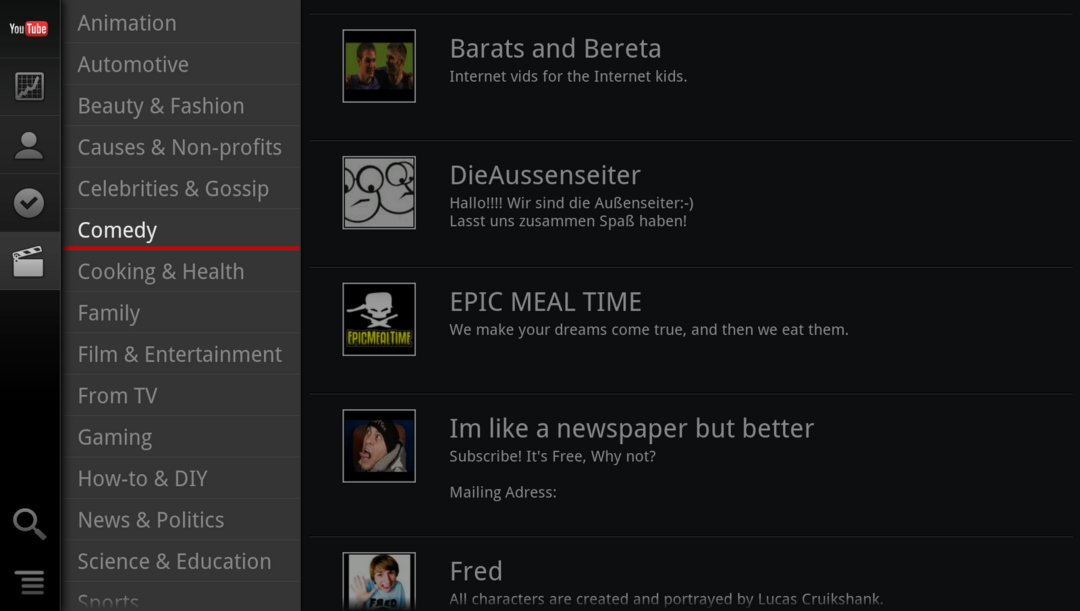Jak používat předlohu snímků v PowerPointu
Powerpoint Kancelář Hrdina / / June 07, 2022

Naposledy aktualizováno dne

Chcete mít stejný vzhled na všechny vaše PowerPoint snímky? Chcete-li to provést, upravte předlohu snímků. Zde je návod.
Máte dlouhou prezentaci? Budete chtít udělat dojem a Microsoft PowerPoint vám k tomu dá nástroje.
Problém je v tom, že je velmi snadné vytvořit prezentaci v PowerPointu, která vypadá stejně jako každá jiná. Změna vzhledu a stylu snímků může poskytnout PowerPointu více vizuální přitažlivosti, ale úprava každého snímku je pracný proces.
Dobrou zprávou je, že je možné vytvořit předlohu snímků, takže každý snímek, který vložíte, bude mít stejný vzhled, ale přesto udělá dojem na publikum. Zde je návod, jak používat předlohu snímků v PowerPointu.
Jak upravit předlohu snímků v PowerPointu
Úpravy předlohy snímků v PowerPointu umožňují vytvořit jednotný styl pro všechny snímky, které vytvoříte.
Před vytvořením snímků musíte upravit předlohu snímků, protože všechny snímky vytvořené před úpravou předlohy snímků si zachovají své původní formátování.
Chcete-li upravit předlohu snímků v PowerPointu:
- Otevřete dokument aplikace PowerPoint.
- Klikněte na Pohled pak Předloha snímků.

- Klikněte na úplně horní miniaturu v Skluzavka Toto je předloha snímků, s miniaturami pod ní zobrazujícími různé možnosti rozvržení.
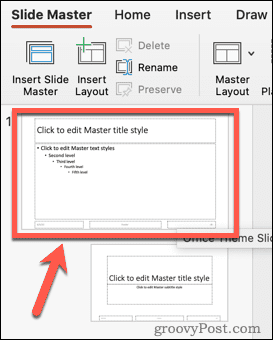
- Proveďte změny v předloze snímků. Nejjednodušší způsob, jak aktualizovat vzhled předlohy snímků, je kliknout na Témata.
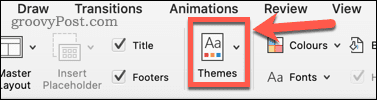
- Vyberte jeden z přednastavených motivů nebo klikněte na Procházet motivy pokud jste uložili některá témata odjinud.
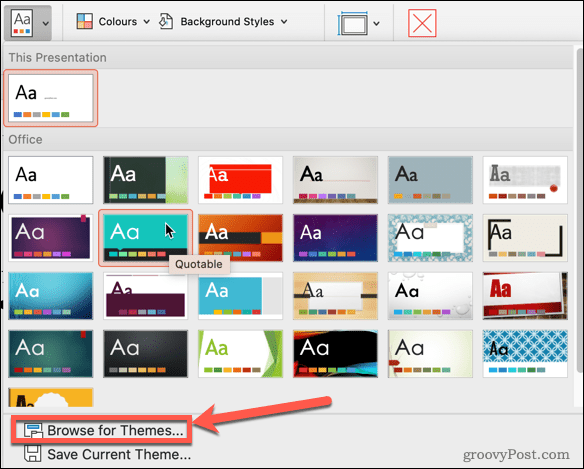
- Miniatury možností rozvržení pod předlohou snímků se aktualizují a zobrazí se váš nový motiv.
- Pokud chcete změnit styly textu, klikněte na miniaturu Předlohy snímků a zvýrazněte nějaký text.
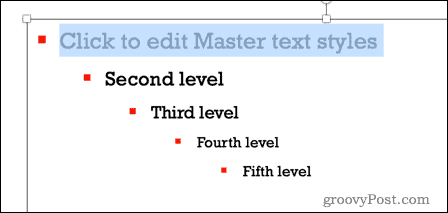
- Pod Domov můžete změnit písmo, velikost písma, barvu písma a další. Tyto změny se použijí na všechny možnosti rozvržení v Skluzavka podokno.
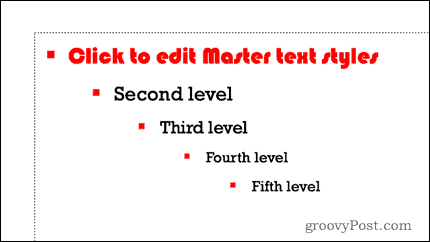
- Můžete také upravit jednotlivá rozvržení kliknutím na jejich miniatury, pokud chcete, aby konkrétní rozvržení mělo jiné formátování než předloha snímků.
- Jakmile budete spokojeni se svými změnami, v Předloha snímků zobrazit, kliknout na Zavřít Mistr.
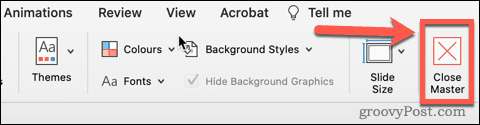
- Vaše předloha snímků je nyní aktualizována.
Jak používat předlohu snímků v PowerPointu
Nyní, když jste upravili předlohu snímků, je čas ji použít k vytvoření několika snímků pro vaši prezentaci.
Chcete-li použít předlohu snímků v PowerPointu:
- V Domov v nabídce klikněte na Nový snímek.
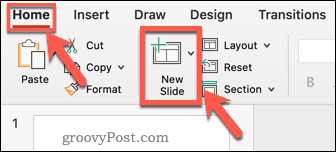
- Vyberte si jednu z možností rozvržení.
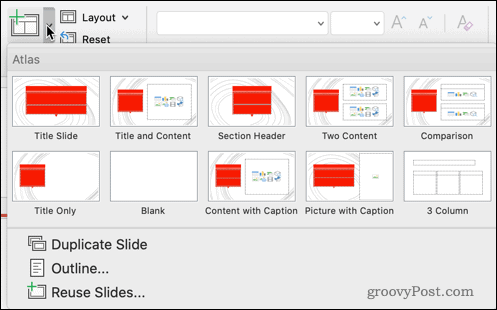
- Snímek bude mít formátování a motiv, které jste nastavili pro předlohu snímků.
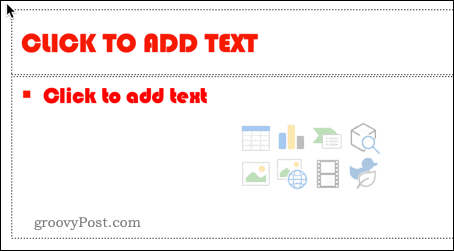
Předlohu snímků můžete upravovat, kolikrát chcete. Všechny snímky, které jste do prezentace přidali před provedením změn, si však zachovají své původní formátování. Pokud chcete, aby měly aktualizované formátování předlohy snímků, budete muset tyto snímky vytvořit znovu.
Používejte PowerPoint se stylem
Naučte se, jak používat Slide Master v PowerPointu, může pomoci vašim prezentacím vyniknout z davu.
Jakmile vytvoříte PowerPoint, na který jste hrdí, můžete importovat a znovu používat snímky PowerPoint v jiných prezentacích. Pokud se ukáže, že litujete svého rozhodnutí použít Comic Sans, můžete rychle změnit písmo na všech snímcích v PowerPointu.
Pokud chcete, aby vaše prezentace skvěle zněla a zároveň skvěle vypadala, je to jednoduché přidat zvuk do powerpointové prezentace.
Jak najít kód Product Key pro Windows 11
Pokud potřebujete přenést svůj produktový klíč Windows 11 nebo jej jen potřebujete k provedení čisté instalace operačního systému,...
Jak vymazat mezipaměť Google Chrome, soubory cookie a historii prohlížení
Chrome odvádí skvělou práci při ukládání vaší historie procházení, mezipaměti a souborů cookie za účelem optimalizace výkonu vašeho prohlížeče online. Její způsob, jak...
Přizpůsobení cen v obchodě: Jak získat online ceny při nakupování v obchodě
Nákup v obchodě neznamená, že musíte platit vyšší ceny. Díky zárukám dorovnání ceny můžete získat online slevy při nákupu v...
Jak darovat předplatné Disney Plus pomocí digitální dárkové karty
Pokud jste si užívali Disney Plus a chcete se o to podělit s ostatními, zde je návod, jak si koupit předplatné Disney+ Gift za...