Jak zaznamenat obrazovku pomocí interního zvuku na počítači Mac
Jablko Mac Nejlepší Macos / / June 02, 2022

Naposledy aktualizováno dne

Nativní nahrávání obrazovky na Macu zachytí pouze zvuk z vašeho mikrofonu. Pokud chcete nahrávat další interní zvuky, postupujte podle tohoto návodu.
Nahrávání obrazovky na Macu je jednoduché pomocí nativního nástroje pro nahrávání obrazovky.
Je frustrující, že můžete nahrávat zvuk pouze z mikrofonu. Žádný interní zvuk, jako je zvuk z videa přehrávaného v okně prohlížeče, se nezachytí. Dobrou zprávou je, že je možné nahrávat interní zvuk, ale budete muset použít aplikaci třetí strany.
Zde je návod, jak zaznamenat obrazovku s interním zvukem na počítači Mac.
Jak nainstalovat BlackHole
Abyste mohli nahrávat obrazovku s interním zvukem na Mac, budete si muset nainstalovat bezplatný software s názvem Černá díra. Tento software vám umožňuje předávat zvuk z jedné aplikace do druhé a můžete jej také použít k nastavení interního zvuku jako nahrávatelného zdroje.
Instalace BlackHole na Mac:
- Přejděte na Stránka ke stažení BlackHole.
- Zadejte své údaje a klikněte na Předplaťte si bezplatné stahování pro Mac. Pokud se obáváte přijímání spamu, můžete se zaregistrovat pomocí a dočasný jednorázový e-mailový účet.
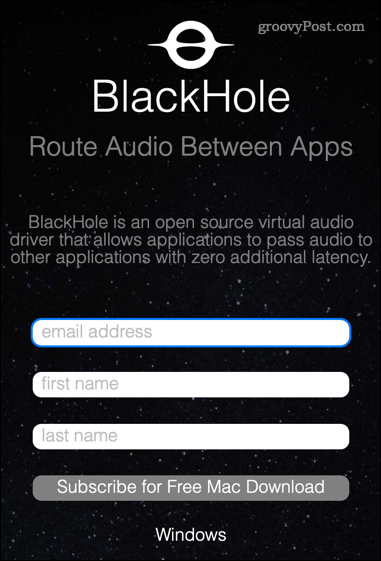
- Měli byste obdržet e-mail od společnosti Existencial Audio Inc. Kliknutím na odkaz v e-mailu se dostanete na stránku stahování BlackHole.
- Existují tři možnosti stahování. Klikněte na BlackHole 2ch možnost — to je dostatečné pro záznam vašeho interního zvuku.

- Po stažení instalačního programu otevřete svůj Stahování složku v Nálezce aplikaci a dvakrát klikněte na Černá díra pkg soubor.
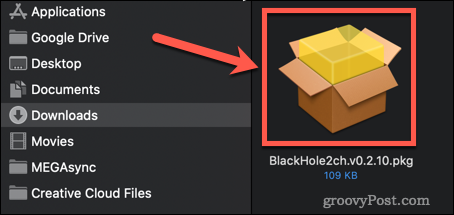
- Pokud budete požádáni o povolení k instalaci aplikace, zadejte své systémové heslo a klikněte na Nainstalujte software.
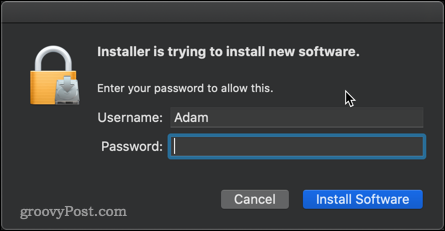
- Spustí se instalační program – klikněte Pokračovat.
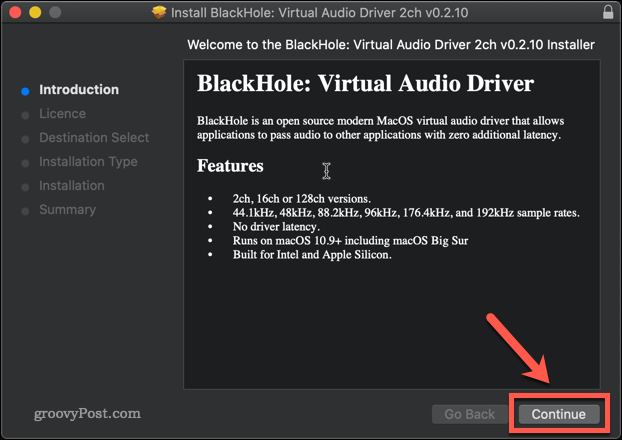
- Přečtěte si licenci a klikněte na Souhlasit pokud budete rádi pokračovat.
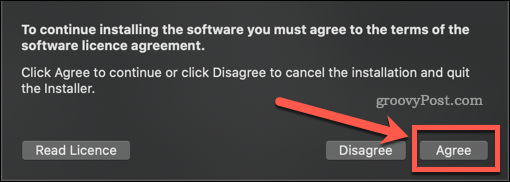
- Postupujte instalačním programem, dokud nebude instalace dokončena, a poté klikněte Zavřít.
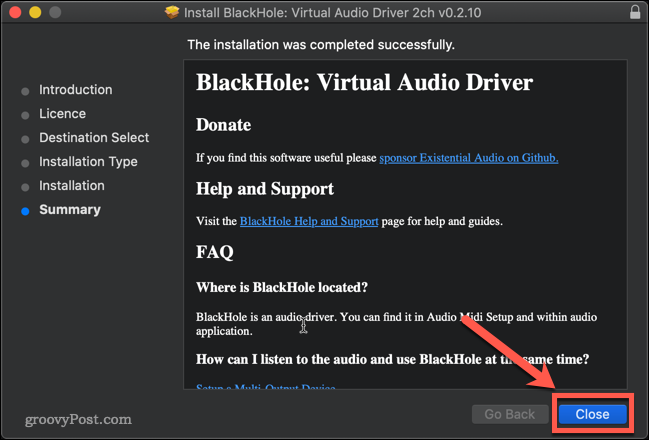
- Pokud nemáte důvod si ji ponechat, klikněte Přesunout do koše nebo Přesunout do koše pro smazání instalačního souboru.
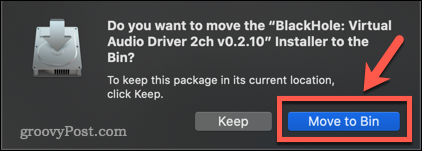
BlackHole je nyní nainstalován na vašem Macu.
Jak nastavit BlackHole pro nahrávání interního zvuku na Macu
Dalším krokem je nastavení BlackHole tak, aby z vašeho interního zvuku udělal nahrávatelný výstup.
Nastavení BlackHole pro nahrávání interního zvuku na Macu:
- Otevři Nastavení zvuku Midi aplikace na vašem Macu. Nejrychlejší způsob, jak toho dosáhnout, je otevřít Spotlight pomocí zkratky Cmd+Mezerník a poté zadejte Nastavení zvuku Midi.
- Dvakrát klikněte na Audio MidiZaložit aplikace.

- Klikněte na + ikona v dolní části obrazovky.
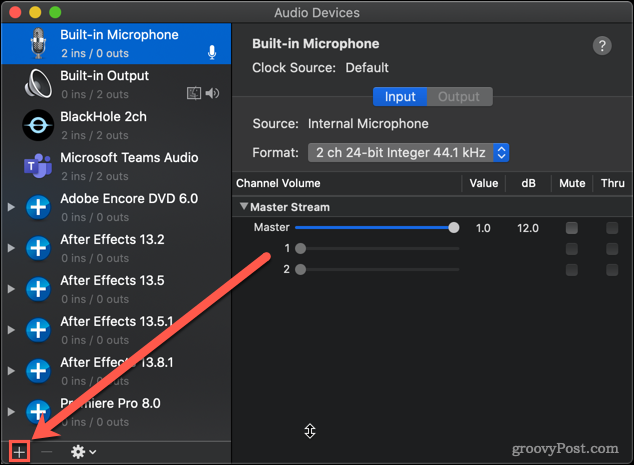
- Klikněte na Vytvořte zařízení s více výstupy.
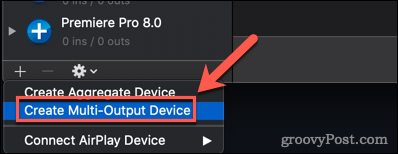
- Ujistěte se, že obojí Vestavěný výstup a BlackHole 2ch jsou kontrolovány. Vyplatí se také kliknout Korekce posunu pro nejlepší výkon.
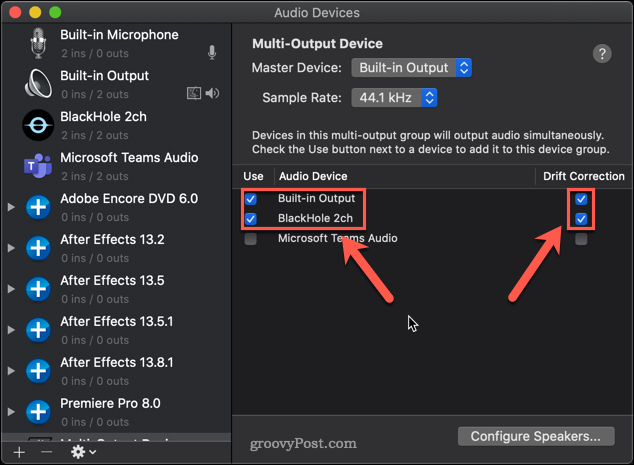
- to je důležité Vestavěný výstup je nejvyšší možnost; pokud tomu tak není, zrušte zaškrtnutí BlackHole 2ch a znovu to zkontrolujte a Vestavěný výstup by se měla objevit nahoře.
- Klikněte pravým tlačítkem na svůj nový Vícevýstupní zařízení a vyberte Použijte toto zařízení pro zvukový výstup.
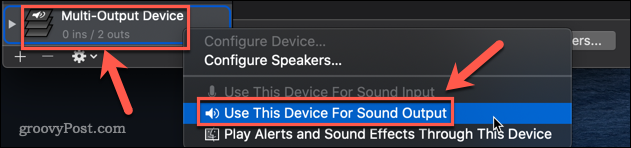
BlackHole je nyní nastaven.
Jak nahrávat obrazovku s interním zvukem na Macu pomocí BlackHole
Nyní, když jsou všechna nastavení dokončena, je čas zaznamenat obrazovku. Nejrychlejší a nejjednodušší způsob, jak toho dosáhnout, je s vaším Nativní nástroj pro nahrávání obrazovky Mac.
Záznam obrazovky s interním zvukem na Macu:
- Spusťte nástroj pro nahrávání obrazovky pomocí klávesové zkratky Cmd+Shift+5.
- Vyberte možnost nahrávání obrazovky. Možnost vlevo zaznamenává celou obrazovku, možnost vpravo umožňuje vybrat oblast k záznamu.
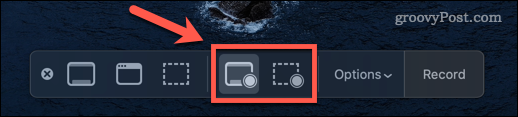
- Klikněte na Možnosti a pod Mikrofon sekce, klikněte na BlackHole 2Ch.
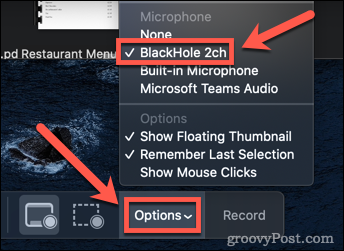
- Klikněte na Záznam pro spuštění nahrávání.
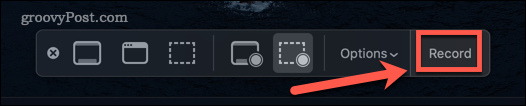
- Po dokončení nahrávání stiskněte Cmd+Shift+5 znovu a klikněte na Zastavit nahrávání ikona. Případně můžete použít klávesovou zkratku Cmd+Ctrl+Esc.
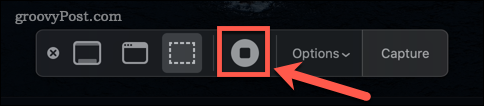
- V levém dolním rohu obrazovky se zobrazí miniatura vašeho záznamu. Klikněte na něj a stiskněte Hrát si tlačítko pro přehrání záznamu a zajištění, že byl zachycen váš interní zvuk.
- Jeden problém s používáním BlackHole je, že nemůžete změnit hlasitost systému pomocí tlačítek hlasitosti. Chcete-li tak učinit, musíte změnit posuvník hlasitosti v Audio Midi Založit.
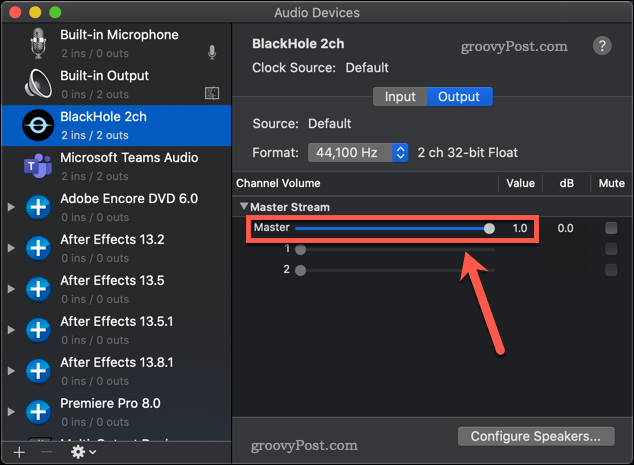
- Chcete-li vrátit nastavení zvuku zpět do normálního stavu, klepněte pravým tlačítkem na Vestavěný výstup v Nastavení zvuku Midi aplikaci a vyberte Použijte toto zařízení pro zvukový výstup.
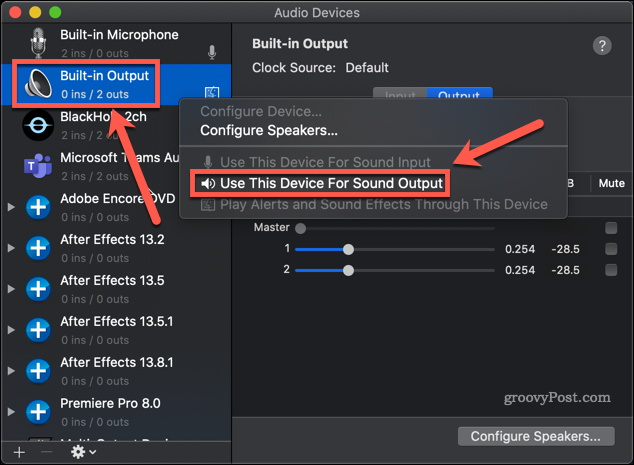
- Nyní byste měli být schopni znovu ovládat hlasitost systému pomocí tlačítek hlasitosti.
Převezměte kontrolu nad zvukem vašeho Macu
Je frustrující, že pro společnost, která se pyšní uživatelským zážitkem, není zjištění, jak zaznamenat obrazovku s interním zvukem na Mac, zdaleka tak jednoduché, jak by mělo být.
Pokud chcete mít větší kontrolu nad zvukem Macu, můžete se naučit více. Vědět jak opravit problémy se zvukem na Macu je dobré místo pro začátek. Je také užitečné vědět jak Airplay audio z iPhone do Mac.
Jak zaznamenat obrazovku pomocí interního zvuku na počítači Mac
Nativní nahrávání obrazovky na Macu zachytí pouze zvuk z vašeho mikrofonu. Pokud chcete nahrát další interní zvuky, postupujte podle...
Jak najít kód Product Key pro Windows 11
Pokud potřebujete přenést svůj produktový klíč Windows 11 nebo jej jen potřebujete k provedení čisté instalace operačního systému,...
Jak vymazat mezipaměť Google Chrome, soubory cookie a historii prohlížení
Chrome odvádí skvělou práci při ukládání vaší historie procházení, mezipaměti a souborů cookie za účelem optimalizace výkonu vašeho prohlížeče online. Její postup...
Přizpůsobení cen v obchodě: Jak získat online ceny při nakupování v obchodě
Nákup v obchodě neznamená, že musíte platit vyšší ceny. Díky zárukám dorovnání ceny můžete získat online slevy při nákupu v...
