Jak zadat dotaz na další list v Tabulkách Google
Listy Google Google Hrdina / / June 02, 2022

Naposledy aktualizováno dne
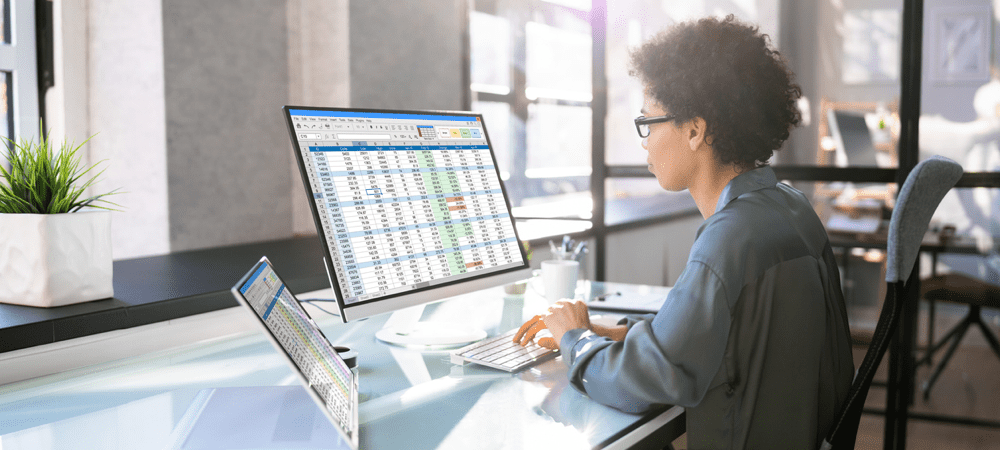
Pokud jsou vaše data v Tabulkách Google v jiném listu, je snadný přístup k vašim datům. Zde je návod, jak zadat dotaz na jiný list v Tabulkách Google.
Tabulky Google vám umožňují vytvořit více listů v jednom dokumentu, abyste měli svá data uspořádaná.
Co když jsou však data, která potřebujete pro svůj aktuální list, uložena v jiném? Pomocí Tabulek Google můžete rychle přistupovat k datům z jiného listu nebo dokonce úplně jiného dokumentu Tabulek Google.
Níže se dozvíte, jak zadat dotaz na jiný list v Tabulkách Google.
Jak vytáhnout data buňky z jiného listu v Tabulkách Google
Funkce QUERY je výkonný nástroj pro stahování více kusů dat z jiného listu nebo dokumentu. Pokud však chcete odkazovat pouze na několik buněk, může to být trochu překomplikované.
Rychlý a snadný způsob, jak vytáhnout data buněk z jiného listu v Tabulkách Google:
- Klikněte do buňky, kde chcete data zobrazit.
- Typ =( do buňky. Netlačte Vstupte v tomto bodě.
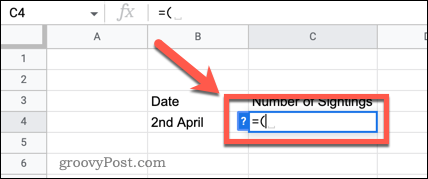
- Přejděte na list, ze kterého chcete vytáhnout data, kliknutím na název listu.
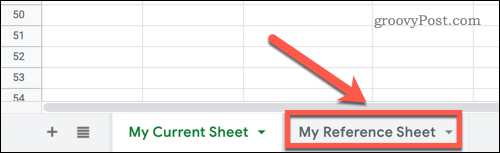
- Klikněte do buňky obsahující data, která chcete načíst.
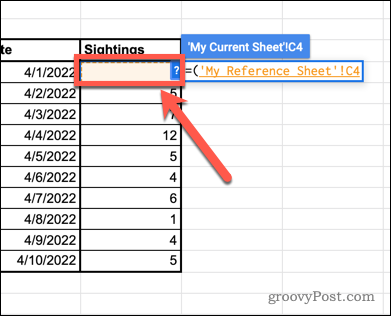
- Typ ) a stiskněte Vstupte k dokončení vašeho vzorce.
- Vaše data budou nyní načtena.
- Můžete použít funkce vyplnit v Tabulkách Google přenést více dat.
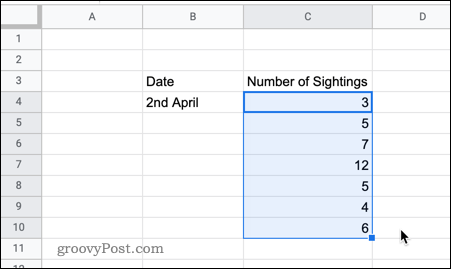
Jak vytáhnout data buňky z jiného dokumentu v Tabulkách Google
Pokud jsou data, která chcete načíst do listu, v jiném dokumentu Tabulek Google, je možné na ně přímo odkazovat.
Zde je postup:
- Otevřete tabulku Google obsahující vaše data.
- Poznamenejte si název listu a odkaz na buňku, kterou chcete přetáhnout.
- Zkopírujte vše v adrese URL tohoto dokumentu až po konečné lomítko.

- Vraťte se do dokumentu, do kterého chcete data načíst, a klikněte do buňky, kde chcete data zobrazit.
- Typ =importrange(" a poté vložte adresu URL, kterou jste zkopírovali v kroku 3.

- Zadejte poslední uvozovky následované čárkou.

- V uvozovkách zadejte název listu, který jste si poznamenali v kroku 2, vykřičník a odkaz na buňku, který jste si poznamenali v kroku 2.

- Přidejte poslední uzavřenou závorku a stiskněte Vstupte.
- Nyní můžete být požádáni o povolení připojit své tabulky. Klikněte Povolit přístup potvrdit.

- Vaše data se nyní objeví ve vašem listu.
Na rozdíl od první metody nemůžete tažením dolů vyplnit další buňky, protože vzorec odkazuje na jednu konkrétní buňku ve vašem druhém dokumentu. Ve vzorci však můžete zadat rozsah buněk.
Chcete-li například přetáhnout všechny buňky od C4 do C8 najednou, použijte na konci vzorce následující odkaz:
„Můj referenční list! C4:C8"
Jak zadat dotaz na další list v Tabulkách Google
Pokud máte hodně dat, která chcete vytáhnout z jiného listu, nebo chcete mít větší kontrolu nad tím, co se přenese, můžete použít výkonnou funkci QUERY. To je složitější na použití, ale je vysoce konfigurovatelné.
Chcete-li zadat dotaz na jiný list v Dokumentech Google:
- Klikněte do buňky, kde chcete, aby se objevil první údaj.
- Typ =dotaz( ale netlačte Vstupte
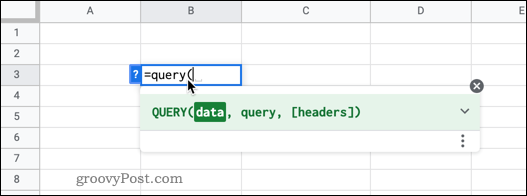
- Přejděte na list s vašimi daty kliknutím na záložku listu.
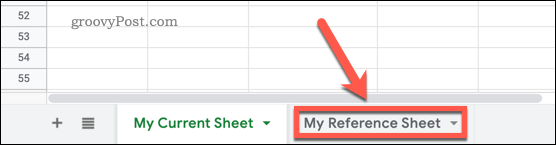
- Zvýrazněte všechna data, se kterými chcete pracovat.

- Zadejte čárku a poté zadejte v uvozovkách vybrat následovaná písmeny sloupců, ze kterých chcete načíst data. Pokud byste například chtěli vytáhnout data ze sloupců B a D, zadali byste , "vyberte B, D". Pokud byste se chtěli dotazovat na všechna data, napište "vybrat*"
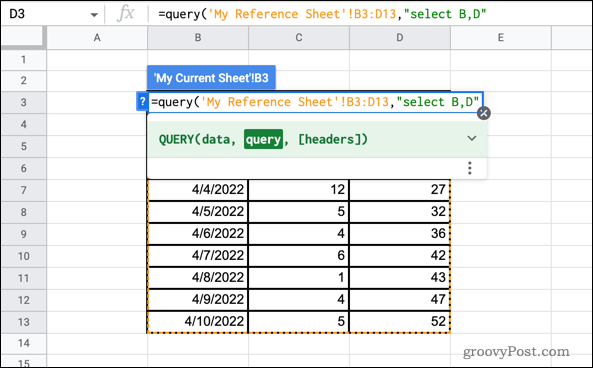
- Nakonec zadejte další čárku a poté zadejte počet záhlaví, která mají vaše data, a za nimi poslední uzavřenou závorku. Pokud je například záhlaví jednoho sloupce, zadejte ,1)
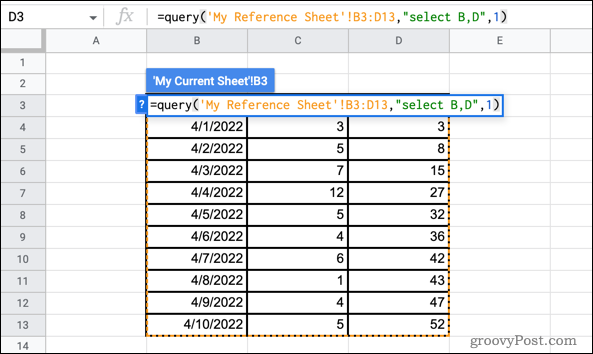
- lis Vstupte a data budou načtena.
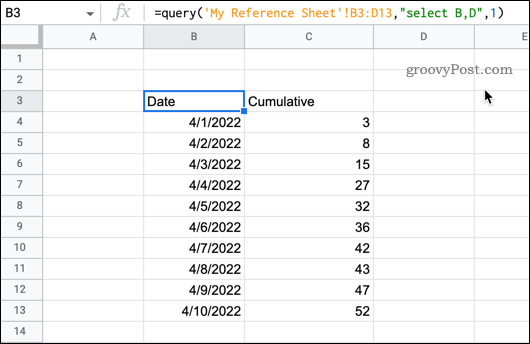
- Pokud potřebujete vzorec upravit, klikněte na levou horní buňku dat, kde jste vzorec poprvé zadali.
Jak zadat dotaz na jiný dokument v Tabulkách Google
Pokud jsou data, na která se chcete dotazovat, v jiném dokumentu, budete muset použít trochu jiný vzorec.
Funguje to takto:
- Otevřete dokument Tabulek Google obsahující data, na která se chcete dotazovat.
- Poznamenejte si název listu a rozsah buněk, které chcete dotazovat.
- Zkopírujte adresu URL tohoto dokumentu až po poslední lomítko.

- Vraťte se do dokumentu, kde chcete data zobrazit. Klikněte do buňky, kam chcete dotazovaná data přesunout.
- Typ =dotaz (importrange(" a poté vložte adresu URL, kterou jste zkopírovali v kroku 3.

- Typ ), a potom v uvozovkách zadejte název listu, který jste si poznamenali v kroku 2, vykřičník a poté oblast buněk, kterou jste si poznamenali v kroku 2.
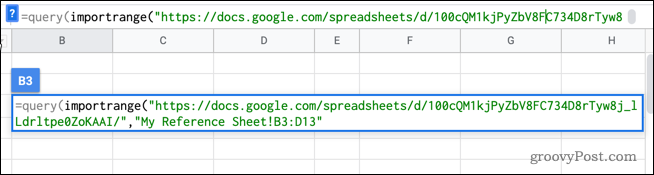
- Zadejte čárku a poté zadejte v uvozovkách vybrat následovaná čísly sloupců, ze kterých chcete vytáhnout data. Pokud byste například chtěli vytáhnout data z prvního a třetího sloupce, zadali byste ,“vyberte Col1, Col3”
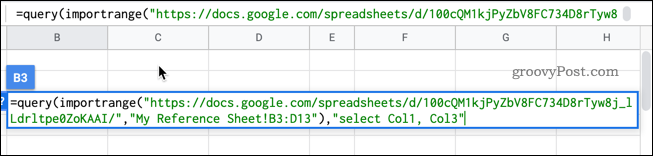
- Nakonec zadejte další čárku a poté počet nadpisů nad vašimi daty následovaný konečnou uzavřenou závorkou. Pokud je například záhlaví jednoho sloupce, zadejte ,1)
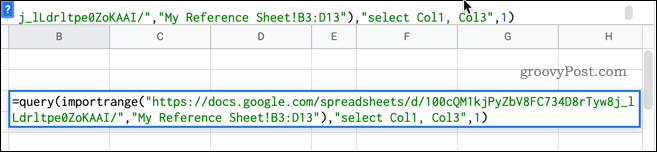
- lis Vstupte.
- Nyní můžete být požádáni o povolení připojit své tabulky. Klikněte Povolit přístup potvrdit.

- Nyní by se měla zobrazit vaše dotazovaná data.
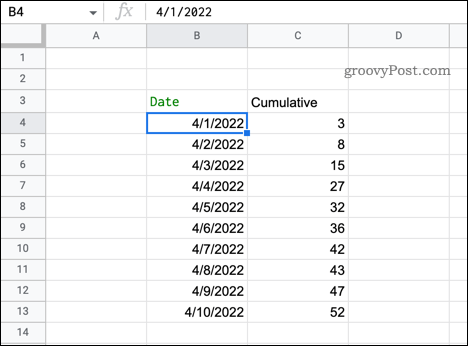
Užitečné funkce QUERY v Tabulkách Google
Ve výše uvedených příkladech byla funkce SELECT použita k výběru sloupců, na které jsme se chtěli dotazovat. Tuto funkci však můžete použít k mnohem konkrétnějšímu výběru.
Zde je několik příkladů toho, co můžete udělat:
-
Vyberte všechna data
=QUERY(‘Můj aktuální list’!B3:D13, “SELECT *”, 1)
-
Vyberte sloupce v jiném pořadí
=QUERY(‘Můj aktuální list’!B3:D13, “SELECT B, D, C”, 1)
-
Vyberte pouze data nad konkrétní hodnotou
=QUERY(‘Můj aktuální list’!B3:D13, “SELECT B, C WHERE C > 20”, 1)
-
Objednejte vybraná data
=QUERY(‘Můj aktuální list’!B3:D13, “SELECT B, C ORDER BY B DESC”, 1)
-
Vyberte pouze prvních 5 hodnot ve vzestupném pořadí
=QUERY(‘Můj aktuální list’!B3:D13, “SELECT B, C ORDER BY D ASC LIMIT 5”, 1)
-
Přeskočte prvních 10 řádků
=QUERY(‘Můj aktuální list’!B3:D13, “SELECT B, C, D OFFSET 10”, 1)
Další informace o funkcích Tabulek Google
Tabulky Google mají stovky výkonných funkcí, z nichž QUERY je jen jedním příkladem. Nyní víte, jak zadat dotaz na jiný list v Tabulkách Google, možná se budete chtít dozvědět o některých dalších funkcích.
Výkazy IF v Tabulkách Google vám umožní učinit vaše výpočty inteligentnějšími. Můžete použít Funkce SUMIF v Tabulkách Google najít celkový součet buněk, které splňují určitá kritéria, nebo Funkce COUNTIF spočítat počet buněk, které splňují vaše kritéria.
Můžete také použít Funkce VLOOKUP v Tabulkách Google chcete-li prohledat sloupec dat zcela vlevo a vrátit libovolnou hodnotu ze stejného řádku.
Jak najít kód Product Key pro Windows 11
Pokud potřebujete přenést svůj produktový klíč Windows 11 nebo jej jen potřebujete k provedení čisté instalace operačního systému,...
Jak vymazat mezipaměť Google Chrome, soubory cookie a historii prohlížení
Chrome odvádí skvělou práci při ukládání vaší historie procházení, mezipaměti a souborů cookie za účelem optimalizace výkonu vašeho prohlížeče online. Její způsob, jak...
Přizpůsobení cen v obchodě: Jak získat online ceny při nakupování v obchodě
Nákup v obchodě neznamená, že musíte platit vyšší ceny. Díky zárukám dorovnání ceny můžete získat online slevy při nákupu v...
Jak darovat předplatné Disney Plus pomocí digitální dárkové karty
Pokud jste si užívali Disney Plus a chcete se o to podělit s ostatními, zde je návod, jak si koupit předplatné Disney+ Gift za...
