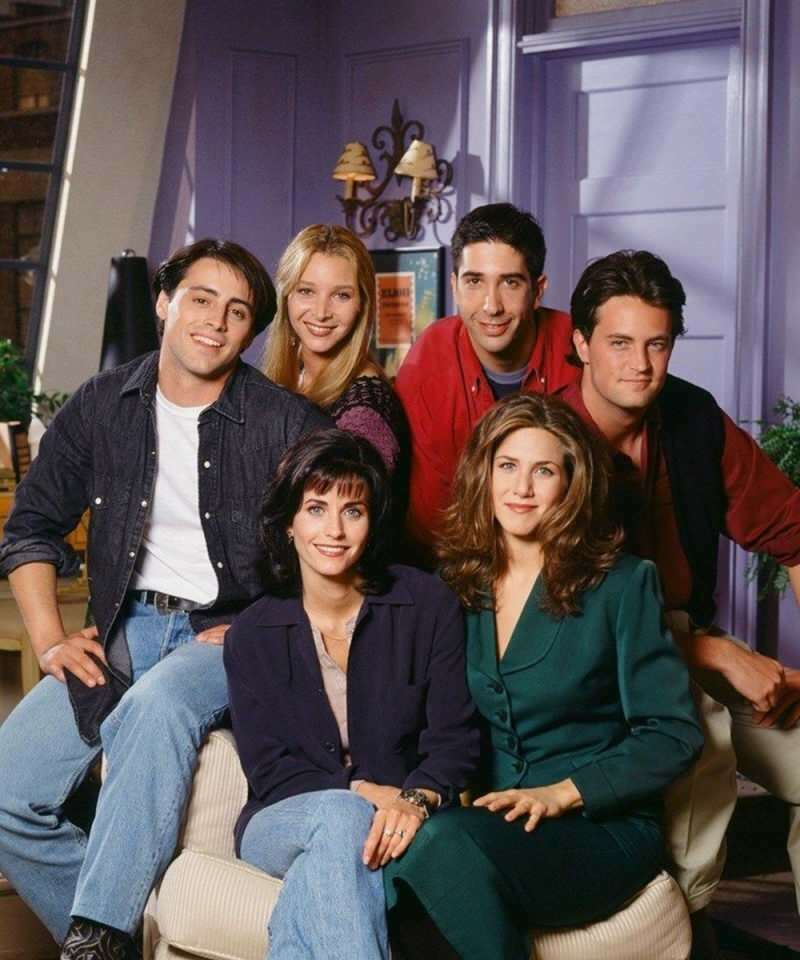Naposledy aktualizováno dne

Dochází vám úložiště Mac? Proč nezvážit použití síťové jednotky k ukládání důležitých souborů? Tato příručka vám ukáže, jak se připojit k jednomu na Macu.
Dochází vám úložiště na vašem Macu? Možná bude snazší přejít na používání síťového úložiště (NAS) pro vaše důležité soubory.
Síťový disk vám umožňuje uchovávat velké nebo důležité soubory mimo pevný disk vašeho Macu. Tím se uvolní místo pro další věci, ale budete muset vědět, jak se k němu připojit prostřednictvím sítě.
Mac podporuje běžné síťové protokoly používané pro jednotky NAS, takže je snadné se k nim připojit. Pokud si nejste jisti, jak namapovat síťový disk na Macu, postupujte podle níže uvedených kroků.
Jak mapovat síťový disk na Macu pomocí Finderu
Nejrychlejším způsobem mapování síťového disku je použití Nálezce aplikace. Tato metoda vytvoří dočasné připojení k vašemu síťovému disku. Po restartování Macu však nezůstane na svém místě.
podporuje macOS Síťové sdílení Samba (SMB).
Mapování síťové jednotky na Macu pomocí Finderu:
- Otevři Nálezce aplikace z doku nebo Launchpadu.
- Ve Finderu stiskněte Jít > Připojte se k serveru z panelu nabídek.
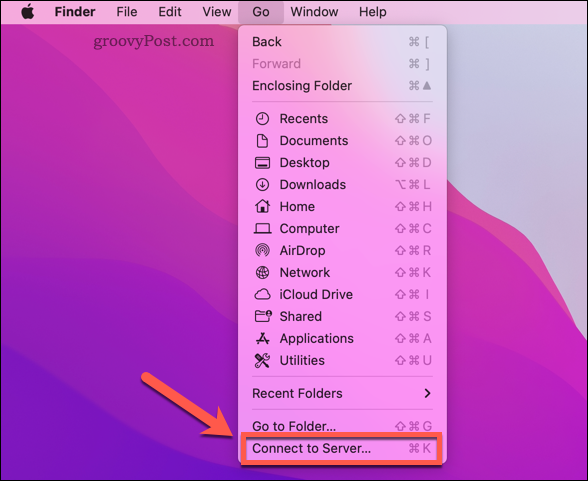
- Typ smb:// následuje IP adresa/název hostitele a složka vašeho disku NAS (např. smb://192.168.0.2/ nebo smb://192.168.0.2/files nebo smb://nas-drive.local/files)
- lis Připojit.
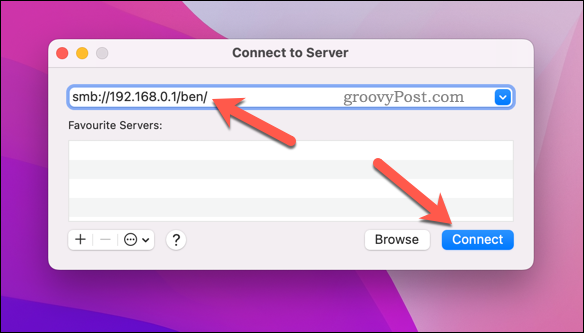
- Pokud se zobrazí výzva, zadejte správné uživatelské jméno a heslo pro připojení k síťové jednotce a stiskněte OK.
Pokud se ověříte správně, měli byste být schopni zobrazit váš síťový disk v levé nabídce ve Finderu.
Jak se automaticky připojit k síťovému disku na Macu
Výše uvedené kroky vám umožňují připojit se ke sdílené síťové složce, ale tato sdílená položka je pouze dočasná. Váš Mac se například po restartu automaticky nepřipojí ke sdílené síťové složce.
Budete muset nakonfigurovat svůj Mac tak, aby se při přihlášení automaticky připojoval k síťovému disku. Tím zajistíte, že budete mít vždy přístup ke svým síťovým souborům ve Finderu (pokud jste připojeni ke stejné síti).
Před dokončením těchto kroků postupujte podle výše uvedených kroků pro namapování síťové jednotky a připojení k ní pomocí Finderu.
Pro automatické připojení k síťové jednotce na Macu:
- zmáčkni Alogo pple > Systémové preference z panelu nabídek.
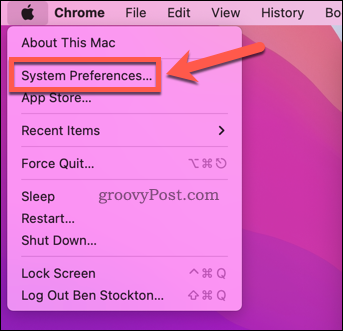
- v Systémové preference, vyberte Uživatelé a skupiny.
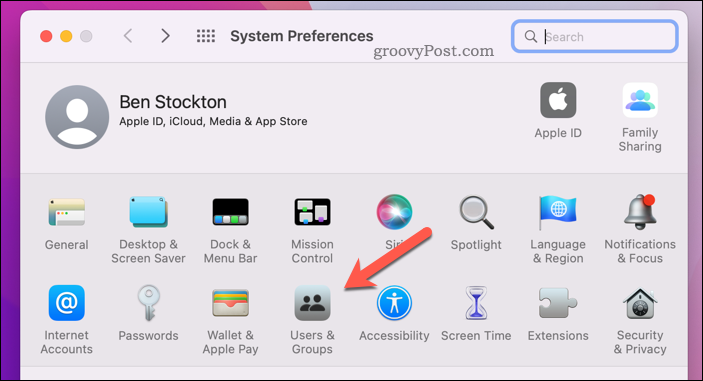
- zmáčkni ikona zámku v levém dolním rohu a v případě potřeby se přihlaste.
- Vpravo vyberte své uživatelské jméno a stiskněte Přihlašovací položky.
- zmáčkni přidat (+) ikona.
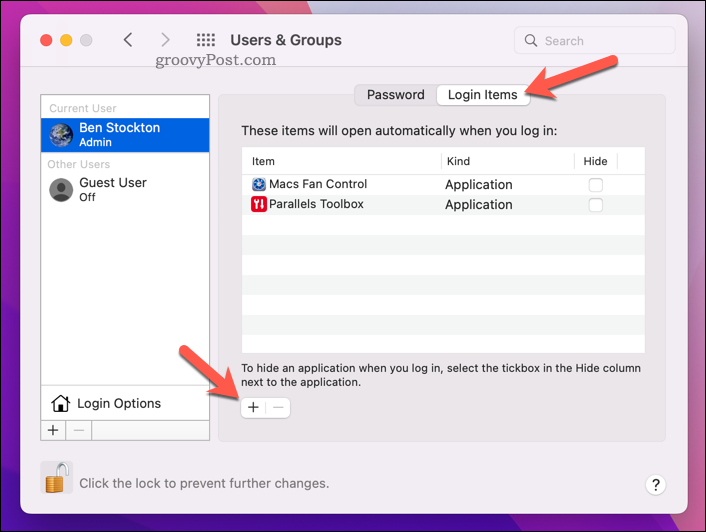
- Vyberte síťovou jednotku (nebo složku v ní) a stiskněte Přidat.
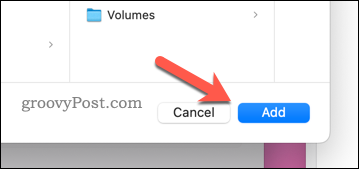
- Dokončete proces podle dalších pokynů na obrazovce.
Lepší řešení úložiště na Macu
Podle výše uvedených kroků můžete rychle namapovat síťový disk na Macu. Tím uvolníte místo na disku pro jiné věci.
Pokud vám neustále dochází místo, možná byste měli přemýšlet o konfiguraci svého Macu automaticky uvolnit úložiště. Můžete také bezpečně vymažte volné místo na vašem Macu pokud se bojíte o své soukromí.
Můžete také bezpečně odstranit důležité soubory Mac pro zachování soukromí vašich údajů.
Jak najít kód Product Key pro Windows 11
Pokud potřebujete přenést svůj produktový klíč Windows 11 nebo jej jen potřebujete k provedení čisté instalace operačního systému,...
Jak vymazat mezipaměť Google Chrome, soubory cookie a historii prohlížení
Chrome odvádí skvělou práci při ukládání vaší historie procházení, mezipaměti a souborů cookie za účelem optimalizace výkonu vašeho prohlížeče online. Její postup...
Přizpůsobení cen v obchodě: Jak získat online ceny při nakupování v obchodě
Nákup v obchodě neznamená, že musíte platit vyšší ceny. Díky zárukám dorovnání ceny můžete získat online slevy při nákupu v...
Jak darovat předplatné Disney Plus pomocí digitální dárkové karty
Pokud jste si užívali Disney Plus a chcete se o to podělit s ostatními, zde je návod, jak si koupit předplatné Disney+ Gift za...