Jak přidat Disk Google do Průzkumníka souborů
Microsoft Windows 10 Windows 11 Google Hrdina / / May 30, 2022

Naposledy aktualizováno dne
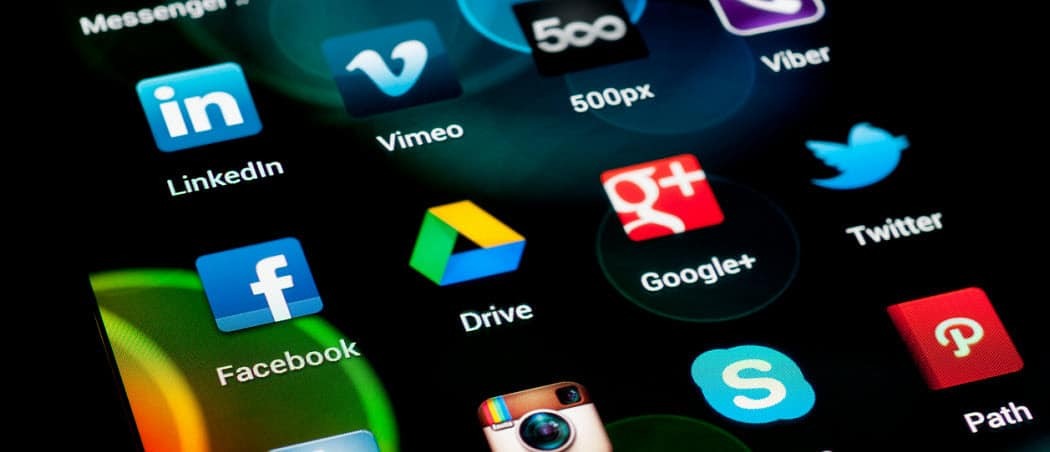
Přístup k souborům na Disku Google prostřednictvím prohlížeče je časově náročný. Pokud do Průzkumníka souborů přidáte Disk Google, bude to mnohem jednodušší.
Disk Google je skvělé místo pro ukládání souborů online – pokud k němu máte přístup.
Otevřít kartu prohlížeče pokaždé, když potřebujete nějakou položku, je únavné. Pokud však přidáte Disk Google do Průzkumníka souborů ve Windows, budete mít snazší přístup k souborům v cloudu.
Disk Google v Průzkumníkovi souborů z něj udělá jakýkoli disk, který připojíte k počítači. Soubory v počítači můžete přesouvat na Disk Google a naopak. Můžete také spravovat, jak se soubory synchronizují s Diskem Google.
Ukážeme vám, jak přidat Disk Google do Průzkumníka souborů pro přímý přístup k vašim online souborům.
Jak přidat Disk Google do Průzkumníka souborů
Poznámka: Pro tento článek používáme Windows 10, ale kroky jsou prakticky totožné pro Windows 11.
První věc, kterou musíte udělat, je integrovat Disk Google tak, že jej propojíte s Průzkumníkem souborů ve Windows.
Chcete-li propojit Disk Google a Průzkumník souborů, postupujte takto:
- Spusťte prohlížeč a otevřete Stránka pro stažení Disku Google.
- Dále klikněte na Stáhněte si Disk pro počítače knoflík.
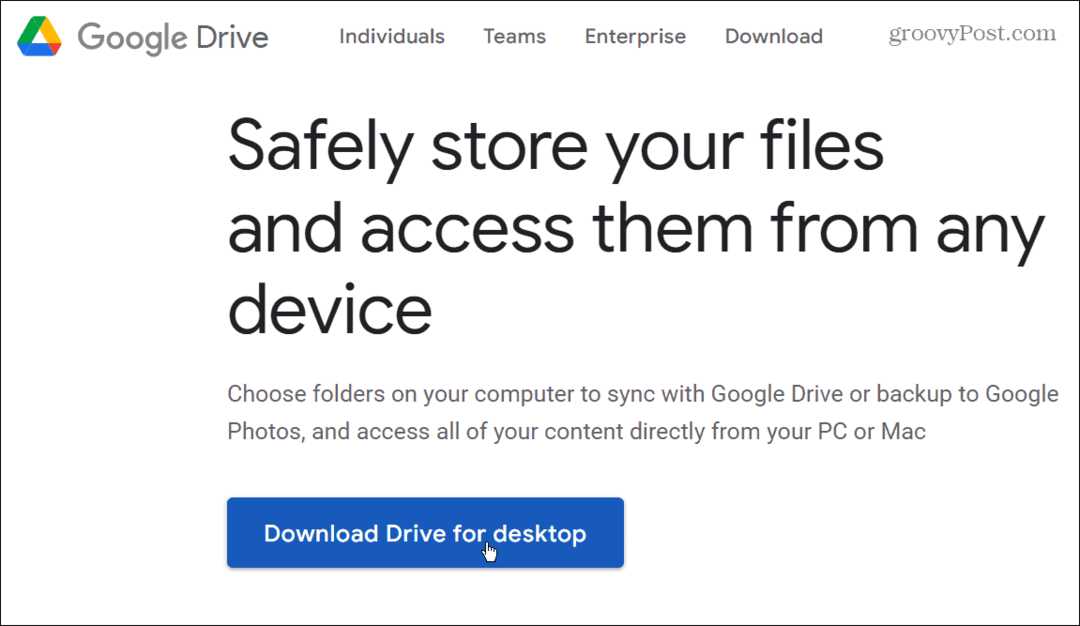
- Přejděte do umístění stahování a poklepejte na soubor GoogleDriveSetup.exe soubor pro zahájení instalace.
- Po zahájení instalace zaškrtněte obě možnosti přidání zástupce na plochu a zástupců do Dokumentů, Tabulek a Prezentací Google.
- Klikněte Nainstalujte.
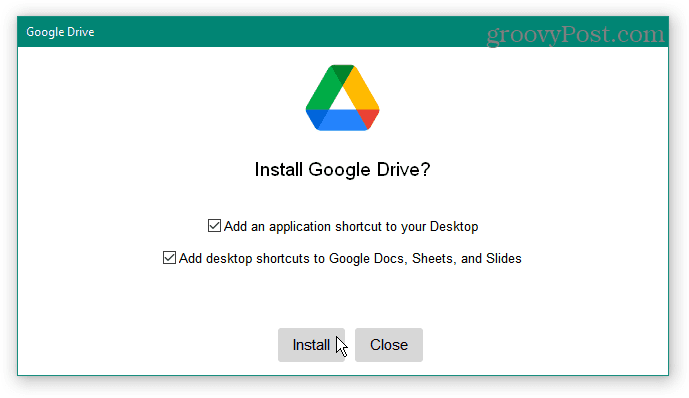
- Klikněte na Přihlaste se pomocí prohlížeče tlačítko pro přihlášení pomocí účtu Google.
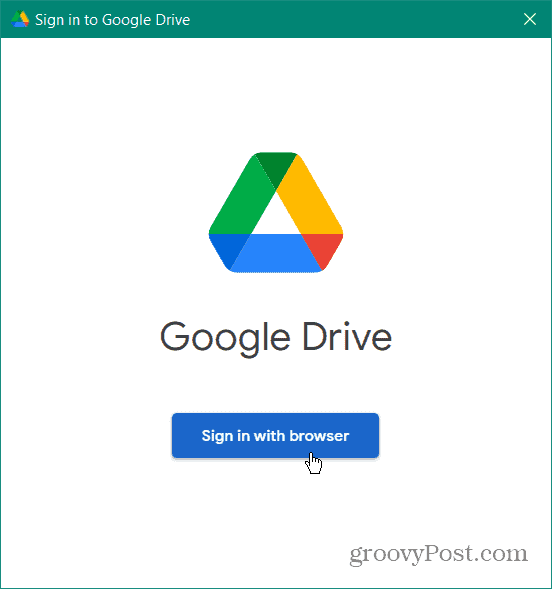
- Po spuštění výchozího prohlížeče se přihlaste pomocí svého účtu Google.

- Google zobrazí zprávu, že jste se úspěšně přihlásili – zavřete okno prohlížeče.
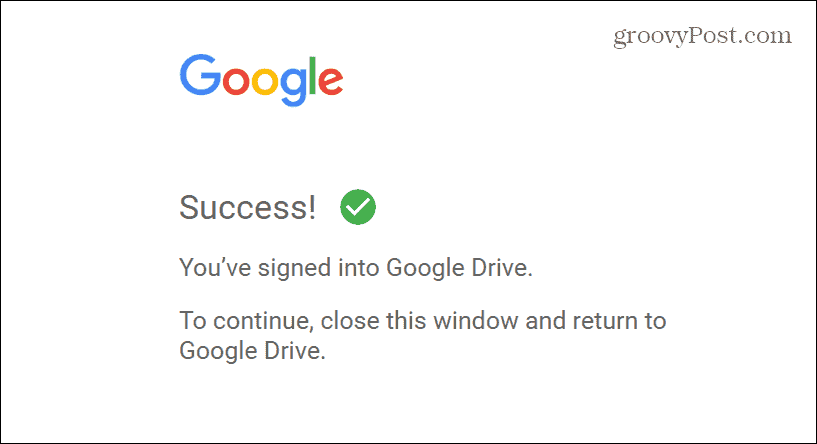
- Nyní, Disk Google se přidává k Průzkumník souborů. Můžete to vidět v Postranní panel Průzkumníka souborů a pod Tento počítač. Také se přiřadí další dostupné písmeno jednotky.
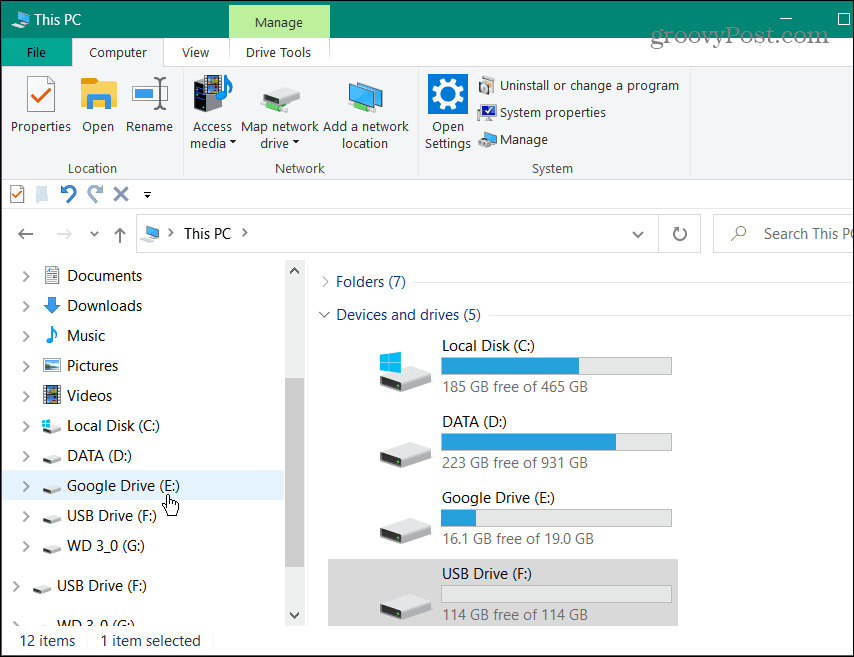
Přesouvání souborů mezi Diskem Google a PC
Soubory můžete přesouvat stejně, jako když máte k počítači připojený interní nebo externí disk. Například kopírujeme hudební soubor z Disku Google na externí USB flash disk.
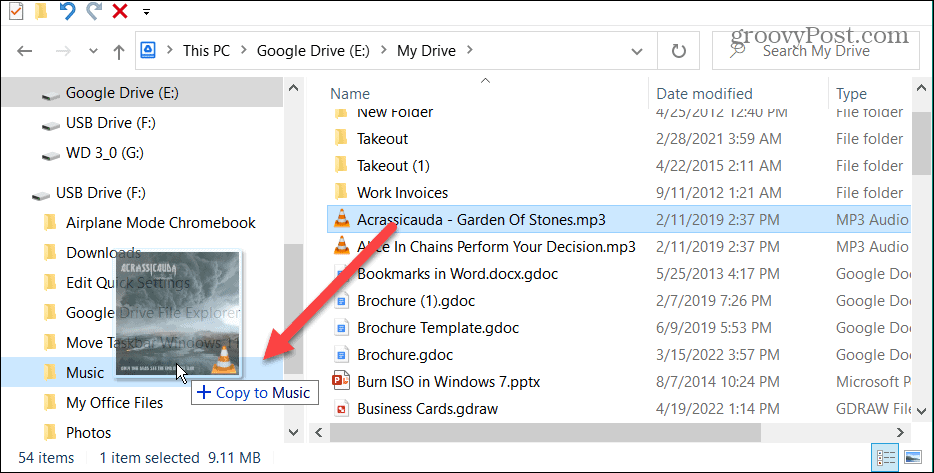
Samozřejmě to funguje i opačně. Můžete například přesouvat soubory ze svého PC na Disk Google přetažením.
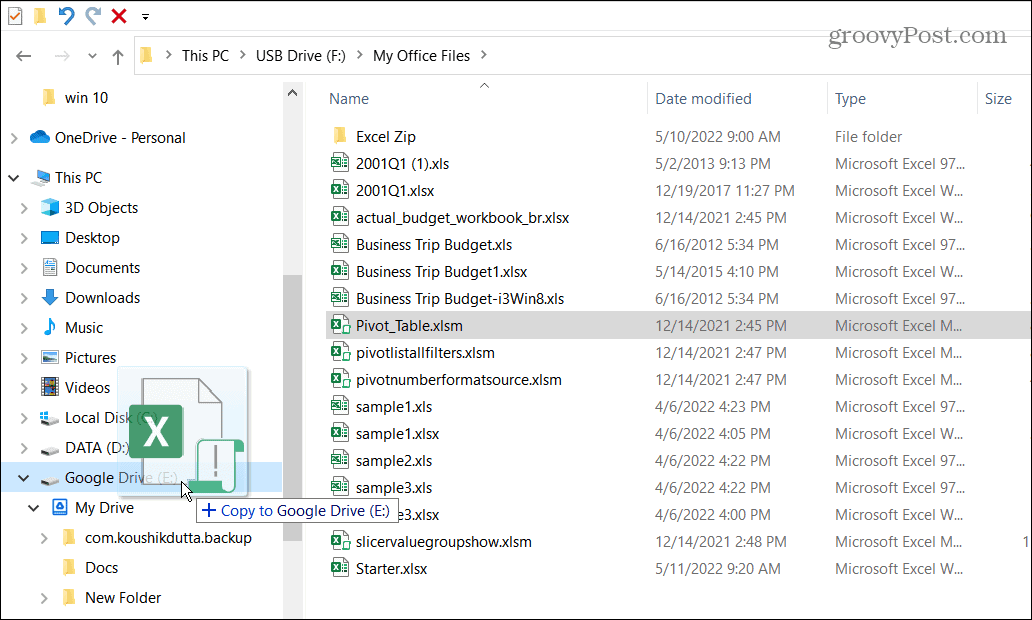
Díky této možnosti je přesun souborů mezi místním počítačem a Diskem Google mnohem jednodušší. Když do Průzkumníka souborů přidáte Disk Google, poskytne vám nástroj ke zlepšení vašeho pracovního postupu.
Spravujte nastavení synchronizace Disku Google
Jakmile nainstalujete Disk Google a zobrazí se v Průzkumníkovi souborů, můžete spravovat jeho nastavení synchronizace. Správa těchto nastavení vám pomůže zajistit, že budete mít přístup k souborům, které potřebujete. Existuje několik způsobů, jak synchronizovat data.
The Proud metoda umožňuje stahovat soubory z GoogleŘídit do vašeho PC. The Zrcadlo metoda umožňuje uchovávat soubory v Disk Google a váš počítač. Mějte na paměti, že metoda Mirror umístí kopii vašeho souboru do vašeho PC, což může ovlivnit úložný prostor vašeho PC.
Chcete-li spravovat nastavení synchronizace Disku Google, postupujte takto:
- Klikněte na Ikona Disku Google na systémové liště v pravém dolním rohu.
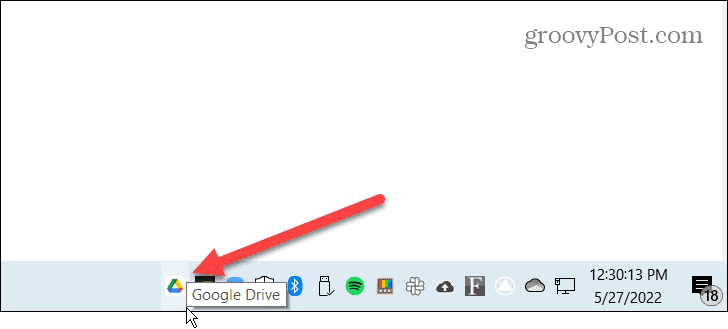
- Klikněte na Nastavení (ikona ozubeného kola) v pravém horním rohu a vyberte Předvolby.
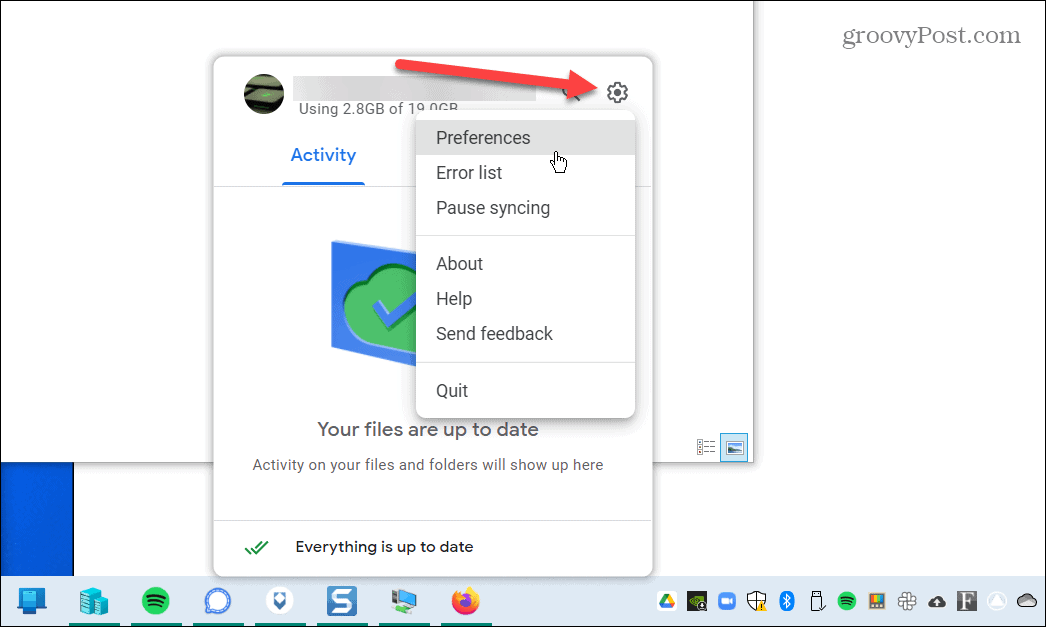
- Pokud je to poprvé, co jej spouštíte, obdržíte oznámení o Proud a Zrcadlo metody synchronizace. Klikněte na OK knoflík.
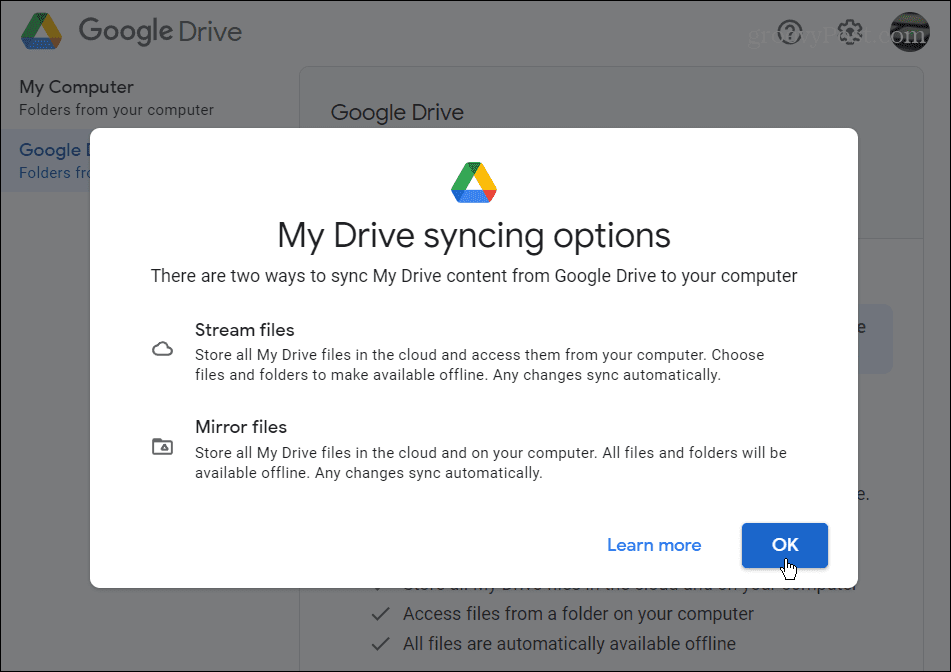
- Nyní si můžete vybrat mezi Streamujte soubory nebo Zrcadlové soubory možnost synchronizace. Disk Google se začne synchronizovat podle zvoleného nastavení.
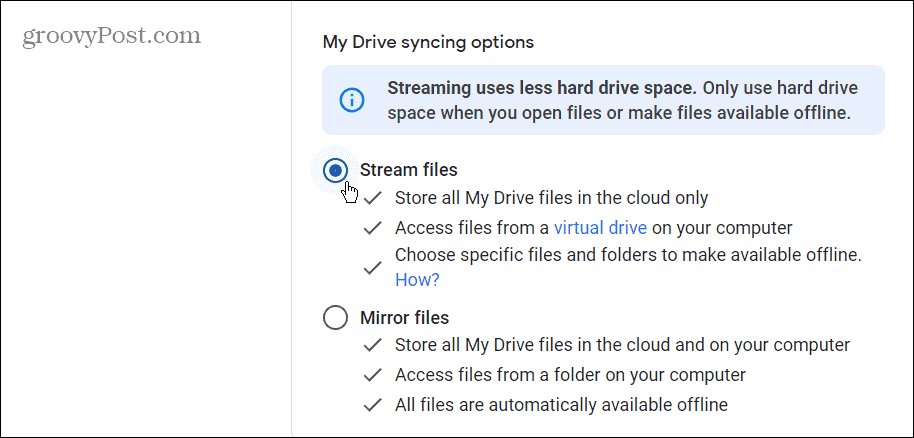
Používání Disku Google v systému Windows
Mít svůj Disk Google přístupný v Průzkumníkovi souborů je snáze spravovatelné než otevřením webové stránky, abyste k nim měli přístup. Cloudové soubory se budou chovat, jako by byly dostupné na vašem místním počítači.
Pamatujte, že použití možnosti synchronizace zrcadlení souborů zabere více místa na vašem místním disku. Možnost Synchronizace datových proudů uloží soubory pouze do cloudu. Stále však můžete přesouvat cloudové soubory z Disku Google do místních nebo připojených ovladačů. Konkrétní položky můžete také zpřístupnit offline.
Pokud s Diskem Google začínáte, přečtěte si o tom tipy a triky, díky kterým je radost používat. Pokud se vám na Disku Google objevují nechtěné položky, můžete zablokovat uživatelům sdílení položek s vámi na Disku Google.
Jak najít kód Product Key pro Windows 11
Pokud potřebujete přenést svůj produktový klíč Windows 11 nebo jej jen potřebujete k provedení čisté instalace operačního systému,...
Jak vymazat mezipaměť Google Chrome, soubory cookie a historii prohlížení
Chrome odvádí skvělou práci při ukládání vaší historie procházení, mezipaměti a souborů cookie za účelem optimalizace výkonu vašeho prohlížeče online. Její postup...
Přizpůsobení cen v obchodě: Jak získat online ceny při nakupování v obchodě
Nákup v obchodě neznamená, že musíte platit vyšší ceny. Díky zárukám dorovnání ceny můžete získat online slevy při nákupu v...
Jak darovat předplatné Disney Plus pomocí digitální dárkové karty
Pokud jste si užívali Disney Plus a chcete se o to podělit s ostatními, zde je návod, jak si koupit předplatné Disney+ Gift za...


