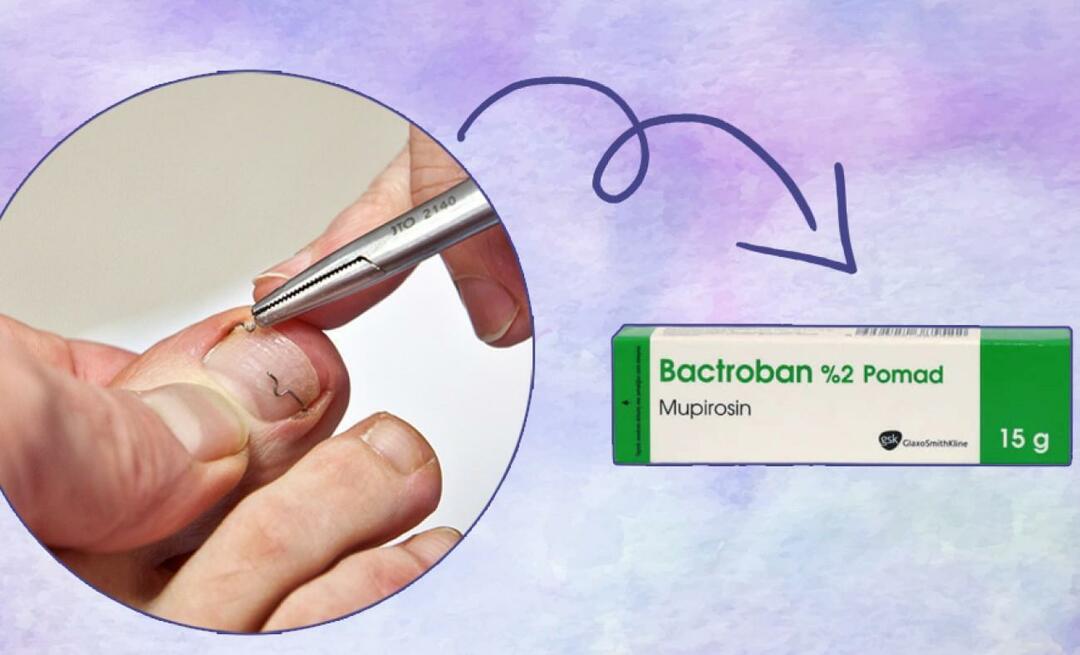Jak zabránit rychlým změnám nastavení v systému Windows 11
Microsoft Windows 11 Hrdina / / May 30, 2022

Naposledy aktualizováno dne

Funkce Rychlé nastavení umožňuje snadný přístup k funkcím. Pokud to máte nastavené tak, jak chcete, zabraňte rychlým úpravám nastavení ve Windows 11.
Nabídka Rychlá nastavení ve Windows 11 je vestavěná funkce, která umožňuje rychlý přístup ke konkrétním funkcím Windows 11. Přístup k němu získáte kliknutím na ikony Wi-Fi, Zvuk a Baterie vedle hodin v pravém dolním rohu. Po spuštění může každý uživatel přizpůsobit nabídku Rychlá nastavení.
Možná však nebudete chtít, aby uživatelé upravovali nabídku Rychlá nastavení. Pokud tomu tak je, zde je návod, jak zabránit úpravám Rychlého nastavení v systému Windows 11.
Jak zabránit rychlým změnám nastavení v systému Windows 11
Když se uživatelé přihlásí do Windows 11 a spustí Rychlé nastavení, mohou je upravit přidáním nebo odebráním tlačítek.
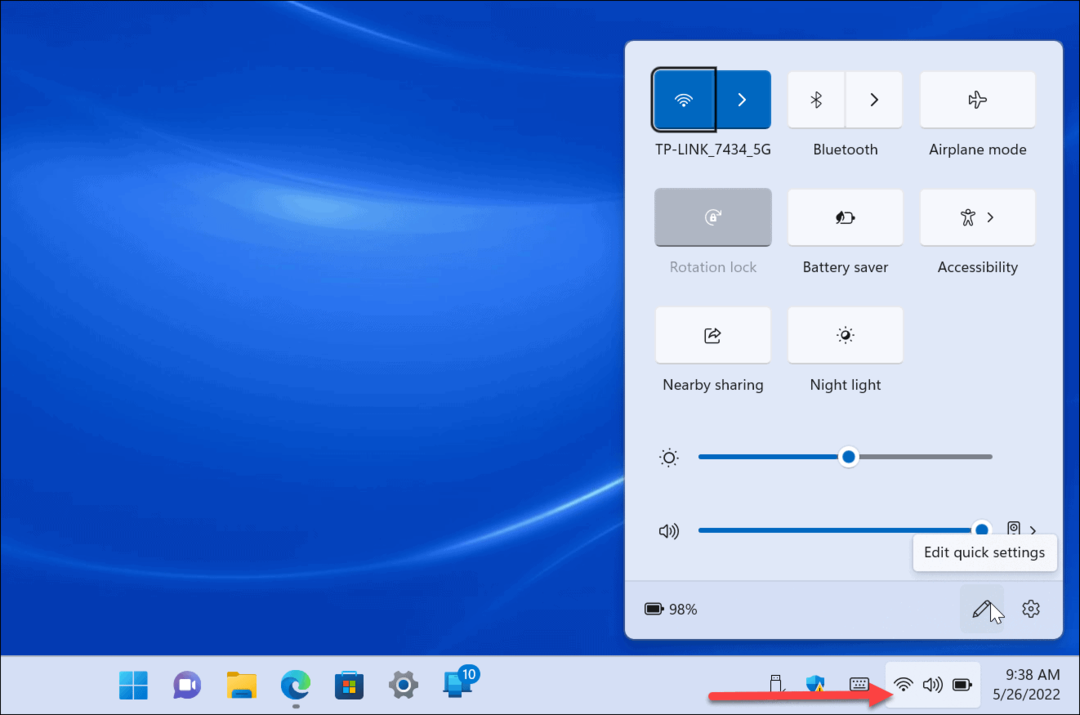
Chcete-li uživatelům zabránit v úpravách Rychlých nastavení v systému Windows 11 Pro nebo vyšším, použijte následující kroky:
- Udeřil Klávesa Windows + R spustit Běh dialog.
- Typ gpedit.msc a klikněte OK.

- Když Editor místních zásad skupiny otevře, přejděte na následující cestu:
Konfigurace počítače > Šablony pro správu > Nabídka Start a hlavní panel
- Dvakrát klikněte na Zakázat úpravy rychlých nastavení.
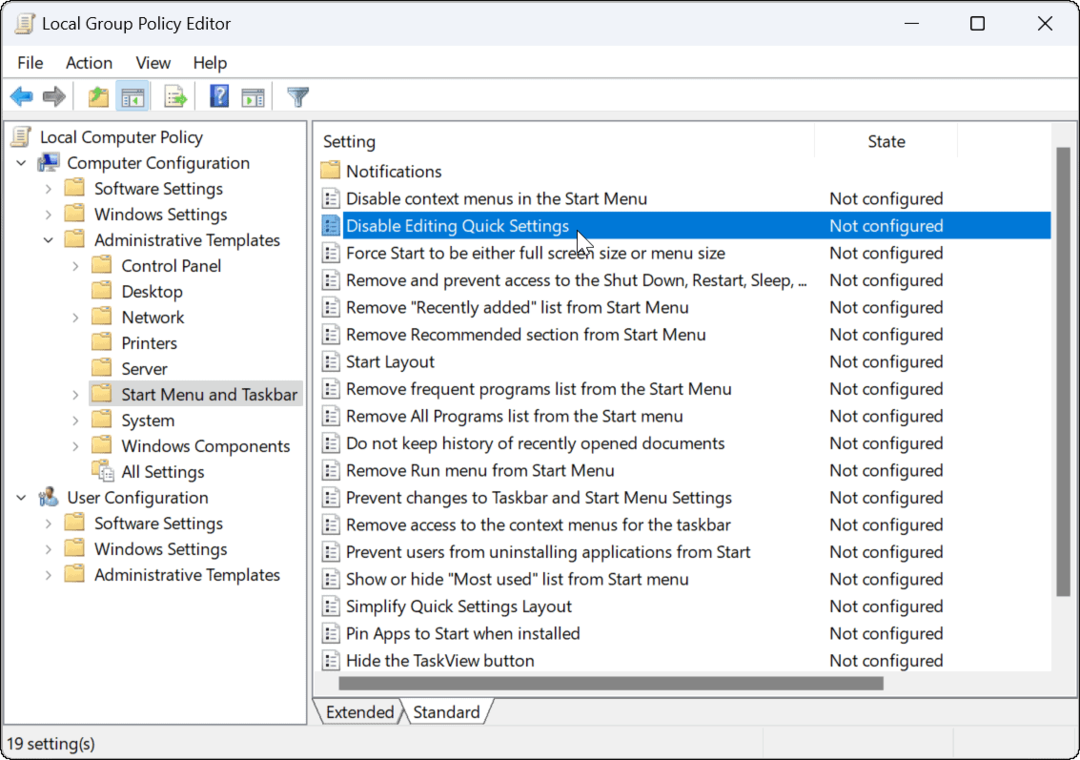
- Nastavte zásadu na Povoleno a klikněte Aplikovat a OK dole.
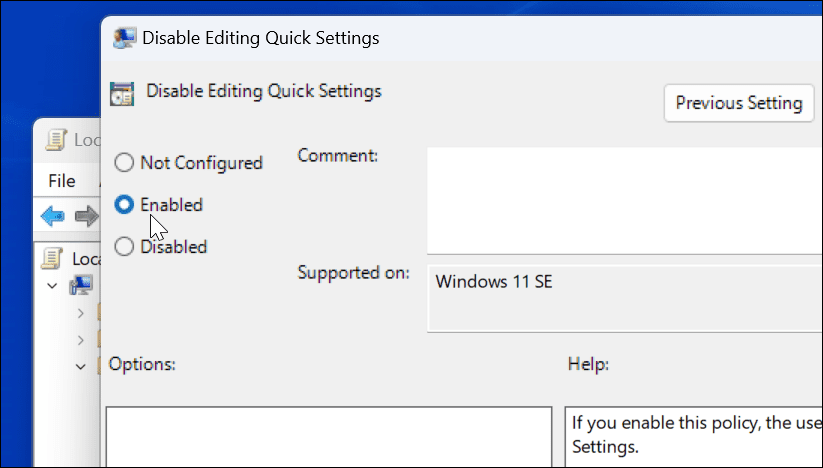
- Restartujte Průzkumníka souborů, aby se změny projevily klepnutím Ctrl + Shift + Esc na spusťte Správce úloh.
- Klikněte pravým tlačítkem myši Průzkumník Windows a vyberte Restartujte.

- Nyní, pokud otevřete nabídku Rychlé nastavení, tlačítko pro úpravy (ikona tužky) bude stále přítomno, ale pokud na něj kliknete, nic se nestane.
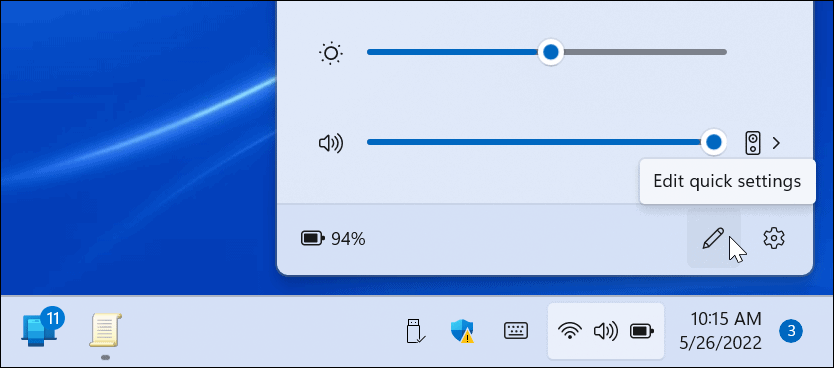
Jak zabránit rychlým změnám nastavení prostřednictvím registru
Výše uvedené kroky fungují dobře pro Windows 11 Pro a vyšší. Domácí verze Windows 11 však neobsahují Editor zásad skupiny. Místo toho budete muset upravit registr, abyste zastavili úpravy Rychlého nastavení.
Poznámka: Práce s registrem je pouze pro zkušené uživatele. Pokud zadáte nesprávný údaj nebo smažete klíč, váš počítač se může stát nestabilní nebo přestat fungovat. Než budete pokračovat, doporučujeme vám zálohovat registr, vytvořit bod obnovení, a vytvořit úplnou zálohu takže můžeš obnovit váš systém pokud se něco pokazí.
Chcete-li zabránit úpravám Rychlého nastavení pomocí registru, postupujte takto:
- Typ regedit a klikněte OK.
- Udeř Klávesa Windows + R zkratka pro spuštění Běh dialog.

- Když se otevře Editor registru, přejděte na následující cestu:
HKEY_LOCAL_MACHINE\SOFTWARE\Policies\Microsoft\Window
- Klepněte pravým tlačítkem na klávesu Windows a vyberte Nový > Klíč.
- Pojmenujte klíč jako Badatel a udeřit Vstupte.
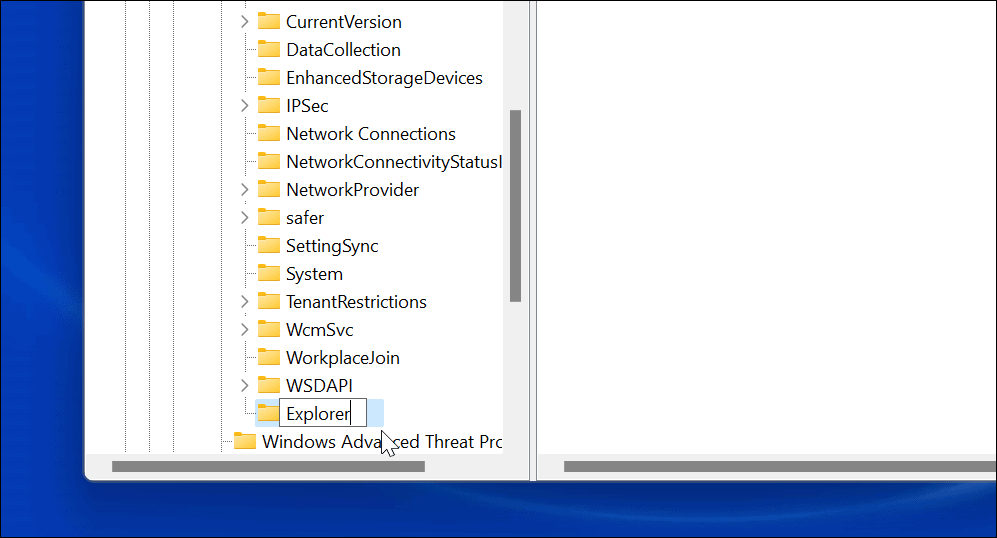
- Na pravé straně klíče Průzkumník, který jste vytvořili, klikněte pravým tlačítkem a vyberte Nové > Hodnota DWORD (32 bitů)..
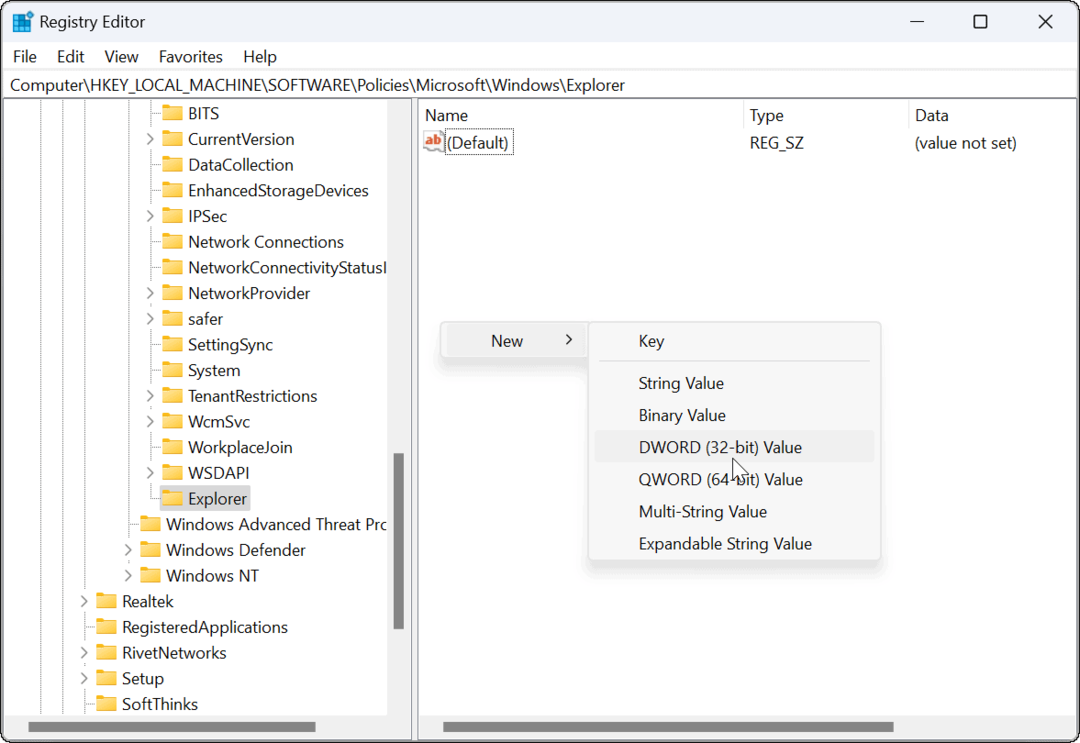
- Pojmenujte hodnotu DWORD jako Zakažte rychlé nastavení úprav, dejte tomu hodnotu 1 a klikněte OK.

- Odhlaste se a znovu se přihlaste nebo restartujte Windows 11, aby se změny projevily.
Když se znovu přihlásíte, tlačítko Upravit bude stále v nabídce Rychlé nastavení, ale kliknutím nic neuděláte. Uživatel již nebude mít možnost měnit položky v nabídce.
Používání funkcí Windows 11
Funkce Rychlé nastavení poskytuje snadný přístup k zapnutí nebo vypnutí funkcí jediným kliknutím. Počet dostupných položek se bude mezi systémy lišit. Například na ploše nebude tlačítko Spořič baterie nebo režim Letadlo.
Jakmile projdete a přizpůsobit Rychlé nastavení můžete pomocí výše uvedených kroků zabránit ostatním uživatelům v provádění jakýchkoliv změn.
Další rychlá nastavení, která by vás mohla zajímat, jsou Sdílení nablízku pro sdílení souborů. Můžete také povolit funkci nočního světla nahradit škodlivá modrá světla teplejšími barvami.
Jak najít kód Product Key pro Windows 11
Pokud potřebujete přenést svůj produktový klíč Windows 11 nebo jej jen potřebujete k provedení čisté instalace operačního systému,...
Jak vymazat mezipaměť Google Chrome, soubory cookie a historii prohlížení
Chrome odvádí skvělou práci při ukládání vaší historie procházení, mezipaměti a souborů cookie za účelem optimalizace výkonu vašeho prohlížeče online. Její postup...
Přizpůsobení cen v obchodě: Jak získat online ceny při nakupování v obchodě
Nákup v obchodě neznamená, že musíte platit vyšší ceny. Díky zárukám dorovnání ceny můžete získat online slevy při nákupu v...
Jak darovat předplatné Disney Plus pomocí digitální dárkové karty
Pokud jste si užívali Disney Plus a chcete se o to podělit s ostatními, zde je návod, jak si koupit předplatné Disney+ Gift za...