Jak efektivně používat rychlé poznámky systému Windows 7
Microsoft Vindovs 7 Klávesové Zkratky / / March 18, 2020
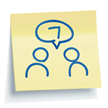 Sticky Notes je nová aplikace groovy small, která je součástí Windows 7. Když jsem poprvé vyzkoušel aplikaci Sticky Notes, nebyl jsem na to nijak ohromen, ale po několika měsících spuštění systému Windows 7 se nyní pomocí této nové aplikace ocitám denně. Myslím, že bys mohl říct, že jsem „Přilepená“ na poznámkách Sticky Notes (omlouvám se, že jsem si nemohl pomoct.)
Sticky Notes je nová aplikace groovy small, která je součástí Windows 7. Když jsem poprvé vyzkoušel aplikaci Sticky Notes, nebyl jsem na to nijak ohromen, ale po několika měsících spuštění systému Windows 7 se nyní pomocí této nové aplikace ocitám denně. Myslím, že bys mohl říct, že jsem „Přilepená“ na poznámkách Sticky Notes (omlouvám se, že jsem si nemohl pomoct.)
Co je to Sticky Notes? V podstatě je to jako používat skutečné rychlé poznámky mínus celé zabíjení stromů. Nejpřitažlivější vlastností Sticky Notes je však faktor pohodlí. Můžete vytvořit novou poznámku, zavřít aplikaci a později ji znovu otevřít, přesně tak, jak jste ji opustili. Není třeba ukládat a bez potíží s vytvářením názvů souborů. Je to, jako by se schránka setkala se zápisníkem. Zápas provedený v těžkém.. err Seven, Windows 7 to je.
Několik funkcí, na které se můžete podívat:
- Změňte barvu vašich poznámek, které vám pomohou organizovat je (klikněte pravým tlačítkem myši jakoukoli poznámku, která vyvolá barevné možnosti Jídelní lístek.)
- Zásobník poznámky k zachování prostoru.
- Změnit velikost poznámky přetažením rohů nebo hran.
- Posuvník je na pravé straně pro další dlouhé poznámky nebo úlohy kopírování / vkládání. (Pamatujte, že se jedná o „poznámky“, nikoli knihy.) :)
- VOLNÝ, UVOLNIT!! Rychlé poznámky se dodávají se všemi verzemi systému Windows 7. Velmi Groovy!
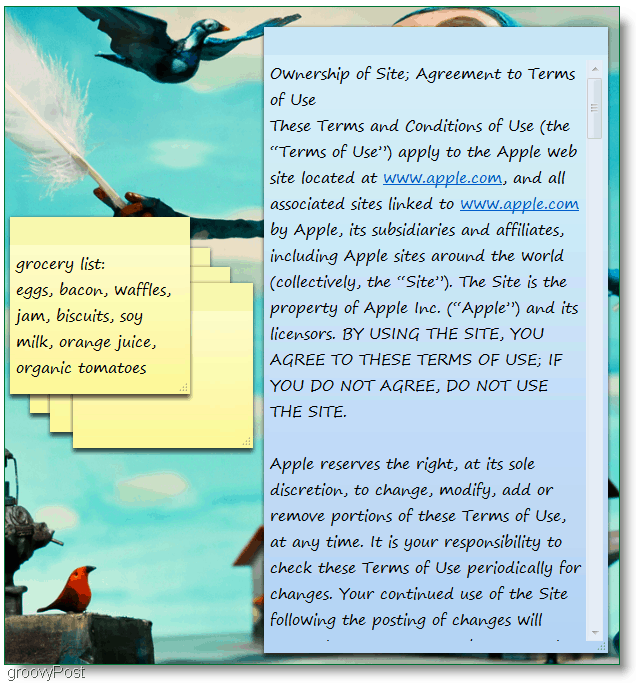
Podívejme se na několik ne tak zjevných funkcí.
Jak změnit písmo Sticky Note
Bohužel zde nemáme mnoho možností; toto jsou nabídky.

Velikost, tučné, kurzíva, podtržené, přeškrtnuté a seznamy. Neexistuje žádné menu pro úpravu těchto vlastností, takže budete muset použít Klávesové zkratky.
Poznámka: za prvéVybrat Text ve vaší rychlé poznámce pak použijte klávesové zkratky uvedené níže:
- Ctrl + b Makes text bstarý
- Ctrl + i Makes text italic
- Ctrl + u Makes text underlined
- Ctrl + t Udělat strikethrough text
- Ctrl + Shift +> Makes text větší
- Ctrl + Shift +
akes text menší - Ctrl + Shift + L Chcete-li vytvořit seznamy nebo odrážky, opakovaně stiskněte tuto kombinaci kláves a přepínejte mezi typy seznamů.
Další skvělá funkce je - řekněme, že jste zaneprázdněni a máte spoustu poznámek, jako je tento:
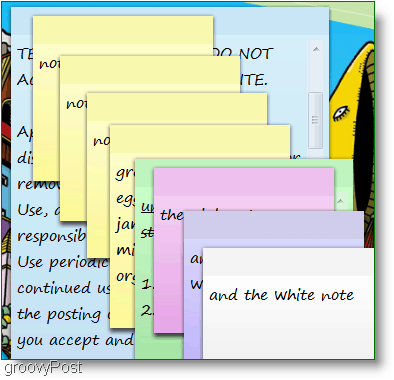
Tento nepořádek může udělat docela velký nepořádek, protože nemůžete minimalizovat jednotlivé poznámky. Pokud nechcete zaplňovat celou plochu, musíte je naskládat. Tato situace způsobuje problém, protože správa obrovské hromady poznámek je stále nepořádkem, ať už na obrazovce počítače nebo na stole. Tady je řešení.
Jak vypsat rychlé poznámky a snadno k nim přistupovat nebo je zobrazit jako seznam
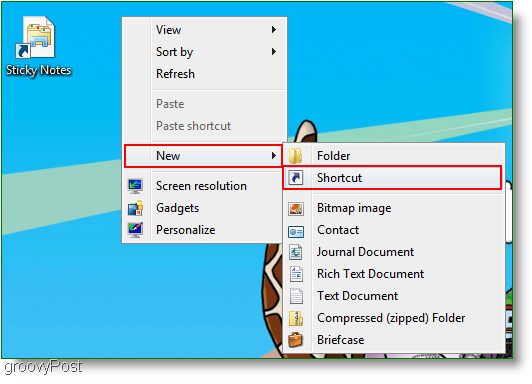
1. Klikněte pravým tlačítkem myši jakékoli volné místo na vašem plocha počítače, a VybratNový pak Zkratka. A Vytvořit zástupce zobrazí se prázdné okno Zadejte nebo vložte následující adresa:
search-ms: displayname = Hledat% 20Výsledky% 20in% 20Sticky% 20Notes% 20 (Windows% 20Sticky% 20Notes) & crumb = & crumb = umístění: C% 3A% 5CUsers% 5CVaše uživatelské jméno% 5CSearches% 5CSticky% 20Notes% 20 (Windows% 20Sticky% 20Notes) .searchconnector-ms
2. Klikněte na další a do následujícího okna zadejte název zástupce. Líbí se mi jen, aby to bylo jednoduché a Typ v Samolepící papírky.
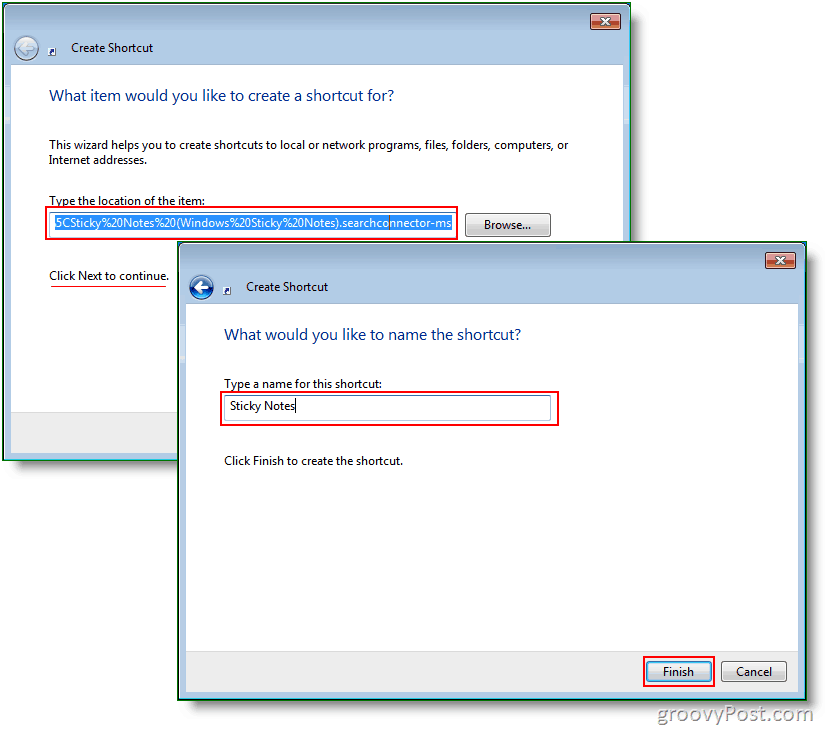
3. Nyní Klikněte pravým tlačítkem myši Zkratka právě jsi vytvořil a VybratVlastnosti. Pod Klávesová zkratka, můžete zadat libovolnou zkratku. Rozhodl jsem se udělat Ctrl + Shift + S.
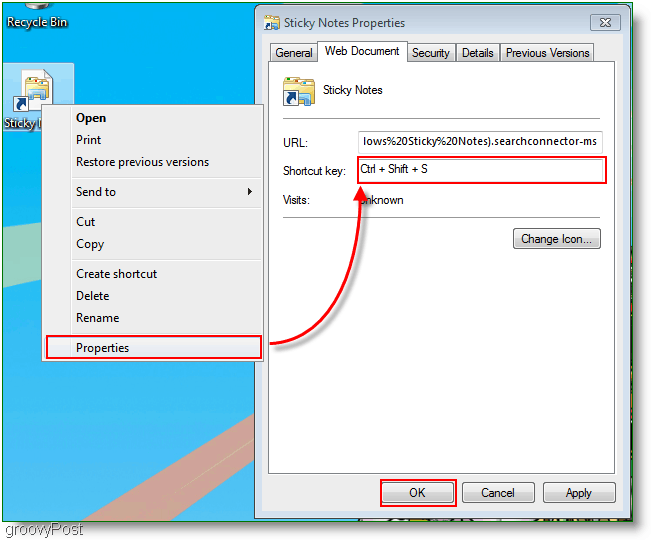
Nyní je výsledné okno, které se objeví, když kliknete na zkratku nebo když stisknete klávesovou zkratku (Ctrl + Shift + S.) Volitelně můžete přejít na podrobné zobrazení a zobrazit datum a čas každé poznámky. Pokud jste jako já, nechcete mít nepořádek na ploše, takže můžete zkratku Sticky Notes vždy přesunout do složky kdekoli v počítači.
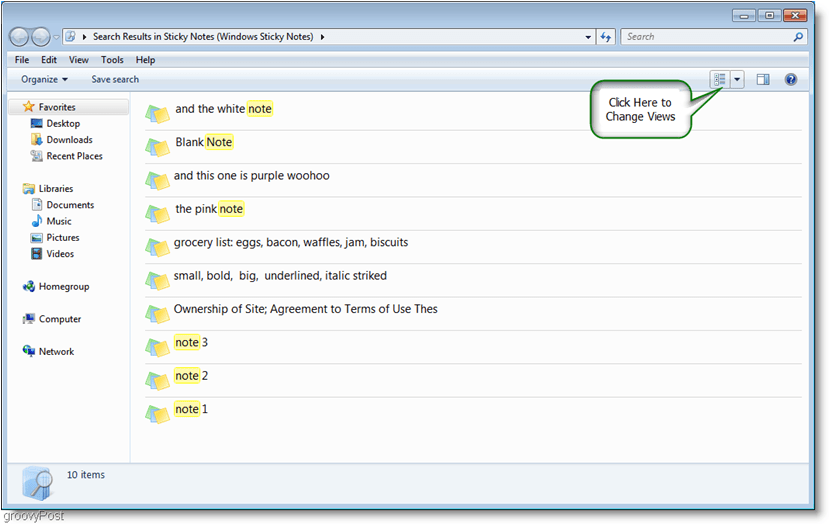
Pokud chcete zálohovat rychlé poznámky a poslat je přátelům, můžete tak učinit tak, že přejdete na:
C: \ Users \Vaše uživatelské jméno\AppData \ Roaming \ Microsoft \ Sticky Notes
Pak udělat kopii z StickyNote.snt
To jsou všichni lidé; to je asi tak důkladné, jak můžeme jít s tímto jednoduchým programem. Doufám, že se vám tento článek How-To líbil, pokud jde o rychlé poznámky systému Windows 7.


