Jak rozmazat obrázky v PowerPointu
Powerpoint Kancelář Hrdina / / May 24, 2022

Naposledy aktualizováno dne

Přestože PowerPoint není editor obrázků, můžete jej použít k úpravě obrázků v prezentaci. Chcete-li rozmazat obrázky v PowerPointu, postupujte podle tohoto návodu.
Nenapadlo by vás používat PowerPoint jako editor obrázků, ale má v rukávu několik skrytých nástrojů.
Můžete například chtít vědět, jak rozmazat obrázek v PowerPointu. To vám může pomoci odstranit jméno, značku, podpis nebo jiný citlivý obsah z obrázku. Poté můžete pokračovat v používání obrázku ve své prezentaci.
Musíte však vědět, kde hledat. Pokud si nejste jisti, zde je návod, jak rozmazat obrázek v PowerPointu.
Jak rozmazat část obrázku v PowerPointu
Neexistuje žádný oficiální nástroj, který by vám umožnil rozmazat část obrázku v powerpointové prezentaci. Místo toho k tomu budete muset použít kombinaci tvarů a dalších funkcí.
Postup rozmazání části obrázku v PowerPointu:
- Otevřete prezentaci PowerPoint.
- lis Vložit > Tvary a vyberte vhodný tvar, který zakryje váš obrázek.
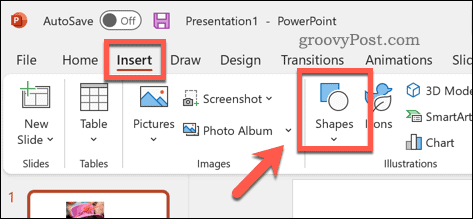
- Nakreslete obrázek na snímek a umístěte jej na oblast obrázku, kterou chcete rozmazat.
- Pokud chcete navrhnout vlastní tvar, stiskněte Vložit > Tvary, vyberte jednu z volná formamožnosti linkya místo toho nakreslete vlastní tvar na snímek.
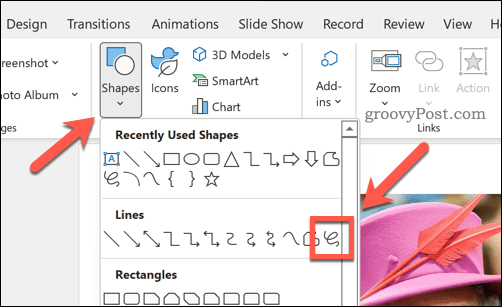
- Když je tvar na místě, vyberte jej.
- V Formát tvaru tab, stiskněte Výplň tvaru.
- Vybrat Kapátko možnost z nabídky.

- Pomocí kapátka vyberte barvu z obrázku na pozadí – tvar s ním tak splyne.
- Poté stiskněte Tvarové efekty > Měkké okraje a vyberte si jeden z variace měkkých hran z rozbalovací nabídky.
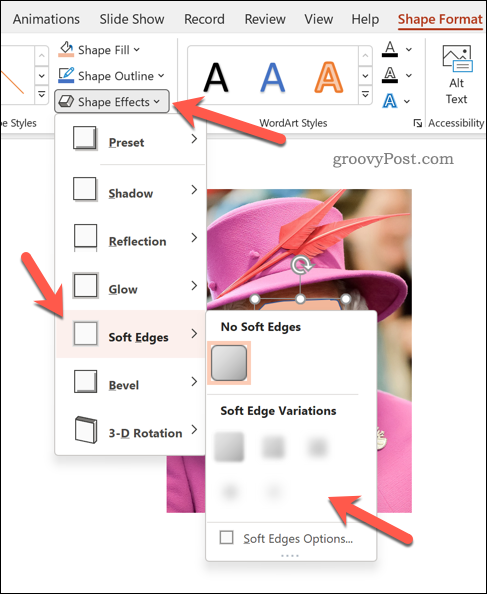
Po provedení výše uvedených změn tvar zakryje a rozmaže oblast vašeho obrázku. Pokud chcete obraz obnovit, odstraňte tvar – obraz za ním se vrátí do normálu.
Jak rozmazat celý obrázek v PowerPointu
Je mnohem jednodušší rozmazat celý obrázek v PowerPointu – můžete to udělat z Formát obrázku Jídelní lístek.
Rozmazání celého obrázku v PowerPointu:
- Otevřete prezentaci PowerPoint.
- Vyberte svůj obrázek.
- Pokud nedojde k automatickému přepnutí, vyberte Formát obrázku ze stuhy.
- V Formát obrázku menu, vyberte Umělecké efekty.
- Vyber Rozmazat možnost v rozevírací nabídce – efekt rozostření se objeví na celém obrázku.
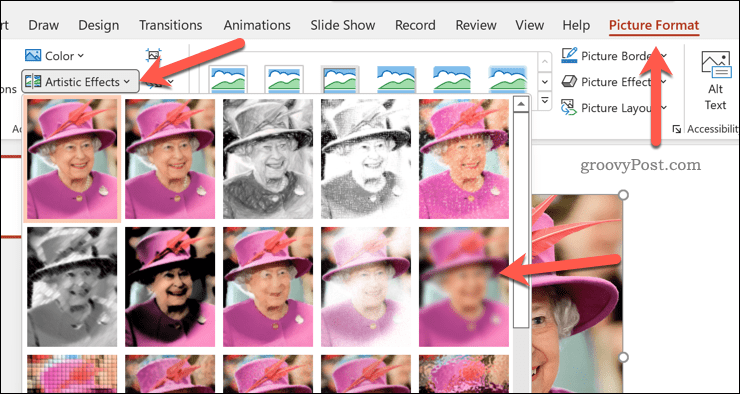
- Chcete-li zvýšit nebo snížit efekt rozmazání, stiskněte Umělecké efekty > Možnosti uměleckých efektů.
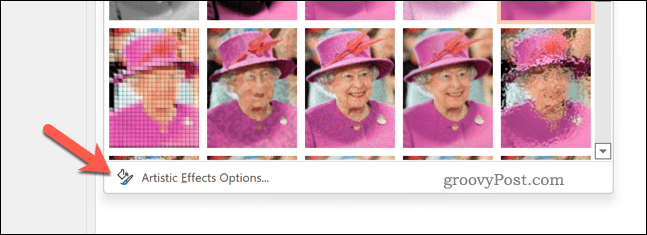
- V Formát obrázku zvyšte nebo snižte Poloměr hodnota. Zvýšení hodnoty zvýší efekt rozostření, zatímco snížení hodnoty jej sníží.
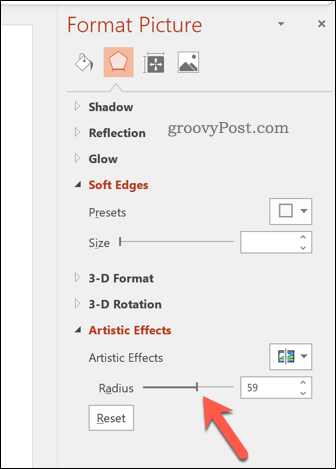
Vytváření působivých prezentací v PowerPointu
Výše uvedené kroky by vám měly umožnit rychle rozmazat obrázek v PowerPointu. Toto však není jediná věc, kterou můžete v PowerPointu dělat.
Můžete se rozhodnout přidat do prezentace zvuk pro rychlé a snadné vyprávění. Můžete také změnit velikosti snímků nebo zvažte použití přechodů snímků k vytvoření jedinečnějších prezentací.
Chcete přejít z PowerPointu? Můžete snadno převést prezentaci PowerPoint na Prezentace Google upravit svou prezentaci zdarma online.
Jak najít kód Product Key pro Windows 11
Pokud potřebujete přenést svůj produktový klíč Windows 11 nebo jej jen potřebujete k provedení čisté instalace operačního systému,...
Jak vymazat mezipaměť Google Chrome, soubory cookie a historii prohlížení
Chrome odvádí skvělou práci při ukládání vaší historie procházení, mezipaměti a souborů cookie za účelem optimalizace výkonu vašeho prohlížeče online. Její postup...
Přizpůsobení cen v obchodě: Jak získat online ceny při nakupování v obchodě
Nákup v obchodě neznamená, že musíte platit vyšší ceny. Díky zárukám dorovnání ceny můžete získat online slevy při nákupu v...
Jak darovat předplatné Disney Plus pomocí digitální dárkové karty
Pokud jste si užívali Disney Plus a chcete se o to podělit s ostatními, zde je návod, jak si koupit předplatné Disney+ Gift za...



