Jak používat historii souborů v systému Windows 11
Microsoft Windows 11 Hrdina / / May 20, 2022

Naposledy aktualizováno dne

Funkce Historie souborů v systému Windows uchovává kopie vašich dokumentů a dalších souborů zálohované. Pokud chcete používat historii souborů, postupujte podle tohoto průvodce.
Chcete obnovit ztracenou nebo starší verzi souboru v systému Windows? Pravděpodobně budete muset použít Historie souborů udělat to.
Historie souborů vám nabízí časový snímek souborů v důležitých souborech, včetně souborů ve složce Dokumenty a na ploše. Pokud jste smazali soubor nebo chcete obnovit starší soubor, který jste uložili, můžete to udělat pomocí Historie souborů.
Historie souborů je od té doby k dispozici od Windows 8, ale tato funkce nadále funguje na Windows 11. Pokud si nejste jisti, jak používat historii souborů v systému Windows 11, postupujte podle níže uvedených kroků.
Jak nastavit historii souborů v systému Windows 11
Než budete moci používat historii souborů, budete muset nakonfigurovat počítač, abyste se ujistili, že je povolený a funguje správně. Budete potřebovat a
Povolení Historie souborů v systému Windows 11:
- Otevři Nabídka Start, typ kontrolní panela vyberte nejlepší výsledek pod Nejlepší shoda.
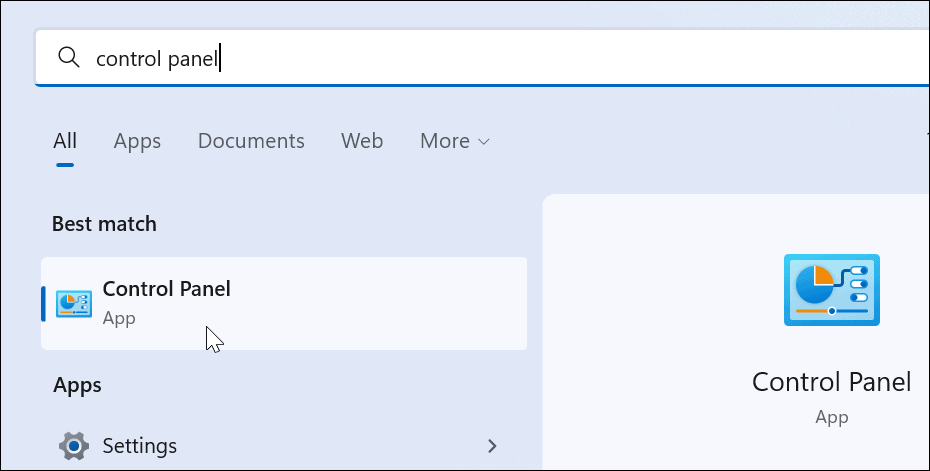
- Změňte zobrazení nahoře na Velké ikony a klikněte na Historie souborů možnost od Kontrolní panel.
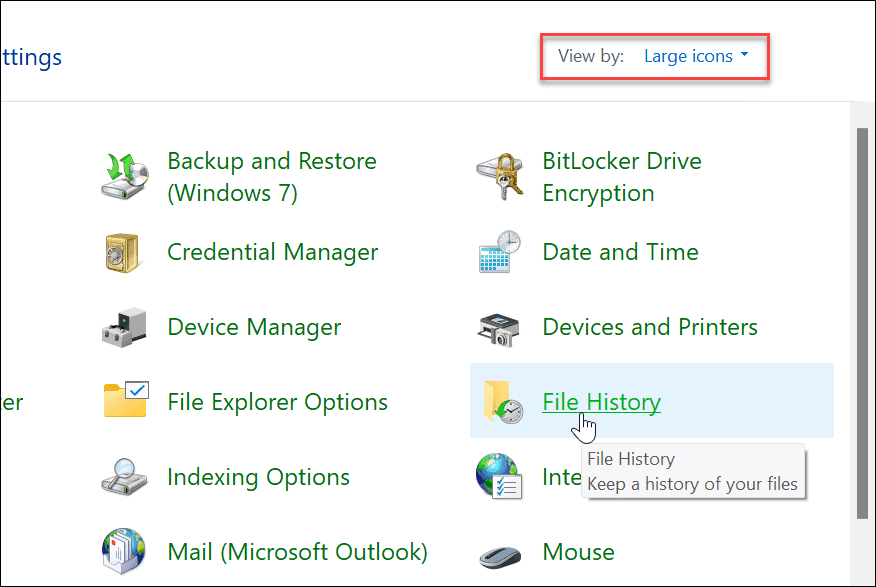
- Pokud jste svůj externí disk ještě nepřipojili, zobrazí se zpráva, že nebyl nalezen žádný použitelný disk. Připojte externí disk a obnovte stránku kliknutím na Obnovit tlačítko nebo klepnutí F5.
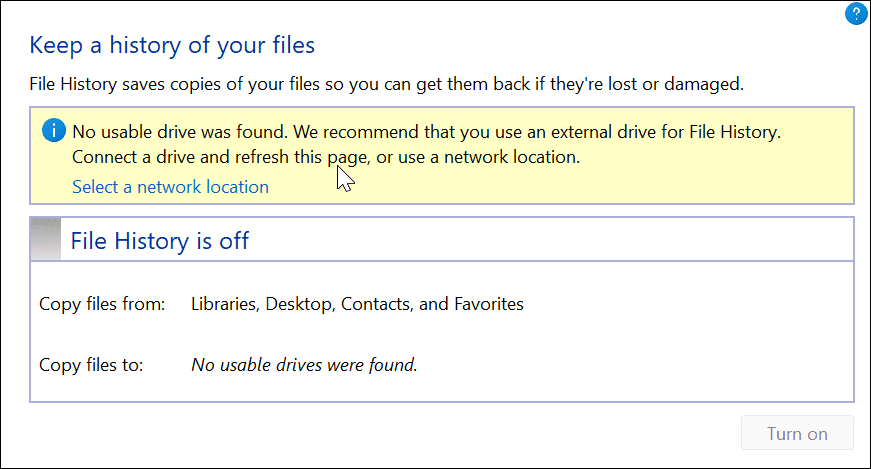
- Nyní klikněte na Zapnout tlačítko pro aktivaci Historie souborů.
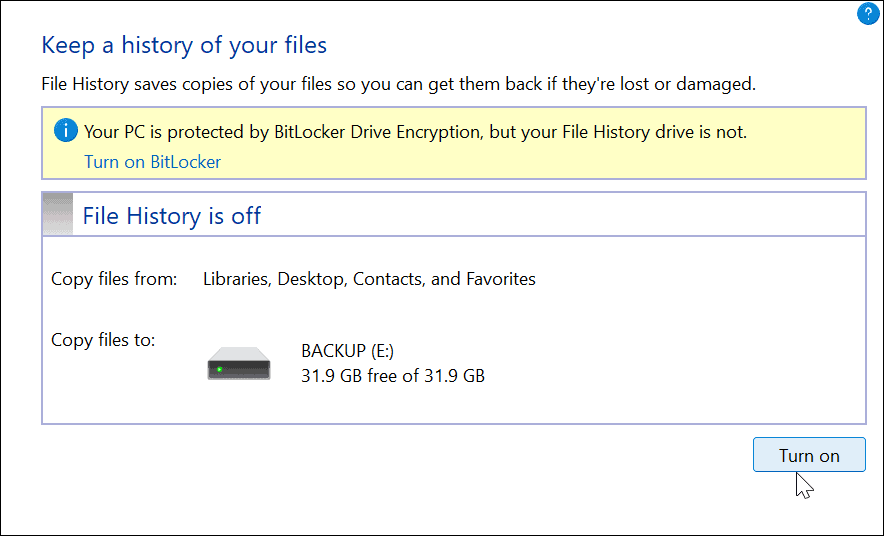
- Jakmile budete mít připojený disk a vše je povoleno, Historie souborů automaticky začne zálohovat soubory.
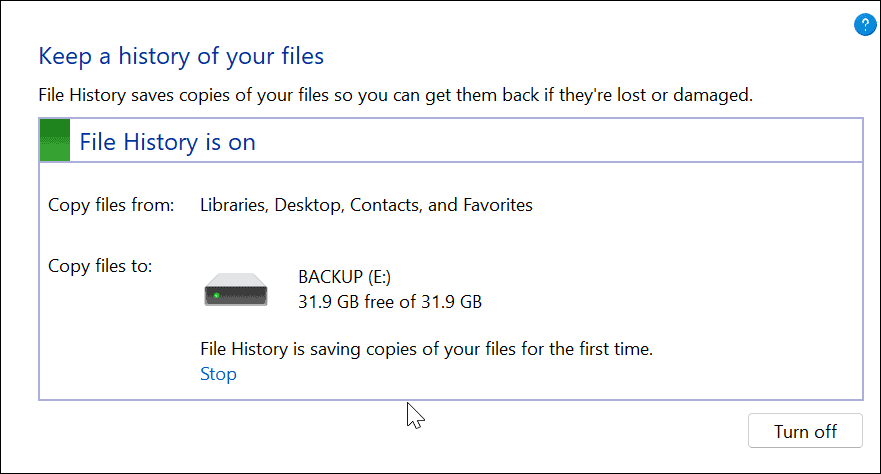
Jak používat historii souborů v systému Windows 11
Nyní, když je povolena Historie souborů, začne automaticky zálohovat soubory. Existují však některá další nastavení, která můžete chtít nakonfigurovat.
Přidat složky do historie souborů
Jak již bylo zmíněno dříve, Historie souborů ve výchozím nastavení zálohuje důležité složky, jako jsou Dokumenty, Obrázky, Videa a Plocha. Pomocí Historie souborů však můžete přidat libovolnou složku k zálohování. Stačí jej přidat do jedné z těchto primárních knihoven.
Chcete-li přidat složky do Historie souborů:
- Klepněte pravým tlačítkem myši na složku, kterou chcete přidat do Historie souborů pro zálohování, a vyberte Zobrazit další možnosti vychovat klasické kontextové menu.
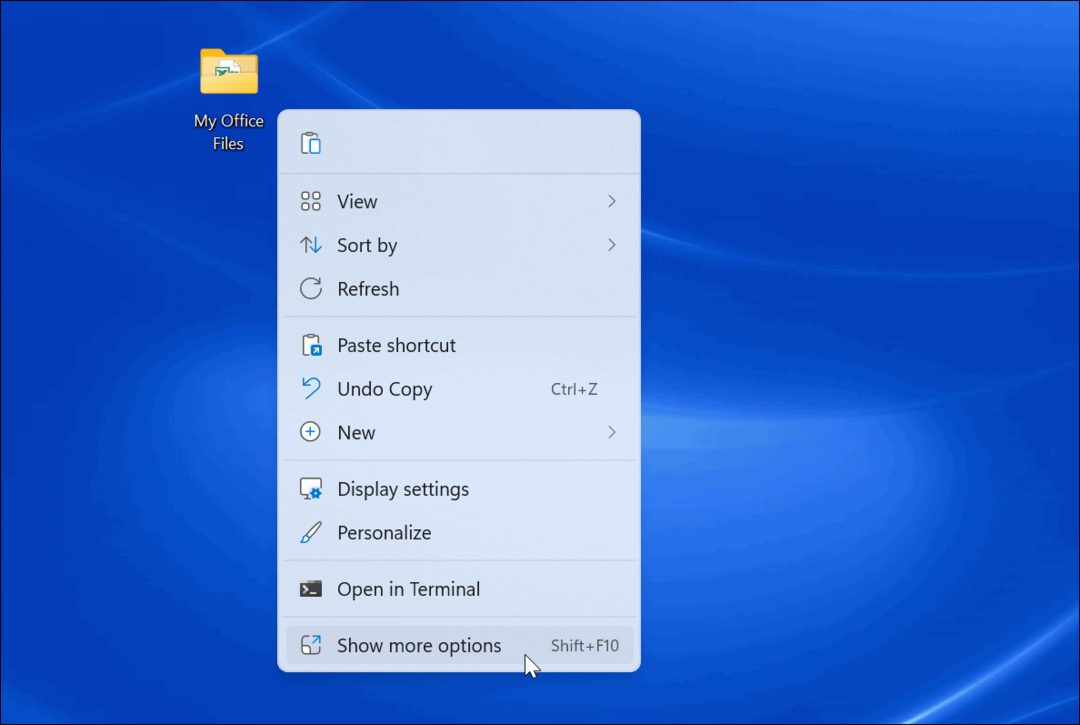
- Vybrat Zahrnout do knihovny z nabídky a vyberte adresář, do kterého chcete umístit složky nebo soubory.
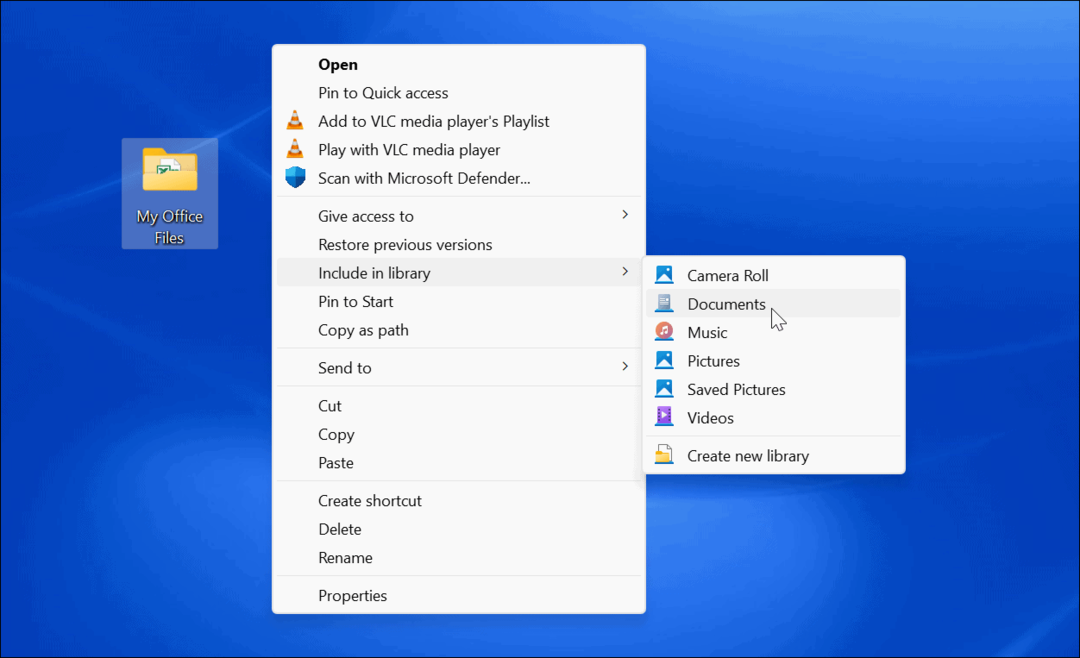
Všechny položky, které přidáte do knihovny, se po přidání začnou zálohovat.
Vyloučit složky z historie souborů
Mohou nastat situace, kdy nechcete, aby Historie souborů zálohovala konkrétní složku. Naštěstí můžete složky z Historie souborů vyloučit.
Chcete-li vyloučit složky z Historie souborů:
- Otevřete nabídku Start a vyhledejte historie souborů.
- Klikněte na Historie souborů možnost pod Nejlepší shoda Nahoře.
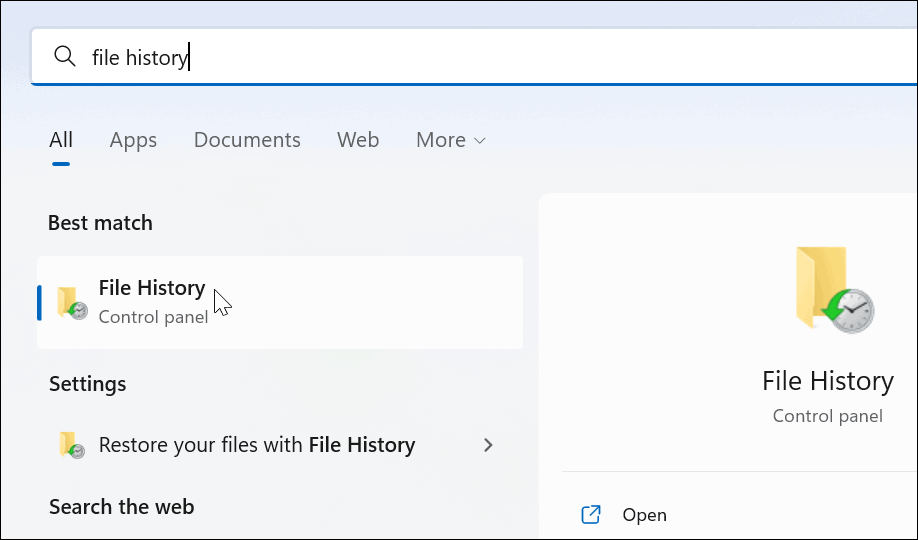
- Když Historie souborů otevře se okno, klikněte na Vyloučené složky odkaz ze seznamu vlevo.
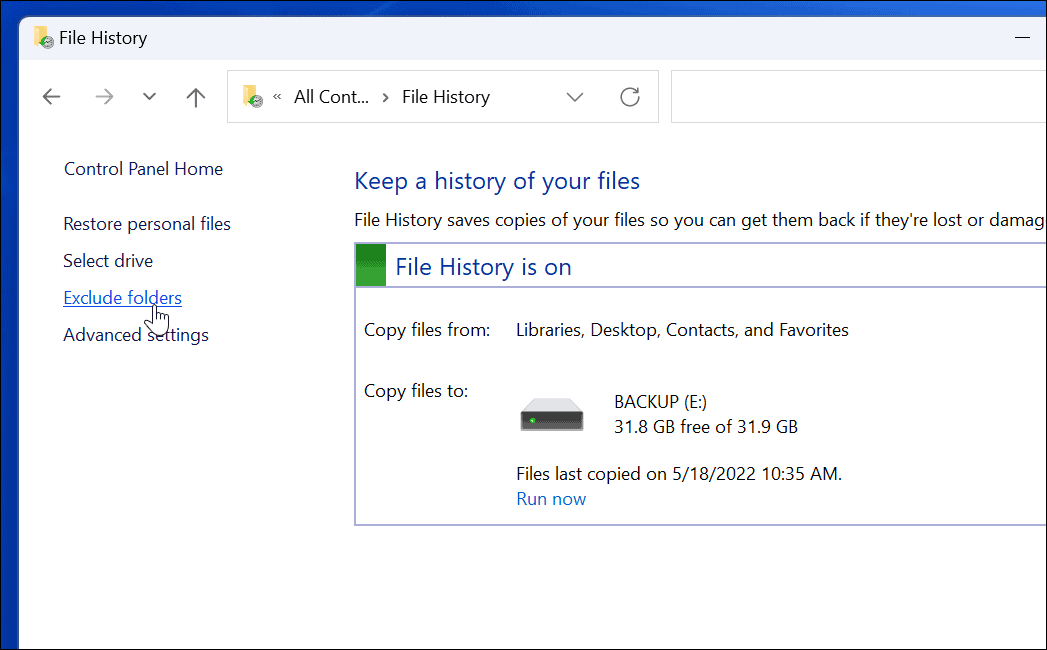
- Klikněte na Přidat a vyberte složky nebo podsložky, které chcete vyloučit ze zálohy Historie souborů.

- Po vyloučení složek se ujistěte, že jste klikli na Uložit tlačítko ve spodní části obrazovky.
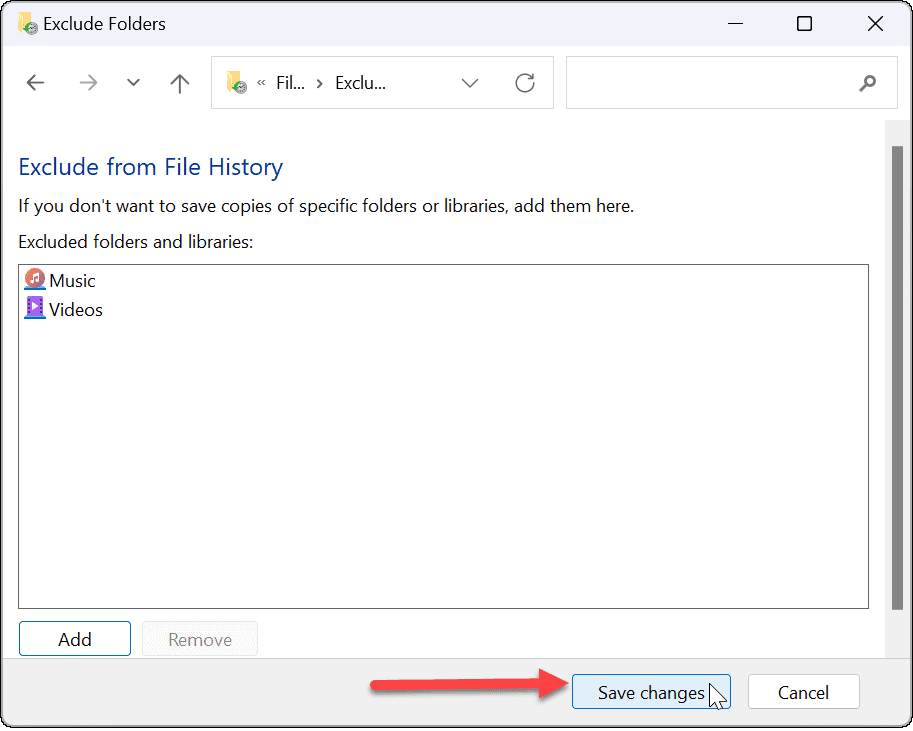
Změna časových intervalů zálohování
Dalším nastavením, které stojí za konfiguraci, je frekvence, se kterou Historie souborů automaticky zálohuje soubory. Můžete jej nastavit na každých pár minut až jednou denně.
Chcete-li nakonfigurovat frekvenci zálohování Historie souborů:
- Otevřete nabídku Start a vyhledejte historie souborů.
- Klikněte na Historie souborů možnost pod Nejlepší shoda.
- v Historie souborů, klikněte Pokročilé nastavení ze seznamu vpravo.
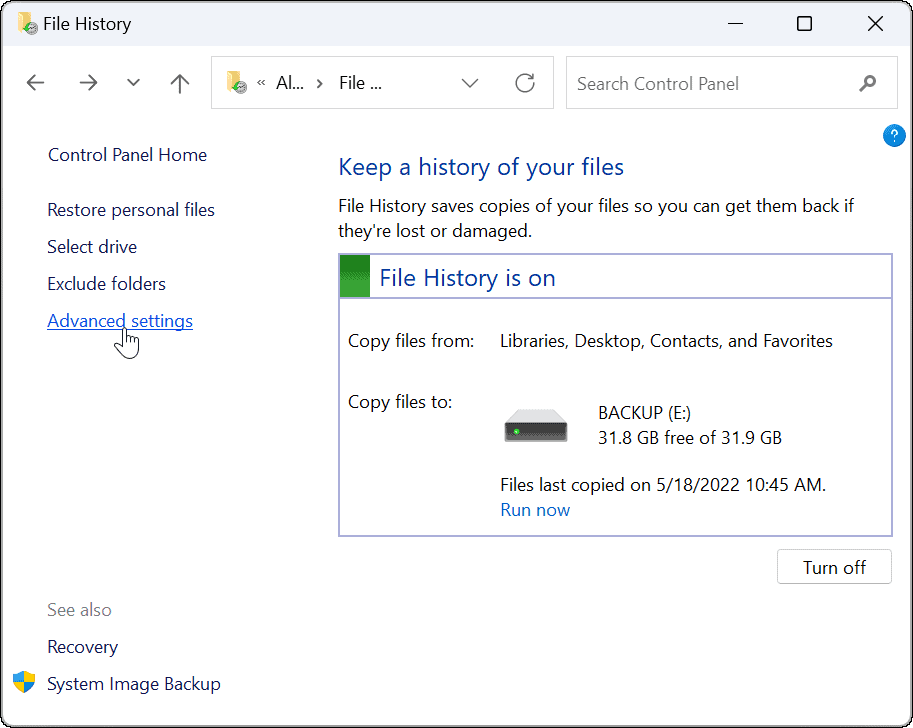
- Na této obrazovce můžete nastavit frekvenci zálohování a zvolit, jak dlouho uchovávat uložené kopie souborů. Tato obrazovka je také místo, kde můžete odstraňte staré kopie historie souborů, abyste získali zpět místo na disku.
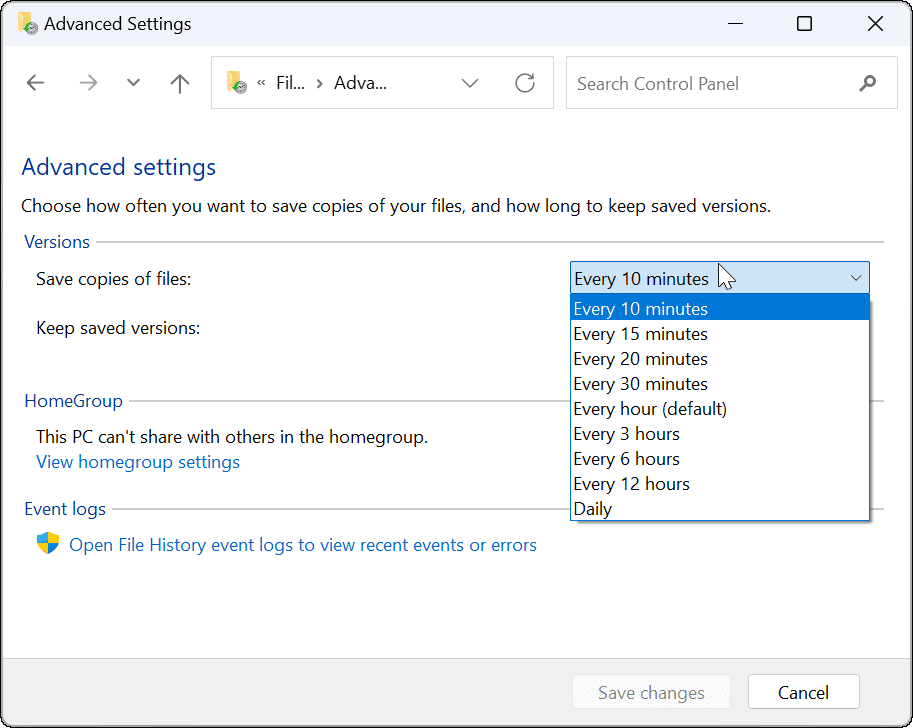
Jak obnovit soubory pomocí historie souborů v systému Windows 11
Nejdůležitější součástí funkcí Historie souborů je to, že umožňuje obnovit soubory, pokud je omylem smažete. Protože vytváří kopii souborů, když ji načtete z Historie souborů, některé nedávné úpravy dokumentu nemusí být přítomny. Stále vám však umožňuje získat důležité soubory, což je nejdůležitější.
Chcete-li obnovit soubor pomocí Historie souborů:
- Otevřete nabídku Start, vyhledejte historie souborůa vyberte nejlepší výsledek.
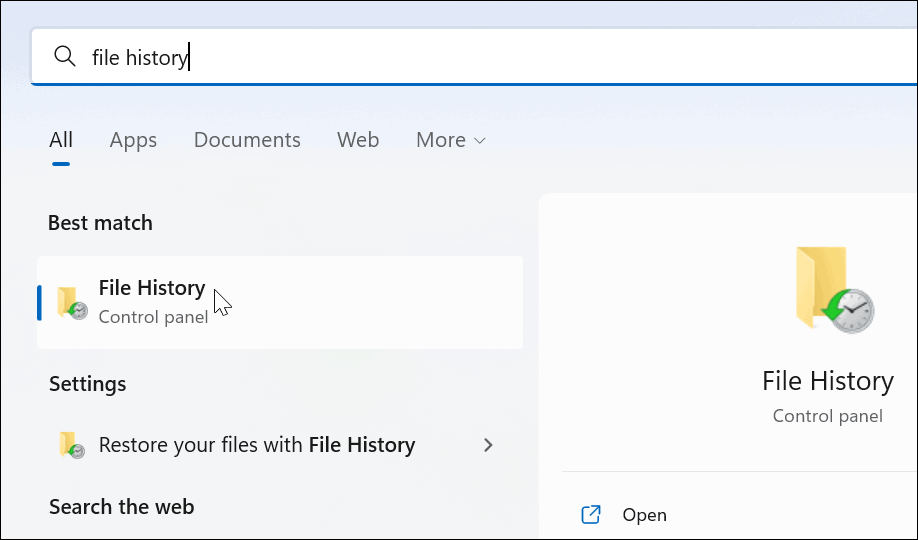
- Když Historie souborů otevře, klepněte na Obnovte osobní soubory odkaz ze seznamu vlevo.
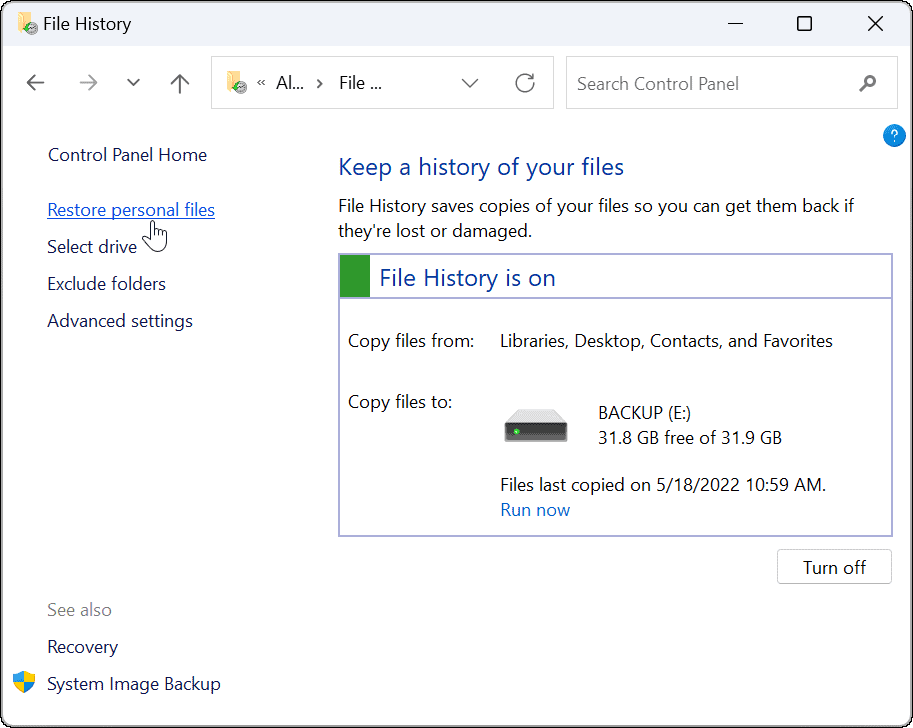
- A Historie souborů bude k dispozici okno se všemi záložními soubory. Ovládací prvky ve spodní části umožňují procházet soubory a složky.
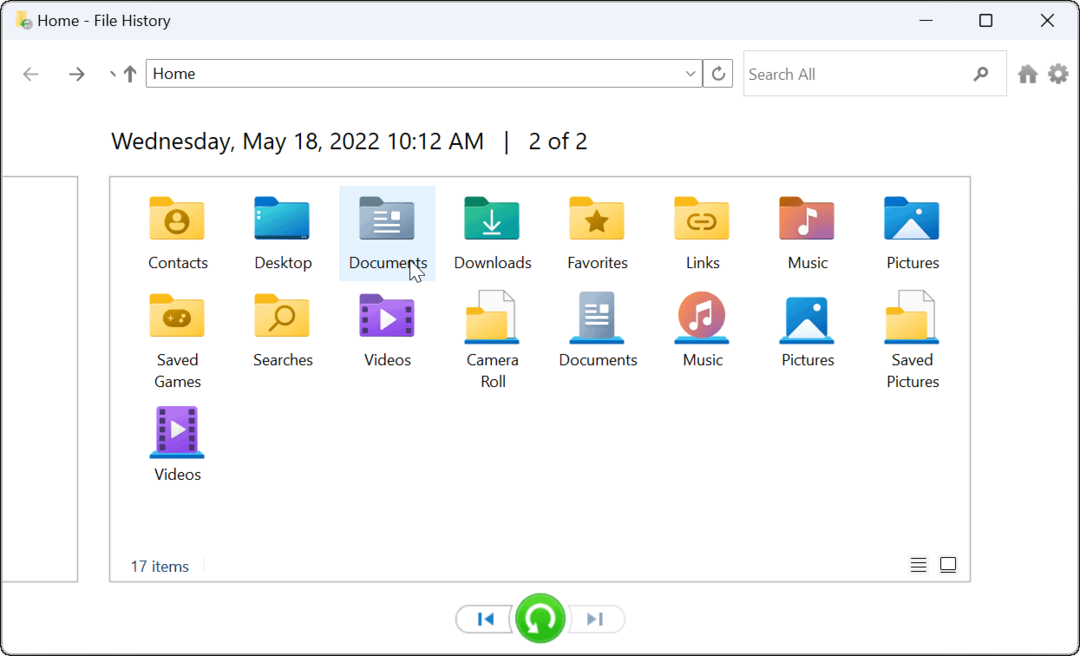
- Chcete-li obnovit soubor (y) nebo složku (složky), vyberte, co potřebujete, a klepněte na Obnovit tlačítko ve spodní části.
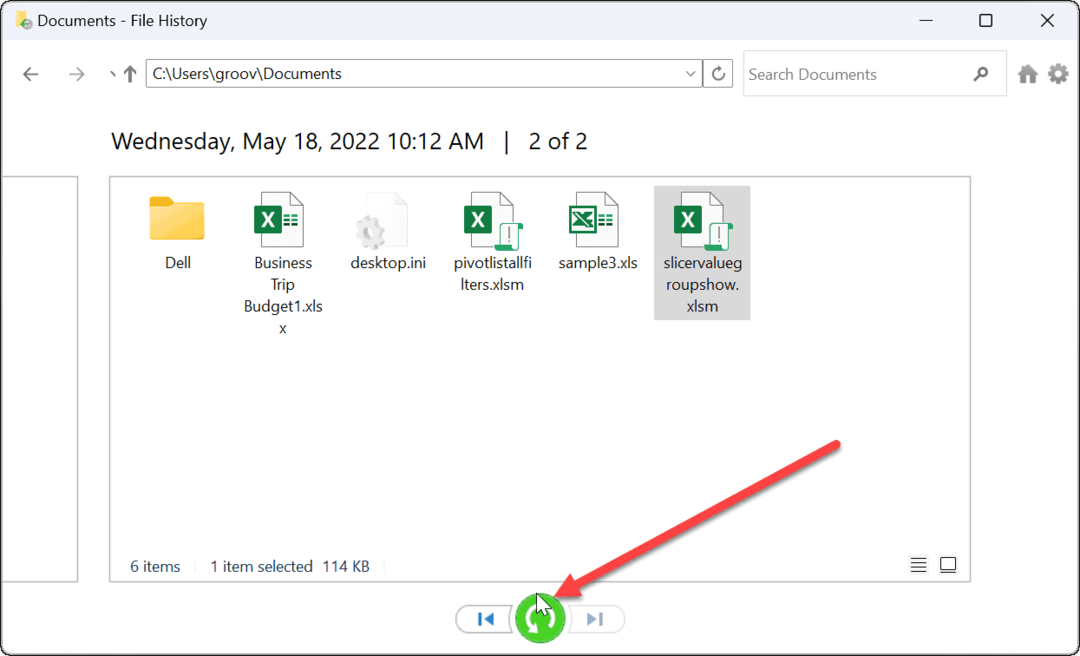
To je vše. Jakmile obnovíte soubor nebo složku, přesune se do původního umístění v počítači a můžete k nim přistupovat jako obvykle.
Obnovení souborů v systému Windows 11
Zatímco můžeš synchronizovat soubory s OneDrive, použití Historie souborů je další metodou zálohování vašich souborů. Poskytuje vám další klid, protože víte, že existuje několik způsobů, jak obnovit základní položky, pokud byly omylem smazány.
Samozřejmě existují i jiné způsoby, jak zálohovat data v systému Windows 11. Například můžete vytvořte úplnou zálohu bitové kopie vašeho počítače nebo vytvořit bod obnovení na vrátit počítač do funkčního stavu.
Kromě výše uvedených možností je osvědčeným postupem zajistit, abyste měli online zálohovací řešení třetí strany se službou, jako je Backblaze. Pokud nepoužíváte Windows 11, žádný strach. Můžete také konfigurovat Historie souborů ve Windows 10.
Jak najít kód Product Key pro Windows 11
Pokud potřebujete přenést svůj produktový klíč Windows 11 nebo jej jen potřebujete k provedení čisté instalace operačního systému,...
Jak vymazat mezipaměť Google Chrome, soubory cookie a historii prohlížení
Chrome odvádí skvělou práci při ukládání vaší historie procházení, mezipaměti a souborů cookie za účelem optimalizace výkonu vašeho prohlížeče online. Její postup...
Přizpůsobení cen v obchodě: Jak získat online ceny při nakupování v obchodě
Nákup v obchodě neznamená, že musíte platit vyšší ceny. Díky zárukám dorovnání ceny můžete získat online slevy při nákupu v...
Jak darovat předplatné Disney Plus pomocí digitální dárkové karty
Pokud jste si užívali Disney Plus a chcete se o to podělit s ostatními, zde je návod, jak si koupit předplatné Disney+ Gift za...



