Jak přizpůsobit nabídku Start v systému Windows 11
Microsoft Windows 11 Hrdina / / May 20, 2022

Naposledy aktualizováno dne

Nabídka Start byla v systému Windows 11 obnovena. Pokud chcete změnit vzhled a dojem, můžete si jej přizpůsobit v aplikaci Nastavení. Zde je návod.
Dá se s jistotou říci, že změny rozhraní ve Windows 11 nebyly všeobecně populární.
Zejména nabídka Start má nový domov (uprostřed hlavního panelu) a nový vzhled. Pokud nejste fanouškem, možná vás zajímá, jak můžete nakonfigurovat nabídku Start, aby vypadala tak, jak chcete.
Naštěstí si můžete snadno přizpůsobit nabídku Start v systému Windows 11. Můžete ovládat, jaké položky se zobrazí v nabídce, přesunout ji zpět doleva a další.
Zde je pohled na to, jak spravovat nastavení nabídky Start v systému Windows 11.
Správa nedávno nainstalovaných aplikací
Ať už chcete vidět, co bylo nedávno nainstalováno, nebo dáváte přednost méně přeplněné nabídce Start, můžete zobrazit nebo skrýt nedávno přidané aplikace.
Chcete-li ovládat, které nedávno nainstalované aplikace se zobrazí v nabídce Start systému Windows 11:
- Otevři Nabídka Start a vyberte Nastavení.

- Klikněte Personalizace z panelu vlevo, poté přejděte dolů a klikněte Start.
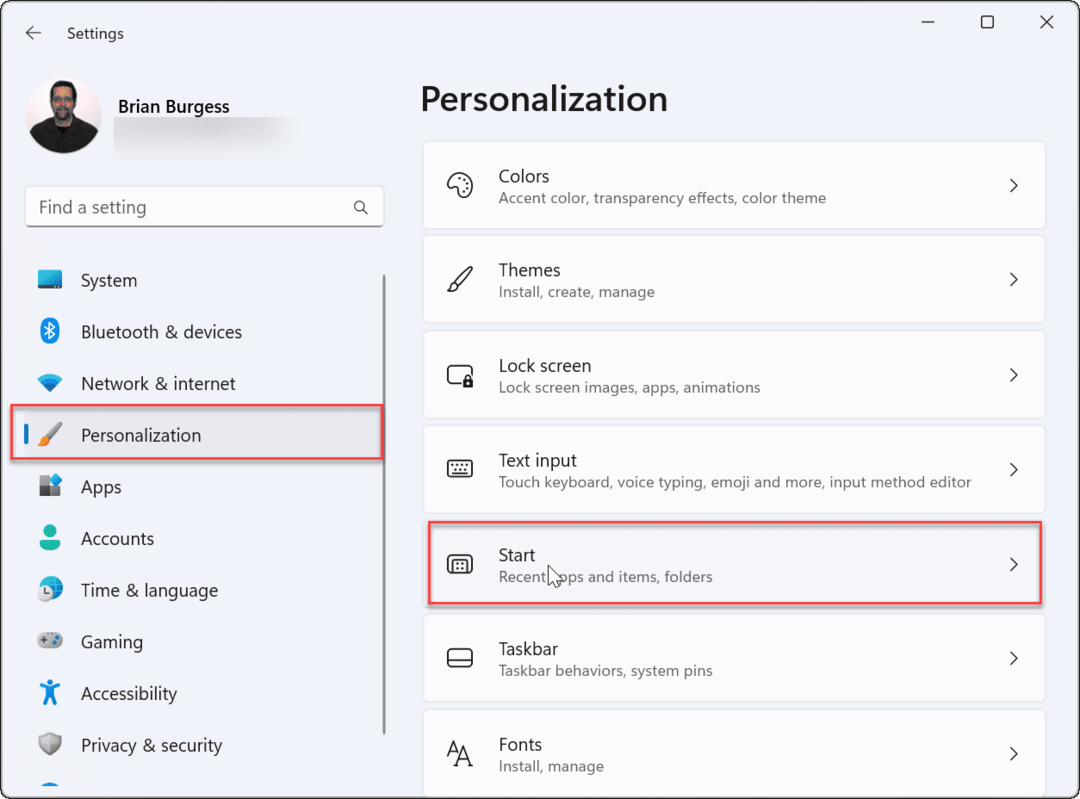
- Přepněte na Zobrazit nedávno přidané aplikace zapnout nebo vypnout podle vašich preferencí.
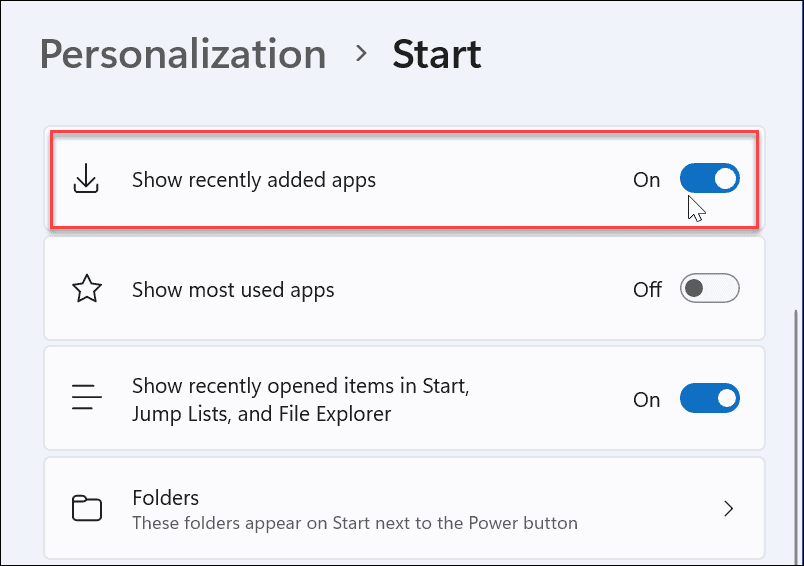
Zobrazit nebo skrýt naposledy otevřené položky
Systém Windows bude sledovat vaše nedávno otevřené soubory prostřednictvím nabídky Start, což vám umožní později se k nim rychle vrátit. Pokud si chcete trochu zachovat soukromí, možná budete chtít tuto funkci vypnout.
Zobrazení nebo skrytí naposledy otevřených položek v nabídce Start systému Windows 11:
- Otevři Start menu a vyberte Nastavení.
- v Nastavení, lis Personalizace > Start.
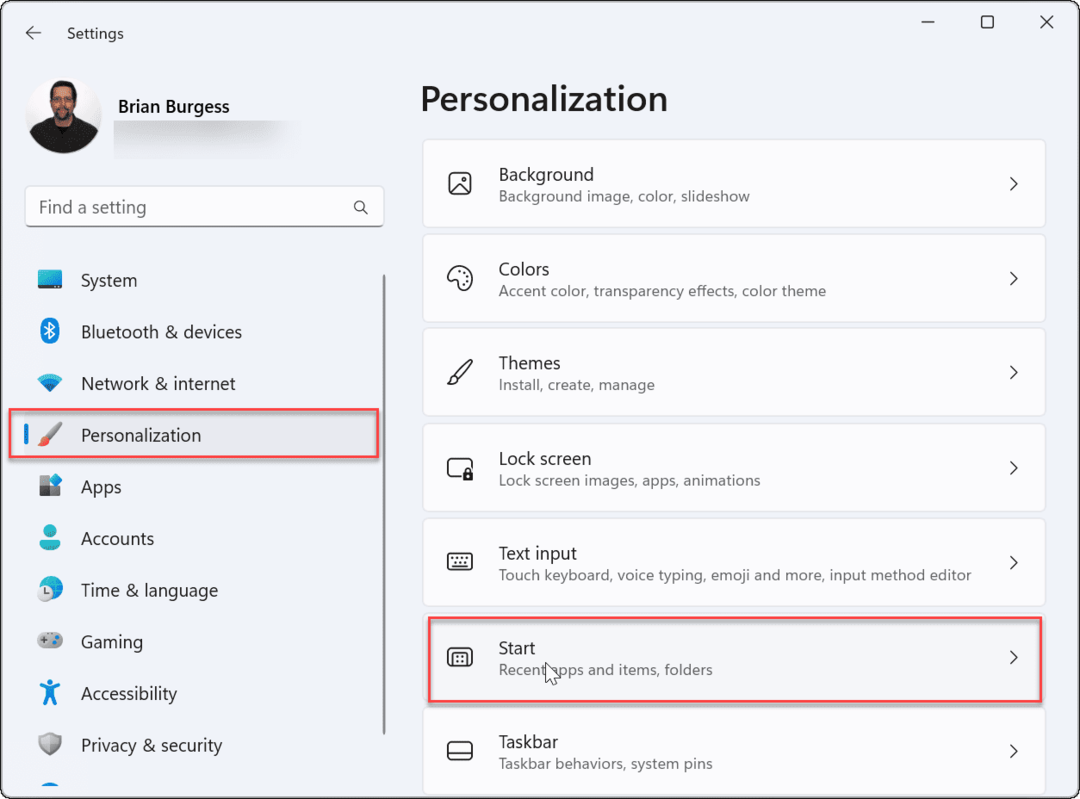
- Přepněte na Zobrazit naposledy otevřené položky v Start, Seznamy odkazů a Průzkumník souborů zapnutí nebo vypnutí.
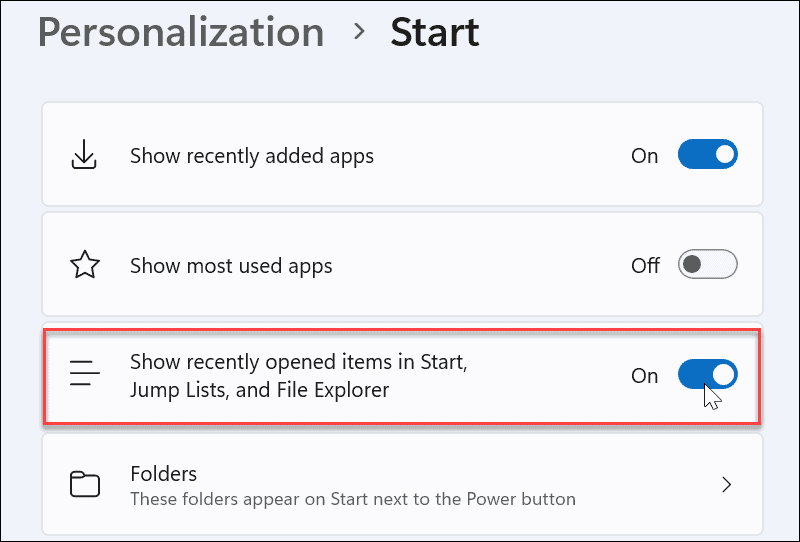
To odstraní nedávno otevřené položky z nabídky Start. Odebere je také ze sekce Rychlý přístup v Průzkumníku souborů. Pokud na to spoléháte, možná budete chtít nechat funkci zapnutou.
Zobrazit nebo skrýt nejpoužívanější aplikace
Pokud máte několik aplikací, které převážně používáte, je pohodlný přístup k nim z nabídky Start. Někteří uživatelé však mohou preferovat skrytí aplikací.
Chcete-li zobrazit nebo skrýt své nejpoužívanější aplikace, postupujte takto:
- Klikněte Start > Nastavení.
- V Nastavení stiskněte Personalizace > Start.
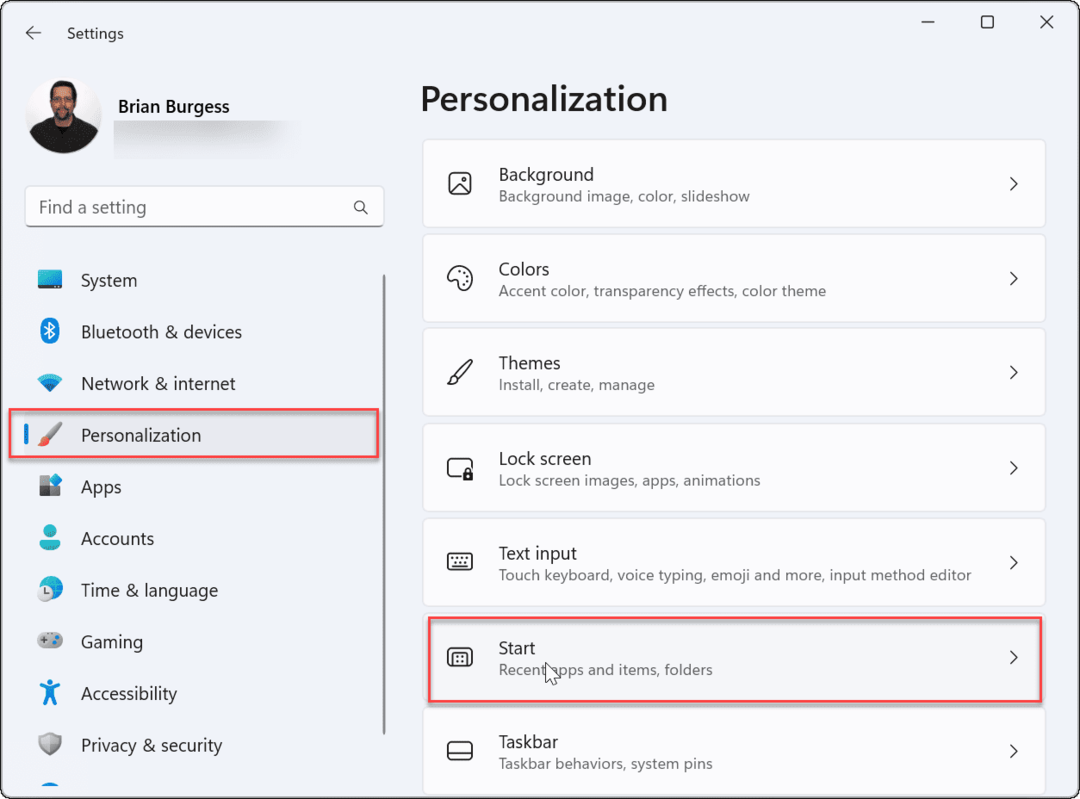
- Přepněte na Zobrazit nejpoužívanější aplikace zapnout nebo vypnout podle vašich preferencí.
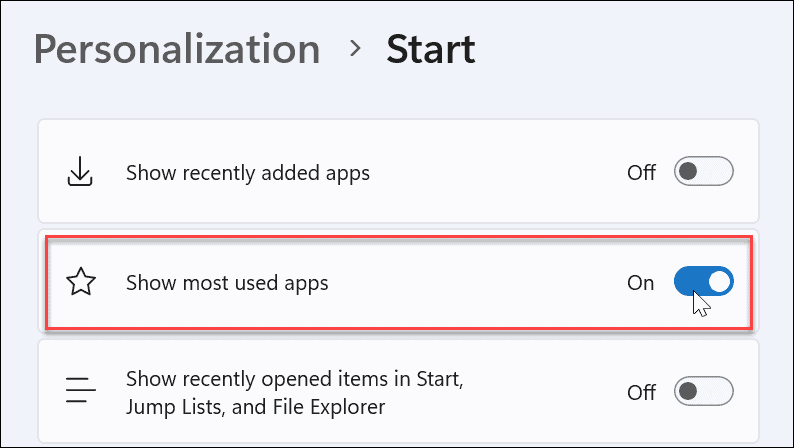
Poznámka: Pokud deaktivujete všechna výše uvedená nastavení nabídky Start, budete mít a Start menu bez položek pod Doporučeno sekce.
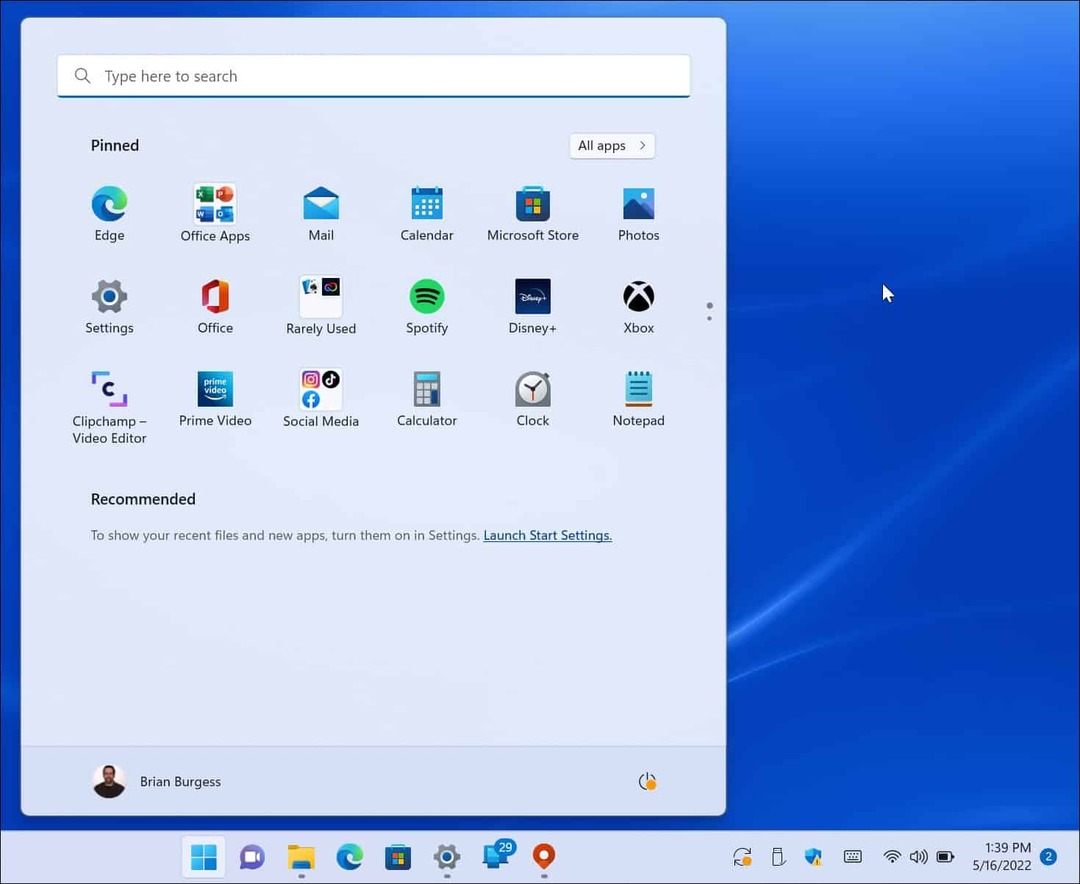
Správa složek nabídky Start
Podobně jako složky ve Windows 10 vám to také Windows 11 umožňuje spravovat dostupné systémové složky.
Chcete-li přidat nebo odebrat složky z nabídky Start, postupujte takto:
- Klikněte Start > Nastavení, OTEVŘENO Personalizacea klikněte Start napravo.
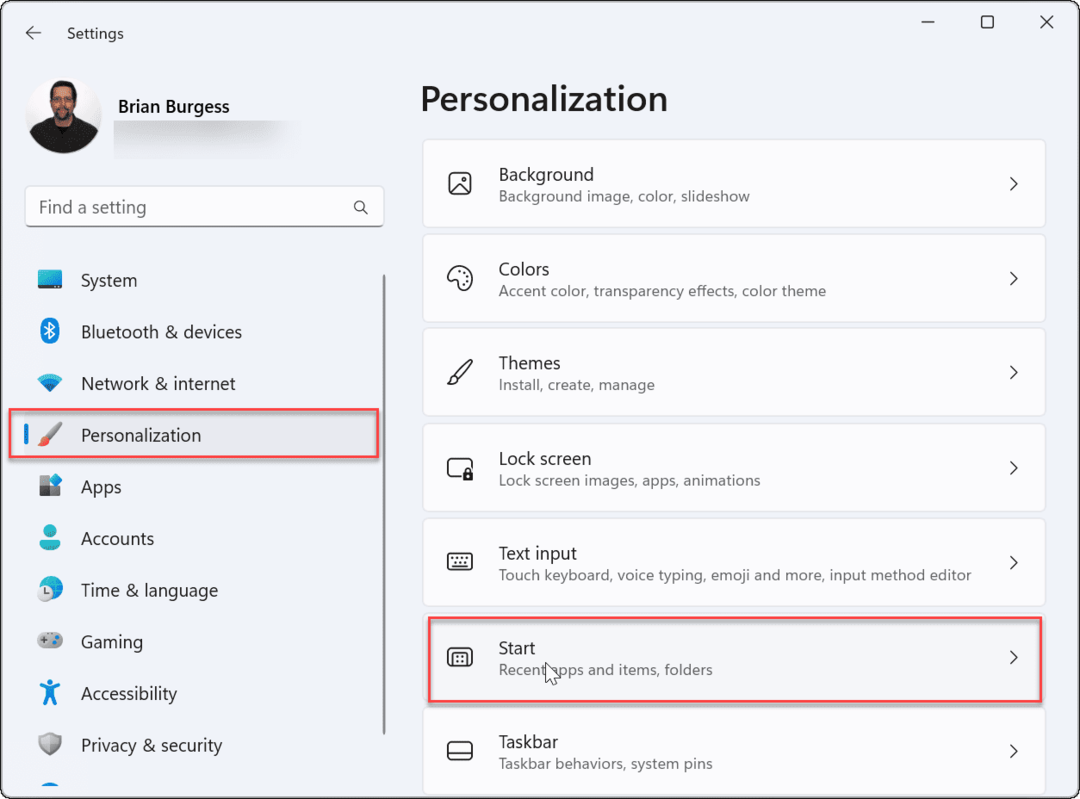
- Klikněte na Složky volba.
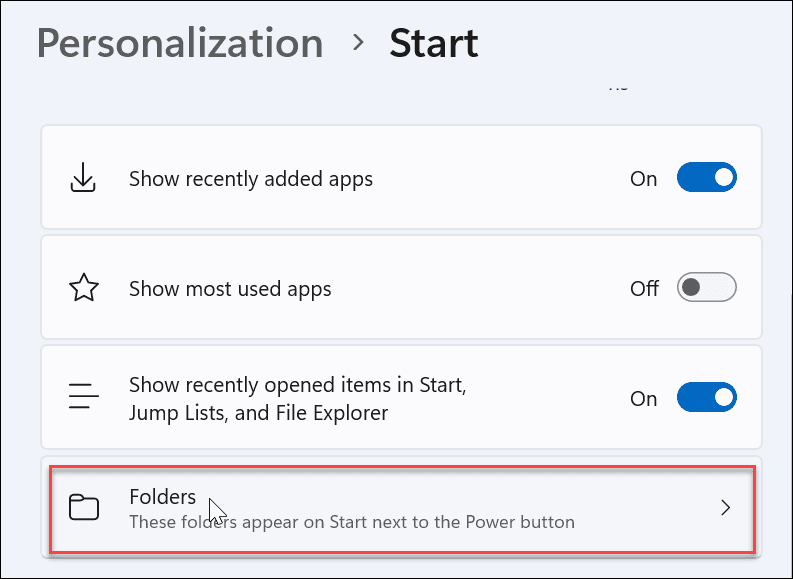
- Procházejte a přepínejte, které složky se zobrazí v nabídce Start.
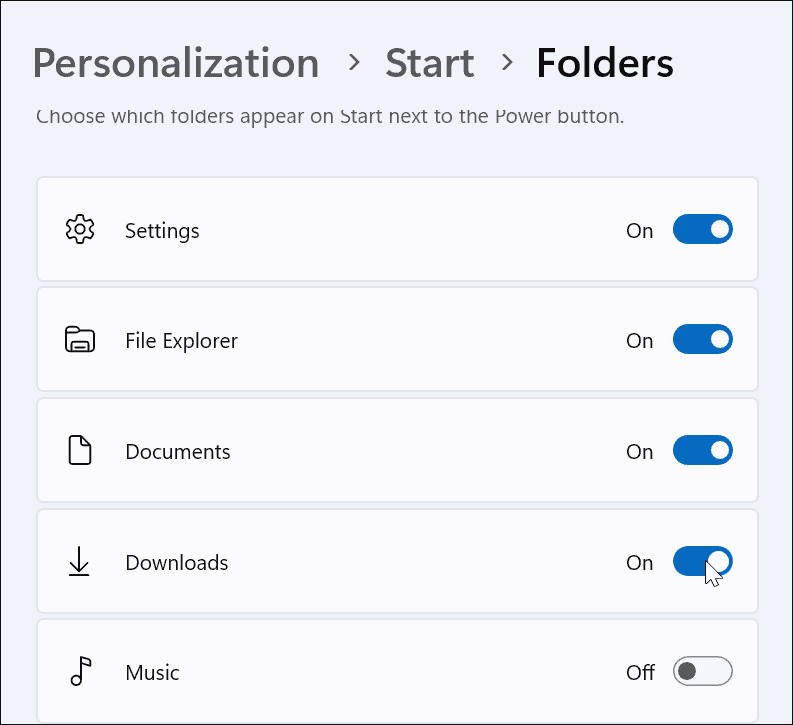
- Po provedení výběru se vedle položky zobrazí ikony složek Tlačítko napájení v pravém rohu Nabídka Start.
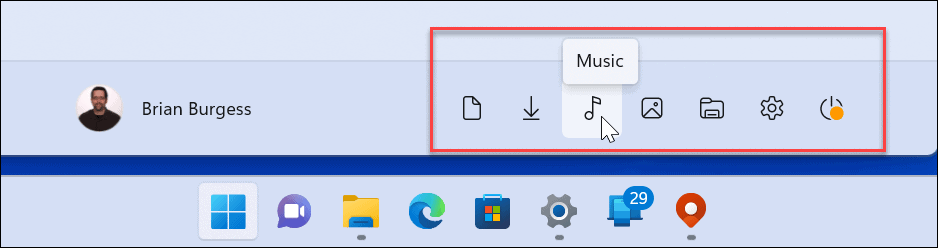
Přesunout pozici nabídky Start
Mnoho nových uživatelů Windows 11 není fanouškem vycentrované nabídky Start. Naštěstí můžete přesuňte tlačítko Start zpět doleva, což je pro dlouholeté uživatele Windows pohodlnější.
Přesunutí nabídky Start doleva:
- OTEVŘENO Start > Nastavení.
- Vybrat Personalizace a vybrat si Hlavní panel.
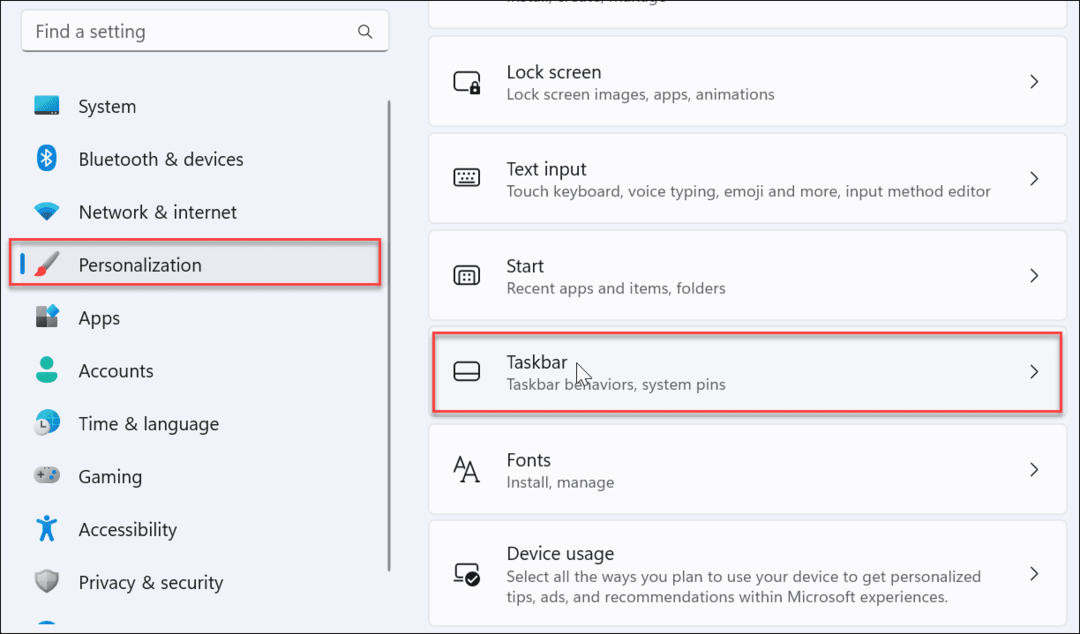
- Přejděte dolů, rozbalte Chování hlavního panelu sekce a set Zarovnání hlavního panelu na Vlevo, odjet.
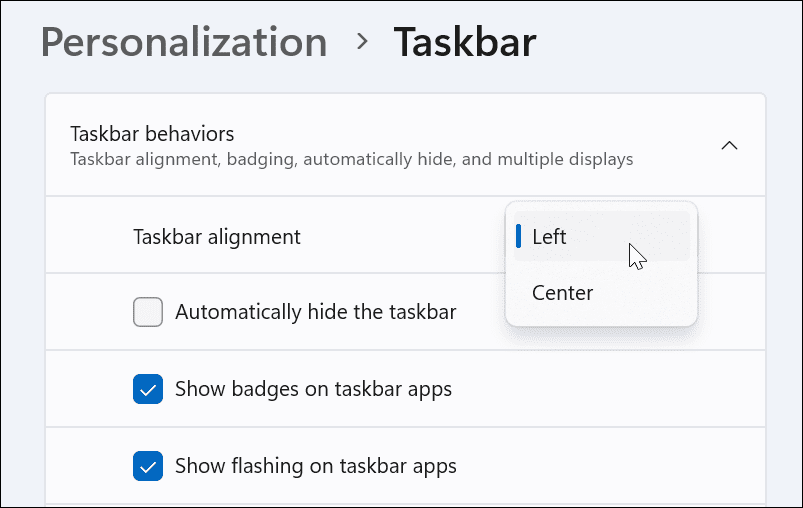
- Nabídka Start a hlavní panel se přesunou do levého rohu obrazovky.
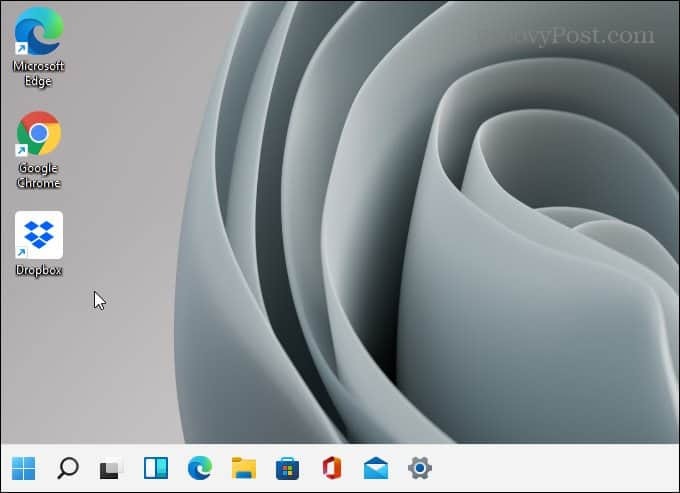
Přizpůsobení nabídky Start systému Windows 11
Na nabídku Start ve Windows 11 je třeba si trochu zvyknout, ale výše uvedené pokyny vám umožňují přizpůsobit si ji. Stejně jako Windows 10 bude i Windows 11 pravidelně dostávat aktualizace a postupem času můžete očekávat nová nastavení nabídky Start.
Je také důležité poznamenat, že si můžete přizpůsobit Vzhled nabídky Start změnou barev. Pokud to nestačí, můžete to zkusit Start11 ze Stardocku. Je to 5,99 $ za jednu licenci, která vám umožní jít mnohem hlouběji s přizpůsobením. Dokonce vám umožňuje vrátit nabídku Start systému Windows 7 v systému Windows 11.
Pokud ještě nepoužíváte Windows 11, podívejte se odebrání nedávno přidaných aplikací z Windows 10 Start.
Jak najít kód Product Key pro Windows 11
Pokud potřebujete přenést svůj produktový klíč Windows 11 nebo jej jen potřebujete k provedení čisté instalace operačního systému,...
Jak vymazat mezipaměť Google Chrome, soubory cookie a historii prohlížení
Chrome odvádí skvělou práci při ukládání vaší historie procházení, mezipaměti a souborů cookie za účelem optimalizace výkonu vašeho prohlížeče online. Její postup...
Přizpůsobení cen v obchodě: Jak získat online ceny při nakupování v obchodě
Nákup v obchodě neznamená, že musíte platit vyšší ceny. Díky zárukám dorovnání ceny můžete získat online slevy při nákupu v...
Jak darovat předplatné Disney Plus pomocí digitální dárkové karty
Pokud jste si užívali Disney Plus a chcete se o to podělit s ostatními, zde je návod, jak si koupit předplatné Disney+ Gift za...



