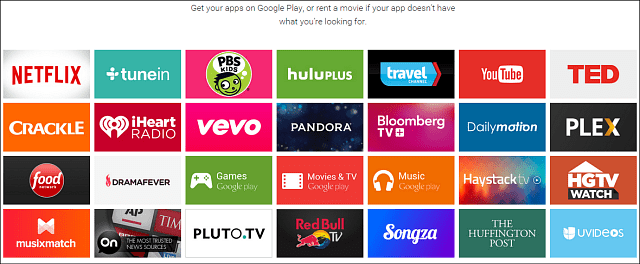Naposledy aktualizováno dne

Pokud potřebujete na svém telefonu dělat více věcí najednou, existuje jednodušší způsob, než přecházet mezi aplikacemi. Přečtěte si, jak místo toho rozdělit obrazovku na Androidu.
Pokud jste vlastníkem systému Android a multitasker, můžete rozdělit obrazovku na svém zařízení Android. Funkce rozdělené obrazovky v systému Android umožňuje používat dvě aplikace současně. Můžete tedy například použít rozdělenou obrazovku k tomu, aby byly Zprávy a Discord otevřené na stejné obrazovce.
Možná budete muset udělat nějaké lehké zpracování textu nebo e-mailů a chtít YouTube na druhé obrazovce. Ať už potřebujete jakoukoli aplikaci, znalost rozdělení obrazovky na Androidu poskytuje citlivé prostředí – to vše bez potřeby zařízení se dvěma obrazovkami.
Tato příručka vám ukáže, jak na to.
Jak rozdělit obrazovku na Android
Poznámka: Chcete-li používat funkci rozdělené obrazovky, musíte mít Android 10 nebo vyšší. Každý výrobce zařízení má také různé varianty Androidu. Kroky pro rozdělení obrazovky na Androidu jsou podobné. Zkušenosti se však budou u jednotlivých telefonů lišit. Například použití režimu rozdělené obrazovky na telefonu Samsung se liší od Google Pixel.
Chcete-li v systému Android rozdělit obrazovku, postupujte takto:
- Otevřete první aplikaci, kterou chcete rozdělit, a poté otevřete druhou. Ujistěte se, že je první aplikace dostupná v Nedávný přehled obrazovka.
- Klepněte na Tlačítko Nedávné v pravém dolním rohu navigační lišty.
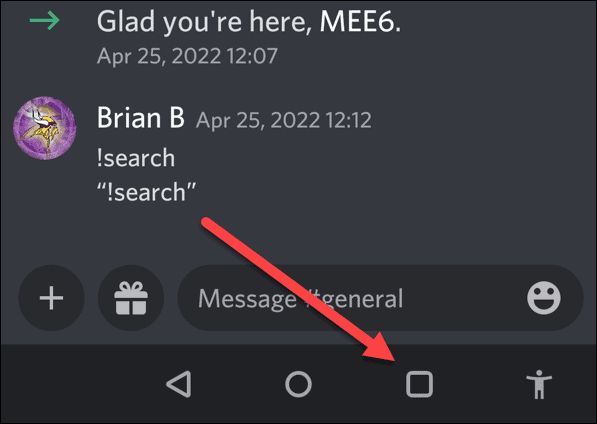
- Zobrazí se dvě aplikace, které jste spustili.
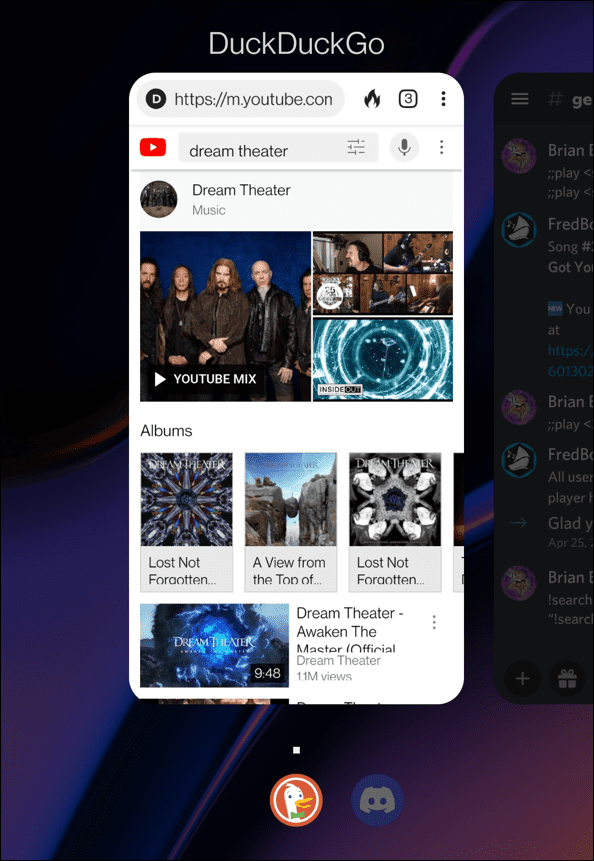
- Dlouze stiskněte jednu z aplikací, kterou chcete umístit na rozdělenou obrazovku, a klepněte Rozdělená obrazovka z nabídky, která se zobrazí.
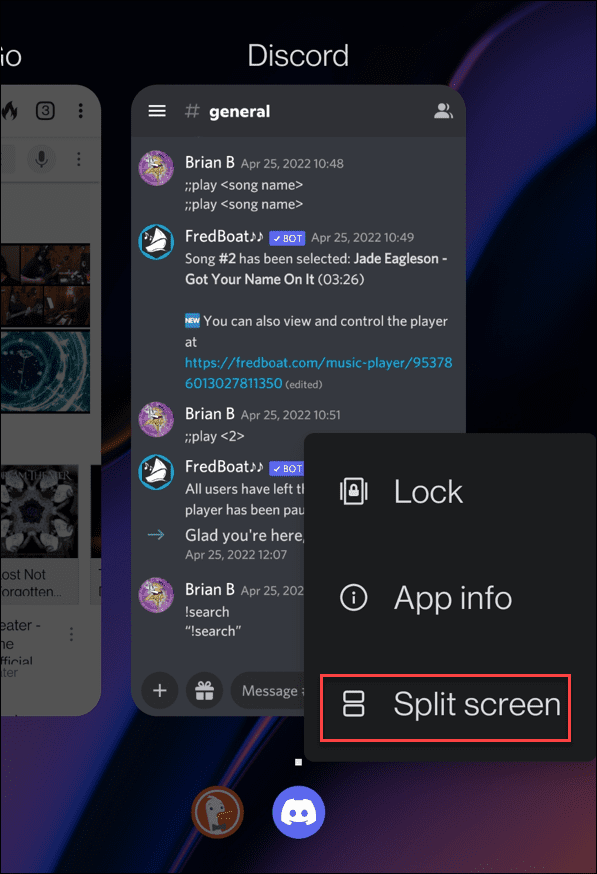
- První aplikace se připne nahoře v režimu okna a druhá se zobrazí pod ní.
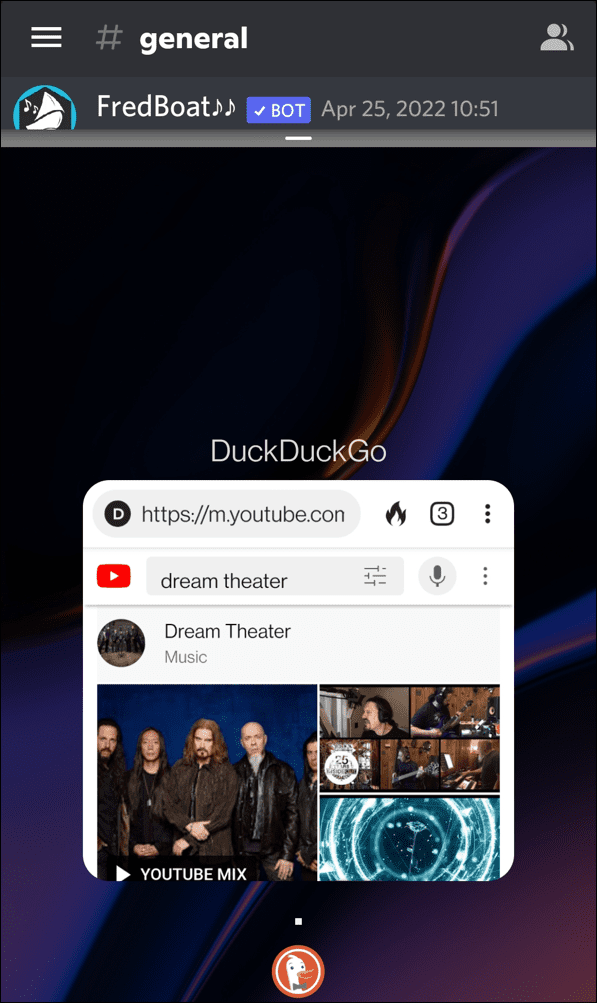
- Klepněte na aplikaci pod připnutou aplikací – v tomto příkladu je to DuckDuckGo. Obě aplikace pak budou sdílet stejné části zobrazení rozdělené obrazovky.
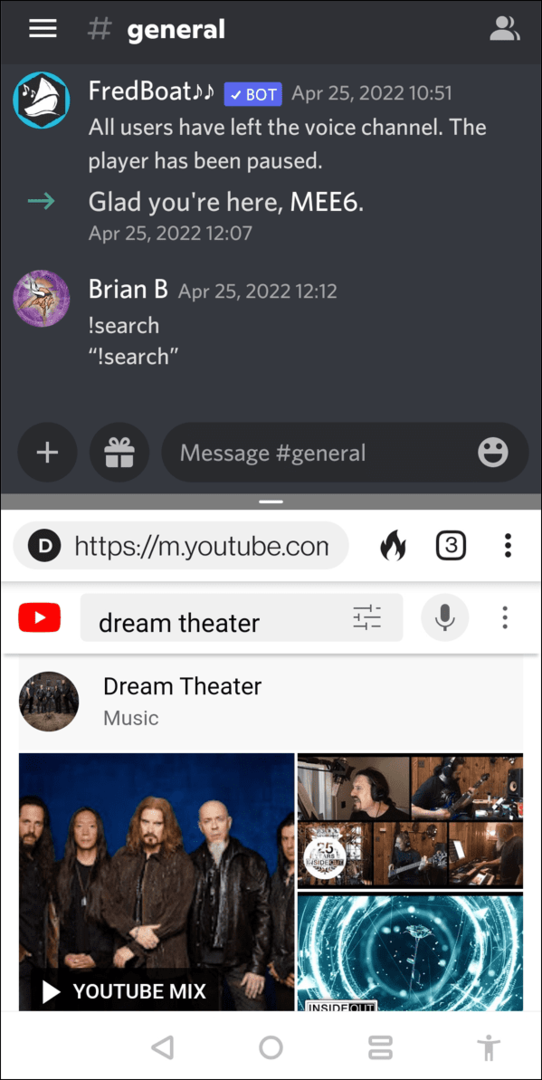
- Velikost oken můžete upravit nastavením přepážky uprostřed, nahoru nebo dolů na obrazovce.

- Chcete-li přepnout aplikace, klepněte na Domov knoflík. Horní aplikace zůstane připnutá a na domovské obrazovce si můžete vybrat jinou aplikaci.
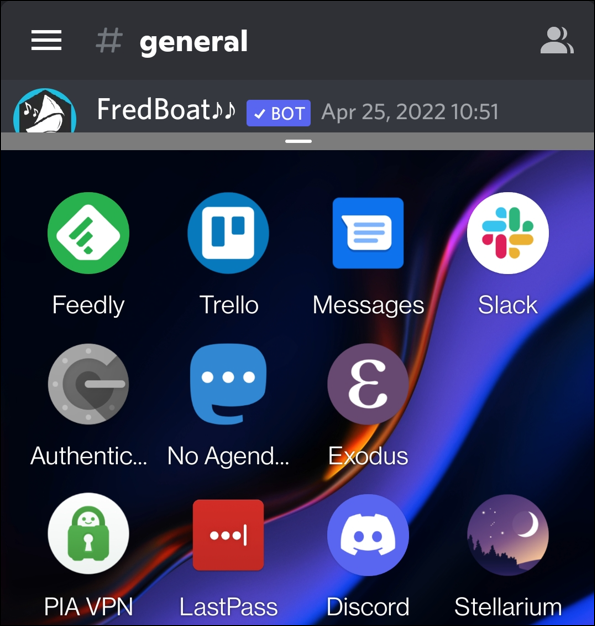
- Aplikace se spustí a režim rozdělené obrazovky bude rovnoměrně rozdělen. Opět posunutím přepážky nahoru nebo dolů upravte velikost oken.
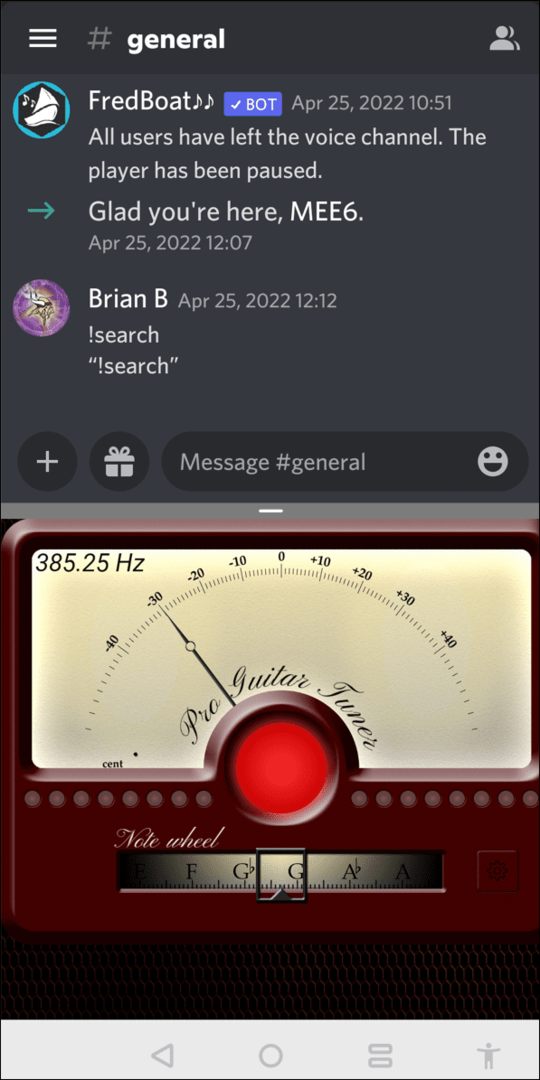
- Chcete-li zavřít režim rozdělené obrazovky, přetáhněte oddělovač do horní nebo dolní části obrazovky – na obrazovce zůstane pouze jedna aplikace.
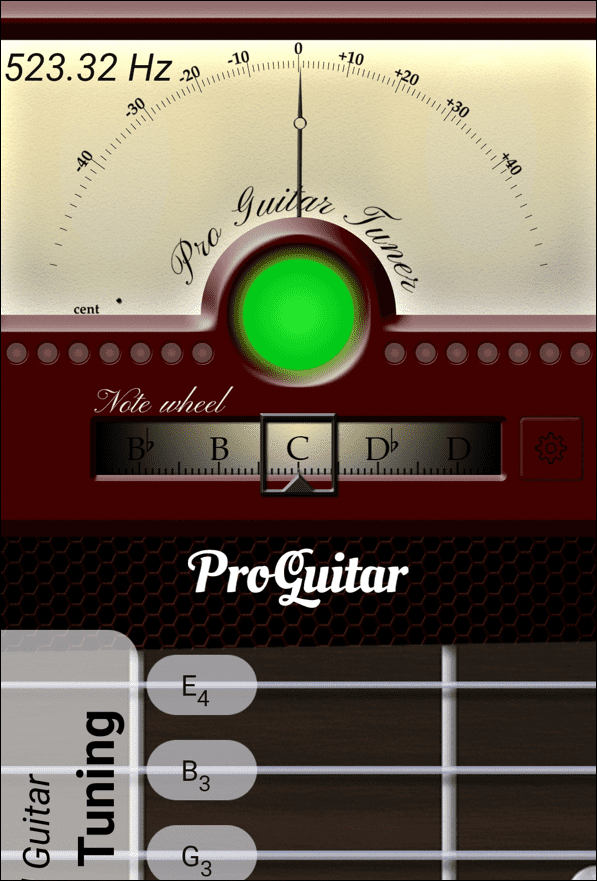
Jak rozdělit obrazovku na Samsung Galaxy
Myšlenka je stejná na telefonu Samsung, ale trochu se liší.
Chcete-li na telefonu Samsung použít režim rozdělené obrazovky, postupujte takto:
- Spusťte aplikaci a klepněte na Tlačítko Nedávné v levém dolním rohu.
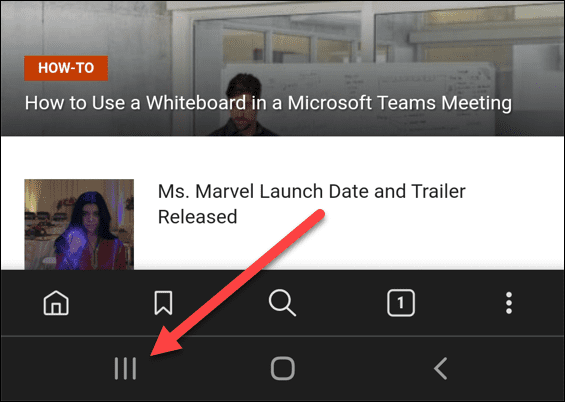
- Dlouze stiskněte ikonu aplikace.
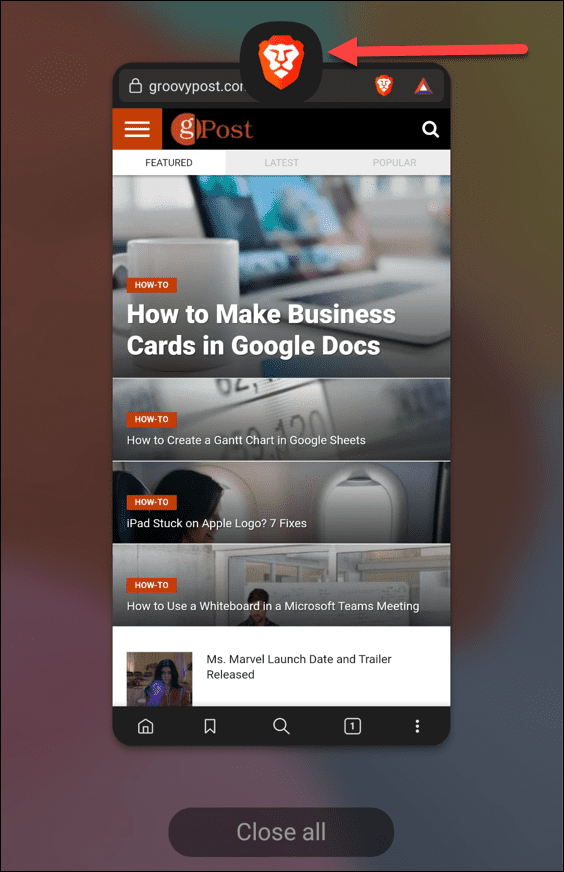
- Klepněte na Otevřít v zobrazení rozdělené obrazovky když se zobrazí nabídka.
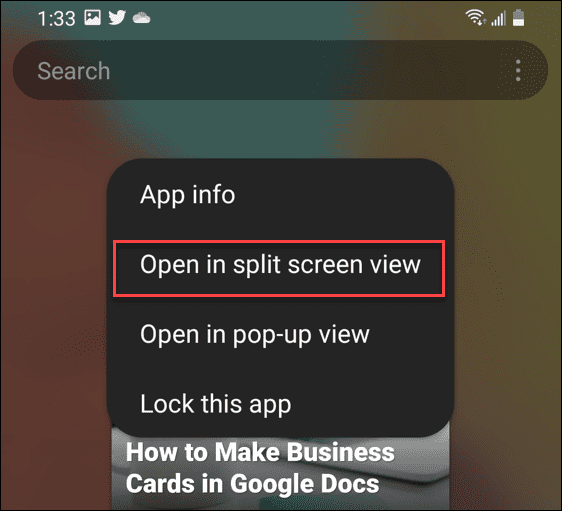
- Nyní vám Samsung dá možnost otevřít druhou aplikaci, kterou chcete mít v režimu rozdělené obrazovky.
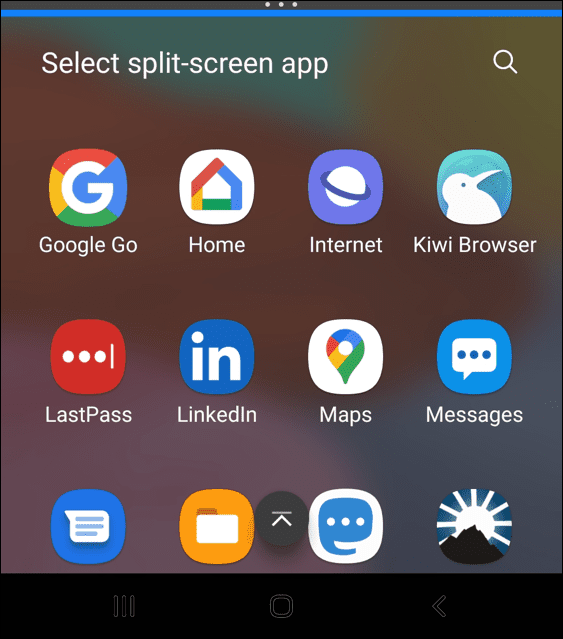
To je vše. Zážitek z rozdělené obrazovky na Androidu je v podstatě stejný jako na jiných telefonech. Takže můžete přejíždět přepážkou nahoru a dolů a měnit velikost obrazovek. Přejetím přepážkou nahoru nebo dolů ukončíte režim rozdělené obrazovky.
Multitasking na Androidu
Rozdělená obrazovka na Androidu 10 nebo novějším je užitečná, když potřebujete pracovat s více než jednou aplikací najednou. I když tuto funkci můžete používat na menších zařízeních, nejlepší zážitek je na telefonu s velkým množstvím obrazovky.
Pro ještě lepší multitasking se podívejte, jak na to připojte svůj telefon Android k systému Windows 11. Pokud vám dochází místo, zjistěte, jak je najít které aplikace zabírají nejvíce místa.
A pokud používáte nejnovější verzi systému Windows, podívejte se, jak na to spouštět aplikace pro Android v systému Windows 11.
Jak najít kód Product Key pro Windows 11
Pokud potřebujete přenést svůj produktový klíč Windows 11 nebo jej jen potřebujete k provedení čisté instalace operačního systému,...
Jak vymazat mezipaměť Google Chrome, soubory cookie a historii prohlížení
Chrome odvádí skvělou práci při ukládání vaší historie procházení, mezipaměti a souborů cookie za účelem optimalizace výkonu vašeho prohlížeče online. Její postup...
Přizpůsobení cen v obchodě: Jak získat online ceny při nakupování v obchodě
Nákup v obchodě neznamená, že musíte platit vyšší ceny. Díky zárukám dorovnání ceny můžete získat online slevy při nákupu v...
Jak darovat předplatné Disney Plus pomocí digitální dárkové karty
Pokud jste si užívali Disney Plus a chcete se o to podělit s ostatními, zde je návod, jak si koupit předplatné Disney+ Gift za...