Jak přiřadit klávesovou zkratku k záložkám Google Chrome
Klávesové Zkratky Google Chrome Google / / May 15, 2022

Naposledy aktualizováno dne

Chcete rychle otevřít své oblíbené webové stránky v prohlížeči Google Chrome? K tomu můžete nastavit klávesové zkratky pomocí rozšíření třetích stran. Zde je návod.
Google Chrome má spoustu užitečných funkcí, ale často se zapomíná na možnost používat klávesové zkratky. Pokud pravidelně používáte prohlížeč Chrome, možná budete chtít ke svým záložkám přiřadit klávesové zkratky.
To vám umožní rychle otevřít weby, které nejčastěji navštěvujete, ale aby to fungovalo, budete muset použít rozšíření pro Chrome. Pokud chcete záložkám Chrome přiřadit klávesovou zkratku, musíte udělat toto.
Přiřazení klávesových zkratek k záložkám Google Chrome
Bohužel není možné přímo přiřadit klávesovou zkratku k záložce Chrome. Jediná vestavěná zkratka záložek Google Chrome je Ctrl + Shift + O, který otevře správce záložek Chrome, ale i tak musíte na každou záložku kliknout, abyste ji otevřeli.
Místo toho budete muset použít rozšíření Chrome (doplněk třetí strany), aby to fungovalo. Existuje několik možností, ale jedna z nejjednodušších je
Postup přiřazení klávesových zkratek k záložkám Chrome:
- Otevřete Google Chrome na svém PC nebo Macu.
- Pokud jste tak ještě neučinili, uložte webovou stránku, kterou chcete použít, pomocí klávesové zkratky stisknutím tlačítka Přidat tuto kartu do záložek (hvězdička) na adresním řádku (nebo stiskněte Ctrl + D na vaší klávesnici).
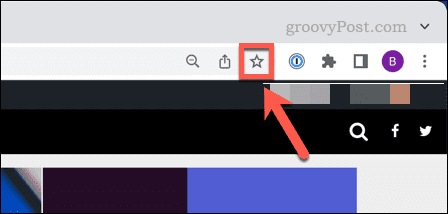
- Navštivte Stránka klávesových zkratek v Internetový obchod Chrome a stiskněte Přidat do Chromu.
- Jakmile je rozšíření nainstalováno, stiskněte tlačítko Rozšíření ikona (vpravo nahoře).
- zmáčkni kolík ikonu vedle Shortkeys, aby byla viditelná.
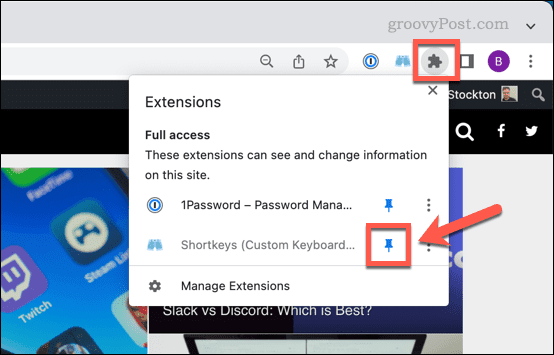
- Vybrat Klávesové zkratky ikonu a poté stiskněte Možnosti z nabídky.
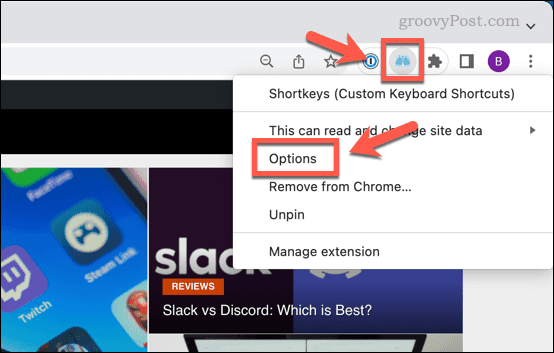
- V Klávesové zkratky na kartě Možnosti zadejte kombinaci zkratek (např. shift+a) v Zkratka sloupec.
- Pod Označení, dejte zkratce popisný název, například název webu.
- Pod Chování, vyberte Otevřít záložku/bookmarklet na nové kartě nebo jinou podobnou variantu.
- Dále stiskněte fialovou šipka ikonu vedle kombinace zkratek.
- Pod Nastavení zkratek, vyberte uloženou záložku z rozbalovací nabídky.
- Vybrat Aktivní na všech vstupech posuvník (umístěním do Na pozici), poté vyberte Všechny weby z rozbalovací nabídky.
- Chcete-li přidat další zkratky pro další záložky, stiskněte Přidat zkratku a opakujte tyto kroky.
- lis Uložit zkratky pro uložení zkratek.
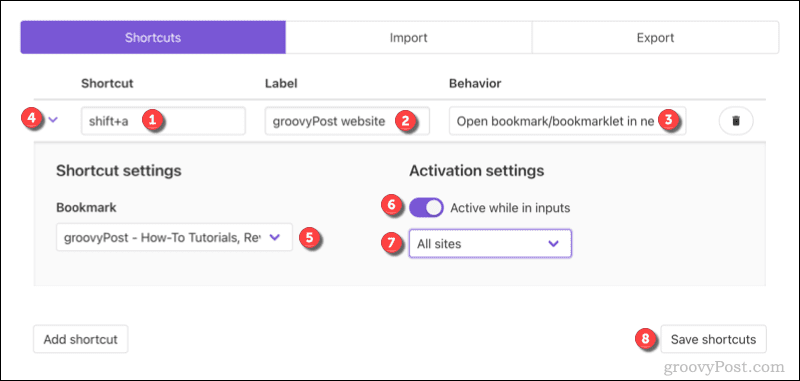
- Po uložení zkratek zavřete kartu Možnosti zkratek a obnovte všechny otevřené karty.
Jakmile obnovíte karty Chrome (nebo Chrome restartujete), bude váš zástupce připraven. Pokud jej chcete kdykoli deaktivovat, opakujte výše uvedené kroky a stiskněte tlačítko Aktivní na všech vstupech posuvník na Vypnuto pozice.
Aktivace klávesové zkratky se tím zastaví, dokud ji znovu neobnovíte. Pokud narazíte na nějaké potíže, podívejte se na Dokumentace klávesových zkratek pro další rady.
Staňte se pokročilým uživatelem prohlížeče Google Chrome
Pomocí výše uvedených kroků můžete ke svým oblíbeným záložkám Google Chrome přiřadit klávesovou zkratku. Existují další způsoby, jak můžete se svými záložkami pracovat, včetně pomocí lišty záložek Chrome. Můžete také nastavit vlastní vyhledávač v Chrome, což vám umožní rychle vyhledávat vaše oblíbené stránky pomocí adresního řádku.
Můžete vyzkoušet další tipy pro napájení Chrome, včetně nastavení Chromu, aby si pamatoval vaše karty když opustíte prohlížeč. Pokud se rozhodnete změnit prohlížeč, můžete zkusit svůj oblíbená rozšíření Chrome v Microsoft Edge namísto.
Jak najít kód Product Key pro Windows 11
Pokud potřebujete přenést svůj produktový klíč Windows 11 nebo jej jen potřebujete k provedení čisté instalace operačního systému,...
Jak vymazat mezipaměť Google Chrome, soubory cookie a historii prohlížení
Chrome odvádí skvělou práci při ukládání vaší historie procházení, mezipaměti a souborů cookie za účelem optimalizace výkonu vašeho prohlížeče online. Její postup...
Přizpůsobení cen v obchodě: Jak získat online ceny při nakupování v obchodě
Nákup v obchodě neznamená, že musíte platit vyšší ceny. Díky zárukám dorovnání ceny můžete získat online slevy při nákupu v...
Jak darovat předplatné Disney Plus pomocí digitální dárkové karty
Pokud jste si užívali Disney Plus a chcete se o to podělit s ostatními, zde je návod, jak si koupit předplatné Disney+ Gift za...



