Jak zrychlit Google Chrome
Google Chrome Chrome Google Hrdina / / May 15, 2022

Naposledy aktualizováno dne
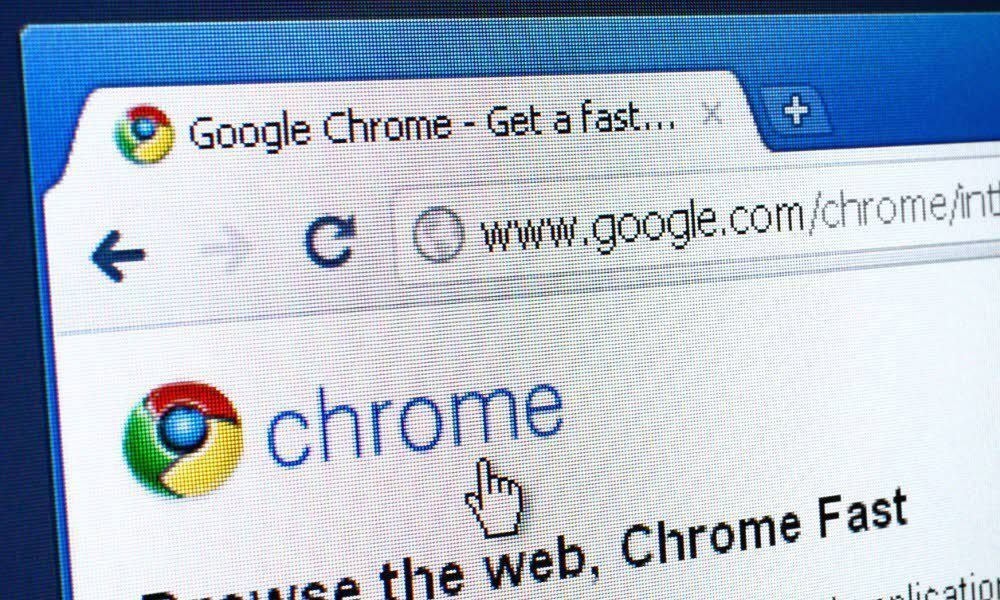
Google Chrome je rychlý (ale snadno nadupaný) webový prohlížeč. Pokud se vám zpomaluje, zde je několik tipů, které vám pomohou zrychlit běh prohlížeče Google Chrome.
Google Chrome je nejoblíbenější webový prohlížeč pro uživatele PC. Když si nainstalujete Chrome, zejména na nový počítač, výkon bude rychlý a pohotový – ideální pro vaše potřeby procházení.
Bohužel po čase může Google Chrome zpomalit a vyčerpávat systémové prostředky. Karty se načítají pomalu nebo se úplně zhroutí.
Pokud se tak stane, budete to chtít vědět jak zrychlit Google Chrome. Naštěstí zde je několik vylepšení, které můžete zkusit zrychlit výkon prohlížeče a využít Chrome na maximum.
Jak zrychlit Google Chrome
Chcete-li Chrome zrychlit, můžete udělat několik věcí, od základních akcí až po podrobnější vylepšení. Níže se podíváme na několik různých kroků k dosažení nejlepšího výkonu z prohlížeče Google Chrome.
1. Aktualizujte Google Chrome
Prvním a nejdůležitějším krokem ke zlepšení rychlosti prohlížeče je udržujte Chrome aktuální.
Chcete-li Chrome aktualizovat ručně, postupujte takto:
- Spusťte prohlížeč Chrome a klikněte na tlačítko se třemi tečkami v pravém horním rohu.
- Když se zobrazí nabídka, přejděte na Nápověda > O Google Chrome.
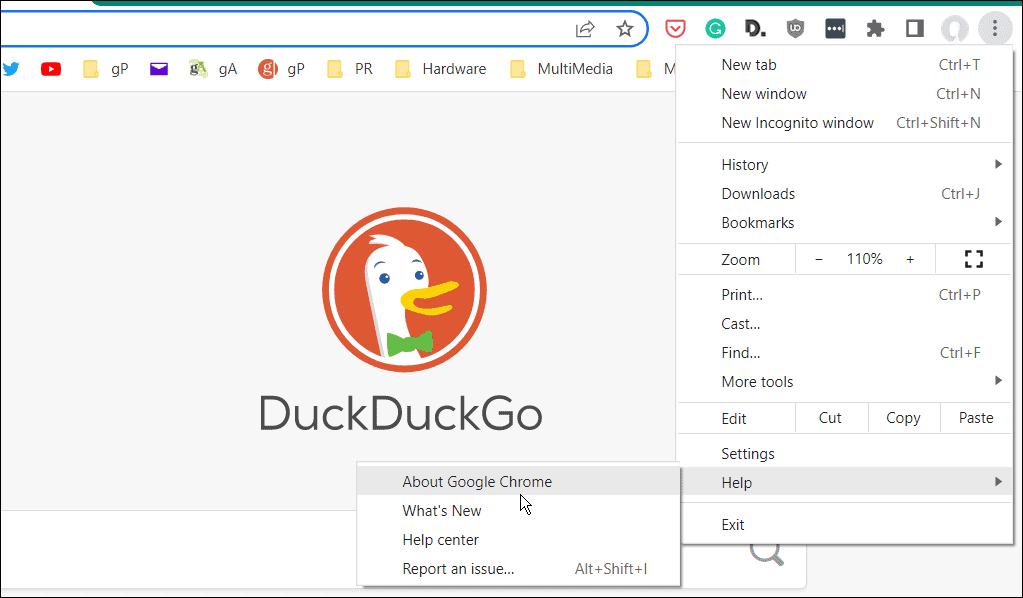
- To vás přivede k O prohlížeči Chrome stránka nastavení. Prohlížeč zkontroluje dostupnost aktualizace, a pokud je k dispozici, zobrazí verzi a zobrazí a Znovu spustit tlačítko pro aktualizaci.
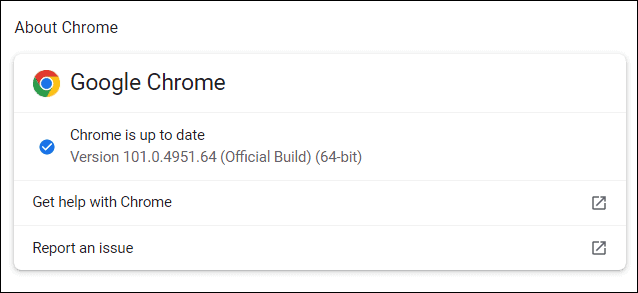
Po restartování Chromu budete mít nejnovější aktualizace, včetně všech vylepšení výkonu v aktualizaci.
2. Zakažte nebo odinstalujte rozšíření Chrome
Funkce prohlížeče Chrome můžete rozšířit instalací doplňků třetích stran (tzv rozšíření).
Používáte příliš mnoho doplňků? Váš prohlížeč se pravděpodobně zpomalí. Pokud k tomu dojde, deaktivujte nebo odstraňte z prohlížeče všechna nepotřebná rozšíření Chrome.
Pokud si nejste jisti, která rozšíření odstranit, můžete zkontrolujte rozšíření o hromadění zdrojů pomocí nástroje Správce úloh Chrome. Chcete-li to provést, otevřete Chrome a stiskněte tlačítko ikona nabídky se třemi tečkami > Další nástroje > Správce úloh udělat toto.
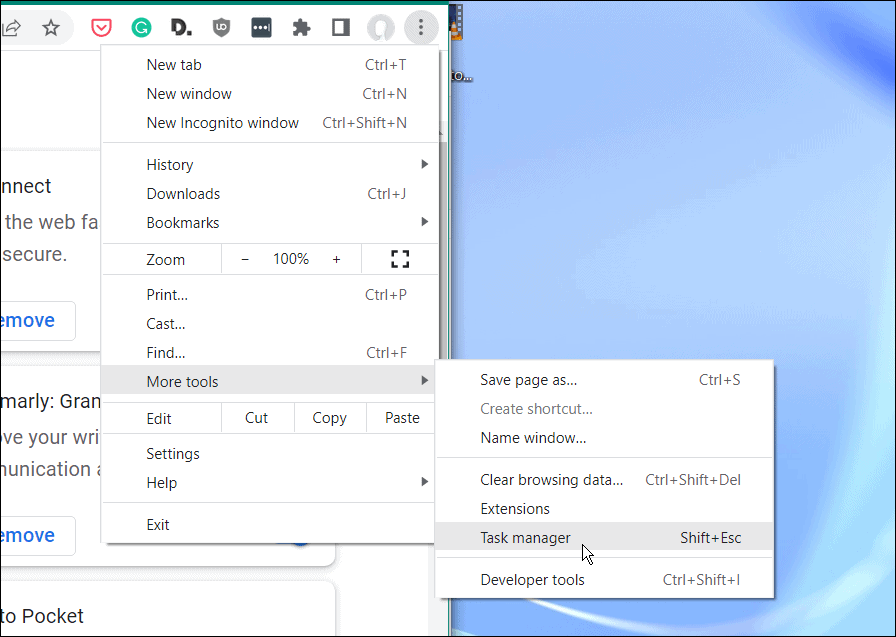
Postup odstranění nepotřebných rozšíření z Chromu:
- Spusťte Chrome.
- Do adresního řádku zadejte chrome://extensions a stiskněte Vstupte.
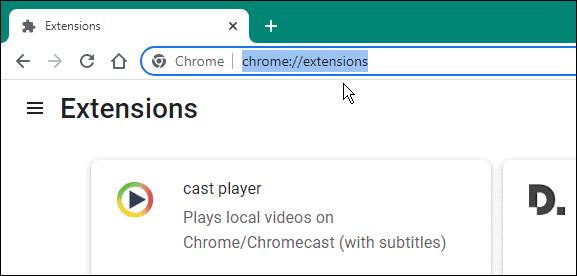
- V Rozšíření v nabídce přepněte posuvník vedle nepoužívaných rozšíření a deaktivujte je.
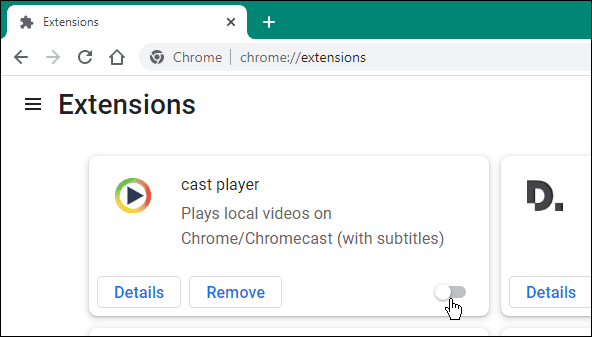
- Chcete-li rozšíření odinstalovat, klikněte na Odebrat >Odstranit.
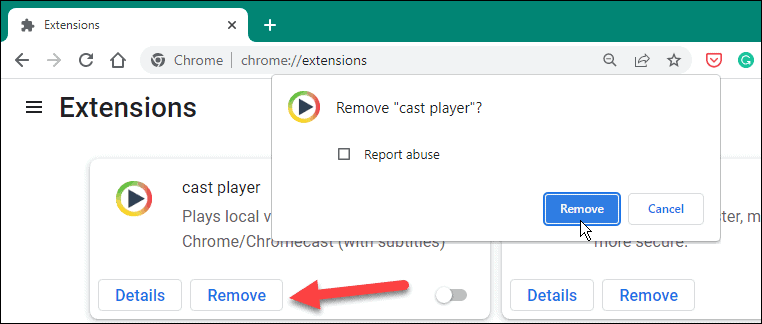
3. Odstraňte soubory cookie a mezipaměť
Chrome odvádí skvělou práci při ukládání vaší historie procházení, souborů cookie, dat mezipaměti, obrázků a dalších souborů. To může být dobré při procházení – umožňuje to stránky, které často navštěvujete, rychle se načítat.
Pokud se však vaše soubory mezipaměti příliš zvětší, váš prohlížeč se může začít zpomalovat. Možná budete chtít čas od času vymazat soubory cookie a soubory mezipaměti ručně.
Chcete-li vymazat historii a soubory cookie v prohlížeči Chrome, postupujte takto:
- zmáčkni ikona nabídky se třemi tečkami (vpravo nahoře) a stiskněte Nastavení.
- v Nastavení, lis Soukromí a bezpečnost z panelu vlevo.
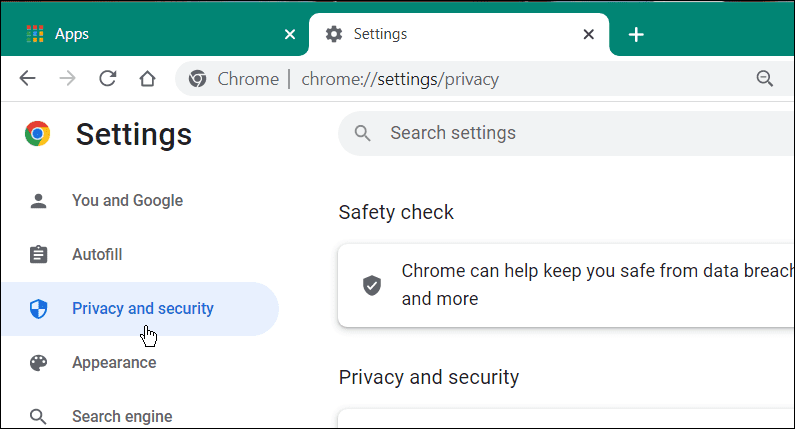
- Pod Soukromí a bezpečnost sekce, klikněte Smazat údaje o prohlížení.
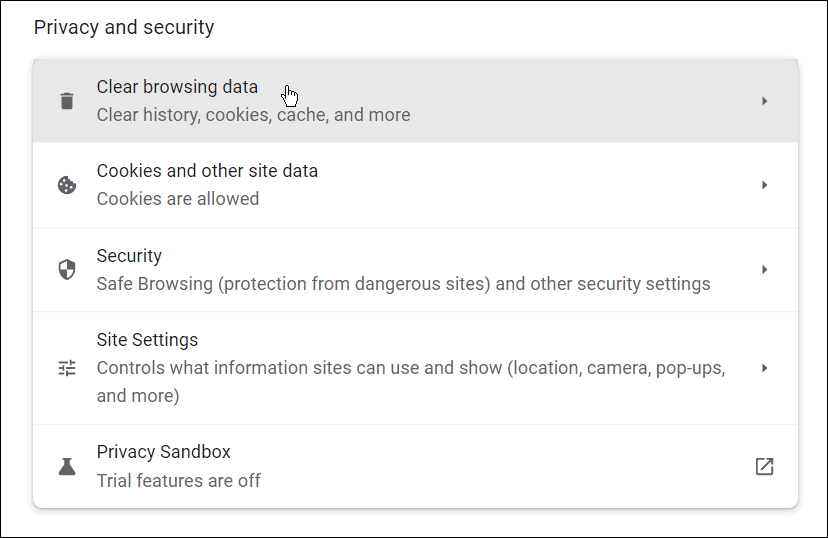
- Když Smazat údaje o prohlížení se objeví okno, klikněte na Pokročilý.
- Procházejte a zaškrtněte položky, které chcete odstranit.
- Vybrat Časový rozsah rozbalovací nabídce a vyberte časový interval pro vymazání dat – můžete si vybrat z 24 hodin na Pořád.
- Klikněte na Vyčistit data knoflík.
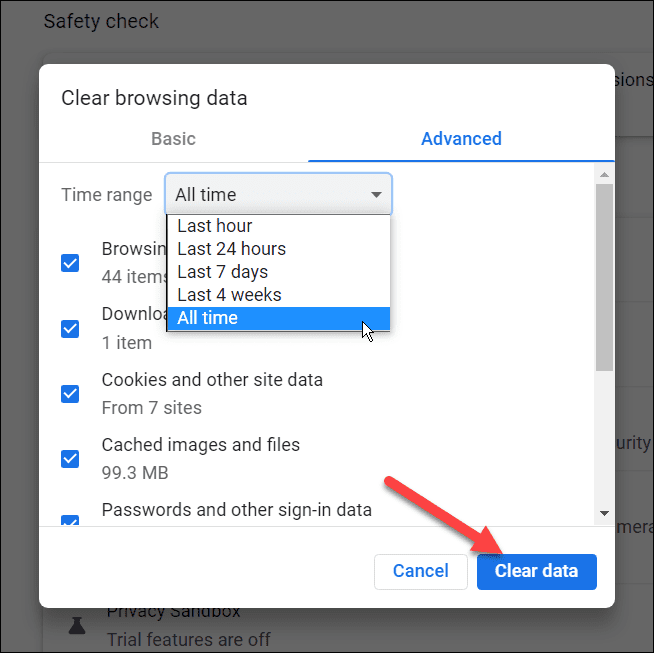
4. Používejte méně karet
Karty prohlížeče umožňují otevřít mnoho webových stránek v jednom okně prohlížeče. Každá otevřená karta v prohlížeči Chrome (a dalších prohlížečích) má na vašem počítači svůj vlastní běžící proces, který může zatěžovat vaše systémové prostředky.
Pokud k tomu dojde, začněte během běžné relace procházení používat méně karet. Pokud se váš počítač začne zpomalovat, měli byste také zavřít karty, které nepoužíváte.
Zavření otevřené karty je v Chrome jednoduché – klikněte na kartu pravým tlačítkem a vyberte Zavřít z nabídky. Můžete také zavřít všechny ostatní karty (kromě karty, na které se nacházíte) nebo zavřít všechny karty napravo od vybrané karty.
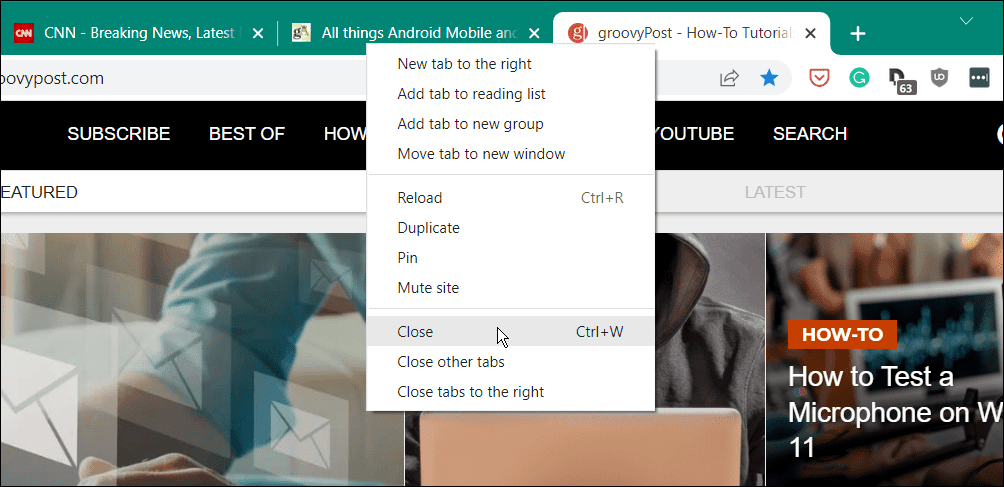
Chcete-li pomoci se správou karet, možná budete chtít vyzkoušet odlehčené rozšíření, jako je Session Buddy nebo Mourek.
5. Blokujte webové stránky, které zobrazují rušivé reklamy
Zasekli jste se u reklam, které zpomalují váš webový prohlížeč? Reklamy (zejména videoreklamy) mohou být hlavní příčinou zpomalení prohlížeče Chrome. Dobrým způsobem, jak tomu zabránit, je blokovat webové stránky, které ve vašem prohlížeči zobrazují rušivé reklamy (včetně reklam obsahujících malware).
Postup blokování webových stránek v prohlížeči Chrome, které zobrazují rušivé reklamy:
- OTEVŘENO Chrome a jít do Nastavení > Soukromí a zabezpečení.
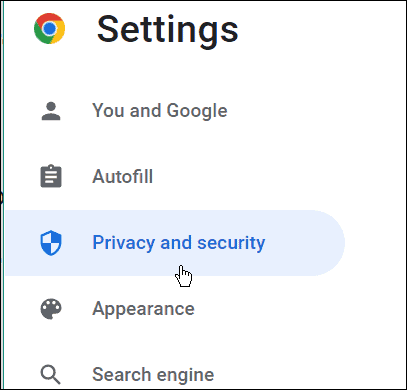
- Pod Soukromí a bezpečnost klikněte na Nastavení webu volba.

- Přejděte dolů a kliknutím rozbalte Další nastavení obsahu sekce.
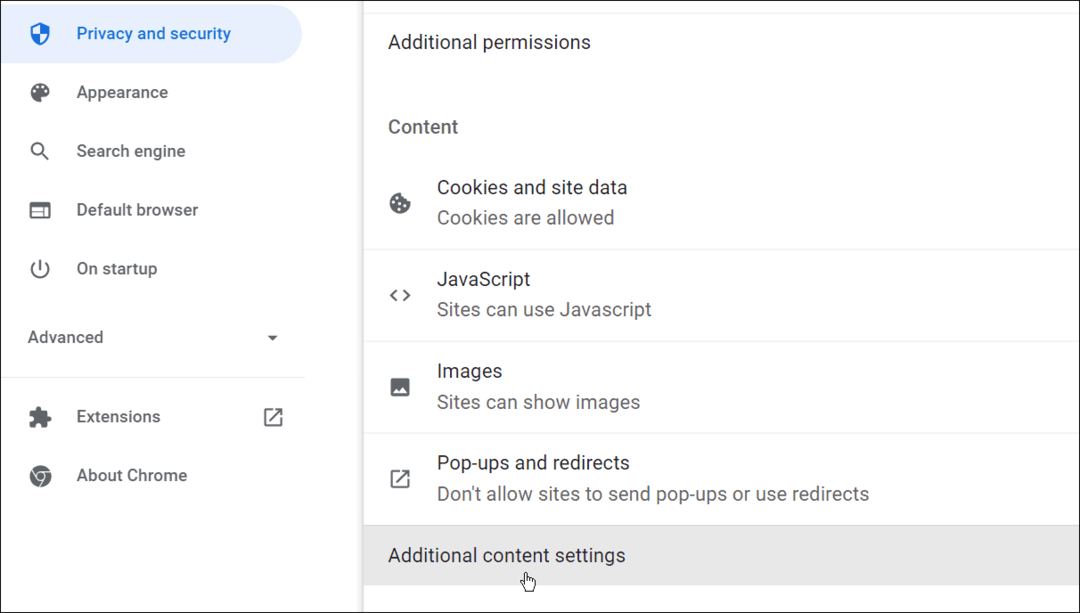
- Klikněte na reklamy volba.
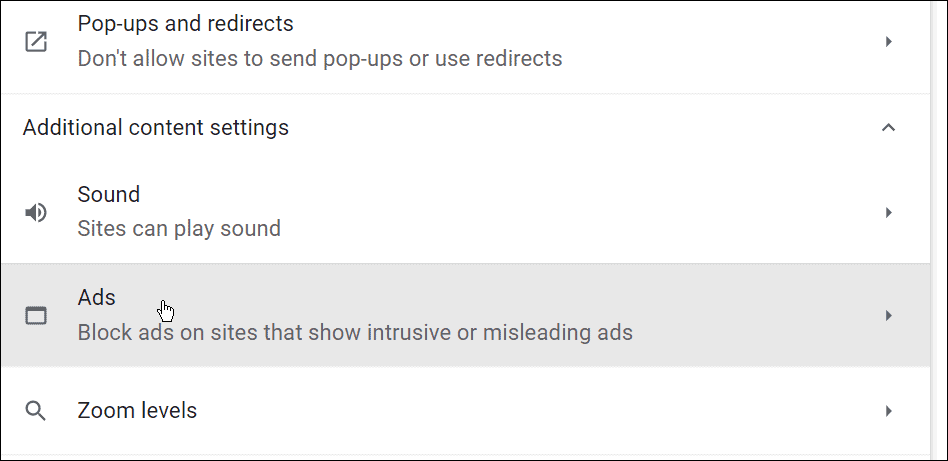
- Ujistěte se, že Blokujte reklamy na webech, které zobrazují rušivé nebo zavádějící reklamy je vybrána možnost.
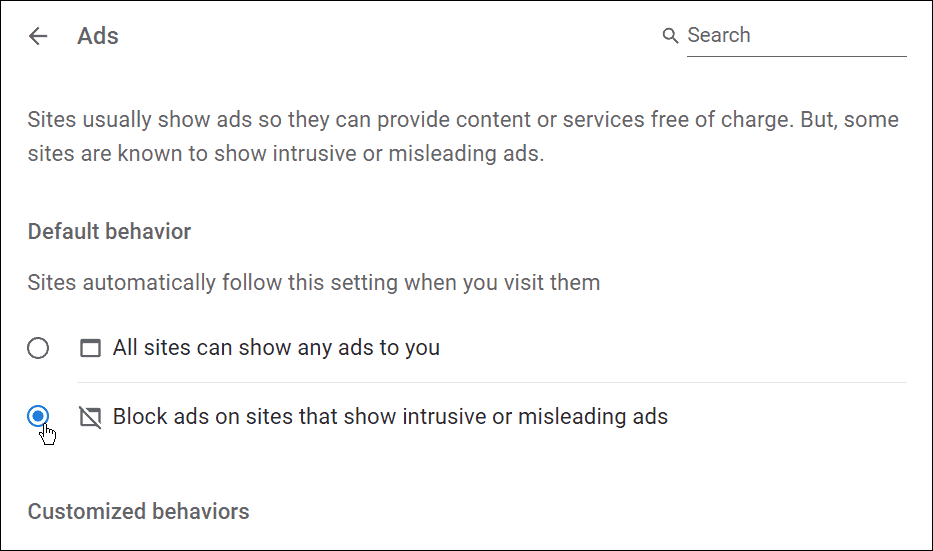
6. Vyhledejte malware
Pokud se Chrome načítá pomalu a dostáváte spoustu vyskakovacích reklam, je dobré spustit kontrolu malwaru. Windows 10 a Windows 11 obsahují vestavěnou ochranu proti malwaru a virům.
Budete se však chtít ujistit Zabezpečení Windows je nastaveno na maximální ochranu. Budete také chtít spouštět pravidelné antivirové kontroly, zvláště pokud máte problémy s Chrome.
Spuštění kontroly pomocí zabezpečení Windows:
- OTEVŘENO Start, typ zabezpečení okena vyberte nejlepší výsledek.
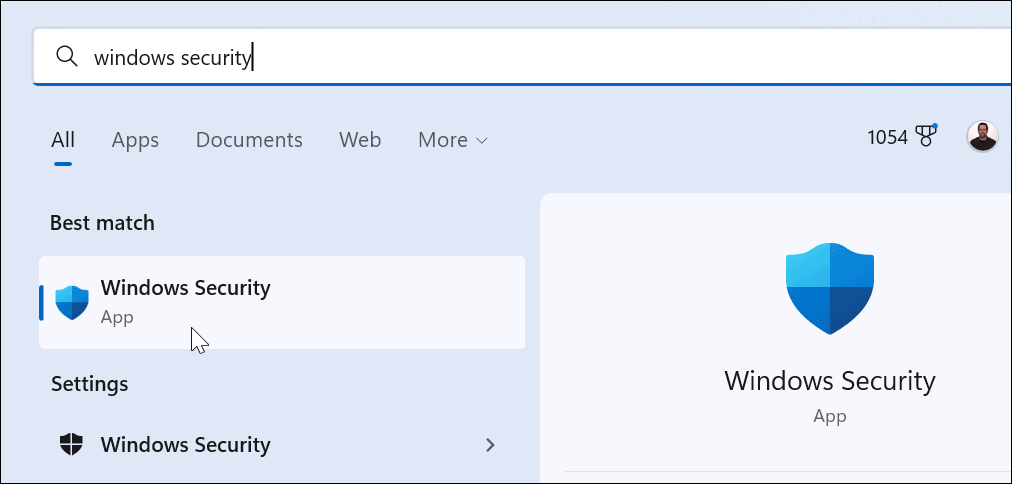
- Když Bezpečnost na první pohled otevře se okno, klikněte na Ochrana před viry a hrozbami volba.
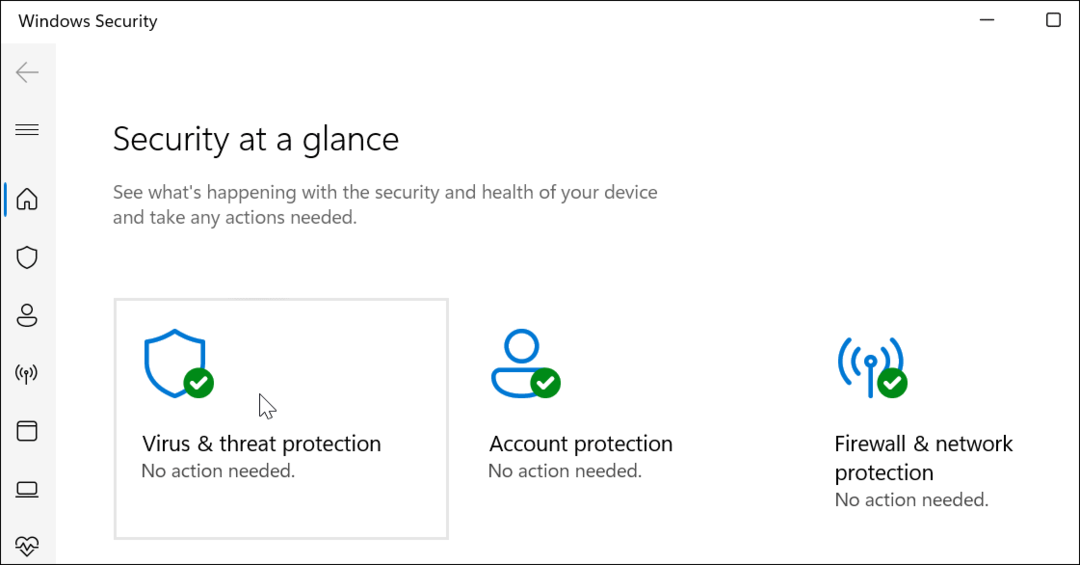
- Dále klikněte na Rychlá kontrola tlačítko pro kontrolu složek a dalších umístění, kde se obvykle nachází škodlivý kód.
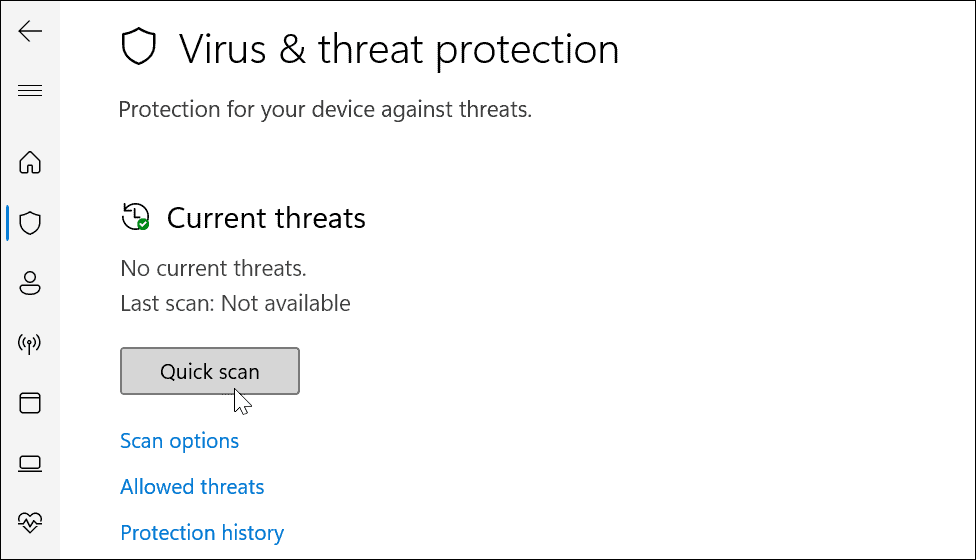
- Klikněte na Možnosti skenování odkaz pod Rychlá kontrola Pokud problémy přetrvávají – vyberte možnost hlubšího skenování a stiskněte Skenovat nyní.
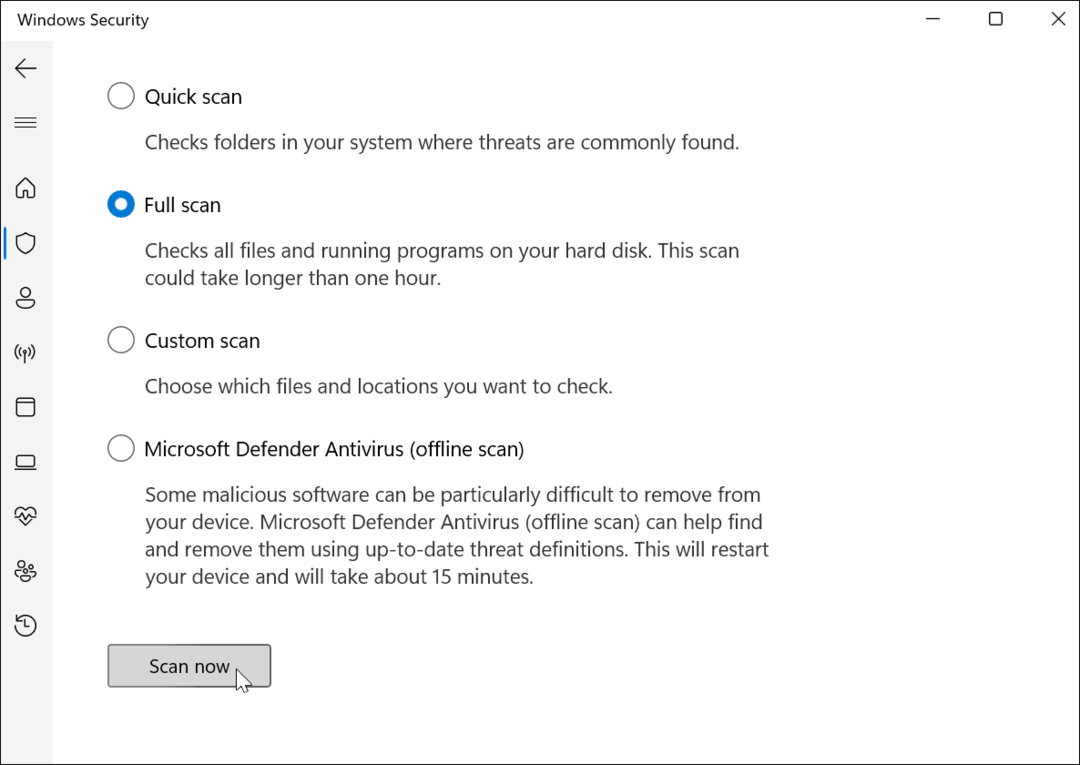
Windows Security prohledá váš počítač v reálném čase. Skvěle odvádí malware, ale nic není stoprocentní. Pokud chcete druhý názor, skenujte pomocí důvěryhodného bezplatného bezpečnostního balíčku, jako je AVG AntiVirus.
7. Resetovat Google Chrome
Chrome by měl být rychlý hned po vybalení. Pokud se stále snažíte opravit svůj prohlížeč, možná budete chtít zvážit resetování prohlížeče Google Chrome, než budete zvažovat drastičtější možnosti.
Resetováním Chromu se resetuje váš vyhledávač, nastavení a zkratky. Zakáže také všechna rozšíření a vyprázdní soubory cookie a soubory mezipaměti. Vaše záložky, historie a uložená hesla zůstanou nedotčeny.
Chcete-li resetovat Google Chrome:
- Použijte ikona nabídky se třemi tečkami (vpravo nahoře) otevřete Nastavení Jídelní lístek.
- v Nastavení, klikněte Pokročilý.
- Vybrat Resetujte a vyčistěte možnost vlevo.
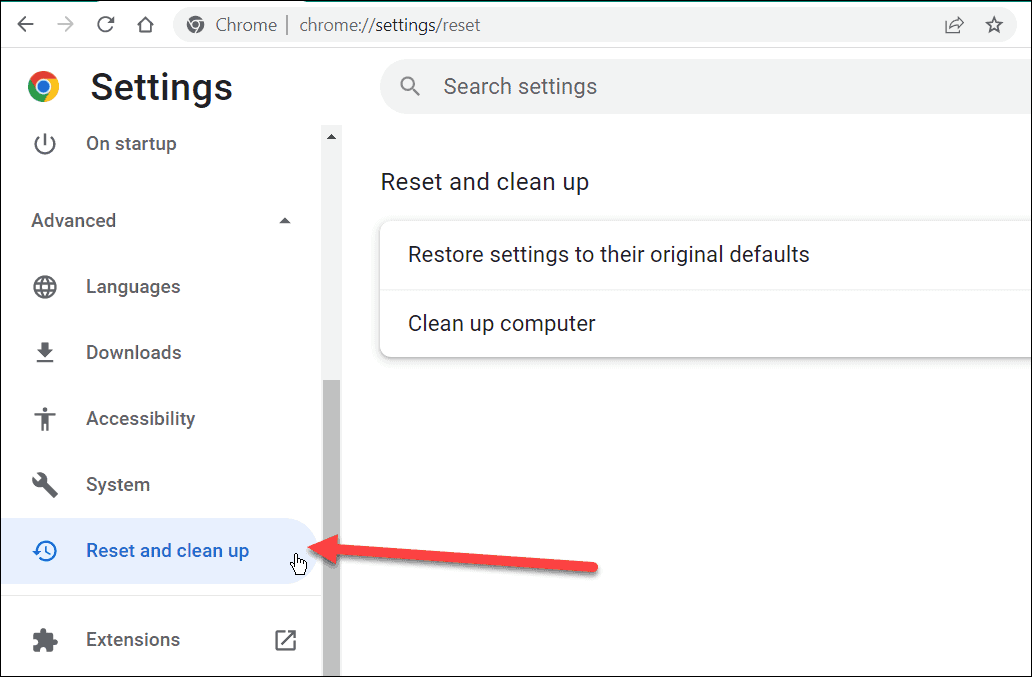
- Nyní klikněte na Obnovte nastavení na původní výchozí hodnoty možnost z nabídky.
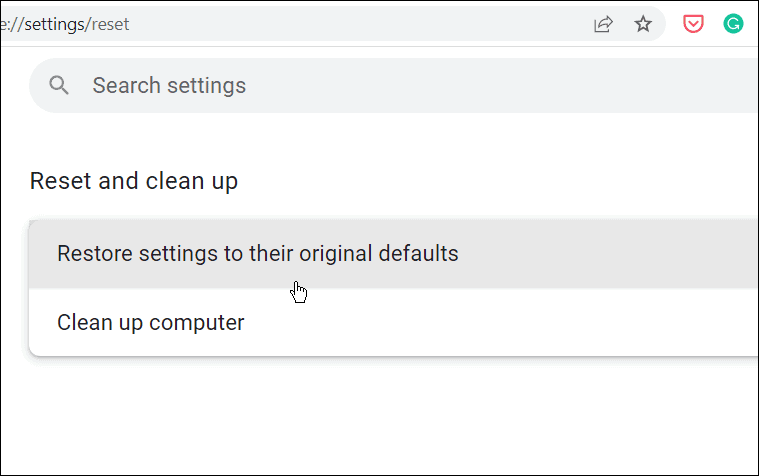
- A Resetovat nastavení zobrazí se ověřovací obrazovka, abyste věděli, co reset dělá. Pokud s tím souhlasíte, klikněte na Resetovat nastavení knoflík.
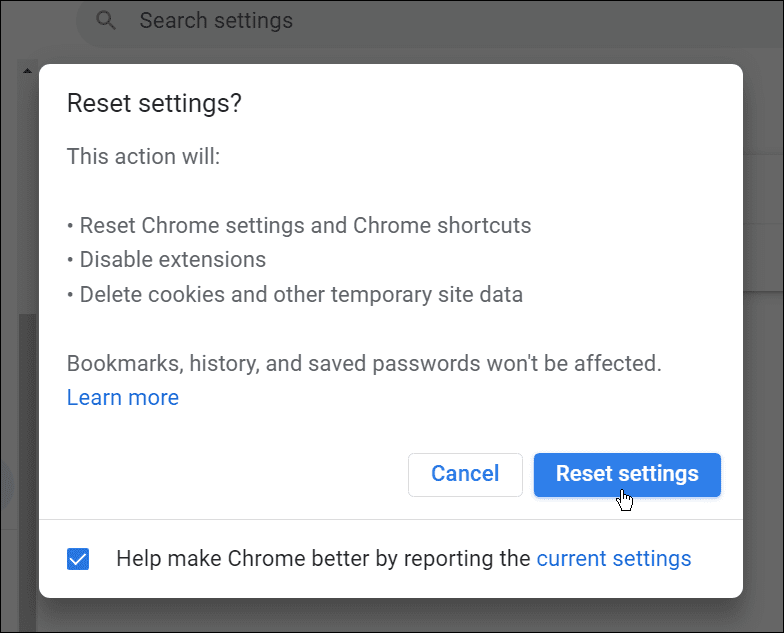
- Chrome by se neměl restartovat. Pokud chcete Chrome restartovat ručně, zobrazí se domovská stránka Google Chrome – použijte Ctrl + Shift + T klávesovou zkratkou pro obnovení dříve otevřených karet.
8. Přeinstalujte Chrome
Pokud stále nejste spokojeni s rychlostí Chromu, můžete začít znovu tím, že jej znovu nainstalujete do počítače.
Chcete-li odebrat a znovu nainstalovat Chrome v systému Windows:
- Otevřete nabídku Start a vyberte Nastavení.
- v nastavení, lis Aplikace > Aplikace a funkce a hledat v prohlížeči Chrome.
- Klikněte na Google Chrome zadejte a klikněte Odinstalovat > Odinstalovat.

- Po odinstalaci použijte jiný prohlížeč (ve Windows ve výchozím nastavení Edge) a stáhněte si nejnovější verzi Google Chrome.
Po přeinstalaci Chromu byste si měli všimnout zlepšení rychlosti.
Zrychlení Google Chrome
Chrome může spotřebovat spoustu paměti RAM a dalších systémových prostředků – zvláště když je otevřeno více karet. Pokud máte potíže, pomocí výše uvedených kroků se pokuste zrychlit Google Chrome ve svém počítači.
Jste v Chrome poprvé? Možná budete chtít zvážit přizpůsobení prohlížeče, jakmile vyřešíte všechny problémy se zpomalením. Například zvažte přidání klávesových zkratek do záložek Chrome nebo přemýšlet přidání vlastních vyhledávačů.
Jak najít kód Product Key pro Windows 11
Pokud potřebujete přenést svůj produktový klíč Windows 11 nebo jej jen potřebujete k provedení čisté instalace operačního systému,...
Jak vymazat mezipaměť Google Chrome, soubory cookie a historii prohlížení
Chrome odvádí skvělou práci při ukládání vaší historie procházení, mezipaměti a souborů cookie za účelem optimalizace výkonu vašeho prohlížeče online. Její postup...
Přizpůsobení cen v obchodě: Jak získat online ceny při nakupování v obchodě
Nákup v obchodě neznamená, že musíte platit vyšší ceny. Díky zárukám dorovnání ceny můžete získat online slevy při nákupu v...
Jak darovat předplatné Disney Plus pomocí digitální dárkové karty
Pokud jste si užívali Disney Plus a chcete se o to podělit s ostatními, zde je návod, jak si koupit předplatné Disney+ Gift za...



