Jak otočit text v Dokumentech Google
Google Google Dokumenty Hrdina / / May 15, 2022

Naposledy aktualizováno dne

Potřebujete otočit text v dokumentu Dokumenty Google? Není to tak jednoduché, jak si možná myslíte, ale tato příručka vám vysvětlí, jak na to.
Potřebujete rychle sepsat dokument – a zdarma? Budete muset použít Dokumenty Google.
I když to není tak nabité funkcemi jako Microsoft Word, v dokumentu Google Docs můžete dělat stále spoustu věcí. Jednou funkcí, kterou možná nevíte, jak ji používat, je rotace textu.
Pokud chcete vědět, jak otočit text v Dokumentech Google, je to stále možné (pokud víte, kde hledat). Tato příručka vám ukáže, jak na to.
Jak otočit text v Dokumentech Google pomocí nástroje pro kreslení
Pokud chcete otočit text v Dokumentech Google (spíše než základní vertikální text), budete muset použít kreslící nástroj.
Funguje to takto:
- Otevřete dokument.
- Přesuňte kurzor na místo, kde se má zobrazit otočený text.
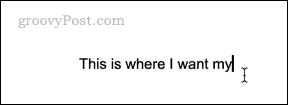
- Klikněte Vložit > Kresba > Nový.
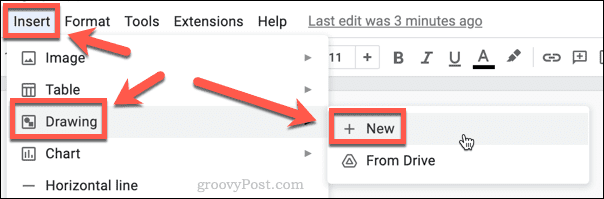
- Klikněte na Textové pole nářadí.
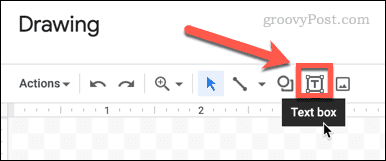
- Přetáhněte textové pole a zadejte text.
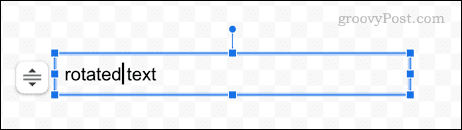
- Pomocí myši vyberte změnit velikost ikon polí kolem textového pole.
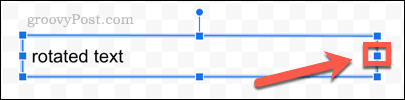
- Přetáhněte ikony doleva, dokud nebude textové pole širší než váš text.
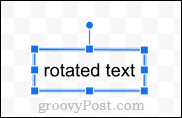
- Klikněte a podržte tečku v horní části textového pole.
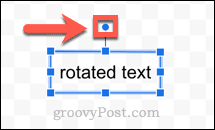
- Nyní můžete text otočit posunutím této tečky doleva nebo doprava.
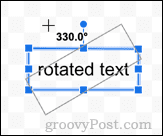
- Když jste spokojeni s umístěním textu, tečku pusťte. Váš text bude nyní ve své otočené poloze.
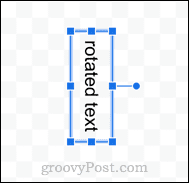
- Až budete s textem spokojeni, klikněte Uložit a zavřít.
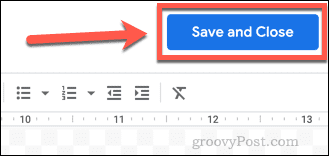
- Kresba se nyní objeví ve vašem dokumentu.
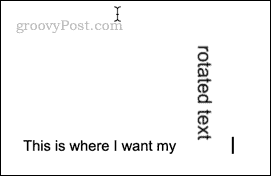
- Kliknutím na výkres získáte přístup k možnostem obtékání. To vám umožní rozhodnout, zda chcete, aby se váš text zobrazil.
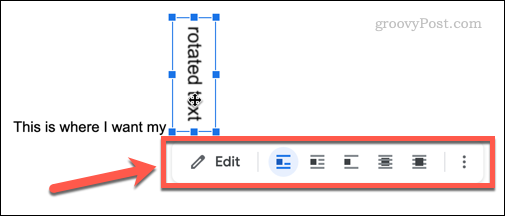
- Výchozí nastavení je in-line, což s vaší kresbou zachází jako s jiným textem, což znamená, že ji nemůžete přetahovat a přemístit ji.
- Vybrat Obtékání textu pokud chcete mít možnost přetáhnout otočený text a umístit jej mezi slova.
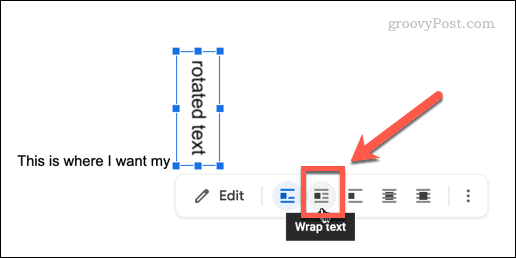
- Můžete si také vybrat Za textem nebo Před Textem pokud chcete, aby se váš otočený text objevil za nebo před jiným textem.
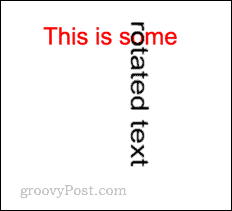
Nyní můžete text přemístit podle potřeby přetažením po stránce. Pokud chcete změnit úhel textu, poklepáním na něj znovu otevřete nástroj Kreslení.
Jak vytvořit svislý text v Dokumentech Google pomocí nástroje pro kreslení
Chcete-li vytvořit vertikální text v Dokumentech Google, můžete toho dosáhnout také pomocí nástroje pro kreslení.
Chcete-li vytvořit svislý text v Dokumentech Google pomocí nástroje Kreslení:
- Přesuňte kurzor na místo, kde chcete text zobrazit.
- Klikněte Vložit > Kresba > Nový.
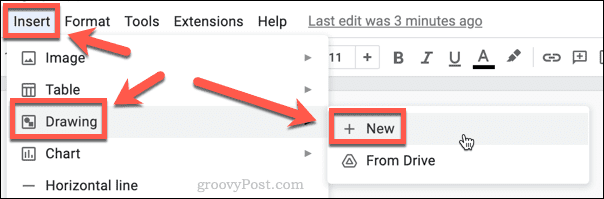
- Klikněte na Textové pole nářadí.
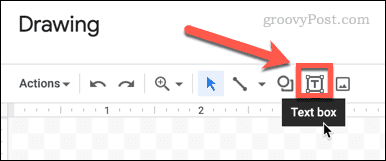
- Přetáhněte textové pole a zadejte text.
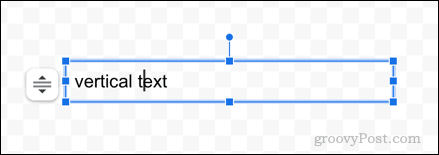
- Nyní klikněte a podržte tečku na pravé straně textového pole.

- Přetáhněte tento bod doleva, dokud nebude textové pole široké pouze jedno písmeno.

- Až budete se svým textem spokojeni, klikněte Uložit a zavřít.
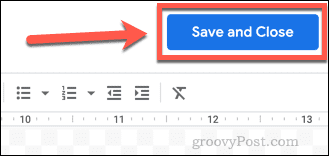
- Váš text bude nyní vložen do vašeho dokumentu.
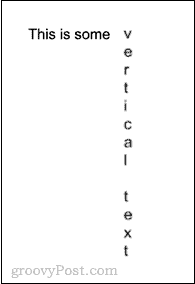
Jak vytvořit svislý text v Dokumentech Google pomocí tabulky
Nástroj Kreslení je jediný způsob, jak otočit text na bok, ale není to jediný způsob, jak vytvořit svislý text. Stejného výsledku můžete dosáhnout také pomocí tabulky.
Zde je postup:
- Spočítejte počet znaků, které má text obsahovat, včetně mezer.
- Klikněte na Vložit > Tabulka.
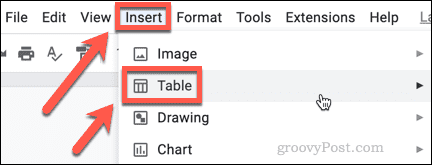
- Přetáhněte mřížku, která je široká 1 sloupec a má stejný počet řádků jako znaky, které jste napočítali v prvním kroku.
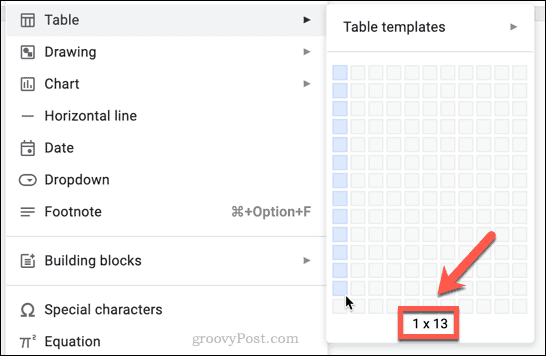
- Do každého z řádků tabulky zadejte jeden znak (nebo mezeru).
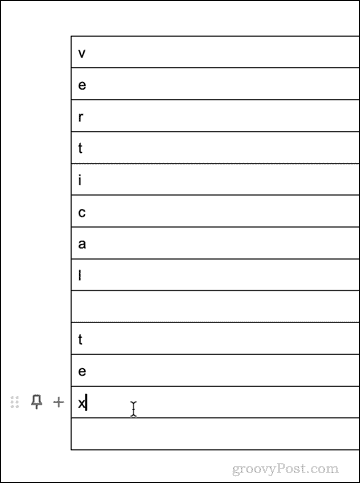
- Klikněte a podržte na pravém okraji stolu.

- Přetáhněte okraj doleva, dokud nebude váš stůl široký jeden znak.

- Klikněte kamkoli do tabulky a poté klikněte Formát > Tabulka > Vlastnosti tabulky.
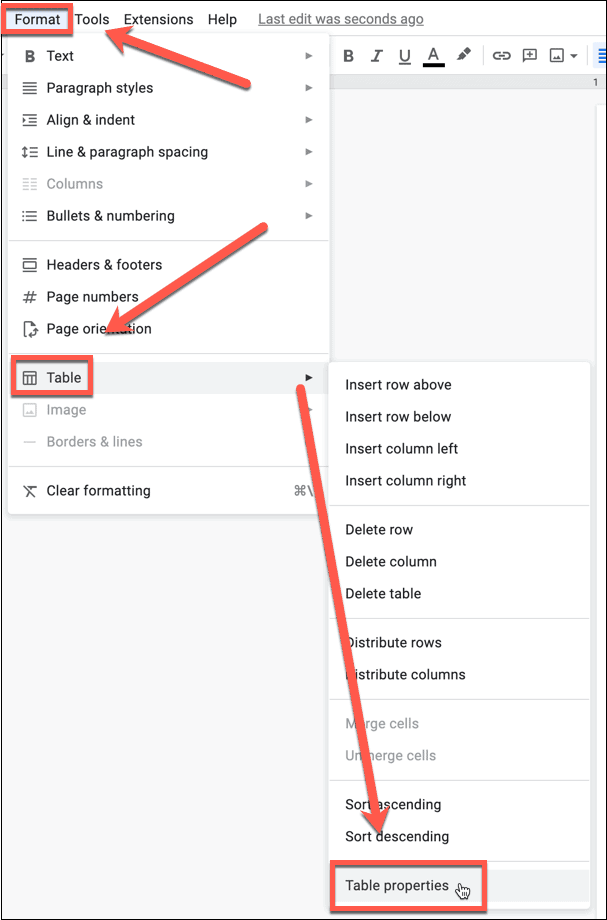
- Klikněte na Barva a nastavte Hranice stolu na nulu.
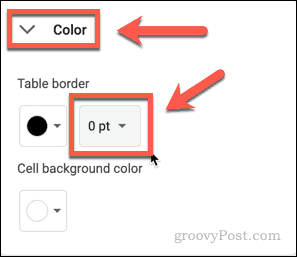
- Tím se odstraní ohraničení z tabulky.
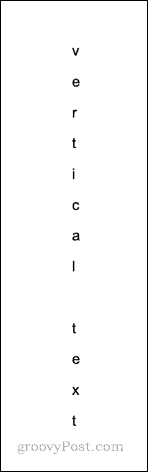
Udělejte více v Dokumentech Google
Dokumenty Google nejsou jednoduchá aplikace, jak by se na první pohled mohlo zdát. Čím více se ponoříte, tím více funkcí odhalíte. Chcete-li otočit text například v Dokumentech Google, postupujte podle výše uvedených kroků a dokončete práci.
Například můžete porovnat dokumenty v Dokumentech Google pomocí praktického vestavěného nástroje. Můžeš vkládat a upravovat grafy v Dokumentech Googlea pokud pracujete na dálku, můžete dokonce používat Dokumenty Google offline.
Jak najít kód Product Key pro Windows 11
Pokud potřebujete přenést svůj produktový klíč Windows 11 nebo jej jen potřebujete k provedení čisté instalace operačního systému,...
Jak vymazat mezipaměť Google Chrome, soubory cookie a historii prohlížení
Chrome odvádí skvělou práci při ukládání vaší historie procházení, mezipaměti a souborů cookie za účelem optimalizace výkonu vašeho prohlížeče online. Její postup...
Přizpůsobení cen v obchodě: Jak získat online ceny při nakupování v obchodě
Nákup v obchodě neznamená, že musíte platit vyšší ceny. Díky zárukám dorovnání ceny můžete získat online slevy při nákupu v...
Jak darovat předplatné Disney Plus pomocí digitální dárkové karty
Pokud jste si užívali Disney Plus a chcete se o to podělit s ostatními, zde je návod, jak si koupit předplatné Disney+ Gift za...



