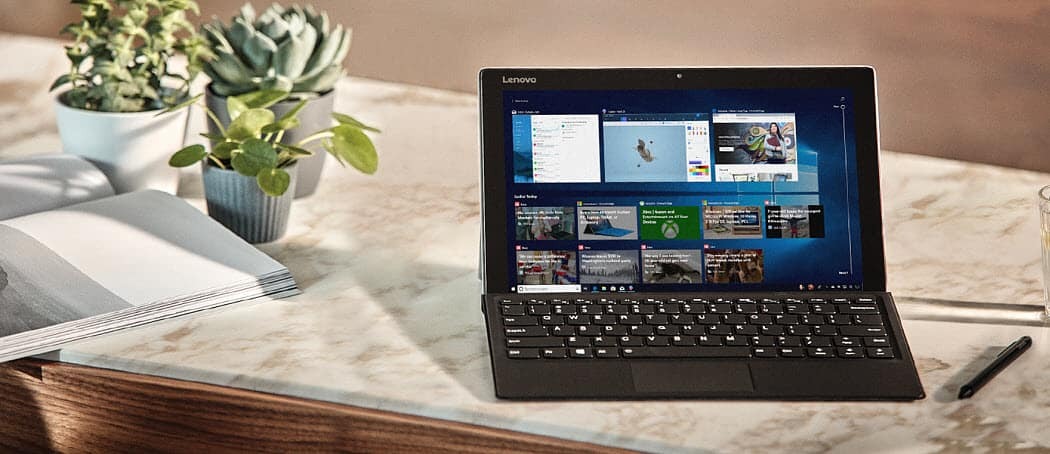Naposledy aktualizováno dne
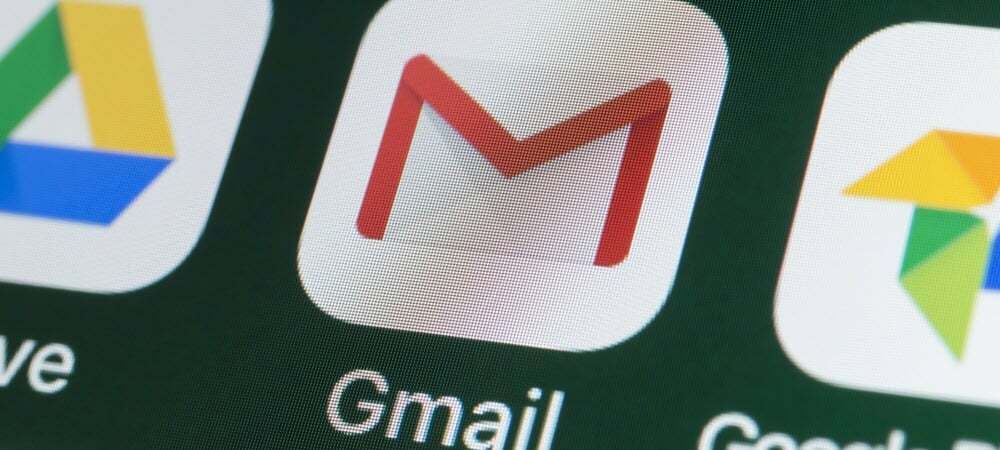
Přetéká vaše schránka Gmailu? Chcete jej vyprázdnit a začít znovu? Tato příručka vám ukáže, jak odstranit všechny e-maily v doručené poště Gmailu.
Je to něco, o čem většina lidí nikdy nepřemýšlí, ale vaše úložiště Gmailu má limit. Leda ty upgradovat na úložiště Google One, většina uživatelů bude omezena na 15 GB.
Dochází vám úložiště? Je čas začít mazat některé e-maily. Můžete to také udělat, pokud se obáváte o své soukromí nebo pokud přecházíte k jinému poskytovateli e-mailu.
Naštěstí je možné smazat všechny e-maily ve vaší doručené poště Gmailu (pokud víte, jak na to). Pokud si nejste jisti, zde je návod, jak smazat všechny e-maily v doručené poště Gmailu.
Jak smazat všechny e-maily v Gmailu
Smazání všech e-mailů v Gmailu může chvíli trvat, zvláště pokud je váš účet několik let starý, ale je to možné. Měli byste se ujistit, že zálohujete všechny důležité e-maily, zprávy a e-mailové přílohy než začnete tento proces.
Doporučujeme to provést také ve webovém prohlížeči na počítači PC, Mac nebo Chromebook. Protože tento proces může nějakou dobu trvat, mělo by to zajistit, že vaše e-maily budou skutečně smazány, přičemž změny budou synchronizovány ve vaší poštovní schránce.
Pokud jste připraveni, postupujte podle níže uvedených kroků a začněte mazat své e-maily v Gmailu.
1. Zužte (nebo rozšiřte) kritéria vyhledávání
Nejprve se musíte ujistit, že ano přihlášeni do Gmailu ve vašem webovém prohlížeči. Jakmile to uděláte, budete se muset rozhodnout, zda chcete smazat Všechno vašich e-mailů nebo smazat jen některé z nich.
Pokud chcete například odstranit všechny e-maily od jednoho příjemce, můžete je najít pomocí vyhledávacího pole v horní části. Pokud jste však rozhodnuti smazat všechny své e-maily v Gmailu, stiskněte Všechny zprávy nalevo.
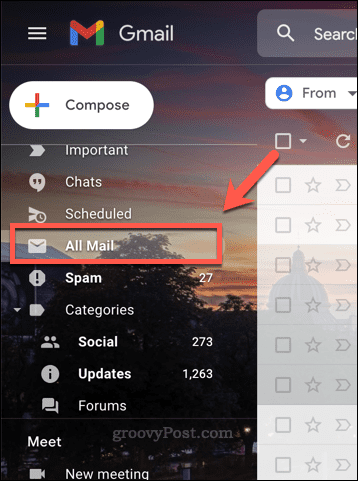
Tím odeberete všechny štítky nebo kategorie a získáte nefiltrovanou doručenou poštu – poté se můžete přesunout a vybrat své zprávy.
2. Vyberte Vaše zprávy
Až budete připraveni, budete muset vyberte své e-maily v Gmailu. Nejjednodušší způsob, jak toho dosáhnout, je použít zaškrtněte políčko.
Pokud jste se přestěhovali do Všechny zprávy složku, stiskněte zaškrtávací políčko ikonu pod vyhledávací lištou. Tím vyberete všechny viditelné e-maily.
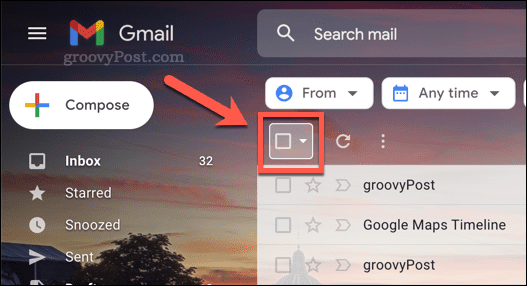
Pokud chcete vybrat Všechno e-mailů ve vaší doručené poště, budete muset stisknout tlačítko Vyberte všechny konverzace ve složce Všechny zprávy volba. Gmail se poté přesune a vybere všechny e-maily v dané kategorii.
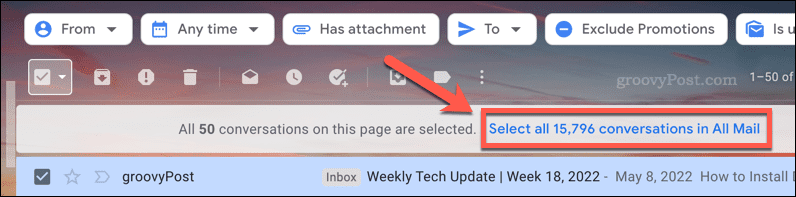
To zabere čas, dejte tedy Gmailu (a vašemu webovému prohlížeči) čas na dokončení procesu bez obnovování stránky. Pokud používáte Všechny zprávy to by mělo stačit k výběru všech e-mailů ve vaší doručené poště.
4. Smažte své e-maily
Když jsou všechny vaše e-maily vybrány, můžete nyní začít mazat všechny své e-maily v Gmailu.
Chcete-li to provést, stiskněte tlačítko Vymazat ikonu v nabídce pod vyhledávací lištou. Tím se e-maily přesunou do vaší složky koše (koše).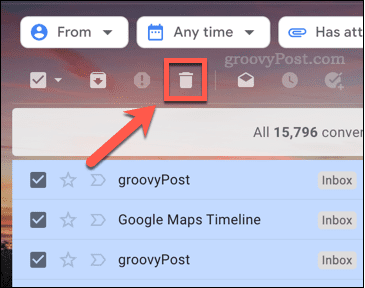
Pokud mažete tisíce e-mailů, budete muset být trpěliví. Může trvat několik minut, než Gmail zpracuje a přesune tisíce e-mailů do vaší složky koše. Pokud váš prohlížeč selže nebo Gmail přestane reagovat, obnovte stránku a zkuste to znovu.
6. Vysypte koš Gmailu
V tomto okamžiku se vaše e-maily přesunou z vaší doručené pošty do vaší odpadky složka. V určitých národních prostředích (jako je Spojené království) se tato složka nazývá složka bin namísto. Složka koše je jako Koš ve Windows, což vám dává možnost obnovit soubory, než je trvale smažete.
Ty máš 30 dní obnovit všechny e-maily, které jste smazali ze složky koše. E-maily ve vašem koši budou během tohoto období i nadále využívat úložiště vašeho účtu. Toto je vaše šance obnovit své e-maily – jednoduše je přesunete z koše (koše) a obnovíte je.
Pokud jste připraveni vyprázdnit koš Gmailu, stiskněte Odpadky nebo Zásobník nalevo.
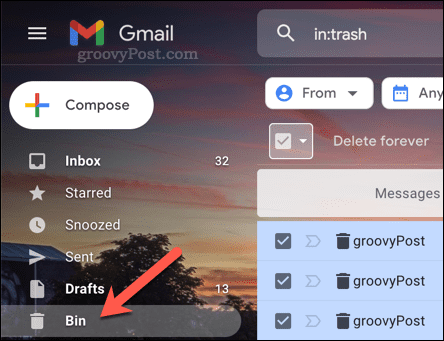
Dále vyberte všechny e-maily, které chcete smazat, a stiskněte Smazat navždy. Pokud chcete smazat všechny e-maily ve složce koše Gmailu, stiskněte Vysypte koš nebo Nyní vyprázdněte koš namísto.
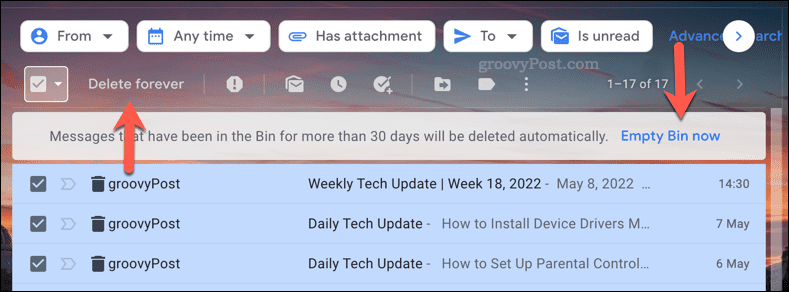
To může také chvíli trvat, takže jako dříve, trpělivě vyčkejte na dokončení. Neměli byste se pokoušet obnovit stránku nebo přerušit proces, protože to může trvat několik minut. Pokud Gmail přestane reagovat po pěti minutách, obnovte stránku a zkuste to znovu.
Můžete obnovit smazané e-maily v Gmailu?
Pokud jste smazali e-mail před méně než 30 dny, můžete jej obnovit ze složky koše Gmailu. Jakmile uplyne 30denní lhůta nebo pokud ručně vyprázdníte koš Gmailu, bude e-mail navždy smazán.
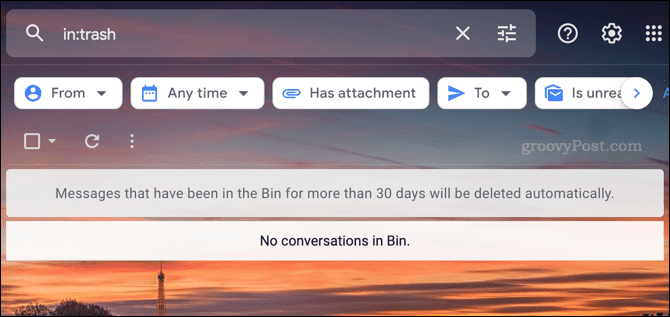
Bohužel pro to neexistuje řešení. Než vysypete koš a než uplyne 30denní lhůta odkladu, rozhodnout se. Pokud si chcete e-mail (nebo e-maily) ponechat, obnovte je přesunutím e-mailů ze složky koše (nebo koše).
Staňte se pokročilým uživatelem Gmailu
Provedli jste správně výše uvedené kroky? Pokud ano, měli byste mít prázdnou schránku Gmailu. Nyní víte, jak smazat všechny e-maily v Gmailu, můžete zůstat o krok napřed a mít přehled o údržbě doručené pošty. Začít znovu není koneckonců vždy špatná věc.
Jste také o krok blíže k tomu, abyste se stali zkušenými uživateli Gmailu. Pokud se snažíte mít přehled o své doručené poště, může to být snazší používat štítky Gmailu místo toho kategorizovat doručenou poštu. Některé si můžete také vyzkoušet aplikace Gmail třetích stran k dalšímu rozšíření funkcí Gmailu.