Jak psát speciální znaky v systému Windows 11
Microsoft Windows 11 Hrdina / / May 10, 2022

Naposledy aktualizováno dne

Speciální znaky se běžně používají, ale těžko se hledají. Pokud chcete ve Windows 11 zadat speciální znak, začněte pomocí tohoto průvodce.
Vaše standardní QWERTY klávesnice obsahuje spoustu kláves pro interpunkci, ale pouze omezený počet speciálních znaků.
Co se stane, když chcete napsat něco specializovanějšího, například znak pro matematickou rovnici nebo znak z jiného jazyka? Na standardní klávesnici budete mít problém najít tyto speciální znaky.
Naštěstí tyto znaky najdete ve Windows 11, pokud víte, kde hledat. Zde je návod, jak zadat speciální znaky v systému Windows 11.
Aktivujte dotykovou klávesnici v režimu tabletu
Pokud máte notebook s dotykovou obrazovkou, můžete pomocí dotykové klávesnice zadat několik speciálních znaků v systému Windows 11. Je to pravděpodobně nejjednodušší způsob, jak přidat speciální znaky.
Chcete-li povolit speciální znaky na dotykové obrazovce v systému Windows 11:
- Otevři Nabídka Start a vyberte Nastavení.

- Když Nastavení otevře, přejděte na Čas a jazyk > Psaní > Dotyková klávesnice.
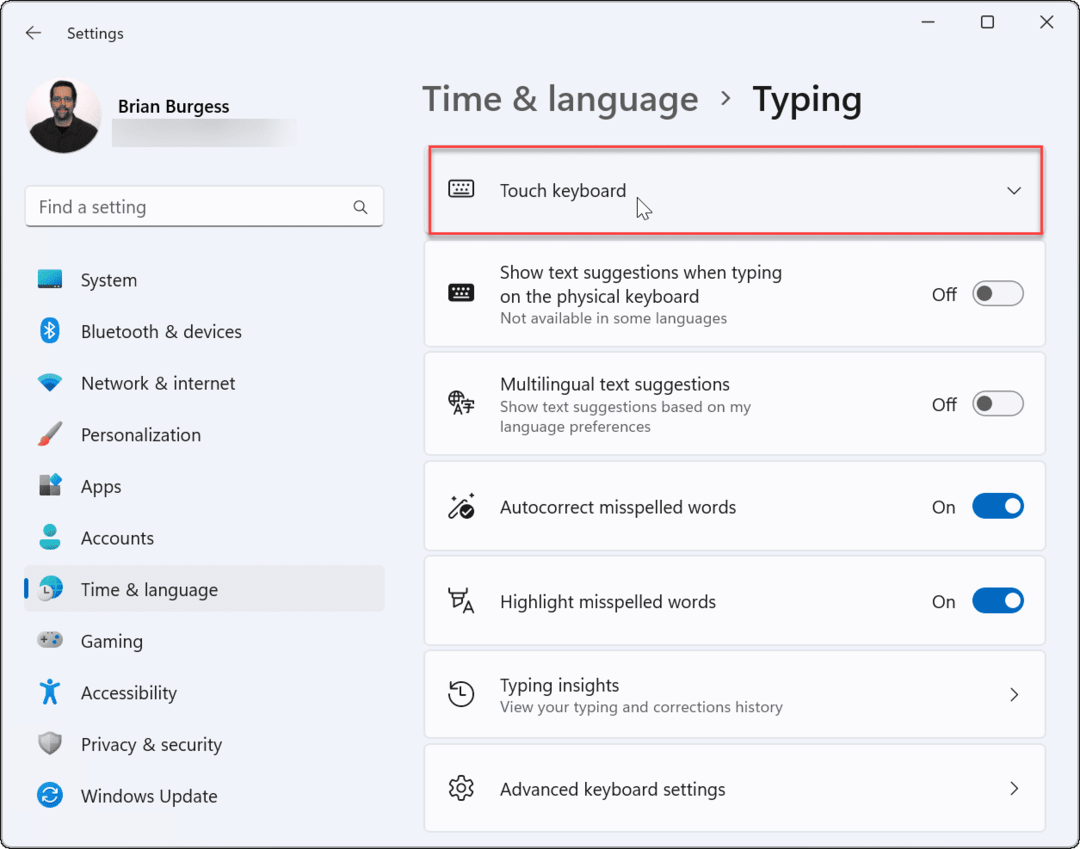
- V Psaní na stroji menu, zkontrolujte Ukažte dotykovou klávesnici, když žádná klávesnice není volba.
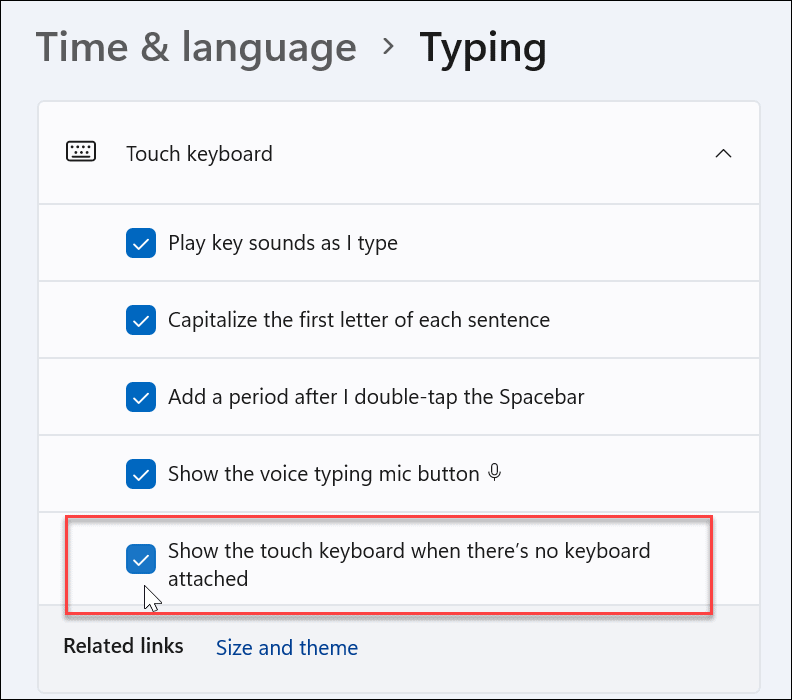
Povolit dotykovou klávesnici bez režimu tabletu
Dalším způsobem přístupu k dotykové klávesnici je její zobrazení na hlavním panelu na plný úvazek.
Chcete-li zpřístupnit dotykovou klávesnici, musíte systému Windows 11 říci, aby ji ukázal. Použijte následující kroky:
- V Nabídka Start, vyberte Nastavení.

- Z Nastavení, navigovat do Personalizace a rozšířit Ikony na systémové liště sekce.
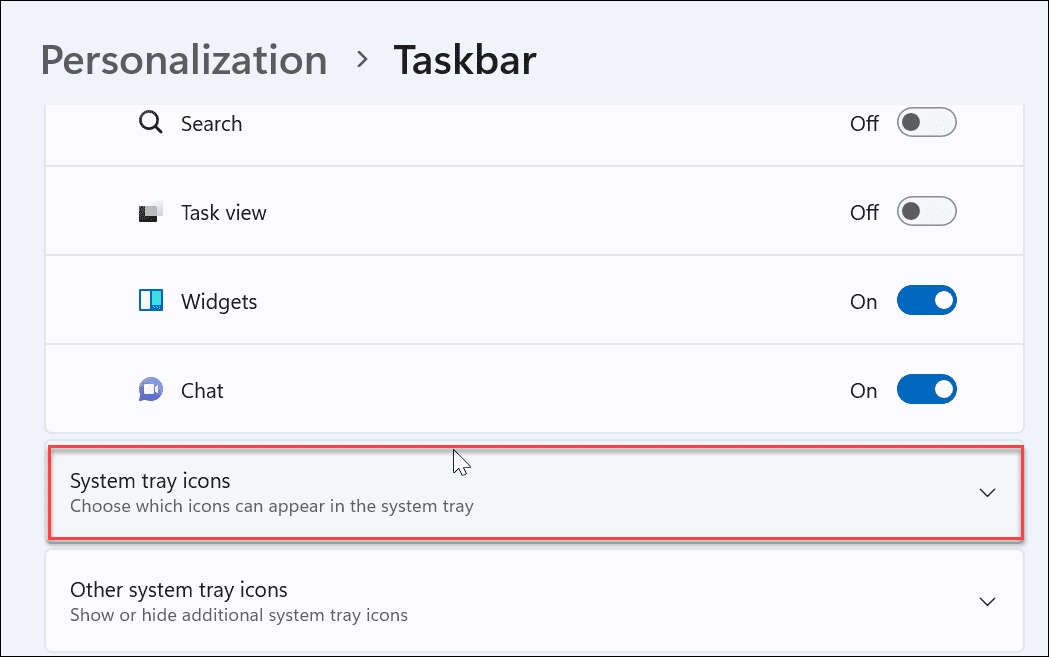
- Nastav Dotyková klávesnice na Vždy z rozbalovací nabídky.
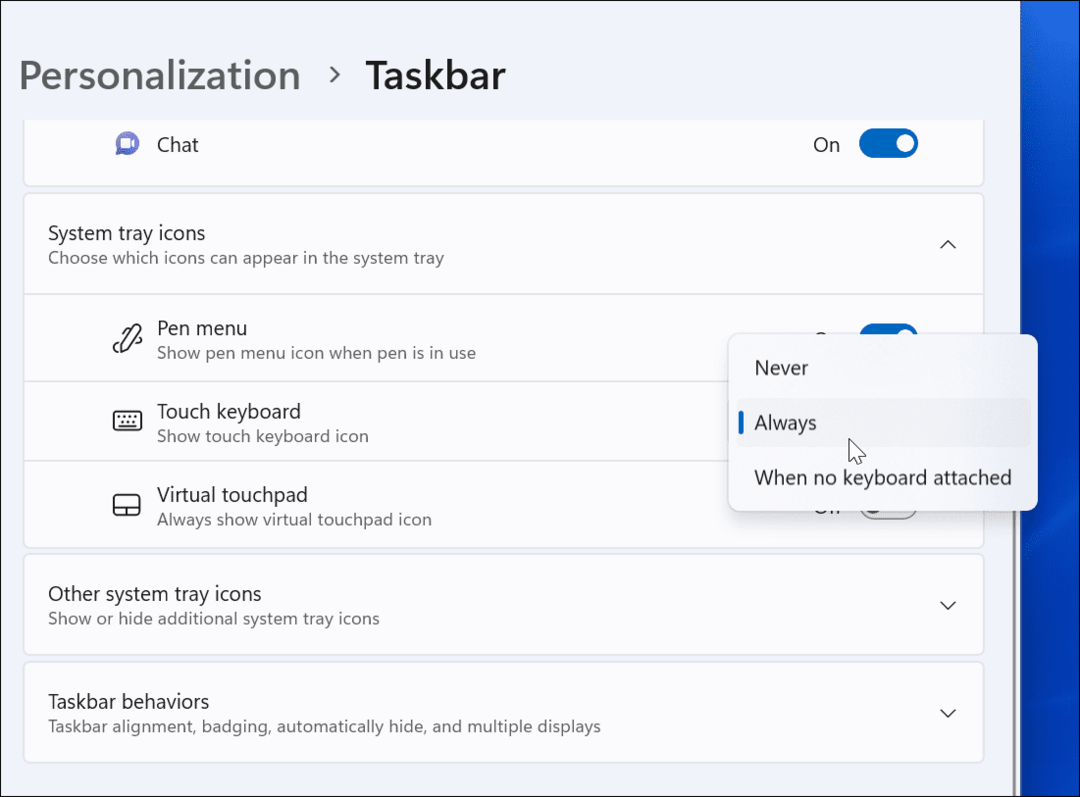
- Můžete přistupovat k možnost dotykové klávesnice z pravého dolního rohu hlavního panelu jej vyvolejte.
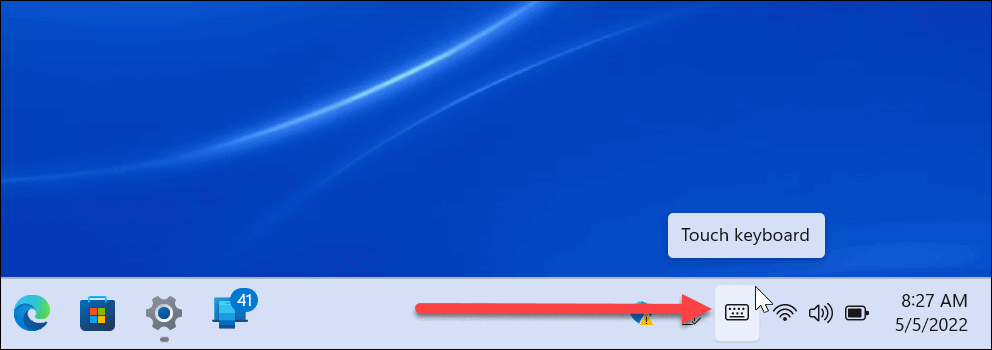
Jak psát speciální znaky v systému Windows 11
Když potřebujete do dokumentu zadat speciální znak, budete k tomu moci použít dotykovou klávesnici.
K tomu použijte následující kroky:
- Umístěte blikající kurzor na místo, kam chcete vložit speciální znak v dokumentu.
- Klikněte nebo klepněte na Dotyková klávesnice na klávesnici, aby se zobrazila klávesnice na obrazovce.

- Klikněte a podržte klávesu, nebo pokud jste na dotyku, stiskněte a podržte klávesu na dotykové klávesnici. Zobrazí další symboly, které můžete místo toho použít.

- Na dotykové klávesnici vyberte speciální klávesu, kterou chcete použít, a objeví se ve vašem dokumentu.
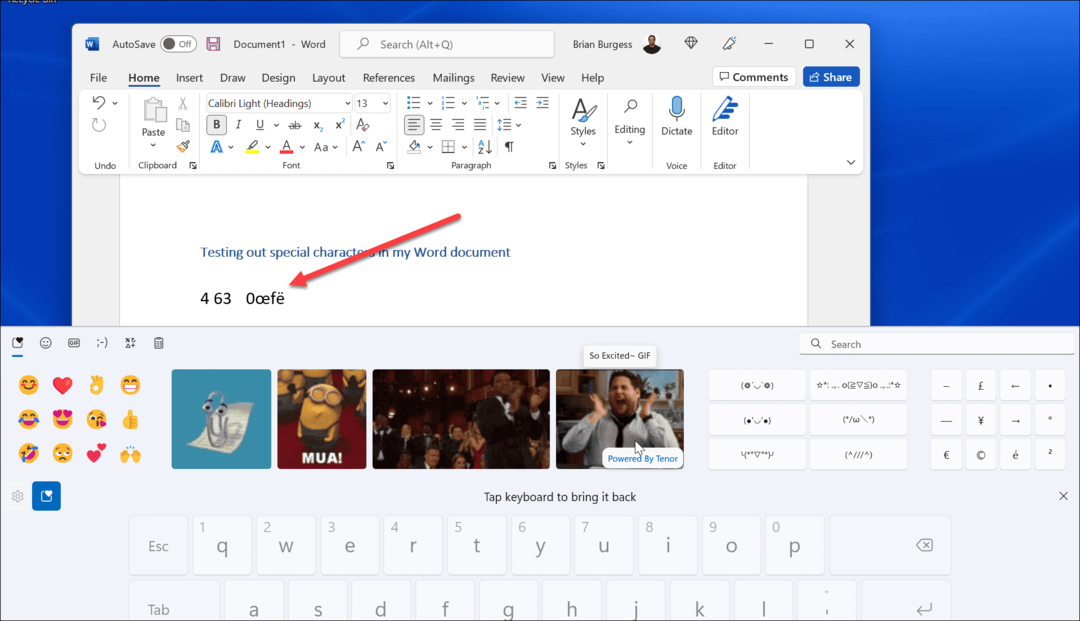
- Můžete také přidat ikony emoji nebo GIF. Klikněte na tlačítko emoji (ikona srdce v levém horním rohu klávesnice). Tato možnost funguje dobře, pokud se chcete s dokumentem, který vytváříte, bavit.
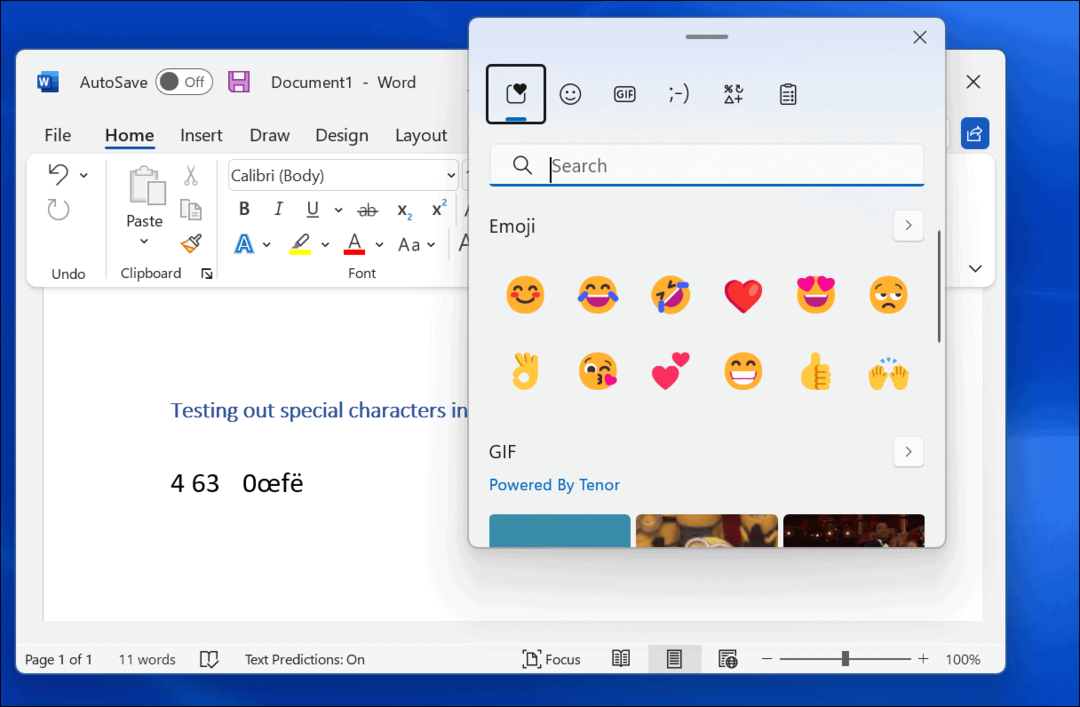
Jak vložit Emojis do Windows 11
Pokud nechcete k psaní speciálních znaků používat dotykovou klávesnici, můžete použít emotikony přímo z dokumentu.
Chcete-li vložit emotikony do Windows 11, použijte klávesovou zkratku Klávesa Windows + klávesa s tečkou pro vyvolání klávesnice emotikonů. Když vyberete jedno z emotikonů, přidá se do vašeho dokumentu.
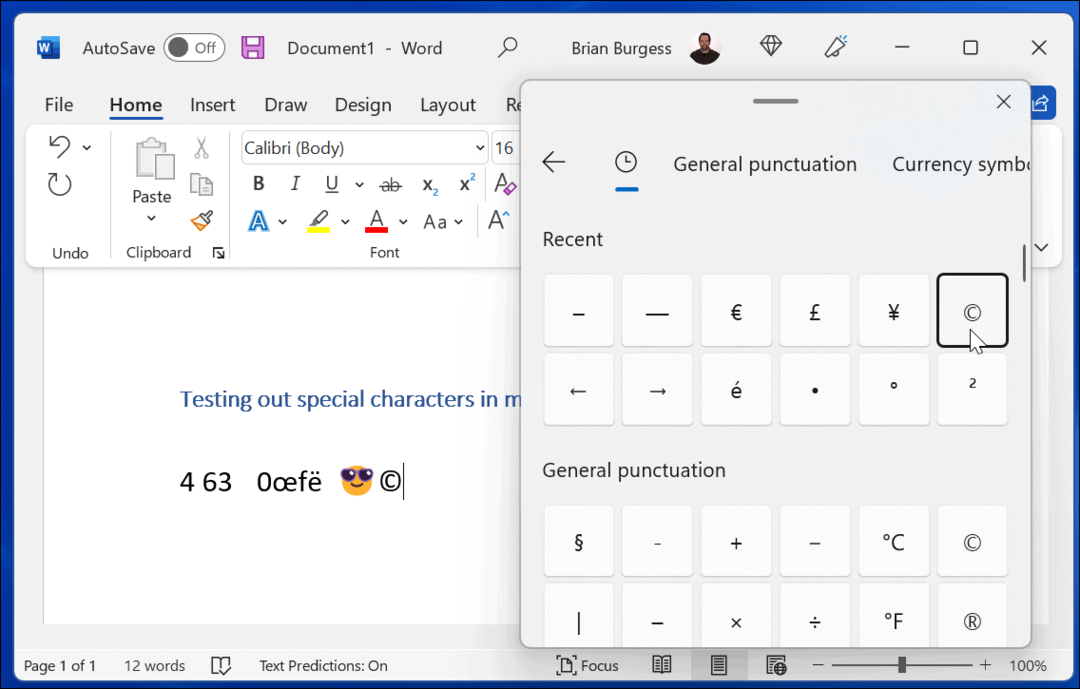
I když je tato vyskakovací nabídka užitečná pro emotikony, můžete ji použít najít GIFy nebo vložte menší výběr speciálních znaků, jako jsou symboly měn.
Jak používat mapu znaků v systému Windows 11
Můžete použít i starší Mapa znaků nástroj pro kopírování speciálních znaků na klávesnici.
Chcete-li použít nástroj Mapa znaků ve Windows 11, postupujte takto:
- Otevři Nabídka Start a typ mapa znaků.
- Vybrat Mapa znaků jako nejvyšší výsledek.
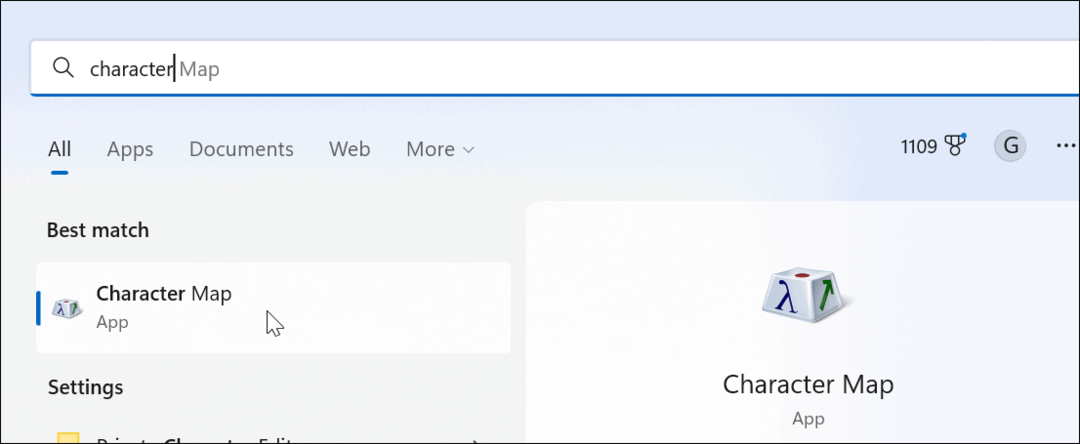
- Když Mapa znaků Objeví se okno, najdete několik různých znaků, které můžete použít s různými fonty. Stačí změnit písmo z rozbalovací nabídky.
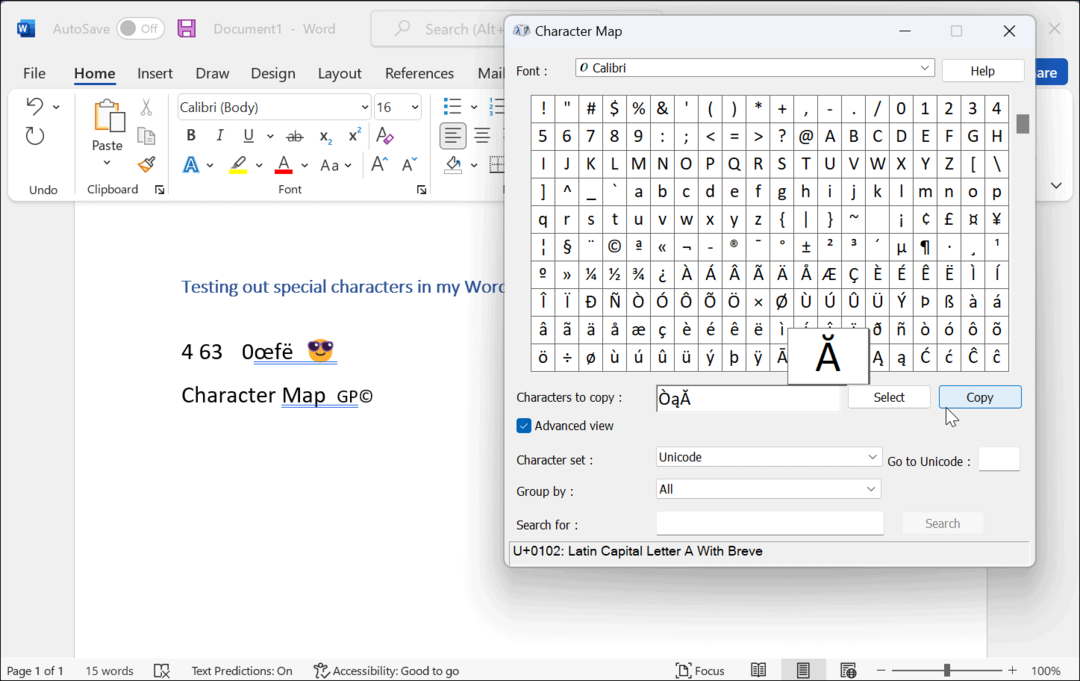
- Klikněte na speciální znaky, které chcete použít, a klikněte na Vybrat knoflík.
- Klikněte na kopírovat a až budete připraveni, vložte speciální znaky do dokumentu.
Použití americké mezinárodní klávesnice
Další možností, kterou máte, je Americká mezinárodní klávesnice. Je vhodný pro angličtináře, kteří používají speciální znaky, jako jsou diakritická znaménka nebo akcenty.
Pro přístup k americké mezinárodní klávesnici použijte následující kroky:
- Otevři Start menu a stiskněte Nastavení.

- Jít do Čas a jazyk > Jazyk a oblast.
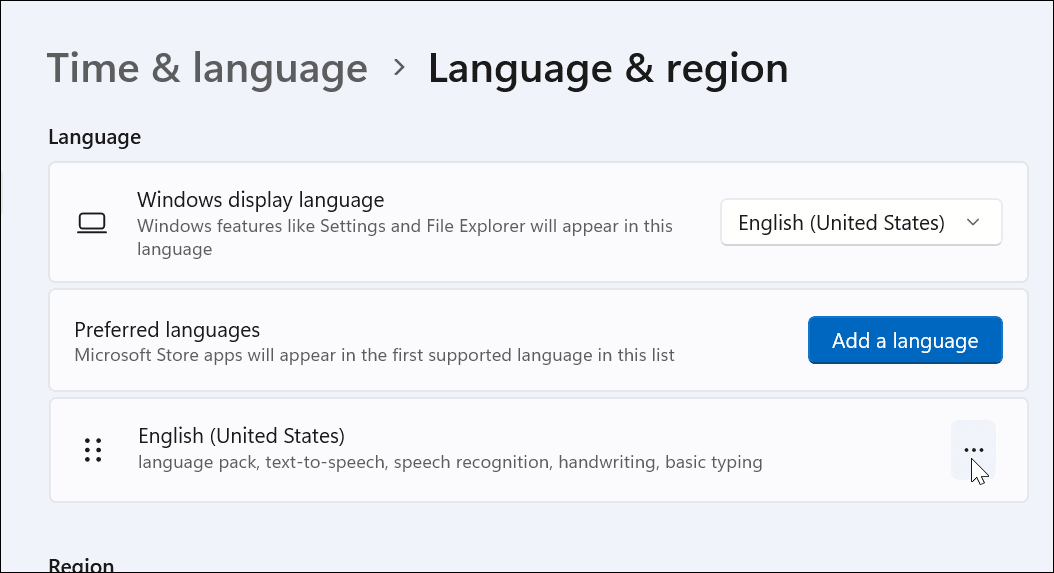
- Klikněte na tlačítko se třemi tečkami napravo od Anglicky Spojené státy) a vyberte Jazykové možnosti.
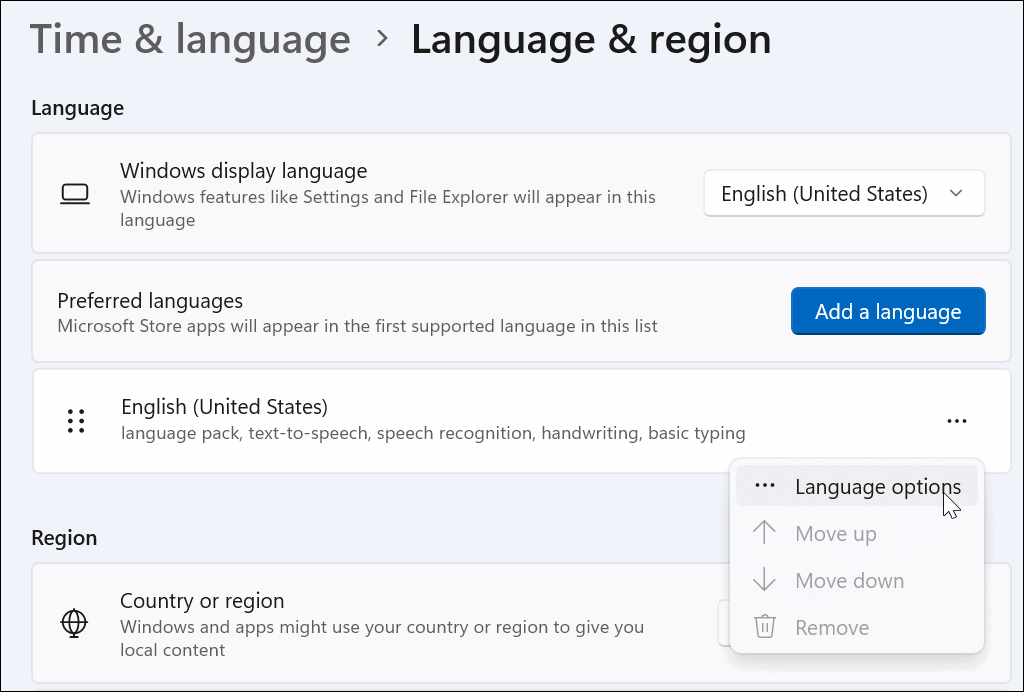
- Přejděte dolů a klikněte na Přidejte klávesnici tlačítko vedle Instalované klávesnice volba.
- Vyber Spojené státy americké – mezinárodní klávesnice.
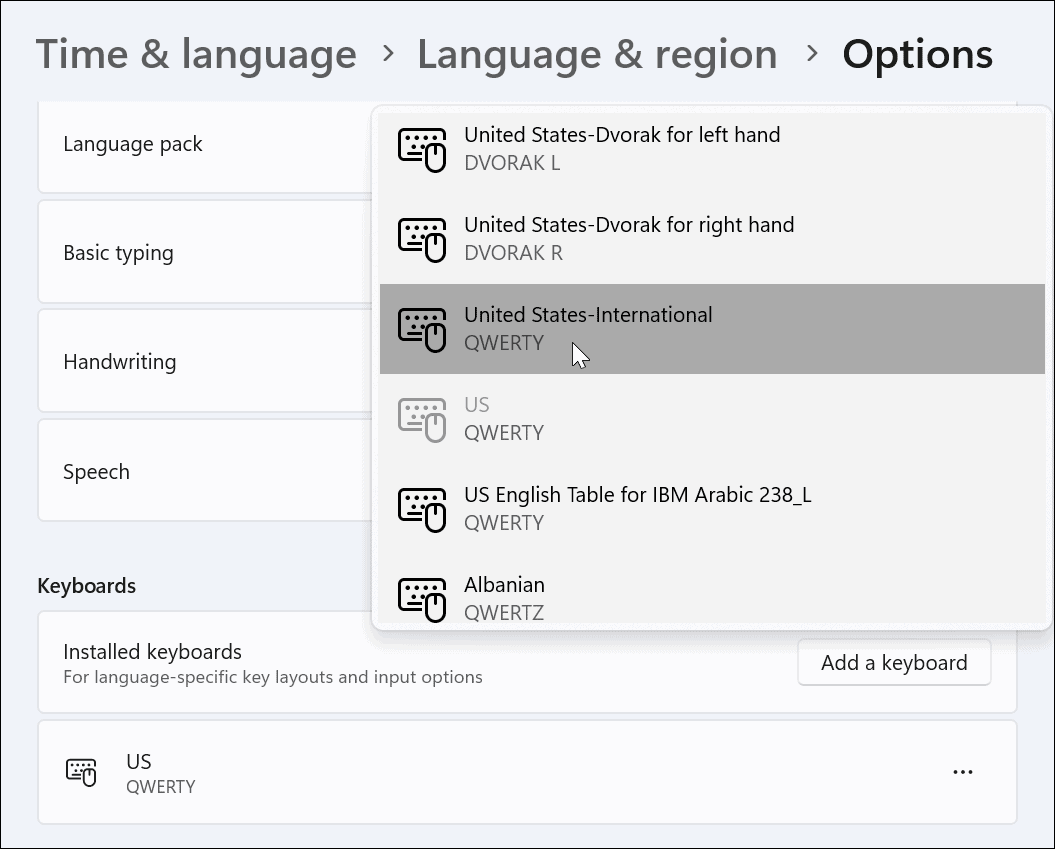
- Když chcete použít USA – mezinárodní klávesnice, stiskněte Klávesa Windows + mezerník vyvolat a vybrat.
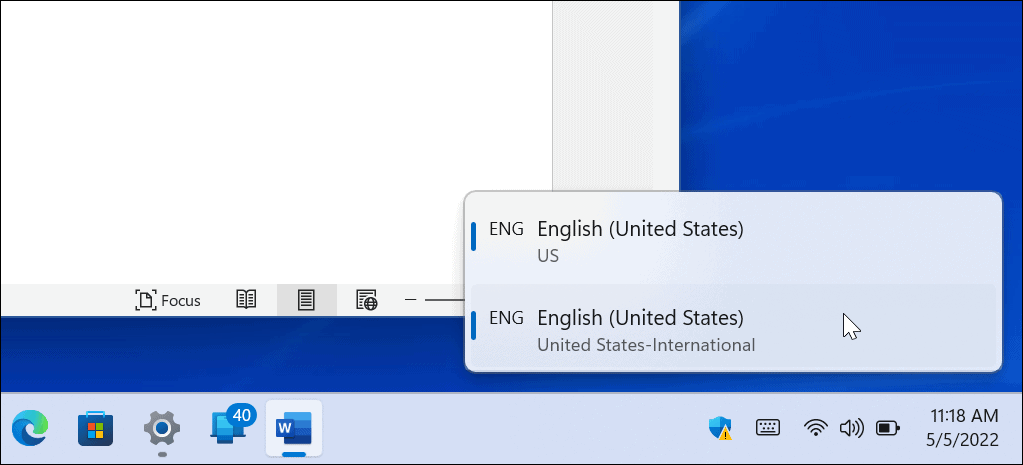
- Pro získání speciálních postav můžete získat různé kombinace (např. ALT+E zobrazit é).
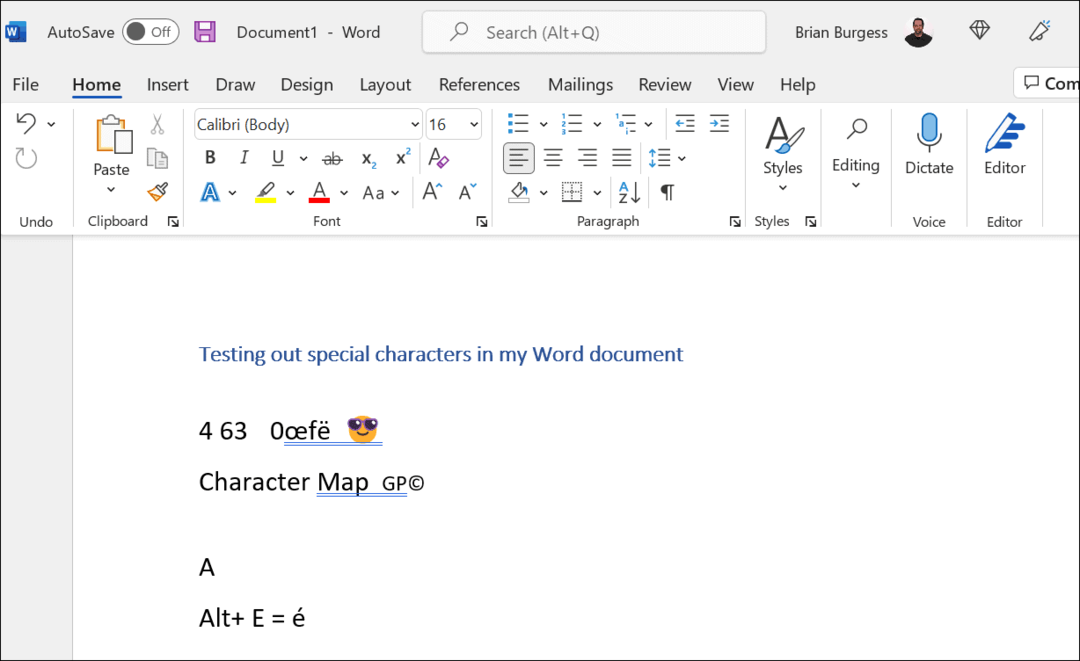
Pro další pomoc si přečtěte Washington State University průvodce speciálními znaky můžete použít s klávesnicí United States International.
Použití speciálních znaků ve Windows 11
Výše uvedené kroky by vám měly pomoci při psaní a používání speciálních znaků ve Windows 11, ať už jde o diakritické znaménko nebo emotikony.
Existují i další způsoby, jak si můžete upravit nastavení, abyste si usnadnili psaní určitých typů dokumentů. Pokud jste například akademik, možná budete chtít vědět, jak na to použít formát MLA v aplikaci Microsoft Word nebo nastavit Formát MLA v Dokumentech Google. Pokud používáte akademické dokumenty pro psychologii, vzdělávání nebo jiné společenské vědy, naučte se to formátovat dokumenty Word ve stylu APA namísto.
Jak najít kód Product Key pro Windows 11
Pokud potřebujete přenést svůj produktový klíč Windows 11 nebo jej jen potřebujete k provedení čisté instalace operačního systému,...
Jak vymazat mezipaměť Google Chrome, soubory cookie a historii prohlížení
Chrome odvádí skvělou práci při ukládání vaší historie procházení, mezipaměti a souborů cookie za účelem optimalizace výkonu vašeho prohlížeče online. Její postup...
Přizpůsobení cen v obchodě: Jak získat online ceny při nakupování v obchodě
Nákup v obchodě neznamená, že musíte platit vyšší ceny. Díky zárukám dorovnání ceny můžete získat online slevy při nákupu v...
Jak darovat předplatné Disney Plus pomocí digitální dárkové karty
Pokud jste si užívali Disney Plus a chcete se o to podělit s ostatními, zde je návod, jak si koupit předplatné Disney+ Gift za...



