Jak dávkovat úpravy fotografií pomocí funkce Photoshop Akce
Photoshop / / March 18, 2020
Pokud jste designér nebo pracujete s mnoha fotografiemi, dnes vám ukážu, jak je dávkově upravovat pomocí Photoshopu pomocí Akce.
Digitální zobrazování přineslo revoluci ve fotografii. Photoshop a Lightroom vám umožňují dosáhnout výsledků, které byly před několika lety jen nepředstavitelné. Ale nejde již o to, co s počítačem můžete udělat pro svou fotografii; jde také o to, co váš počítač může udělat místo vás. Dnes vám ukážu, jak dávkově upravovat fotografie pomocí Photoshopu pomocí akcí.
Proč je tato technika užitečná
Zatímco Lightroom je ideální pro jednoduchou dávkovou úpravu, jako je expozice, kontrast, vyvážení bílé atd., nebude vás kryta, když potřebujete něco více stylizovaného. Tam přichází Photoshop. Pokud potřebujete dávku obrázků, které jsou stylizované, aby odpovídaly celkové vizi společnosti, je to perfektní řešení.
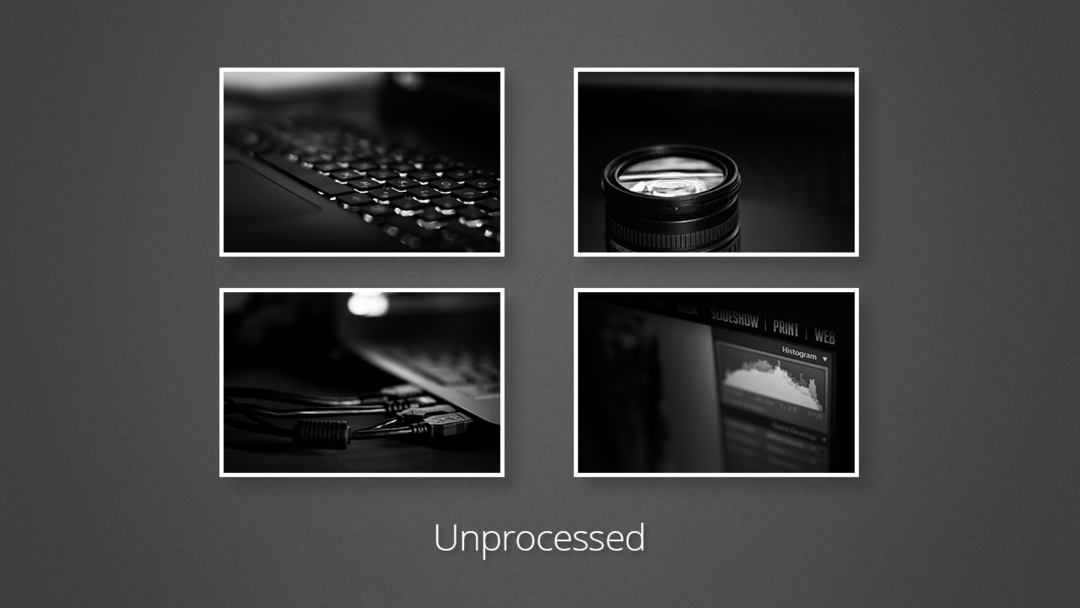
Jediné, co musíte udělat, je použít vaše úpravy na jednu fotografii a pak nechat Photoshop opakujte stejné kroky pro zbytek.
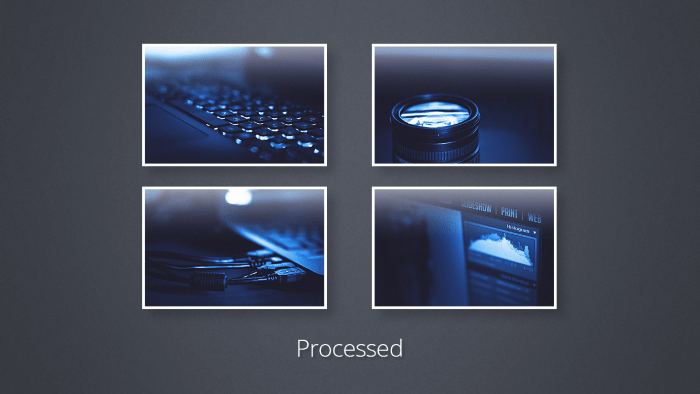
Krok 1: Příprava fotografií
Poznámka: Tato metoda funguje nejlépe na obrázcích stejné velikosti a kvality. Zda to bude fungovat na fotografiích s proměnnou velikostí a kvalitou závisí na tom, z jakých kroků vaše zaznamenaná akce sestává.
Nezapomeňte mít všechny své fotografie připravené a uložené ve stejné složce.
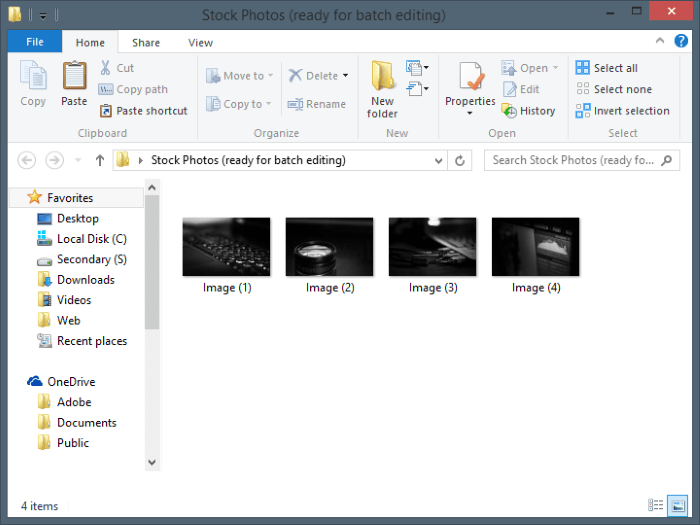
Krok 2: Záznam vaší akce
Poznámka: Možná budete chtít vytvořit kopii první fotografie, na které chcete provést úpravy. V opačném případě můžete přímo pracovat na první fotografii, na kterou chcete provést úpravy.
Začněte otevřením fotografie.

Poté přejděte na panel akcí. Mělo by to vypadat jako velké tlačítko pro přehrávání. Pokud ji nevidíte, můžete ji povolit z nabídky Windows ve Photoshopu.
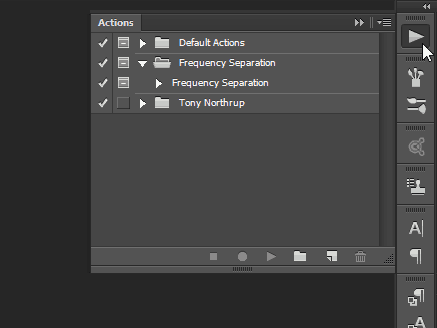
Vytvořte novou sadu pro svou akci (nebo složku, jak ji většina lidí nazývá), aby věci zůstaly pěkné a uklizené.
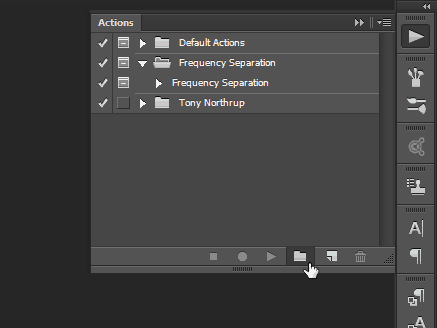
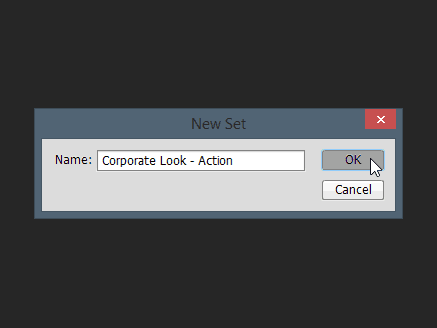
Poté vytvořte akci pomocí malého tlačítka, které vypadá jako ikona „Nová vrstva“. Dejte mu správné jméno, případně přiřaďte funkční klávesu a barvu. Jakmile to uděláte, stiskněte „Záznam“ a začněte vytvářet akci.
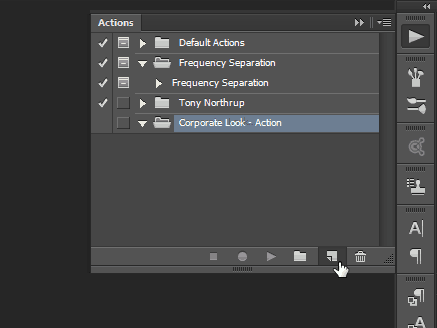
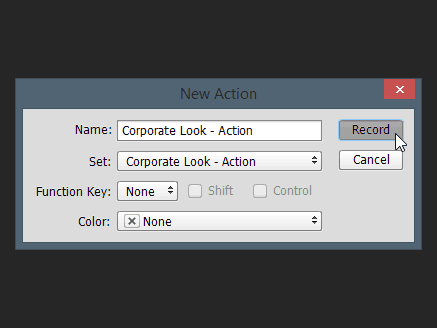
Od nynějška bude na obrázek použito vše, co uděláte. Všechny příkazy, včetně uložení a otevření, budou zaznamenány a uloženy jako součást akce. Tady je rychlé video o změnách, které jsem provedl:
Tady je rychlé video o změnách, které jsem provedl:
Nezapomeňte se vrátit na akční panel a po dokončení stiskněte tlačítko „Stop“.
Spropitné: Chcete-li urychlit proces dávkové úpravy, vřele doporučujeme, abyste vždy dokončili akci sloučením obrazu a výběrem Soubor> Uložit následován Soubor> Zavřít. Takto budou zpracované obrázky automaticky ukončeny z Photoshopu, což vám neomezuje RAM, kolik obrázků můžete zpracovat najednou.
Krok 3: Použití akce k úpravě fotografií
Jakmile dokončíte svou akci, můžete ji okamžitě využít. Začněte výběrem Soubor> Automatizovat> Dávka.
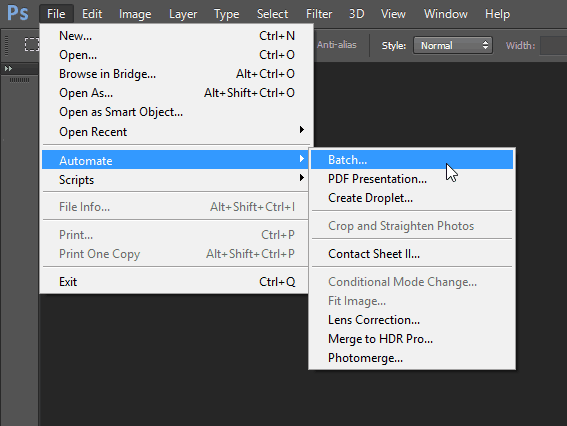
Jakmile jste v dialogu Dávkové úpravy, vyberte nastavení, které vám vyhovuje. Protože kroky Uložit a Zavřít byly součástí akce, musel jsem v podstatě vybrat složku a stisknout OK.
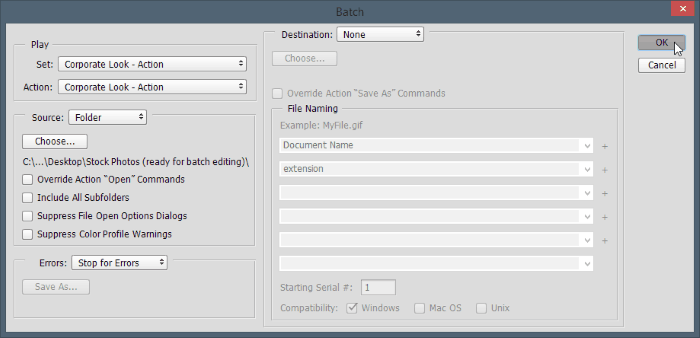
Jakmile to uděláte, Photoshop vám dá krátký epileptický zážitek a najednou narazíte Uvědomte si, že bez ohledu na to, jak rychle se v softwarovém programu stanete, počítač bude vždy rychlejší než vy. Všechny vaše požadované kroky budou provedeny u každého obrázku v mrknutí oka.
Ale hej - podívej se na světlou stránku - vaši klienti netuší, zda jste to udělali vy všichni, nebo jestli to Photoshop udělal pro vás! Příjemný a snadný způsob, jak výrazně urychlit pracovní postup. A tady jsou konečné obrázky:
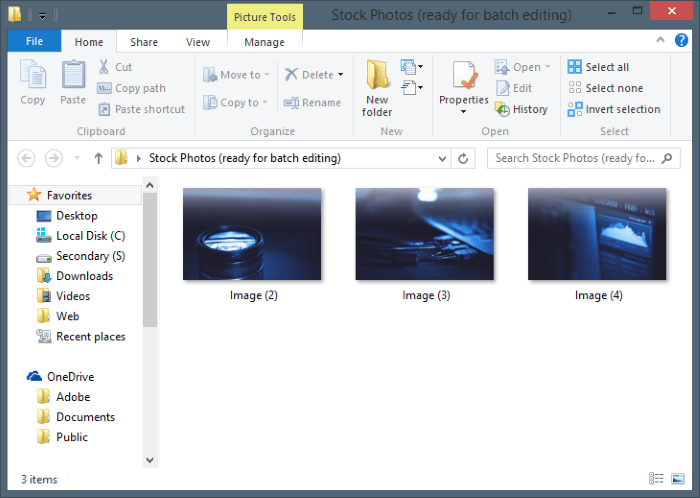
I když jsem pro tento příklad použil pouze tři obrázky, můžete tento proces nechat Photoshop dávkové úpravy tisíce, dokonce miliony fotografií, pokud jste chtěli (za předpokladu, že máte tolik na prvním místě). Kromě příkladu, který jsem vám ukázal, to bude fungovat také pro dávkové ostření, změnu velikosti, otáčení a mnoho dalšího.



