
Naposledy aktualizováno dne

Zobrazuje se vám chyba plného odkládacího disku aplikace Photoshop? Je to problém, ale dá se snadno opravit. Tato příručka vám ukáže, jak na to.
Photoshop je výkonný grafický editor, který je nabitý funkcemi. Funkce, které však ke své práci vyžadují hodně systémové paměti.
Možná zjistíte, že se vám zobrazí vyskakovací zpráva s upozorněním, že Photoshop nemohl dokončit váš požadavek, protože odkládací disky jsou plné. Odkládací disky jsou část pevného disku vašeho počítače, kam Photoshop ukládá dočasné soubory při zpracování vašeho obrázku.
Pokud se vaše stírací disky zaplní, Photoshop už pro tyto soubory nemá místo a vše se zastaví. Dobrou zprávou je, že existuje několik účinných způsobů, jak tento problém vyřešit. Pokud chcete vědět, jak opravit chybu plného odkládacího disku aplikace Photoshop, postupujte podle níže uvedených kroků.
Jak uvolnit další místo na disku v systému Windows 11
Photoshop doporučuje mít a minimálně 20 GB volného místa
Chcete-li uvolnit další místo na disku v systému Windows 11:
- Otevři Nabídka Start a vyberte Nastavení.
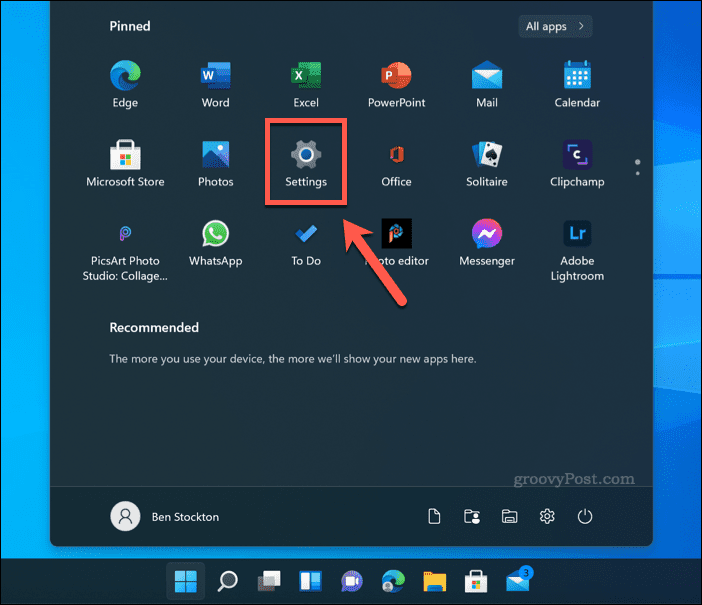
- v Nastavení, lis Systém >Úložný prostor.
- Uvidíte rozpis toho, jak je vaše úložiště využíváno. Vyberte jednu z možností (např. Dočasné soubory) zobrazíte další informace a podniknete další kroky k odstranění souborů.
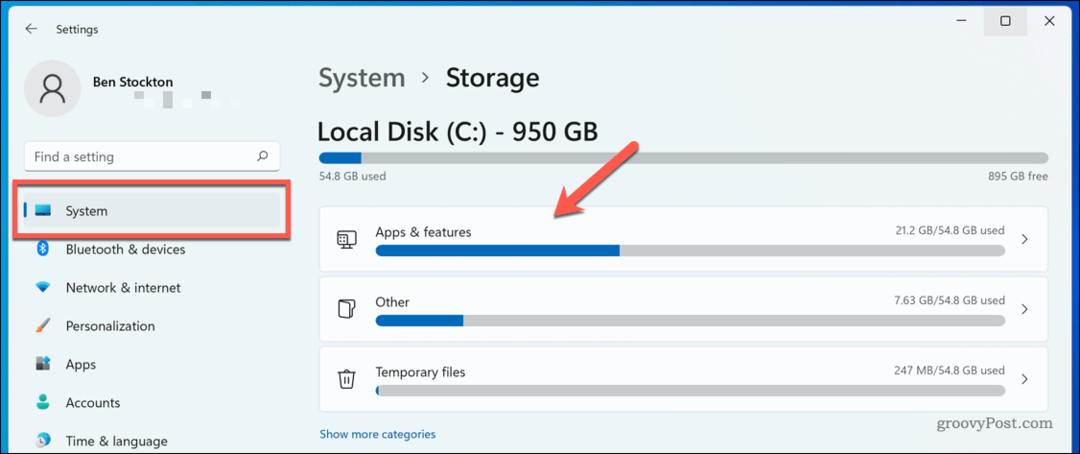
- Můžete také zapnout Storage Sense pro automatické uvolnění místa – klepněte na posuvník vedle Storage Sense udělat toto.
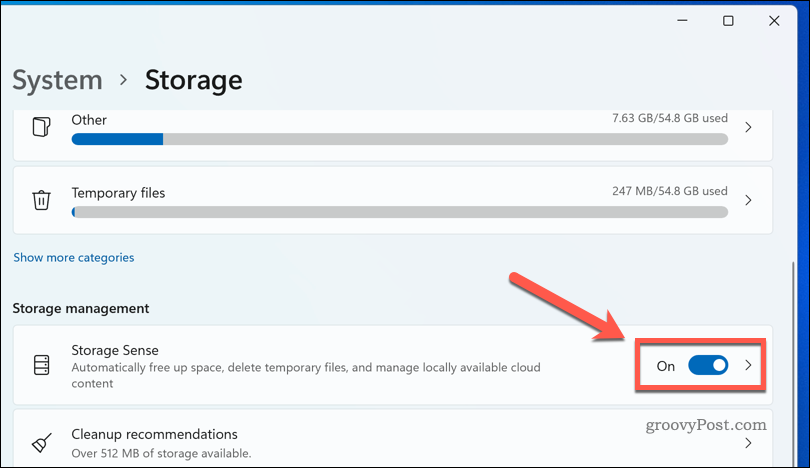
Procházejte možnosti, dokud nebudete mít k dispozici alespoň 20 GB volného místa. Čím více místa uvolníte, tím méně bude pravděpodobné, že se zobrazí chyba plného odkládacího disku aplikace Photoshop.
Jak uvolnit další místo na disku na Macu
Pokud používáte Photoshop v systému macOS, můžete zkusit uvolnit další místo na disku, abyste zjistili, zda to nevyřeší chybu plného odkládacího disku aplikace Photoshop. Dobrou zprávou je, že macOS nabízí několik jednoduchých nástrojů, které vám pomohou automaticky uvolní úložiště na Macu.
Zde je postup:
- Na liště nabídek stiskněte Ikona nabídky Apple >O tomto Macu.
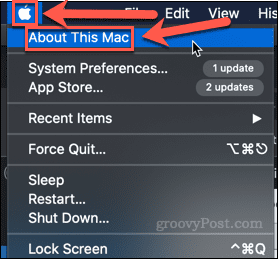
- Klikněte Úložiště >Spravovat.
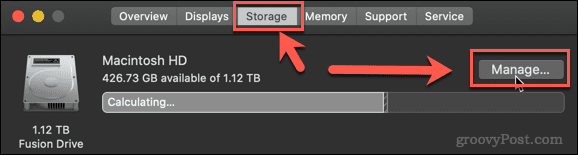
- Vyberte jednu z navrhovaných možností a začněte uvolňovat místo v paměti.
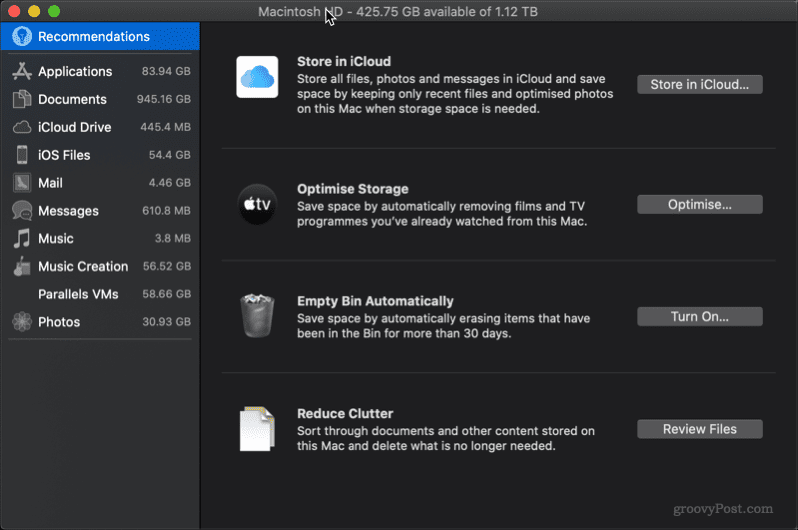
Můžete pracovat s jedním nebo všemi návrhy. V horní části okna uvidíte aktuální velikost bezplatného úložiště. Čím více místa v úložišti můžete uvolnit, tím méně je pravděpodobné, že se vám bude i nadále zobrazovat chyba Photoshopu zaplněná na Macu.
Jak vybrat jinou jednotku Scratch Disk ve Photoshopu
Pokud jste uvolnili tolik místa, kolik jste mohli, a stále se vám zobrazuje upozornění Photoshopu plného poškrábání disku, možná zjistíte, že máte více místa na jiných pevných discích v počítači. V takovém případě je možné nastavit odkládací disk na jednu z vašich dalších jednotek.
Existují dva způsoby, jak to udělat. Pokud nemáte otevřený Photoshop, proveďte následující kroky:
- Spusťte aplikaci Photoshop.
- Během načítání aplikace podržte stisknuté Ctrl + Alt na Windows nebo Cmd + Option na Macu.
- V Předvolby Scratch Disk v zobrazeném okně vyberte alternativní pevný disk.
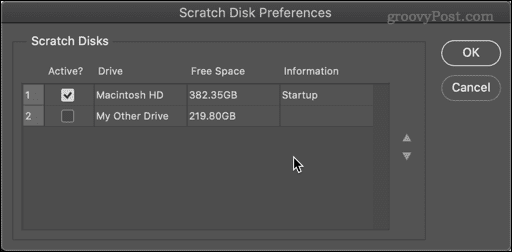
- Pokud chcete, můžete vybrat více než jeden pevný disk a pomocí šipek nahoru a dolů určit pořadí, který se použije jako první.
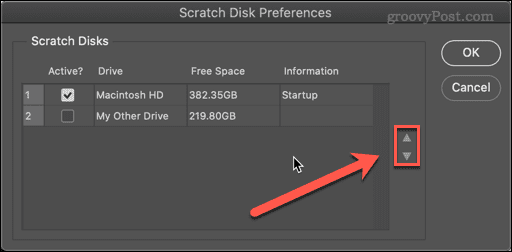
- Klikněte OK pro potvrzení vašich voleb.
Pokud je Photoshop již otevřený, můžete provést následující:
- Vybrat Photoshop > Předvolby > Scratch Disks na Mac nebo Úpravy > Předvolby > Odkládací disky na Windows.
- V Předvolby vyberte nový pevný disk pro váš odkládací disk.
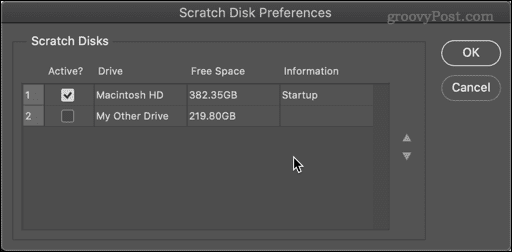
- Můžete vybrat více pevných disků a pomocí šipek změnit pořadí, abyste Photoshopu řekli, který má použít jako první.
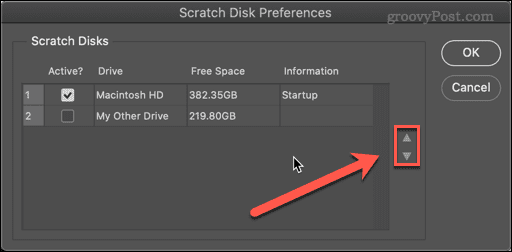
- Klikněte OK.
Photoshop nyní použije váš vybraný pevný disk (disky) jako odkládací disk.
Jak vymazat mezipaměť Photoshopu
Další příčinou zpráv o plném odkládacím disku aplikace Photoshop je, že dočasné soubory, které nepotřebujete, zabírají spoustu místa. Ty mohou zahrnovat věci, jako jsou velké obrázky uložené do schránky.
Vymazání souborů mezipaměti ve Photoshopu:
- Otevřete aplikaci Photoshop.
- Jít do Upravit > Vyčistit > Vše. Pokud si přejete, můžete se také rozhodnout pouze vymazat schránku nebo historii.
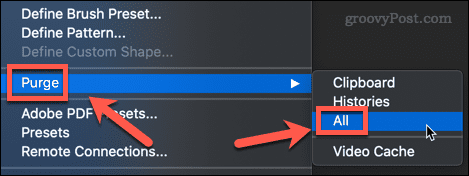
- Zobrazí se vyskakovací okno s výzvou k potvrzení vašeho rozhodnutí. Klikněte OK.
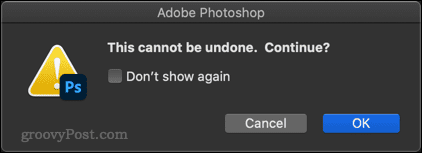
Vaše mezipaměť by nyní měla být čistá.
Jak nechat Photoshop používat více paměti RAM
Čím více paměti RAM má Photoshop k dispozici, tím méně často bude muset zapisovat na odkládací disk. Ve výchozím nastavení použije Photoshop 70 % dostupné paměti RAM, ale můžete to zvýšit, pokud chcete.
Chcete-li zvýšit množství paměti RAM, kterou může Photoshop použít:
- Vybrat Photoshop > Předvolby > Výkon na Mac nebo Úpravy > Předvolby > Výkon na Windows.
- Pomocí posuvníku zvyšte množství paměti RAM dostupné pro Photoshop. Nejlepší je zůstat uvnitř Ideální rozsah který je zobrazen nad posuvníkem.
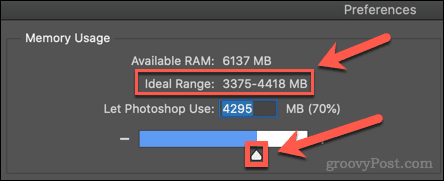
- Až si vyberete, klikněte OK.
Pokud zjistíte, že váš počítač je po provedení těchto změn pomalý, obnovte RAM na původní hodnoty.
Získejte více z Photoshopu
Vědět, jak opravit chybu plného odkládacího disku ve Photoshopu, zabrání zpomalení vašeho PC nebo Macu při úpravě fotografií. Není to však dokonalá oprava, a pokud se chyba vrátí, možná budete muset zvážit upgrade vašeho PC nebo Mac o další RAM nebo úložiště.
Jste ve Photoshopu noví? Můžeš se učit jak rastrovat ve Photoshopu nebo dokonce jak používat Photoshop Shake Reduction pro odstranění pohybového rozmazání z vašich fotografií. Čím více volného místa budete mít, tím více toho budete moci dělat, aniž by se věci zastavily.
Jak najít kód Product Key pro Windows 11
Pokud potřebujete přenést svůj produktový klíč Windows 11 nebo jej jen potřebujete k provedení čisté instalace operačního systému,...
Jak vymazat mezipaměť Google Chrome, soubory cookie a historii prohlížení
Chrome odvádí skvělou práci při ukládání vaší historie procházení, mezipaměti a souborů cookie za účelem optimalizace výkonu vašeho prohlížeče online. Její způsob, jak...
Přizpůsobení cen v obchodě: Jak získat online ceny při nakupování v obchodě
Nákup v obchodě neznamená, že musíte platit vyšší ceny. Díky zárukám dorovnání ceny můžete získat online slevy při nákupu v...
Jak darovat předplatné Disney Plus pomocí digitální dárkové karty
Pokud jste si užívali Disney Plus a chcete se o to podělit s ostatními, zde je návod, jak si koupit předplatné Disney+ Gift za...



