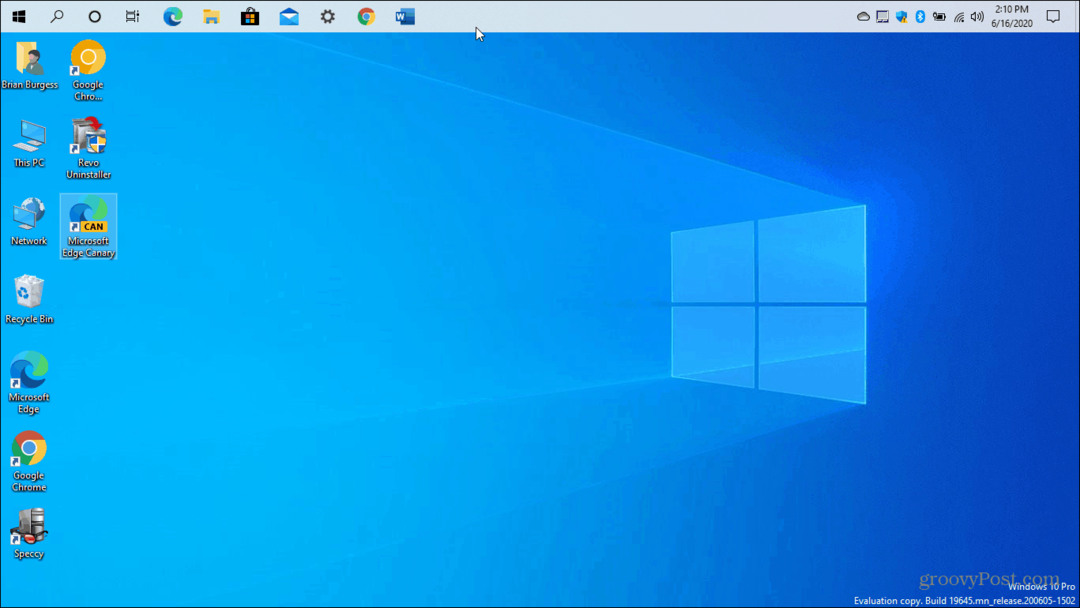Naposledy aktualizováno dne
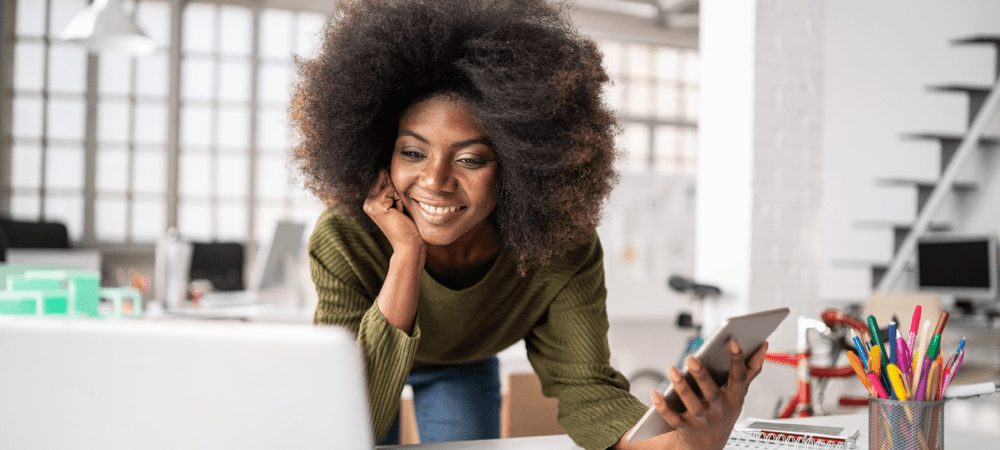
Chcete rychle anotovat fotografii na iPhone? Můžete k tomu použít aplikaci Fotky. Tato příručka vám ukáže, jak začít.
Přáli jste si někdy, abyste mohli přidat rychlý náčrt k fotografii na vašem iPhone? Někdy je nejrychlejší způsob, jak něco vysvětlit, pomocí komentovaného obrázku.
Dobrou zprávou je, že je rychlé a snadné přidat kresbu k libovolnému obrázku na vašem iPhone. Pouhými několika klepnutími můžete přidat svůj výkres a uložit nový obrázek.
Pokračujte ve čtení a zjistěte, jak kreslit na fotografii na iPhone.
Jak přidat označení k fotografii na iPhone
Apple má a funkce tzv Označení který vám umožní přidat text nebo podpisy k vašim fotografiím. Umožňuje také kreslit přes ně volnou rukou.
Zde je návod, jak přidat značky k fotografii na iPhone:
- Otevři Fotky aplikaci a vyberte fotografii, na kterou chcete kreslit.
- Klepněte na Upravit.

- Klepněte na Označení ikona.
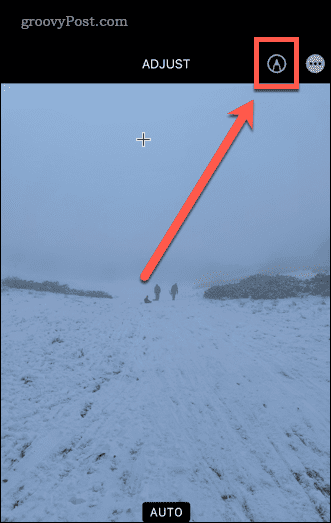
Ve spodní části obrazovky nyní uvidíte nástroje pro označování. Pojďme se podívat na různé dostupné nástroje.
Jak kreslit na fotografii na iPhone pomocí nástroje Pero
The nástroj pero umožňuje kreslit na fotografii plné čáry. K tomu se dostanete přes aplikaci Fotky.
Zde je návod, jak používat nástroj pero na iPhone:
- Otevřete fotku v Fotky a vyberte Upravit.
- Klepněte na Nástroj pero pokud již není vybráno.
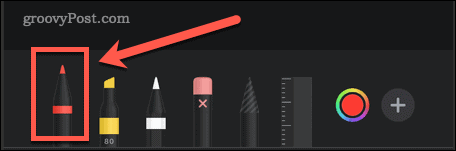
- Opětovným klepnutím můžete nastavit tloušťku čáry a krytí.
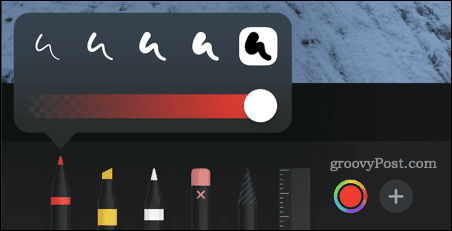
- Chcete-li vybrat jinou barvu, klepněte na Barvy ikona.
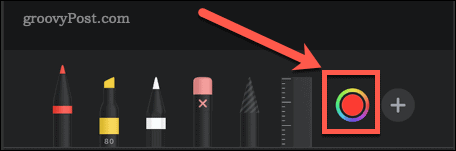
- Nakreslete prstem na fotografii. Rychlejší tahy vytvoří silnější čáry.
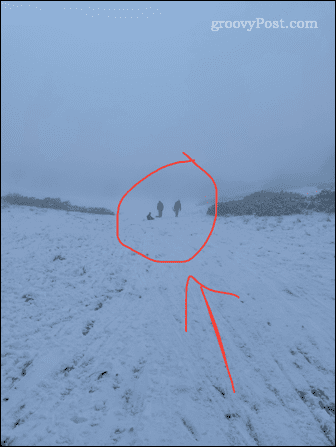
- Pokud uděláte chybu, klepněte na vrátit ikona.
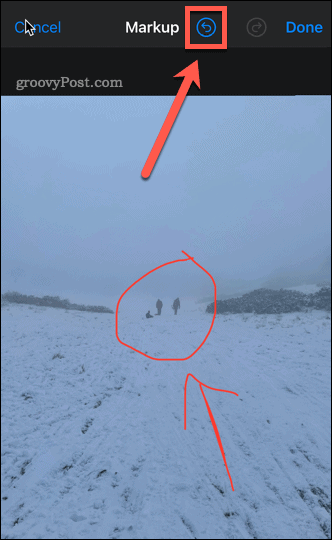
- Pokud chcete vytvořit dokonalé tvary, nakreslete tvar jedním tahem, ale držte prst na obrazovce. Jakmile uvidíte opravený tvar, sejměte prst.
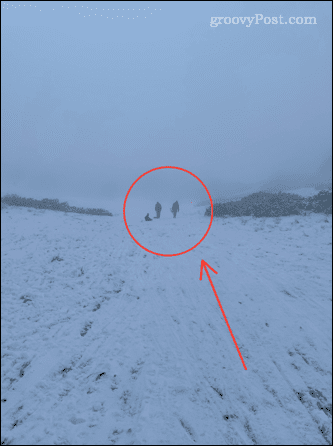
Použití nástroje Zvýrazňovač na iPhone
The nástroj zvýrazňovače je užitečné pro označování oblastí textu stejným způsobem, jako byste to dělali se skutečným zvýrazňovačem.
Použití nástroje zvýrazňovače na iPhone:
- Otevřete svou fotku v Fotky a klepněte na Upravit.
- Klepněte na Nástroj Zvýrazňovač.
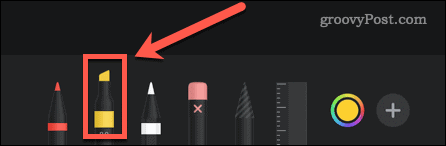
- Opětovným klepnutím můžete změnit tloušťku čáry a krytí. Ve výchozím nastavení je nastaveno na 80 %, což funguje dobře pro většinu textu.
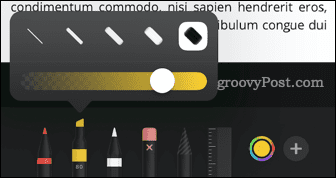
- Chcete-li vybrat jinou barvu, klepněte na Barvy ikona.
- Nakreslete prstem přes text nebo obrázek, který chcete zvýraznit.
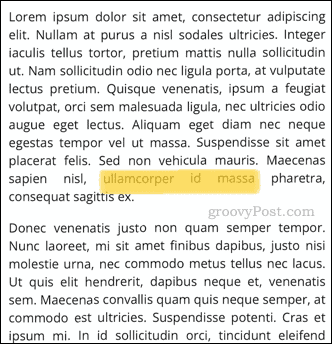
- Pokud uděláte chybu, klepněte na vrátit ikona.
- U jednoduchých tvarů je podržením prstu na obrazovce přeměníte na dokonalé linie.

Použití nástroje Pencil Tool na iPhone
The nástroj tužka je velmi podobný nástroji pero, ale místo toho vytváří efekt, který má vypadat jako skutečná tužka.
Použití nástroje tužka na iPhone:
- Otevřete svou fotku ve Fotkách a klepněte na Upravit.
- Klepněte na Nástroj Tužka.
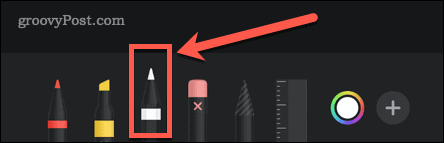
- Opětovným klepnutím můžete změnit tloušťku čáry a krytí.
- Chcete-li vybrat jinou barvu, klepněte na Barvy ikona.
- Nakreslete prstem přes text nebo obrázek, který chcete zvýraznit. Rychlejší tahy jsou více neprůhledné.
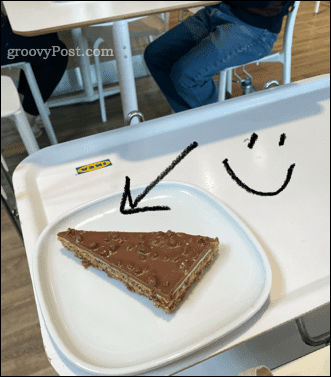
- Pokud uděláte chybu, klepněte na vrátit ikona.
- U jednoduchých tvarů je podržením prstu na obrazovce převedete na pravidelné tvary.
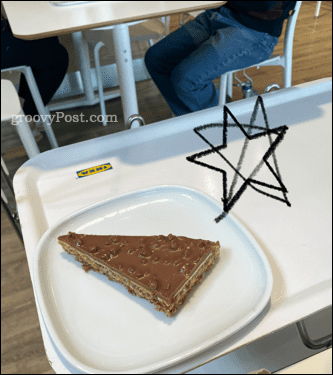
Použití nástroje Eraser na iPhone
The nástroj guma je jednoduchý způsob, jak odstranit části výkresu, pokud nechcete celou věc vrátit zpět.
Použití nástroje guma na iPhone:
- Otevřete svůj obrázek ve Fotkách a klepněte na Upravit.
- Klepněte na Nástroj Eraser.
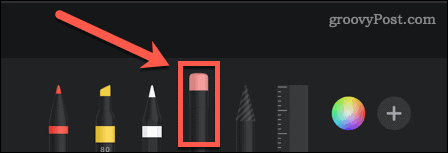
- Opětovné klepnutí vám umožní vybrat Pixel Eraser který vymaže, ať kreslíte kamkoli Objektová guma který vymaže celé objekty najednou.
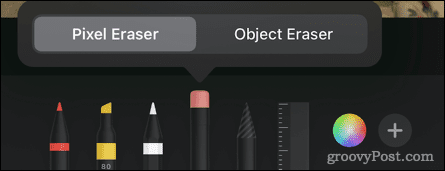
- Nakreslete prstem přes oblast nebo objekt, který chcete vymazat.

Použití nástroje Lasso na iPhone
The nástroj laso umožňuje vybrat části výkresu, abyste je mohli přesouvat.
Použití nástroje laso na iPhone:
- Otevřete svůj obrázek ve Fotkách a klepněte na Upravit.
- Klepněte na Nástroj laso.
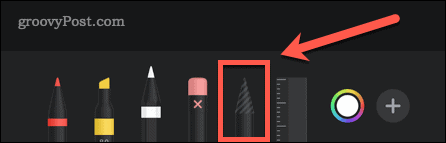
- Chcete-li vybrat objekt, nakreslete prstem přes kteroukoli část tohoto objektu. Můžete kreslit přes více objektů a přidat je všechny do svého výběru. Měli byste vidět tečkované čáry označující hranici vašeho výběru.
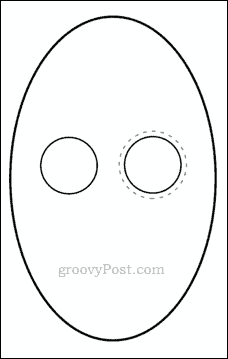
- Chcete-li vybrat oblast, nakreslete uzavřený prostor kolem oblasti, kterou chcete vybrat. Tím vyberete vše ve vašem krytu.
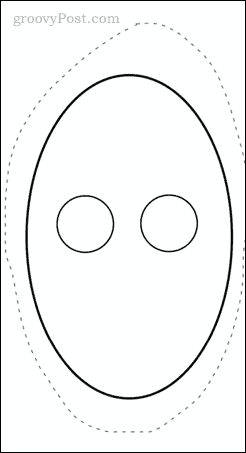
- Přetáhněte svůj výběr. Až budete spokojeni, klepnutím kamkoli jinde na obrázku zrušte výběr všeho.
Použití nástroje Pravítko na iPhone
The nástroj pravítka umožňuje kreslit rovné čáry pod přesným úhlem, ve kterém je chcete mít.
Použití nástroje pravítko na iPhone:
- Otevřete svůj obrázek a klepněte na Upravit v Fotky.
- Klepněte na Nástroj pravítko.
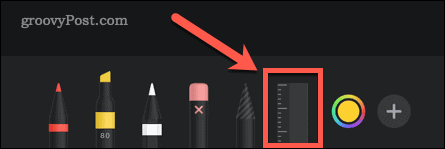
- Přetažením nástroj umístěte. Chcete-li úhel změnit, otočte jej dvěma prsty.
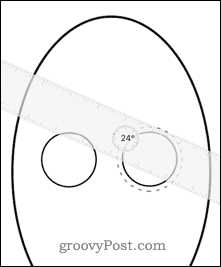
- Jakmile je pravítko na svém místě, vyberte jeden z kreslicích nástrojů a přejeďte prstem po pravítku.
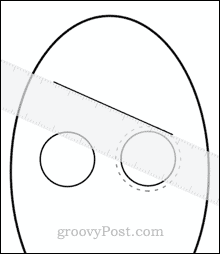
- Když nakreslíte čáru, znovu klepněte na nástroj Pravítko, abyste ji odstranili.
Jak uložit upravenou fotografii na iPhone
Jakmile budete spokojeni se změnami, které jste na obrázku provedli, budete jej muset uložit.
Chcete-li uložit svou práci:
- Klepněte Hotovo v pravém horním rohu obrazovky.
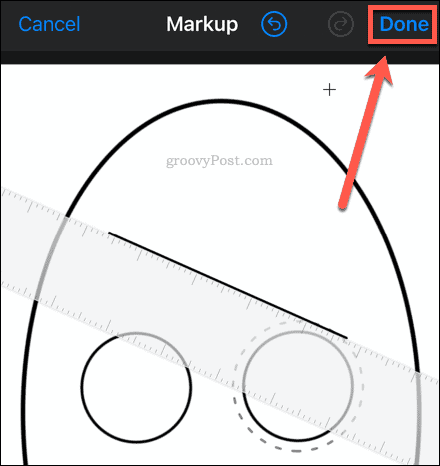
- Klepněte Hotovo v pravém dolním rohu obrazovky pro uložení úprav.
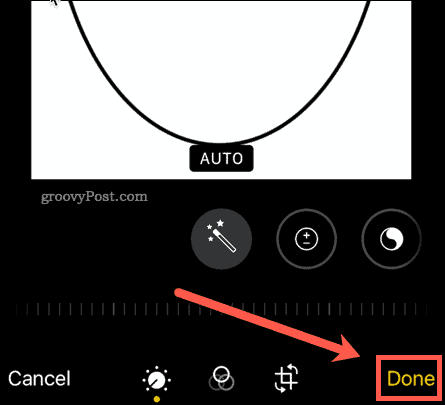
Vaše fotografie bude nyní uložena s vaší kresbou.
Obnovení upraveného obrázku
Pokud se chcete vrátit k původnímu obrázku:
- Klepněte Upravit v v pravém horním rohu obrazovky.
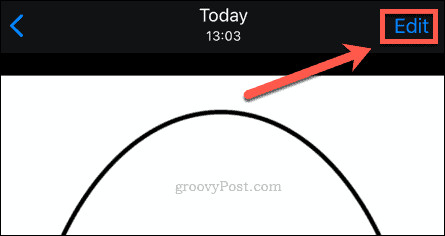
- Klepněte Vrátit zpět v pravé dolní části obrazovky.

Vaše fotografie je obnovena do původního stavu.
Využijte svůj iPhone na maximum
K úpravě obrázků nebo kreslení na fotografii na iPhonu nepotřebujete luxusní editor fotografií. Můžete použít nástroje pro úpravy, které máte k dispozici v Fotky aplikaci, abyste práci dokončili.
Existuje spousta dalších základních funkcí, které mohou váš iPhone ještě vylepšit. Můžete se například chtít učit jak používat Apple Focus na iPhone převzít zpět kontrolu nad svým časem. Pokud se bojíte o své soukromí, možná budete chtít zastavit sledování reklam na iPhone.
Máte potíže s psaním? Tam jsou nějací tipy na klávesnici pro iPhone můžete vyzvednout, které vám mohou pomoci navždy změnit způsob psaní.
Jak najít kód Product Key pro Windows 11
Pokud potřebujete přenést svůj produktový klíč Windows 11 nebo jej jen potřebujete k provedení čisté instalace operačního systému,...
Jak vymazat mezipaměť Google Chrome, soubory cookie a historii prohlížení
Chrome odvádí skvělou práci při ukládání vaší historie procházení, mezipaměti a souborů cookie za účelem optimalizace výkonu vašeho prohlížeče online. Její způsob, jak...
Přizpůsobení cen v obchodě: Jak získat online ceny při nakupování v obchodě
Nákup v obchodě neznamená, že musíte platit vyšší ceny. Díky zárukám dorovnání ceny můžete získat online slevy při nákupu v...
Jak darovat předplatné Disney Plus pomocí digitální dárkové karty
Pokud jste si užívali Disney Plus a chcete se o to podělit s ostatními, zde je návod, jak si koupit předplatné Disney+ Gift za...