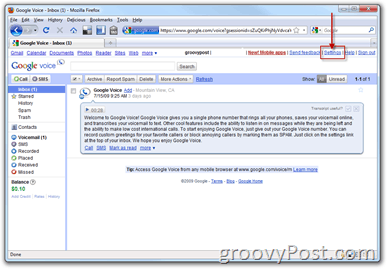Jak zkontrolovat informace o paměti RAM v systému Windows 11
Windows Windows 11 Hrdina / / May 08, 2022

Naposledy aktualizováno dne

Ať už vám jde o pomoc při odstraňování problémů nebo o zahájení upgradu počítače, můžete snadno zkontrolovat informace o paměti RAM v systému Windows 11. Zde je návod.
Pokud řešíte problémy s počítačem, možná budete muset zjistit základní informace o paměti vašeho systému (nebo RAM). Pokud chcete upgradovat také paměť počítače, možná budete potřebovat další informace.
Systém Windows nikdy neučinil tak snadné zjistit tyto informace, ale ve Windows 11 je to o něco jednodušší. Ať už upgradujete svůj systém nebo stavíte vlastní počítač, budete potřebovat RAM ke spuštění více aplikací najednou – zejména her.
Naštěstí vám Windows 11 poskytuje přístup k podrobným informacím o vašem hardwaru a poskytuje vám informace o rychlosti, typu a množství paměti RAM. Ukázali jsme vám, jak na to najít systémové specifikace Windows 11, ale tato příručka se zaměří konkrétně na RAM.
Jak zkontrolovat informace o paměti RAM v systému Windows 11
Celkové množství paměti RAM nainstalované v počítači můžete snadno zkontrolovat pomocí Nastavení aplikace.
Chcete-li zkontrolovat informace o paměti RAM v systému Windows 11:
- Otevři Nabídka Start a vyberte Nastavení.

- Když Nastavení otevře, klikněte na Systém na levé straně přejděte na pravou stranu dolů a klikněte na O volba.
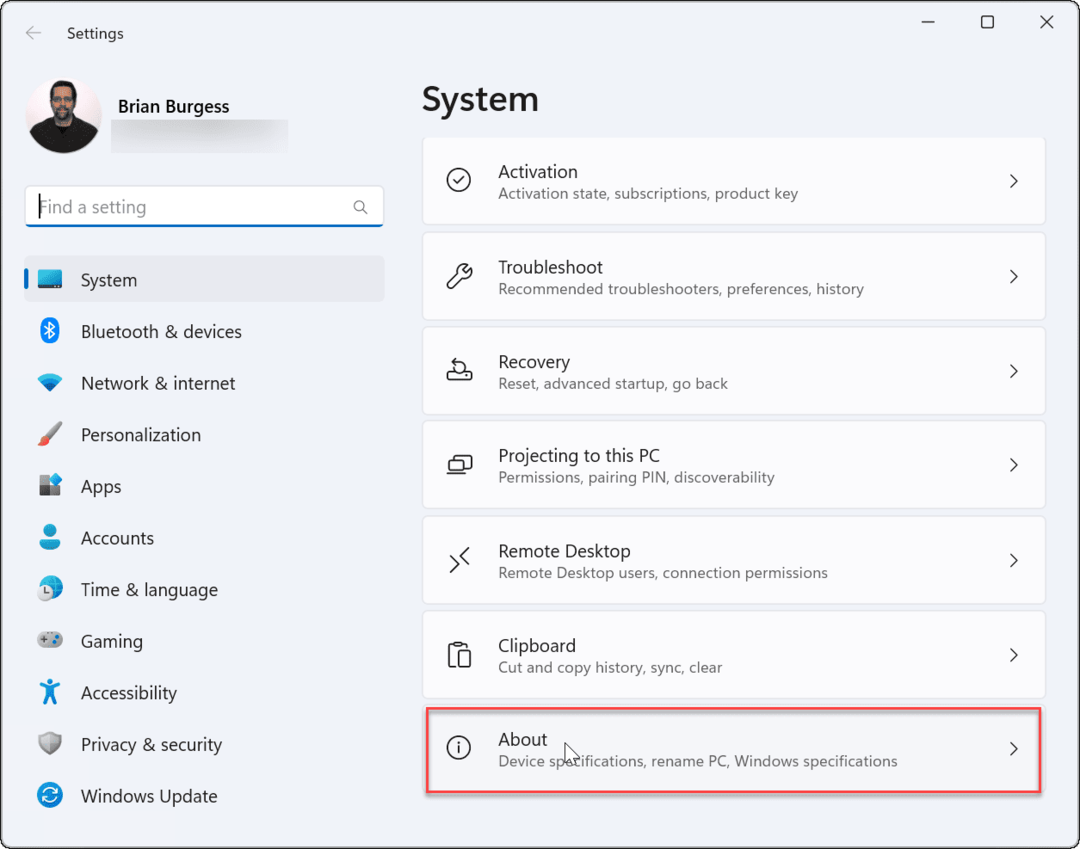
- Rozbalte Specifikace zařízení část – uvidíte množství paměti RAM nainstalované v počítači uvedené jako Nainstalovaná RAM.
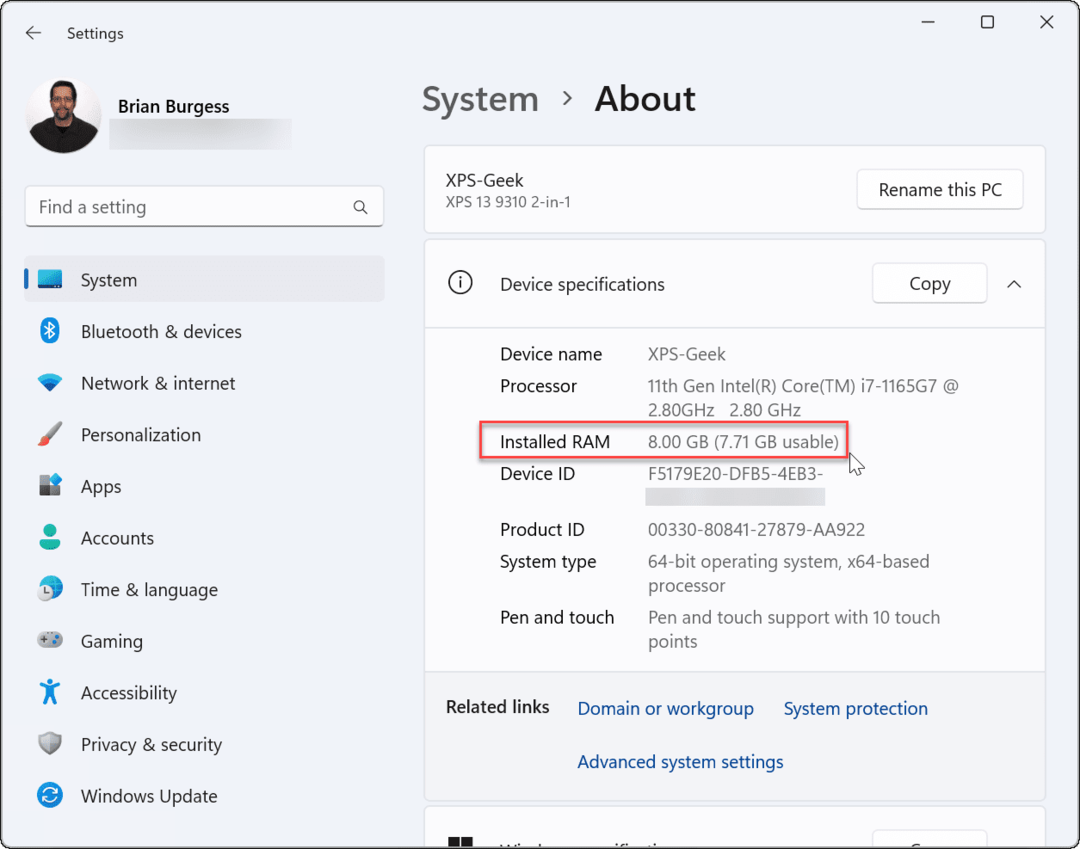
- Pokud chcete sdílet specifikace vašeho systému, klikněte na kopírovat tlačítko – konfiguraci budete moci vložit jinam.
Všimněte si, že pokud je využitelná paměť menší než celkové množství, je to způsobeno tím, že systém sdílí prostředky s grafickou kartou nebo GPU.
Jak zkontrolovat rychlost paměti RAM v systému Windows 11
The Nastavení aplikace vám poskytuje pouze velmi stručný přehled o tom, kolik systémové paměti má váš počítač. Pokud chcete zobrazit další podrobnosti o paměti RAM, jako je rychlost, počet dostupných slotů RAM a tvarový faktor, budete muset použít Správce úloh.
Chcete-li zkontrolovat další podrobnosti o paměti RAM v systému Windows 11:
- Za prvé, otevřete Správce úloh kliknutím pravým tlačítkem myši na Tlačítko Start a vybírání Správce úloh.
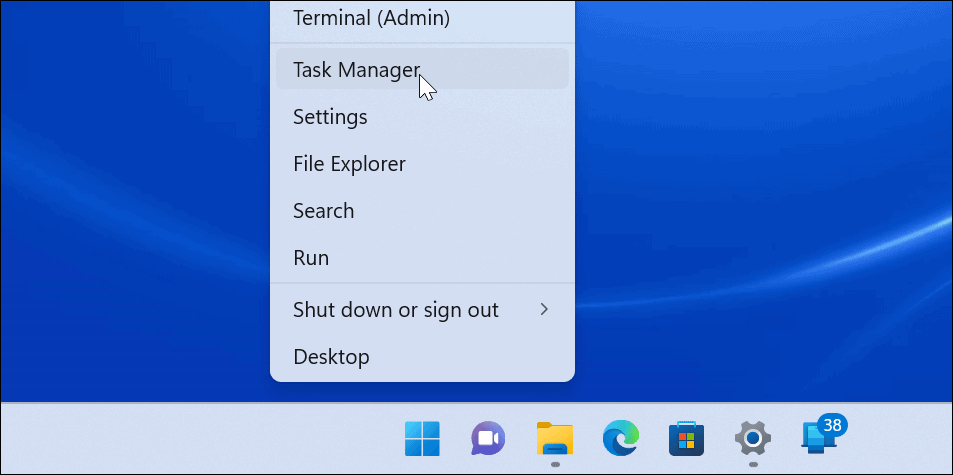
- Když Správce úloh spustí, vyberte Výkon kartu a vyberte Paměť volba.
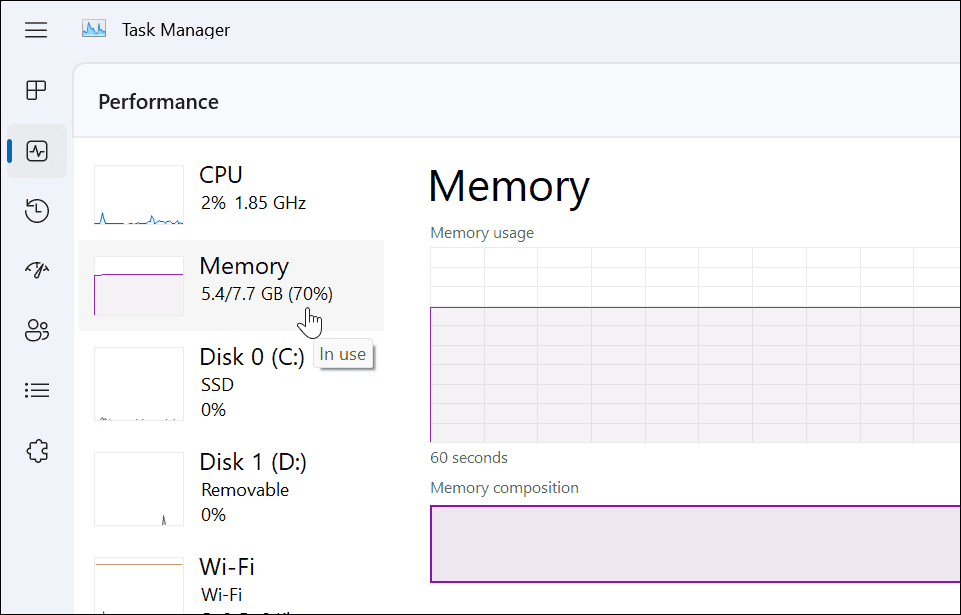
- Vpravo dole uvidíte rychlost paměti, počet dostupných slotů a použité sloty.
- Například na příkladu Dell XPS-13 jsou dva sloty RAM obsahující 8 GB celkové paměti RAM.
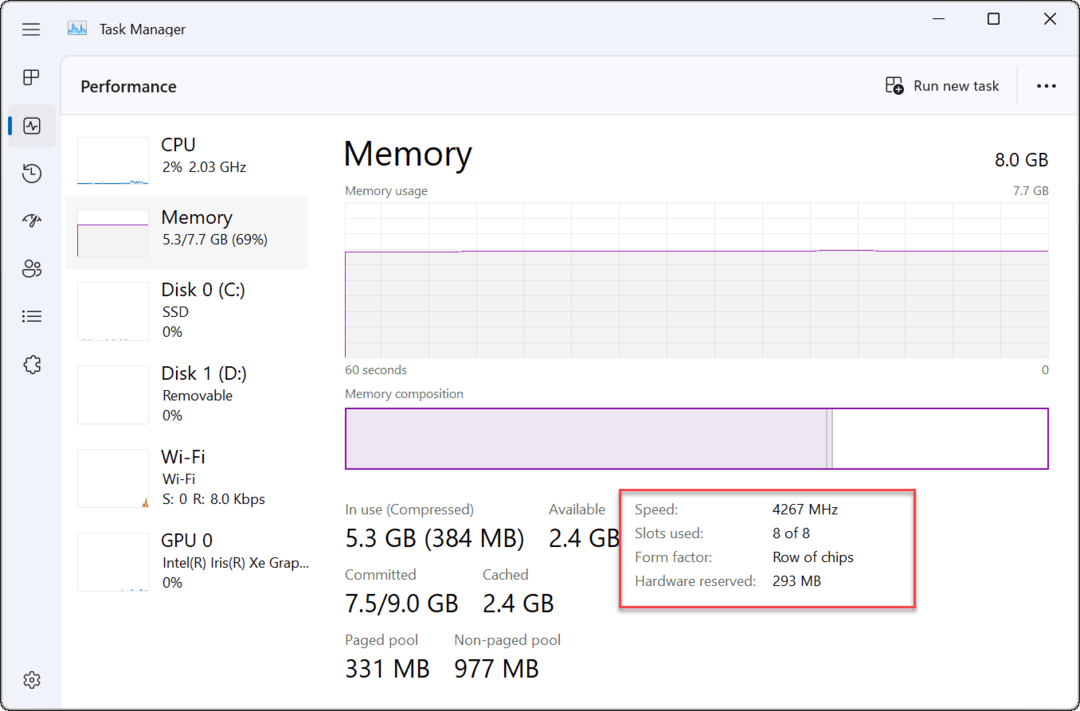
- Například na příkladu Dell XPS-13 jsou dva sloty RAM obsahující 8 GB celkové paměti RAM.
- Chcete-li zkopírovat informace o paměti RAM do schránky, stiskněte tlačítko třítečkové menu tlačítko a vyberte kopírovat.
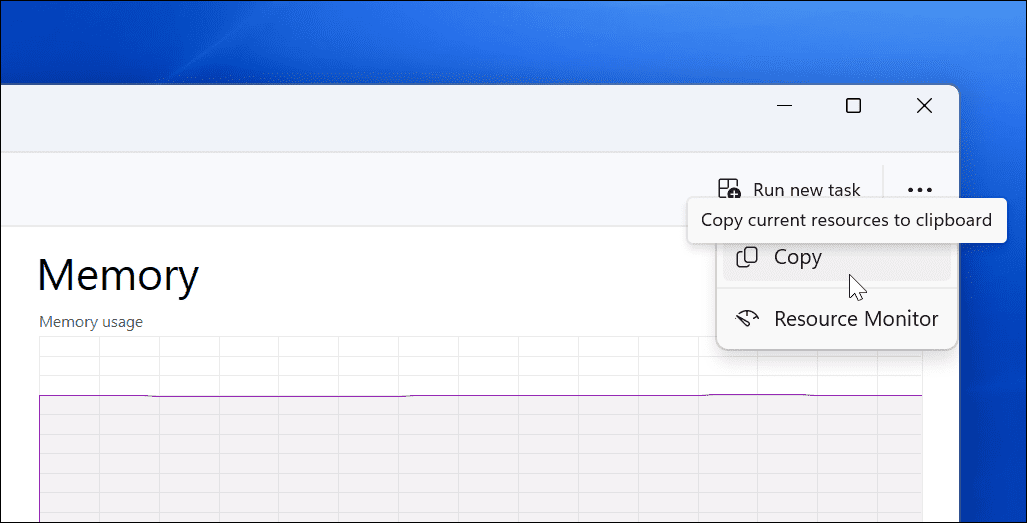
Jak zkontrolovat RAM pomocí Windows PowerShell
Další metodou, kterou můžete použít ke zjištění celkového množství systémové paměti (a dalších informací o systému), je používat prostředí Windows PowerShell.
Chcete-li zkontrolovat velikost paměti RAM v prostředí PowerShell, použijte následující kroky:
- Klepněte pravým tlačítkem myši na Tlačítko Start a vyberte Terminál (administrátor) z nabídky.
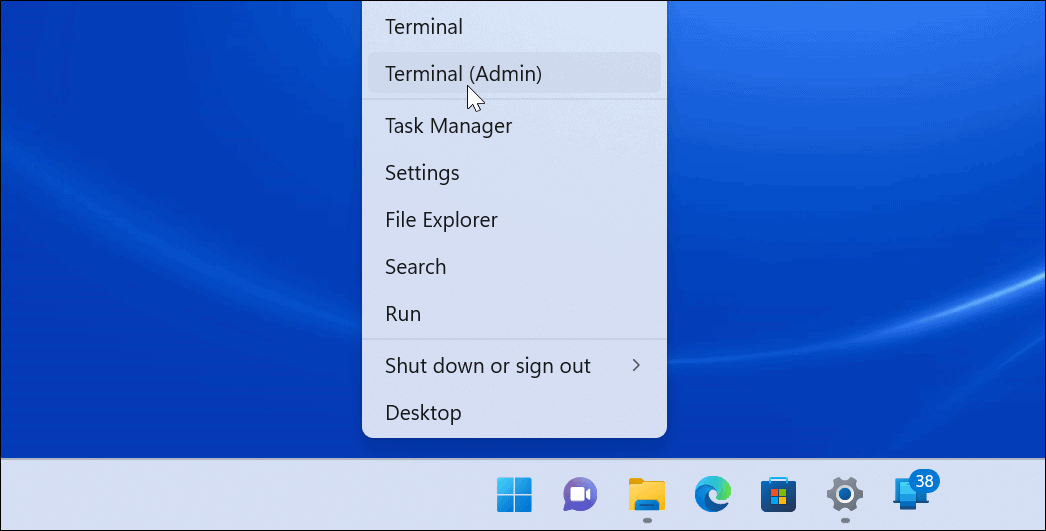
- V Terminál okno, typ systémová informace a udeřit Vstupte.
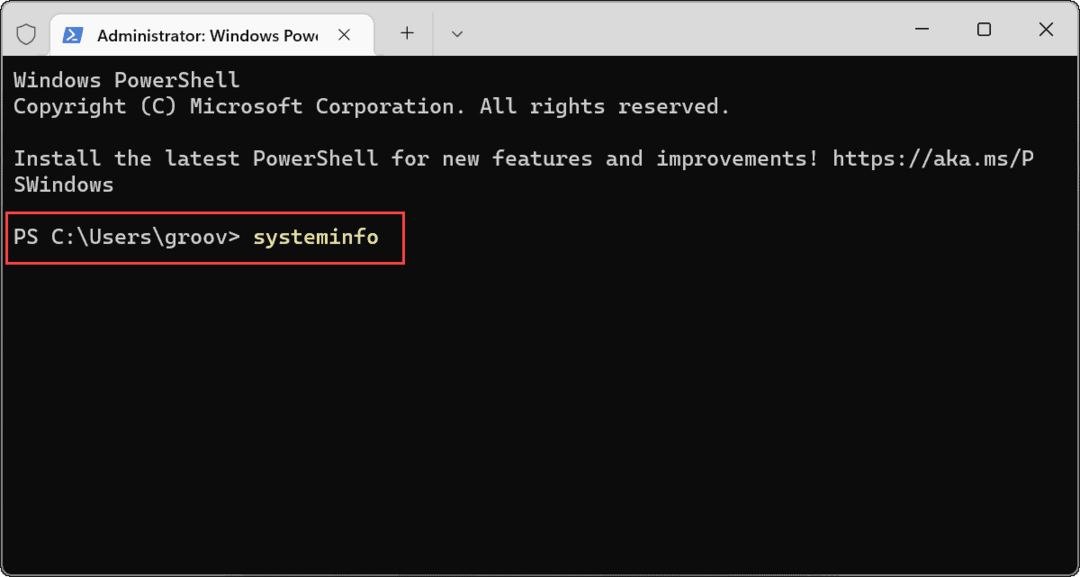
- PowerShell shromáždí vaše systémová data – hledejte Celková fyzická paměť.
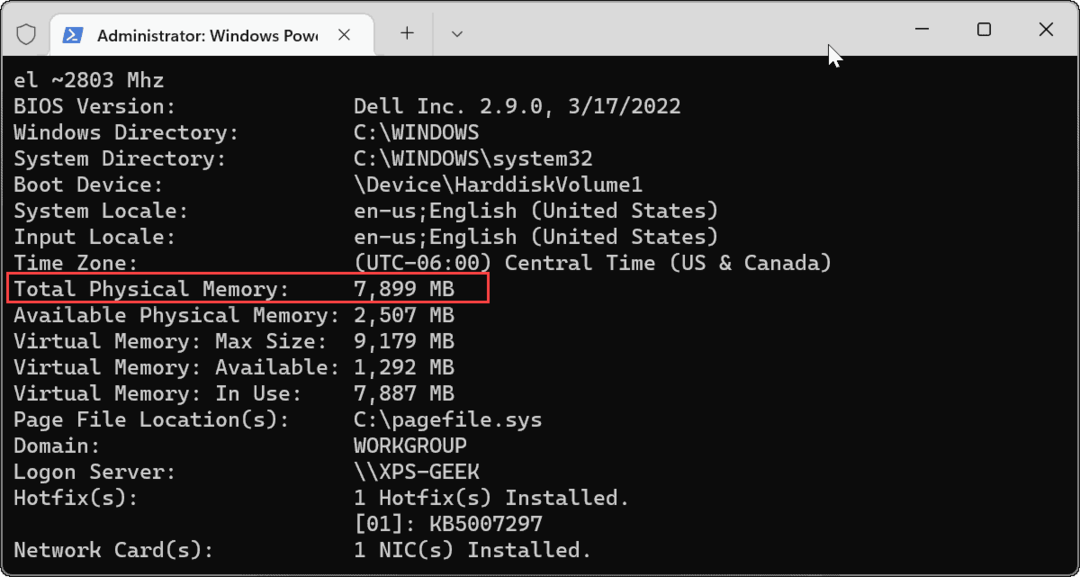
Jak používat nástroj System Information Tool v systému Windows 11
Celkovou RAM ve svém PC zjistíte pomocí Systémové informace aplikace.
Použití systémových informací v systému Windows 11:
- Otevři Nabídka Start, typ msinfoa vyberte nejlepší výsledek.

- v Systémové informace, vybrat Souhrn systému možnost v levém podokně.
- Nalézt Celková fyzická paměť (RAM) napravo.
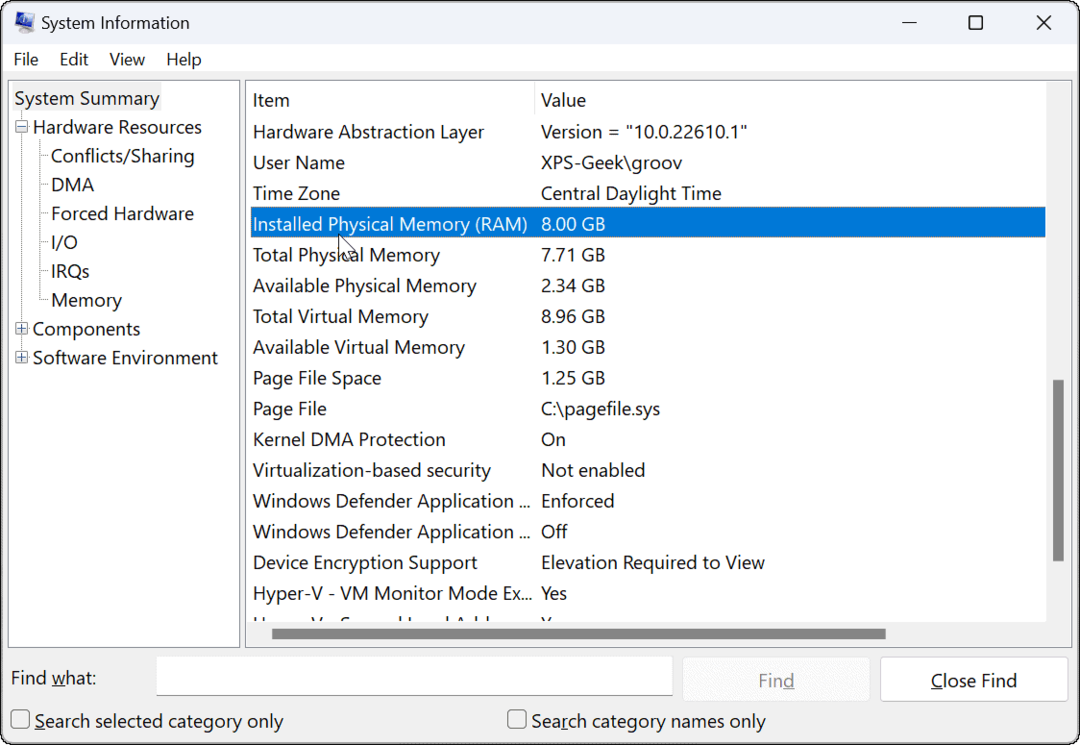
Vyhledání paměti RAM a dalších informací o systému v systému Windows 11
Pokud si nejste jisti svou systémovou RAM nebo jinými informacemi o systému, můžete pomocí výše uvedených kroků zjistit více. Pokud řešíte problémy s pomalým počítačem, může být užitečné znát více informací o vaší systémové paměti RAM.
Za zmínku také stojí, že k nalezení svého můžete použít stejné nástroje hardwarové a systémové specifikace. Windows obsahuje spoustu možností pro zpřesnění informací o paměti RAM, ale pokud hledáte bezplatný nástroj třetí strany, Speccy od tvůrců CCleaner.
Jak najít kód Product Key pro Windows 11
Pokud potřebujete přenést svůj produktový klíč Windows 11 nebo jej jen potřebujete k provedení čisté instalace operačního systému,...
Jak vymazat mezipaměť Google Chrome, soubory cookie a historii prohlížení
Chrome odvádí skvělou práci při ukládání vaší historie procházení, mezipaměti a souborů cookie za účelem optimalizace výkonu vašeho prohlížeče online. Její způsob, jak...
Přizpůsobení cen v obchodě: Jak získat online ceny při nakupování v obchodě
Nákup v obchodě neznamená, že musíte platit vyšší ceny. Díky zárukám dorovnání ceny můžete získat online slevy při nákupu v...
Jak darovat předplatné Disney Plus pomocí digitální dárkové karty
Pokud jste si užívali Disney Plus a chcete se o to podělit s ostatními, zde je návod, jak si koupit předplatné Disney+ Gift za...