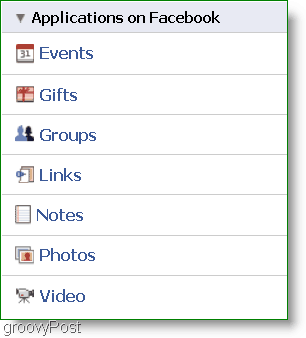Naposledy aktualizováno dne

Je váš Mac plný aplikací, které nikdy nepoužíváte? Jejich odstraněním můžete uvolnit místo na pevném disku. V této příručce se dozvíte, jak odstranit aplikace na Macu.
‚Na to existuje aplikace.‘ Toto byla fráze, kterou Apple používal k propagaci svých aplikací pro iOS už v roce 2009, ale platí to i dnes stejně jako tehdy.
Aplikace nejsou jen pro iOS. Na vašem Macu je nainstalována celá řada aplikací a je pravděpodobné, že jste jich nainstalovali mnohem, mnohem více. Některé aplikace se však nikdy nepoužijí nebo se použijí jen jednou nebo dvakrát. Pokud máte na Macu nechtěné aplikace, má smysl je odebrat, abyste uvolnili další místo na pevném disku.
Pokud chcete vědět, jak odstranit aplikace na Macu, níže uvedené kroky by vám měly pomoci začít.
Jak odstranit aplikace na Macu pomocí Launchpadu
Jedním z nejrychlejších způsobů odstranění aplikací na Macu je použití Launchpadu.
Funguje to takto:
- Otevřete Launchpad kliknutím na Ikona Launchpaduv Docku. Můžete jej také spustit ze složky Aplikace ve Finderu nebo pomocí gesta sevření na trackpadu Mac (pomocí palce a tří dalších prstů).
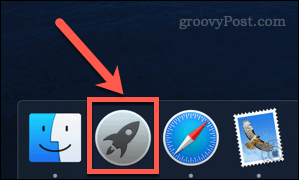
- Pokud se aplikace, kterou chcete smazat, nezobrazí na první obrazovce, přejíždějte prstem po obrazovkách, dokud ji nenajdete, nebo zadejte název aplikace do vyhledávacího pole v horní části obrazovky.
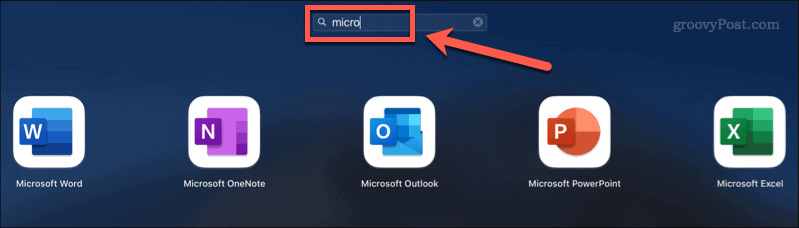
- Podržte tlačítko Volba nebo stiskněte a vyberte ikonu aplikace, dokud se ikony nezačnou třást.
- Klikněte na X (přejít) vedle aplikace, kterou chcete smazat. Některé aplikace to nemusejí mít – pokud je tomu tak, budete muset použít jednu z dalších možností níže.
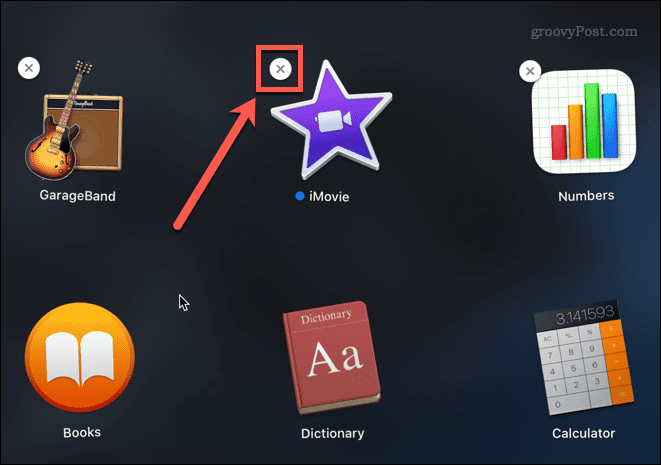
- Klikněte Vymazat potvrďte, že chcete aplikaci smazat.
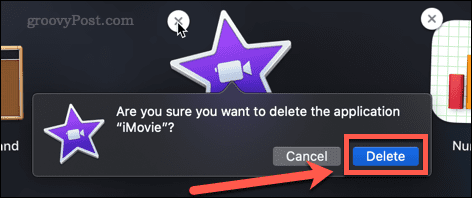
Vaše aplikace bude nyní zcela smazána z vašeho Macu – nebudete muset vysypat koš.
Jak odstranit aplikace na Macu ve Finderu
Některé aplikace nebudou s výše uvedenou metodou fungovat, což znamená, že neuvidíte X na které můžete kliknout a odstranit je. Mohou to být aplikace, které nebyly nainstalovány prostřednictvím App Store, nebo to mohou být aplikace, které se aktuálně používají nebo které váš Mac považuje za příliš důležité na to, aby je bylo možné odstranit.
Pokud je to váš případ, můžete zkusit tyto aplikace odstranit pomocí Finderu pomocí následujících kroků:
- lis Cmd+Mezerník otevřít Spotlight.
- Zadejte název aplikace, kterou chcete smazat.
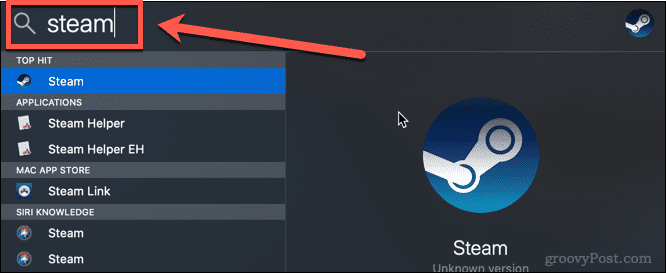
- Když se objeví výsledky, podržte tlačítko Cmd a dvakrát klikněte na aplikaci, kterou chcete odstranit.
- Tím se otevře a Nálezce otevřete okno do složky obsahující aplikaci.
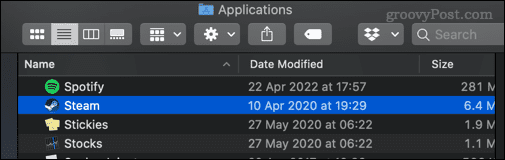
- Přetáhněte aplikaci do Odpadky, nebo na něj klikněte pravým tlačítkem a klikněte na Přesunout do koše (nebo Přesunout do koše ve Spojeném království).
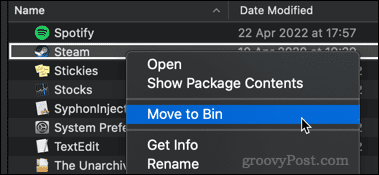
- Pro potvrzení akce možná budete muset zadat své heslo. Klikněte pravým tlačítkem na Koš a klikněte Prázdný koš nebo Prázdný koš.
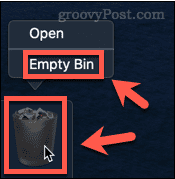
Vaše aplikace je nyní odstraněna z vašeho Macu.
Jak odstranit aplikace Mac pomocí odinstalačního programu
Některé aplikace stažené z internetu mají svůj vlastní odinstalační program. V takovém případě může být jeho použití lepší volbou než výše uvedené, protože odinstalátor odstraní všechny nepotřebné soubory spojené s aplikací i samotnou aplikací.
Chcete-li odstranit aplikace Mac pomocí odinstalačního programu:
- OTEVŘENO Nálezce z Docku.
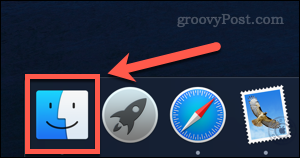
- Klikněte na Aplikace z postranního panelu.

- Hledejte všechny aplikace, které mají vedle svého názvu malou šipku – to znamená, že tato aplikace je složka. Kliknutím na šipku otevřete složku.
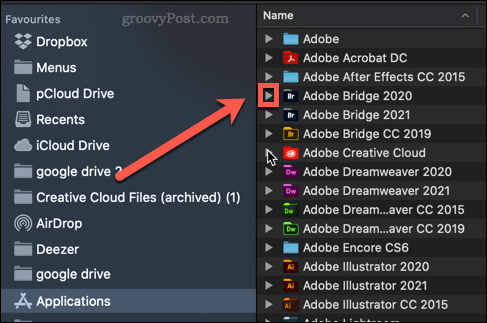
- Hledejte ve složce cokoli, co obsahuje slova „uninstall“ nebo „uninstaller“.
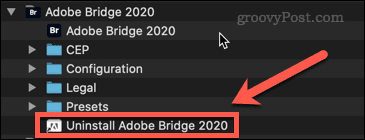
- Pokud najdete odinstalační program, poklepáním na něj spusťte proces odinstalace. Možná budete muset zadat své heslo, abyste autorizovali odinstalaci.
Po dokončení procesu by měla být aplikace a všechny související soubory z vašeho Macu odstraněny.
Udržování vašeho Macu v čistotě
Vědět, jak odstranit aplikace na Macu, je důležité, aby se váš pevný disk nezaplnil věcmi, které nepotřebujete.
Existuje několik aplikací, které vám mohou pomoci, pokud vás to zajímá jak vyčistit váš Mac. Tyto aplikace mohou pomoci odstranit nechtěné soubory a dokonce vám sdělit, které aplikace jste nepoužili. Jakmile si vyčistíte pevný disk, možná se budete chtít naučit jak bezpečně vymazat volné místo na vašem Macu.
Jak najít kód Product Key pro Windows 11
Pokud potřebujete přenést svůj produktový klíč Windows 11 nebo jej jen potřebujete k provedení čisté instalace operačního systému,...
Jak vymazat mezipaměť Google Chrome, soubory cookie a historii prohlížení
Chrome odvádí skvělou práci při ukládání vaší historie procházení, mezipaměti a souborů cookie za účelem optimalizace výkonu vašeho prohlížeče online. Její postup...
Přizpůsobení cen v obchodě: Jak získat online ceny při nakupování v obchodě
Nákup v obchodě neznamená, že musíte platit vyšší ceny. Díky zárukám dorovnání ceny můžete získat online slevy při nákupu v...
Jak darovat předplatné Disney Plus pomocí digitální dárkové karty
Pokud jste si užívali Disney Plus a chcete se o to podělit s ostatními, zde je návod, jak si koupit předplatné Disney+ Gift za...