11 způsobů, jak opravit OneDrive, že se nesynchronizuje
Microsoft Windows 10 Windows 11 Hrdina / / May 03, 2022

Naposledy aktualizováno dne

OneDrive je skvělý pro ukládání, sdílení a synchronizaci souborů, ale co když přestane fungovat? Pomocí tohoto užitečného průvodce můžete opravit, že se OneDrive nesynchronizuje.
OneDrive je dodáván s předinstalovaným systémem Windows a je vynikajícím nástrojem pro synchronizaci souborů mezi zařízeními. Obvykle můžete nastavit OneDrive a zapomenout na to. Někdy to však nemusí fungovat tak hladce, jak se očekávalo.
Můžete například zjistit, že se soubory nesynchronizují správně nebo vyvolávají chyby synchronizace, případně se konkrétní soubory nesynchronizují, zatímco ostatní ano. Pokud k tomu dojde, budete chtít opravit, že se OneDrive nesynchronizuje.
Ať už je problém jakýkoli, je problematické, když se vaše soubory na OneDrive nesynchronizují tak, jak by měly. Zde je pohled na 12 způsobů, jak opravit, že se OneDrive nesynchronizuje v systému Windows.
Než začnete
Pokud máte problémy se synchronizací s OneDrive, bylo by hezké stisknout tlačítko a opravit to. Bohužel existují různé chyby a každá vyžaduje vlastní opravu a několik oprav.
Než začnete, je důležité si uvědomit, že OneDrive neodstraní soubory, které se synchronizovaly prostřednictvím aplikace OneDrive. Po použití každé opravy otestujte OneDrive, abyste zjistili, zda je problém vyřešen.
Další důležitou věcí, kterou je třeba poznamenat, je to tyto opravy budou fungovat na OneDrive pro Windows 11 nebo 10.
1. Zkontrolujte OneDrive, zda neobsahuje kódy chyb
Tato možnost může být složitá, protože OneDrive ne vždy poskytuje chybové kódy. Ale pokud se objeví chybový kód, čtěte Pokyny společnosti Microsoft pro každou chybu.
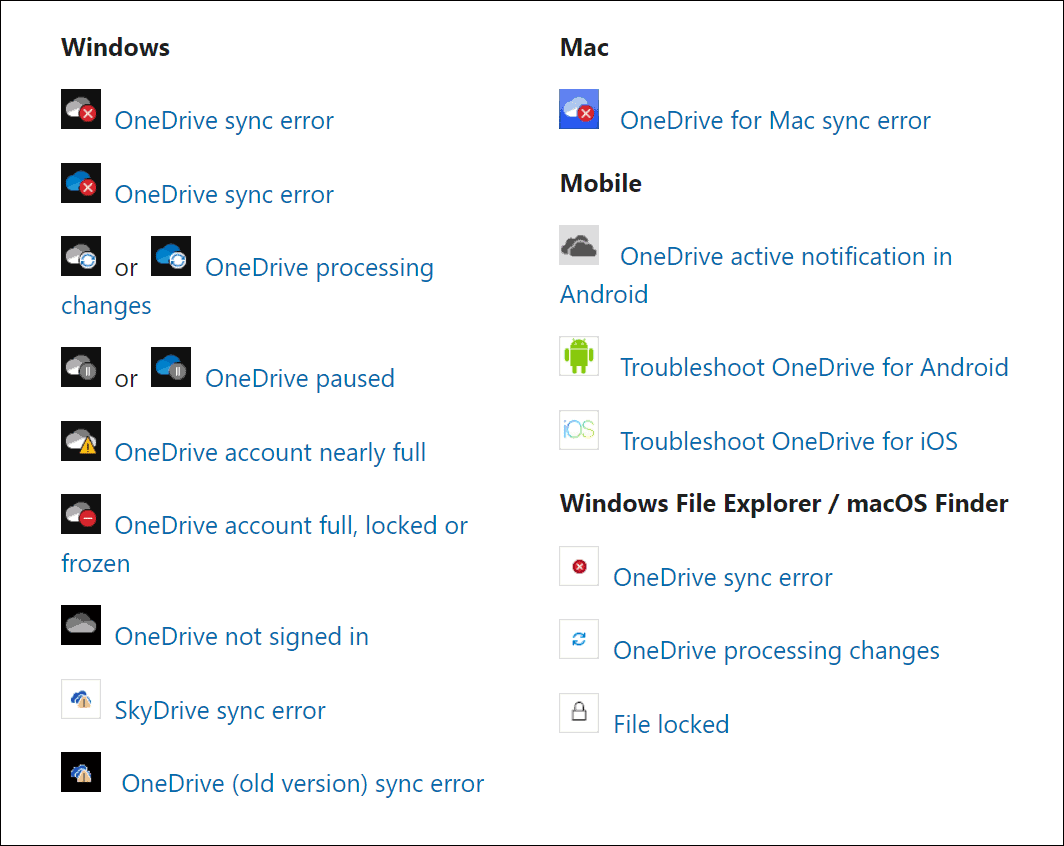
Za zmínku také stojí, že Microsoft poskytuje synchronizační kódy a zprávy. Bohužel se všechny nevztahují na OneDrive, ale mohou vám poskytnout dobrý začátek s odstraňováním problémů, pokud se objeví chybové zprávy.
2. Zavřete a znovu otevřete aplikaci OneDrive
Stejně jako restartování aplikace nebo počítače, aby věci fungovaly, můžete OneDrive zavřít a znovu otevřít. Například může dojít k zachycení souboru při pokusu o synchronizaci nebo k zamrznutí souboru během synchronizace.
OneDrive můžete restartovat pomocí následujících kroků:
- Klepněte pravým tlačítkem myši na Ikona OneDrive na hlavním panelu.
- Vybrat Ikona ozubeného kola v pravém horním rohu a klikněte Ukončete OneDrive.
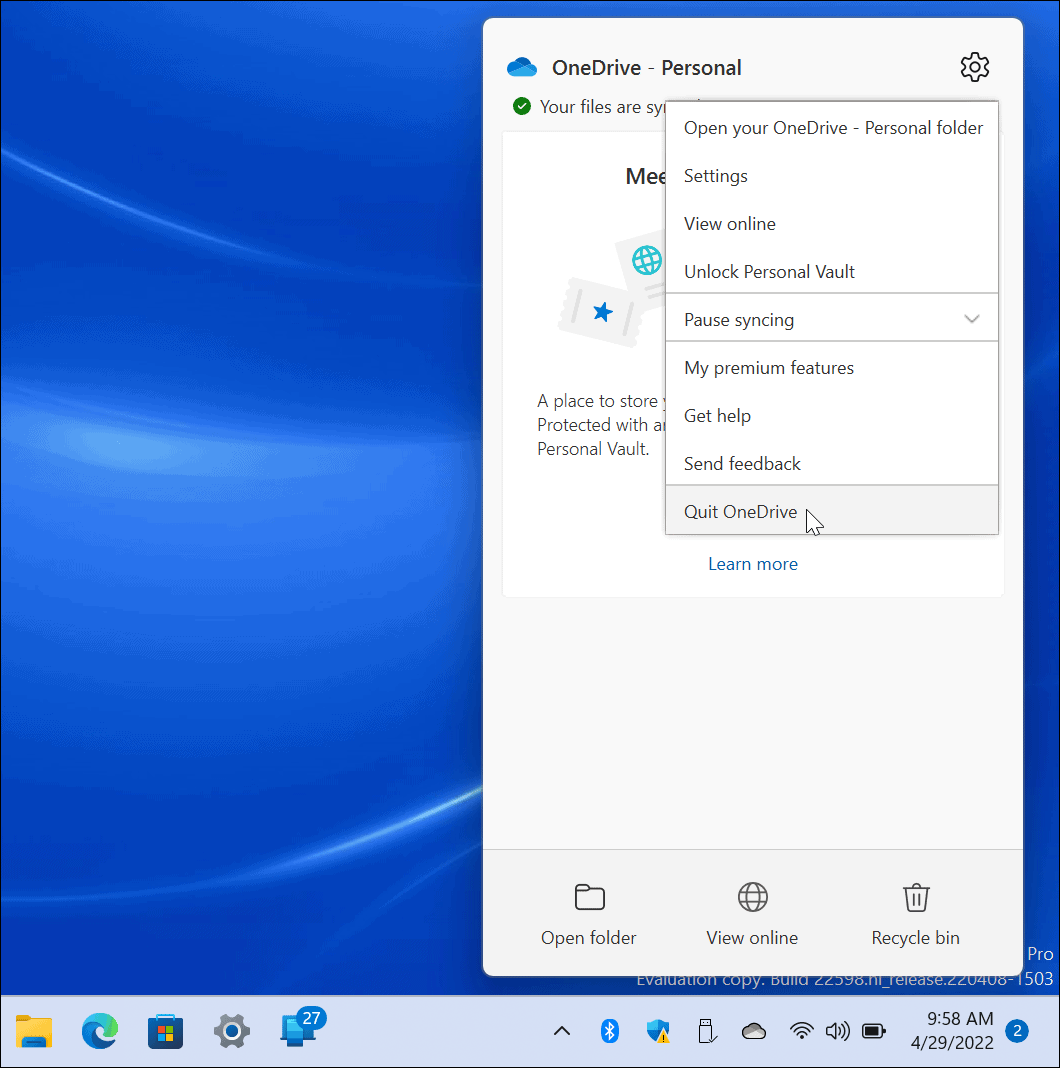
- Klikněte na Zavřete OneDrive po zobrazení ověřovací zprávy.
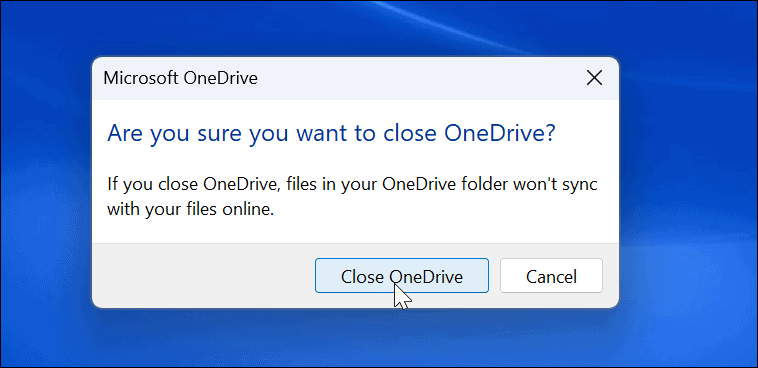
- Restartujte OneDrive z Start a zjistěte, zda nyní synchronizuje soubory.
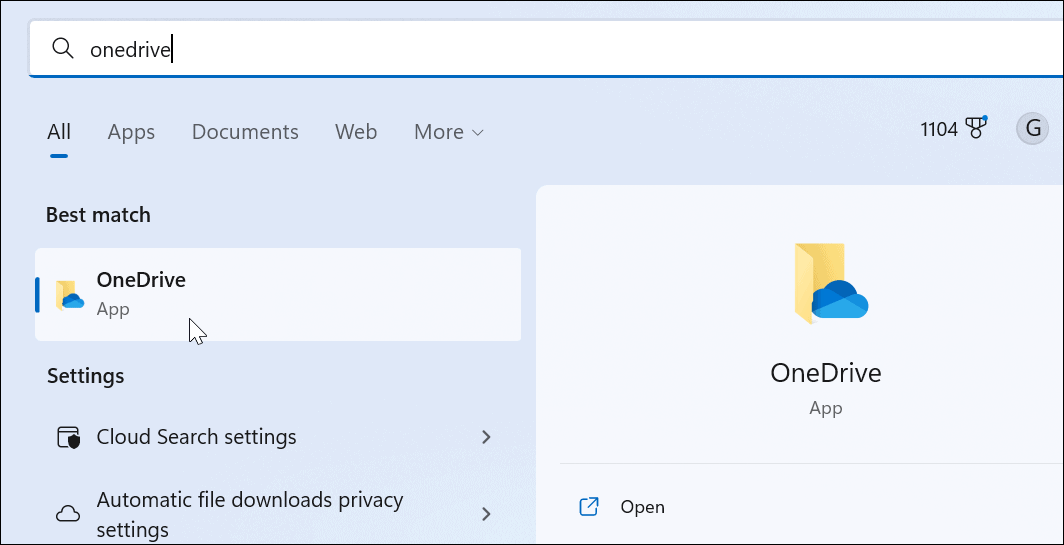
3. Ověřte velikost úložiště
Pokud jste dosáhli limitu úložiště, soubory se již nebudou synchronizovat s OneDrive. Přijímají pouze základní uživatelé 5 GB úložiště ve výchozím stavu. Chcete-li získat celou TB úložiště, musíte se zaregistrovat do Microsoft 365 sada aplikací.
Chcete-li zkontrolovat úložiště na OneDrive, postupujte takto:
- Klepněte pravým tlačítkem myši na Ikona OneDrive z hlavního panelu.
- V nabídce stiskněte tlačítko Ikona ozubeného kola a vybrat si Nastavení.
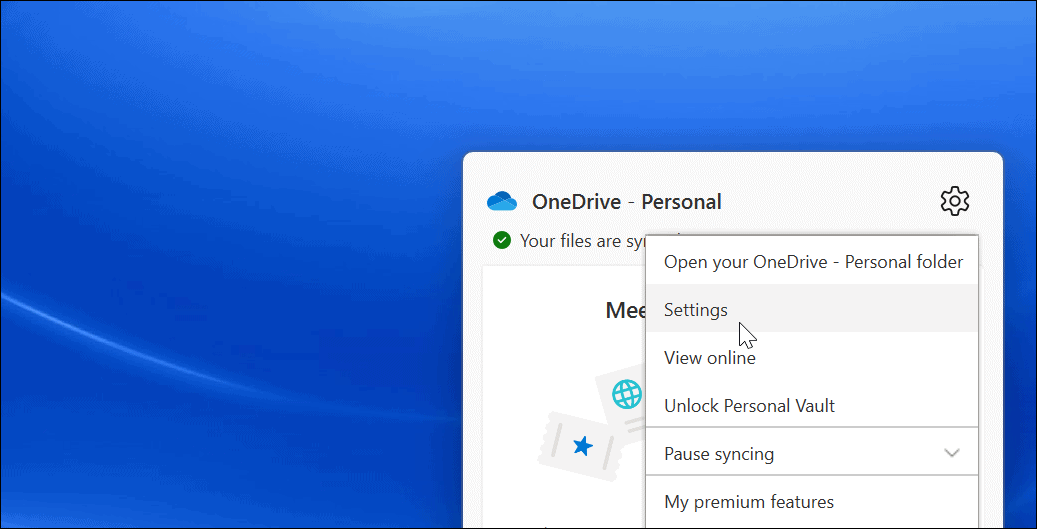
- Pokud jste dosáhli přiděleného úložiště, možná budete muset jít dovnitř a odstranit soubory nebo přesunout velké soubory na jiné místo.
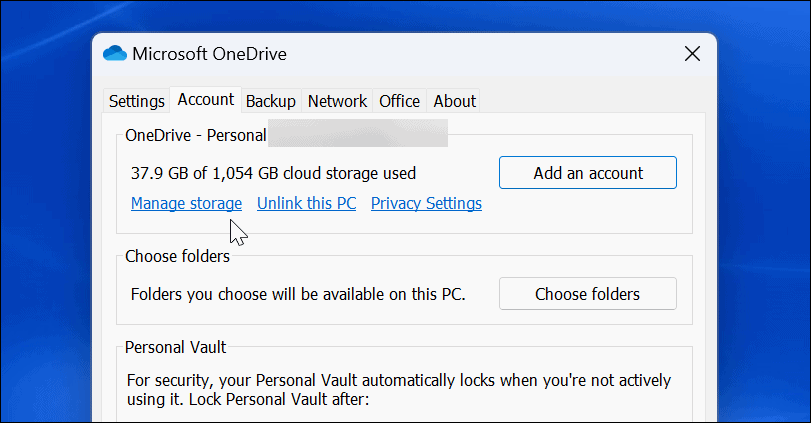
- Pokud potřebujete další úložiště, klikněte na Získejte více úložiště odkaz. Tím se dostanete na webovou stránku OneDrive. Můžete si koupit další úložiště, počínaje 200 GB za 1,99 $ měsíčně.
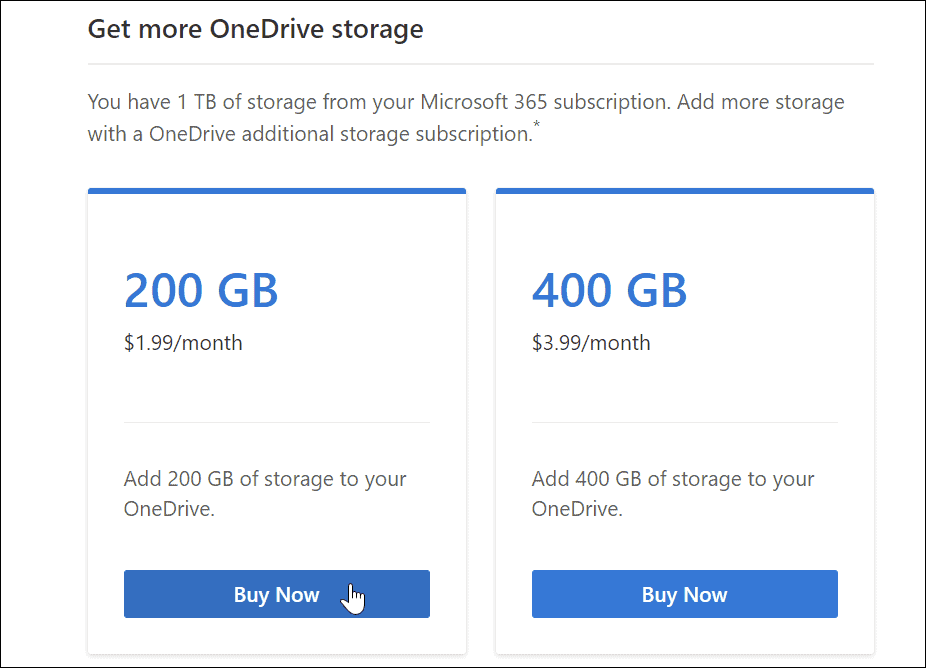
4. Deaktivujte pozastavení synchronizace v režimu úspory baterie
Běží na vybitou baterii? Vaše soubory OneDrive se ve výchozím nastavení přestanou synchronizovat, aby se snížily nároky na váš počítač. Váš počítač může být in úsporný režim baterie když se to stane.
Chcete-li zakázat pozastavení synchronizace OneDrive v režimu úspory baterie:
- Zahájení OneDrive z hlavního panelu a stiskněte Ikona ozubeného kola.
- Klikněte Nastavení v nabídce.
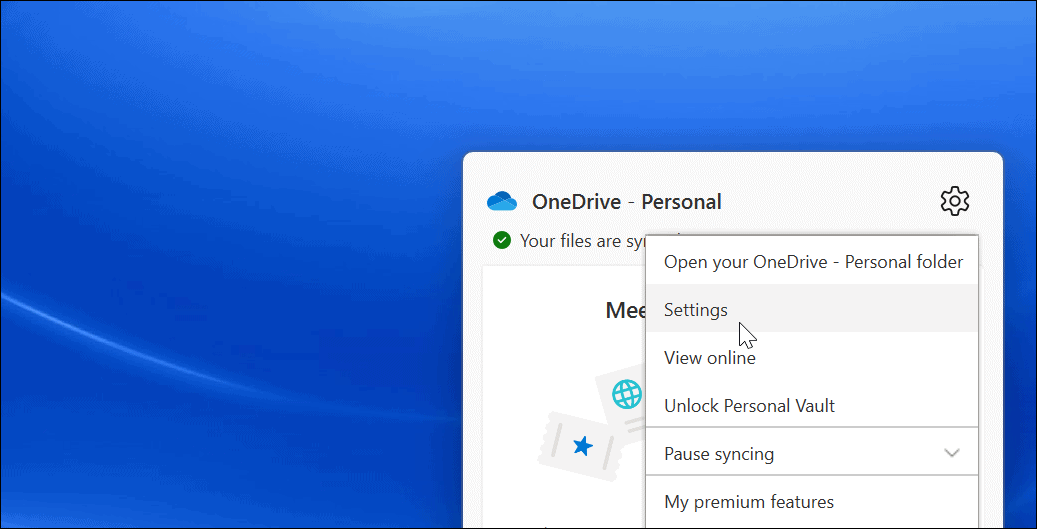
- Otevři Nastavení a zrušte zaškrtnutí Automaticky pozastavit synchronizaci, když je toto zařízení v režimu úspory baterie volba.
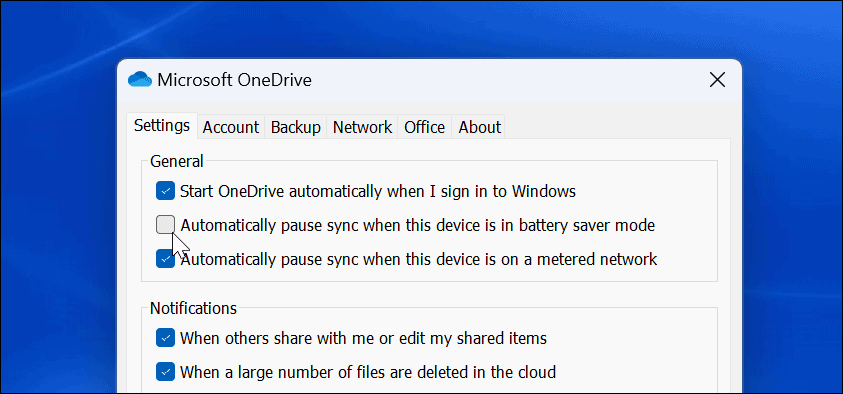
Všimněte si, že i když tato možnost umožní synchronizaci OneDrive v režimu spořiče baterie, sníží energii baterie. Může však být nezbytné, když potřebujete synchronizovat důležitý soubor.
5. Odpojte a propojte svůj účet OneDrive
Je důležité zajistit, aby se OneDrive propojil s vaším příslušným účtem Microsoft. Problémy se synchronizací OneDrive můžete vyřešit odebráním účtu a jeho opětovným propojením.
Postup odpojení a opětovného propojení účtu na OneDrivu:
- Zahájení OneDrive na hlavním panelu klepněte na Ikona ozubeného kolaa klikněte Nastavení z nabídky.
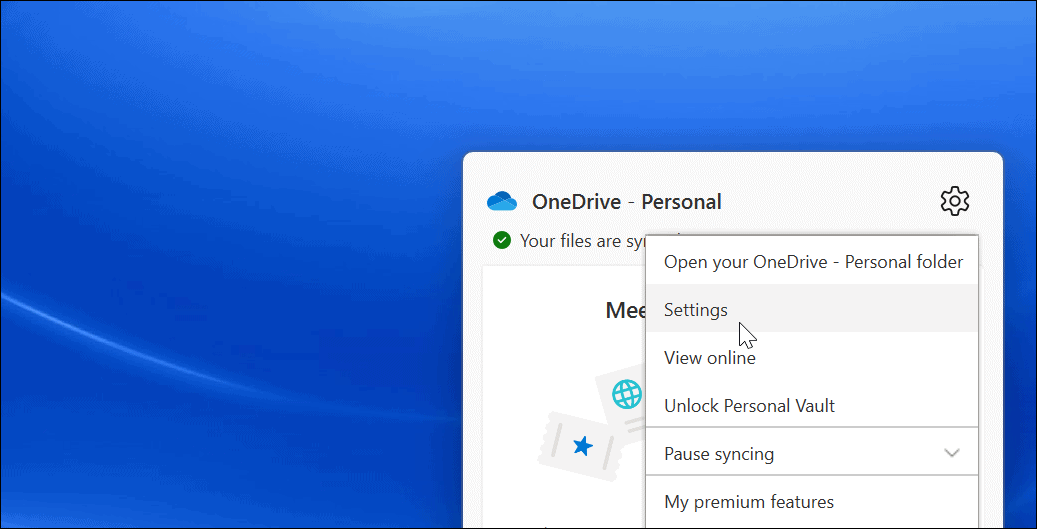
- Pod Účet klepněte na kartu Odpojte tento počítač odkaz.
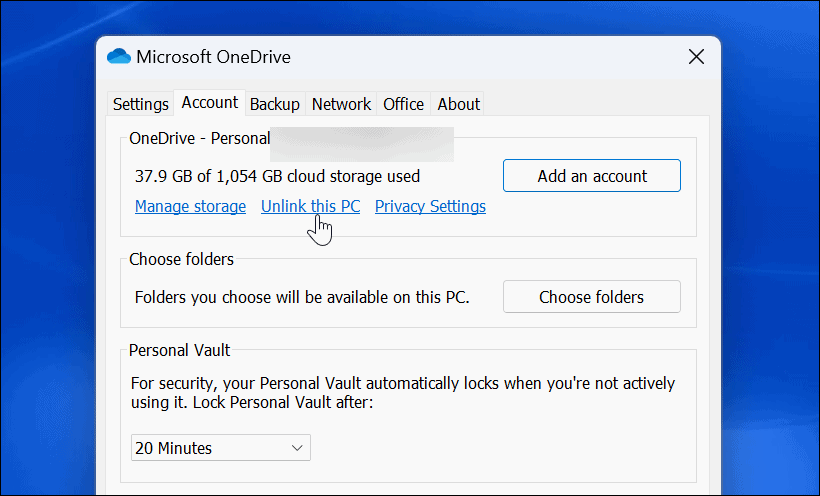
- Klikněte na Odpojit účet po zobrazení ověřovacího dialogu.
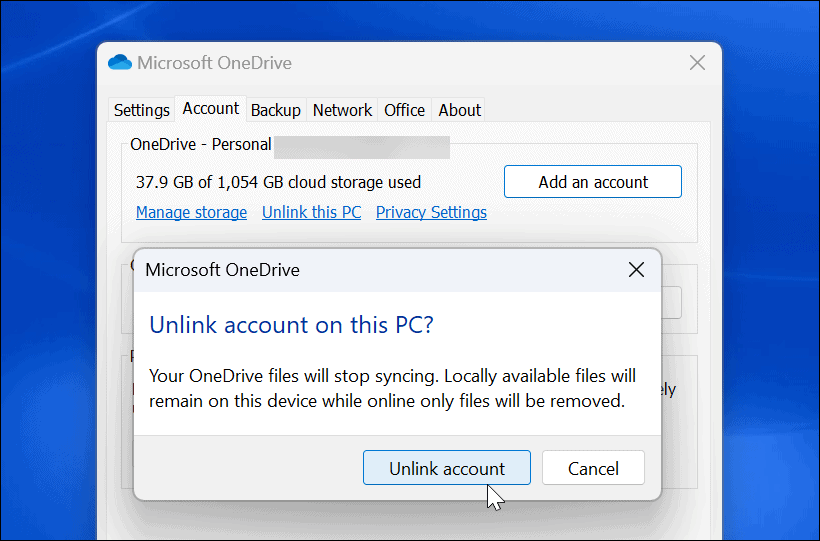
- Po odpojení účtu restartujte OneDrive, projděte znovu procesem nastavení a zadejte svůj opravit Přihlašovací údaje k účtu Microsoft.
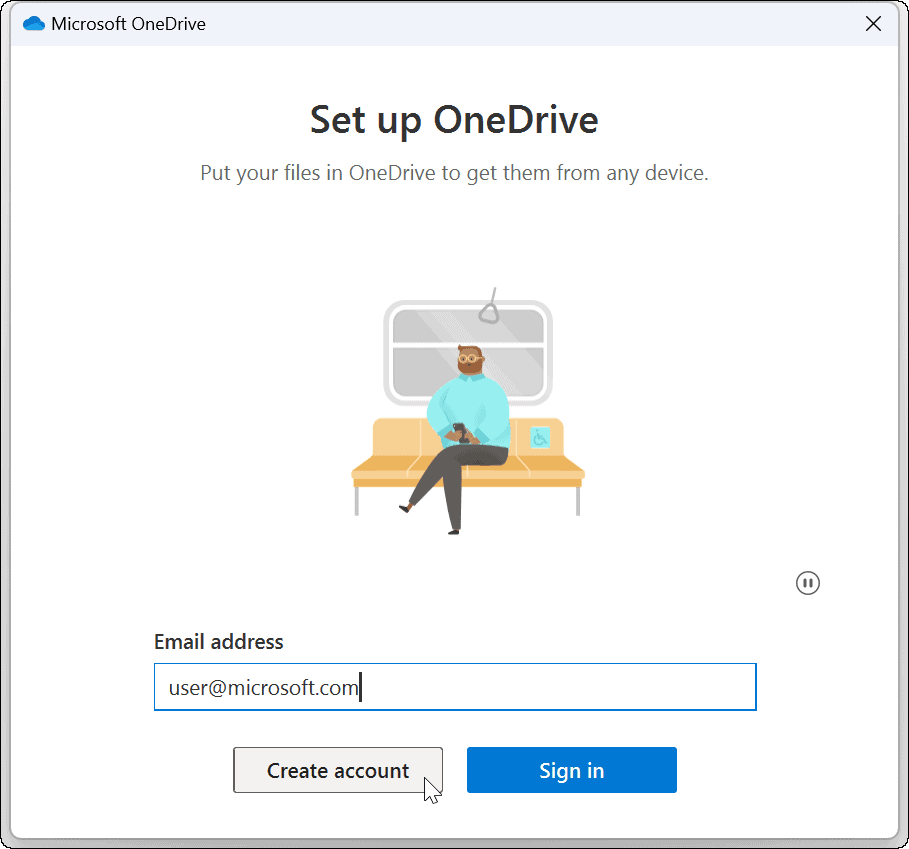
6. Aktualizujte systém Windows
Aktualizace systému Windows jsou nezbytné pro zabezpečení a stabilitu vašeho systému. Často obsahují opravy chyb aplikací pro Windows, včetně OneDrive, které by mohly opravit chybu synchronizace OneDrive.
Některé aktualizace budou vyžadovat restartování systému. Pokud toto přerušení nechcete, nakonfigurujte Funkce aktivních hodin za prvé.
K aktualizaci systému Windows použijte následující kroky:
- V systému Windows 11 klepněte na Start > Nastavení a klikněte Windows Update nalevo.
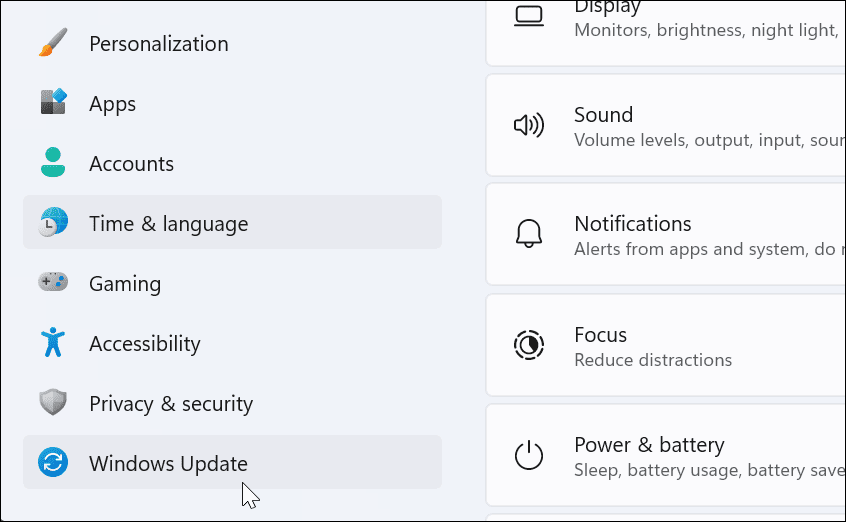
- Klikněte na Kontrola aktualizací tlačítko vpravo a stáhněte si všechny dostupné aktualizace.
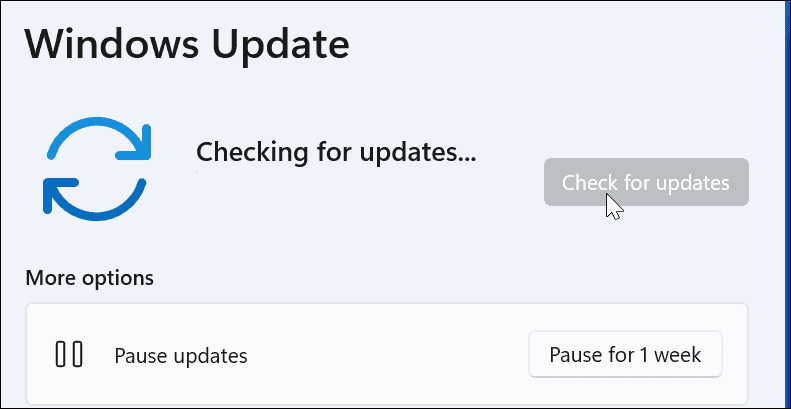
- Chcete-li zkontrolovat aktualizace systému Windows 10, přejděte na Start > Nastavení > Aktualizace a zabezpečení.
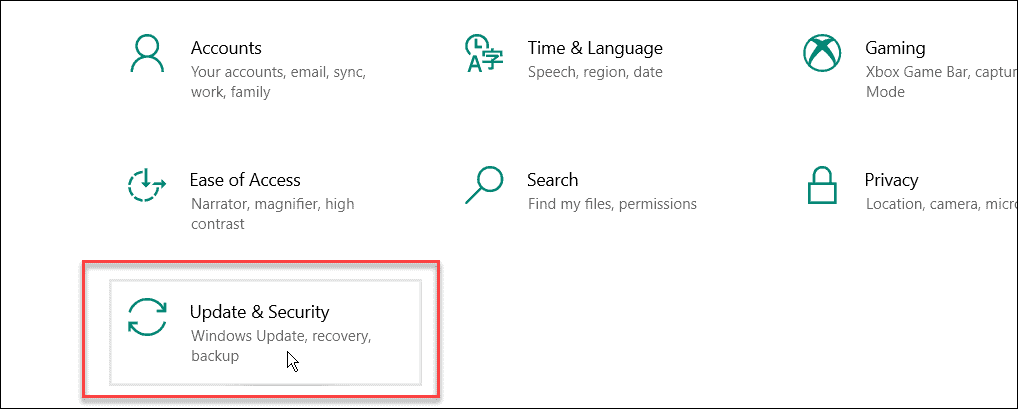
- Klikněte na Kontrola aktualizací a nainstalujte všechny dostupné aktualizace.
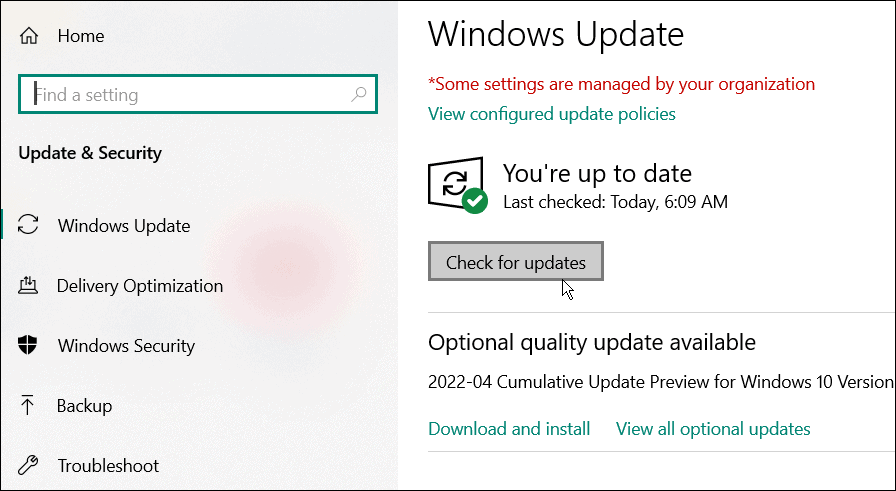
7. Restartujte počítač se systémem Windows
Restartování počítače může vyřešit mnoho problémů, včetně toho, že se OneDrive nesynchronizuje. Pro Windows 11 stačí následovat tyto pokyny k restartování.

Chcete-li restartovat systém Windows 10, klepněte pravým tlačítkem myši na Tlačítko Start a vyberte Vypnout nebo se odhlásit > Restartovat.
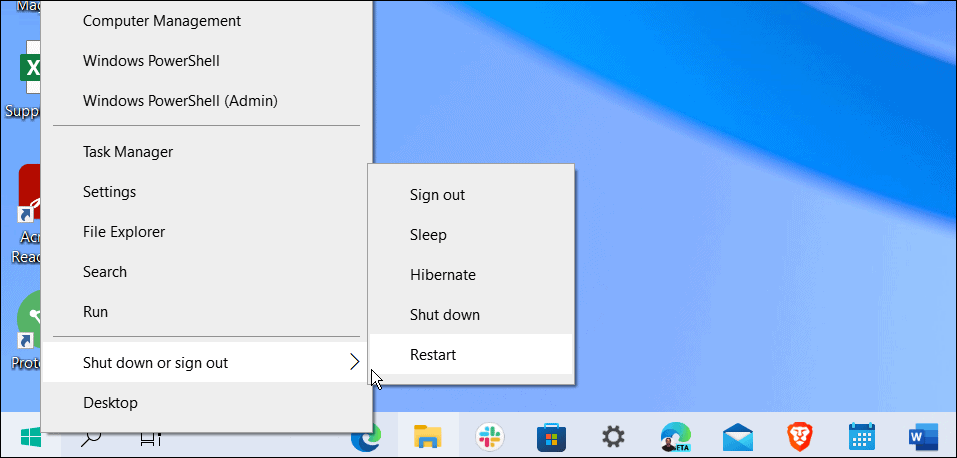
Doufejme, že po restartu by měl OneDrive úspěšně synchronizovat soubory.
8. Pozastavit synchronizaci a obnovit
Pokud se zdá, že synchronizace OneDrive zamrzá, možná jste ztratili připojení. OneDrive může také občas zamrznout, pokud je nahrávání souboru přerušeno a nelze jej obnovit. Můžeš ručně pozastavit synchronizaci a pokračujte v něm, abyste problém vyřešili.
Pozastavení a obnovení synchronizace OneDrive:
- OTEVŘENO OneDrive z hlavního panelu.
- Klikněte na Ikona ozubeného kola a vyberte Pozastavit synchronizaci-Vybrat 2 hodiny protože budeme pokračovat v synchronizaci.
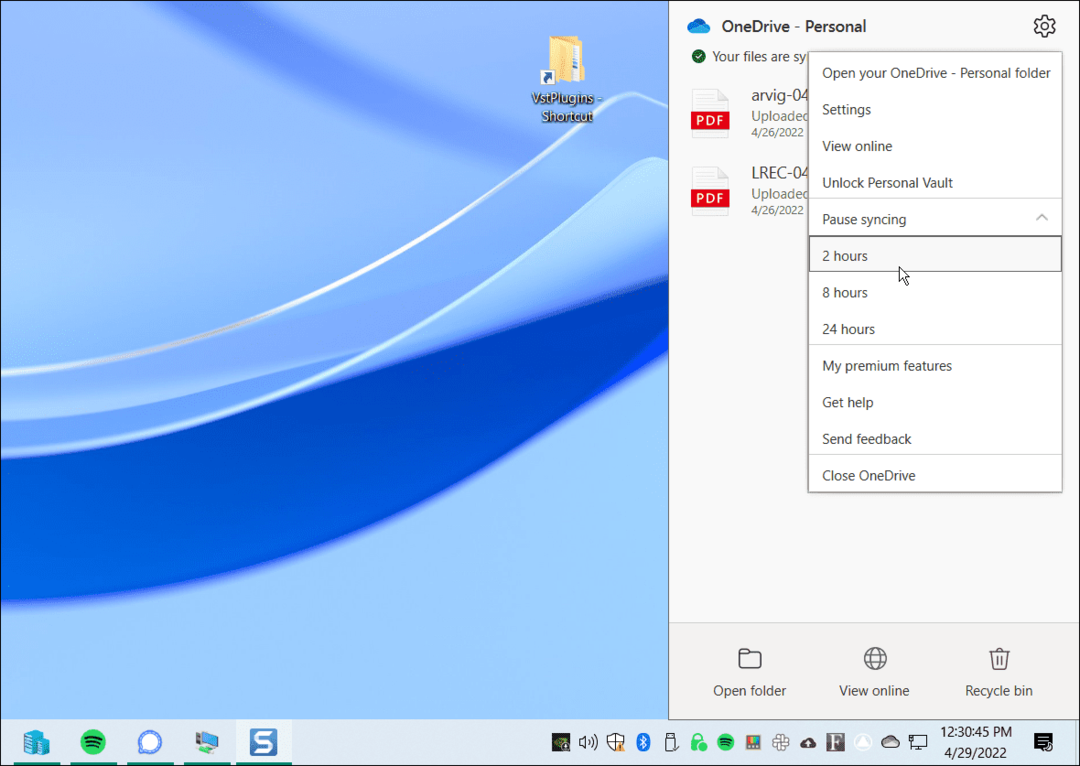
- Nyní otevřeno OneDrive z hlavního panelu a klepněte na Ikona ozubeného kola znovu.
- V nabídce klikněte na Obnovit synchronizaci.
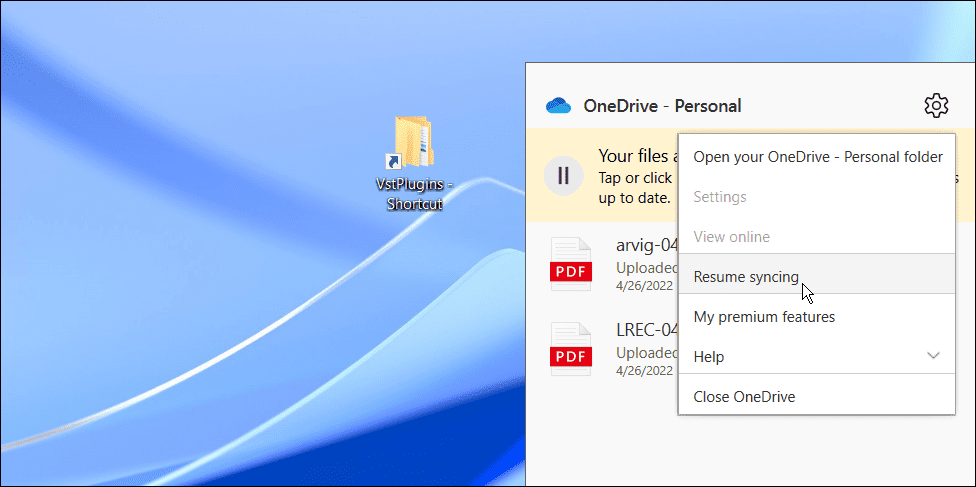
Počkejte, až OneDrive obnoví připojení k internetu. To by snad mělo problém vyřešit pro většinu uživatelů.
9. Zkontrolujte Microsoft, zda neobsahuje chyby služby nebo připojení
Pokud máte stále problémy se synchronizací souborů OneDrive, vyplatí se to ověřit u zdroje – Microsoftu. Pokud jsou některé služby Microsoftu mimo provoz, může to ukazovat na problém, který vy osobně nemůžete vyřešit.
Můžete to zkontrolovat tak, že přejdete na Zdravotní webové stránky služeb společnosti Microsoft. Odtud můžete zkontrolovat OneDrive a ujistit se, že je v provozu. Můžete zde také zkontrolovat další služby, jako je Skype, Outlook.com a další služby.
V tomto případě je vše v provozu, ale pokud by došlo k problému, bylo by to na webu.
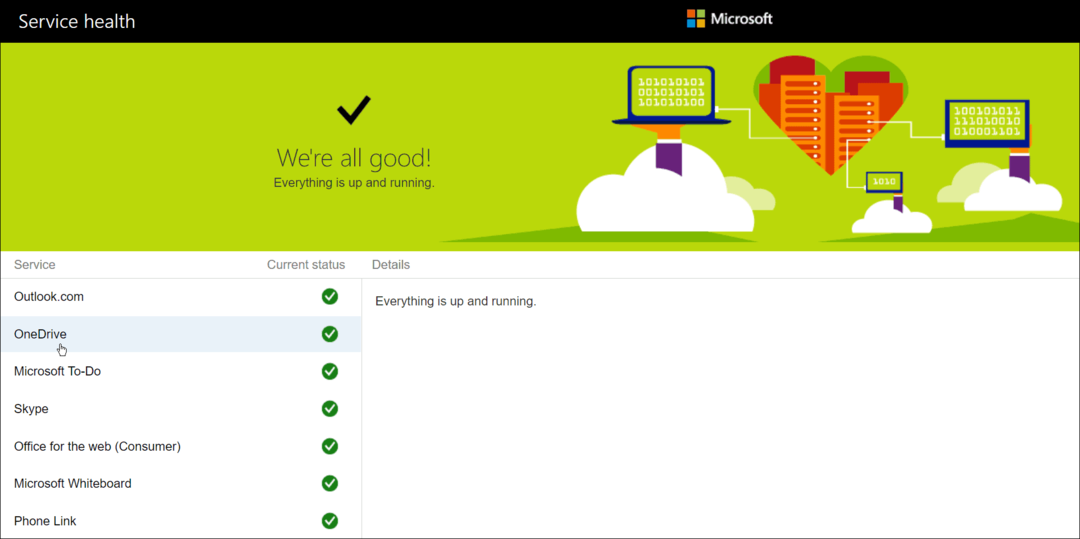
10. Zkontrolujte omezení šířky pásma sítě
Pokud používáte připojení s omezenou šířkou pásma, možná jste na OneDrive omezili šířku pásma, aniž byste si to uvědomovali. Pokud však naléhavě potřebujete soubory k synchronizaci s úložištěm OneDrive, můžete tato omezení odstranit, dokud nebude synchronizace dokončena.
Chcete-li odstranit omezení šířky pásma na OneDrive, postupujte takto:
- OTEVŘENO OneDrive na hlavním panelu klepněte na Ikona ozubeného kolaa klikněte Nastavení.
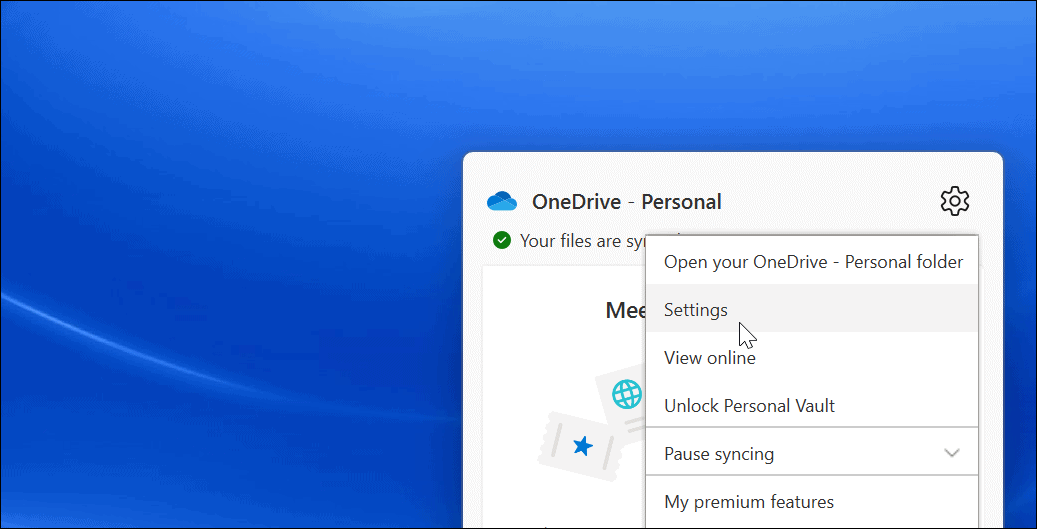
- Když Nastavení otevře se obrazovka, klikněte na Síť záložka nahoře.
- Na kartě Síť nastavte rychlost nahrávání a stahování na neomezovat.
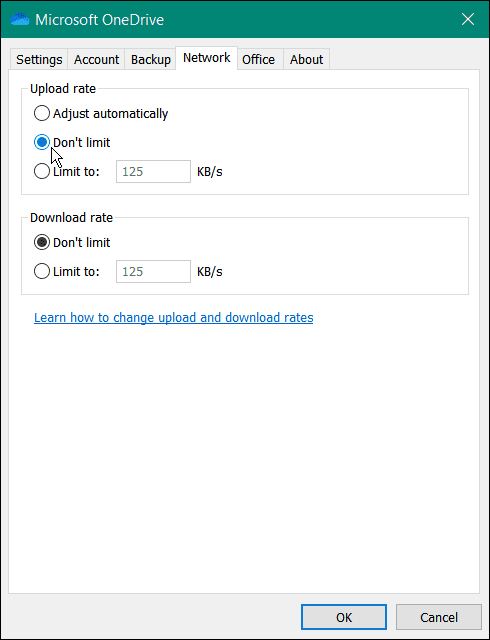
Ponechte nastavení sítě, dokud se vaše soubory (soubory) nesynchronizují. Pokud máte mnoho souborů, můžete si všimnout, že OneDrive se upřednostňuje před ostatními online aplikacemi a službami. Jakmile budou vaše soubory synchronizovány, nastavte rychlost odesílání a stahování zpět na původní hodnotu.
11. Znovu nainstalujte OneDrive
Pokud se OneDrive stále nesynchronizuje, možná ho budete muset zkusit znovu nainstalovat. Je také důležité si uvědomit, že neztratíte žádný ze svých souborů a aplikace se znovu synchronizuje, jakmile ji přeinstalujete.
Kromě toho je odinstalace aplikace snadná a aplikaci můžete znovu nainstalovat z obchodu Microsoft Store. Pokud nechcete používat obchod, použijte tento přímý odkaz ke stažení OneDrive.
OneDrive můžete odinstalovat a znovu nainstalovat takto:
- OTEVŘENO Start > Nastavení a klikněte Aplikace > Nainstalované aplikace.
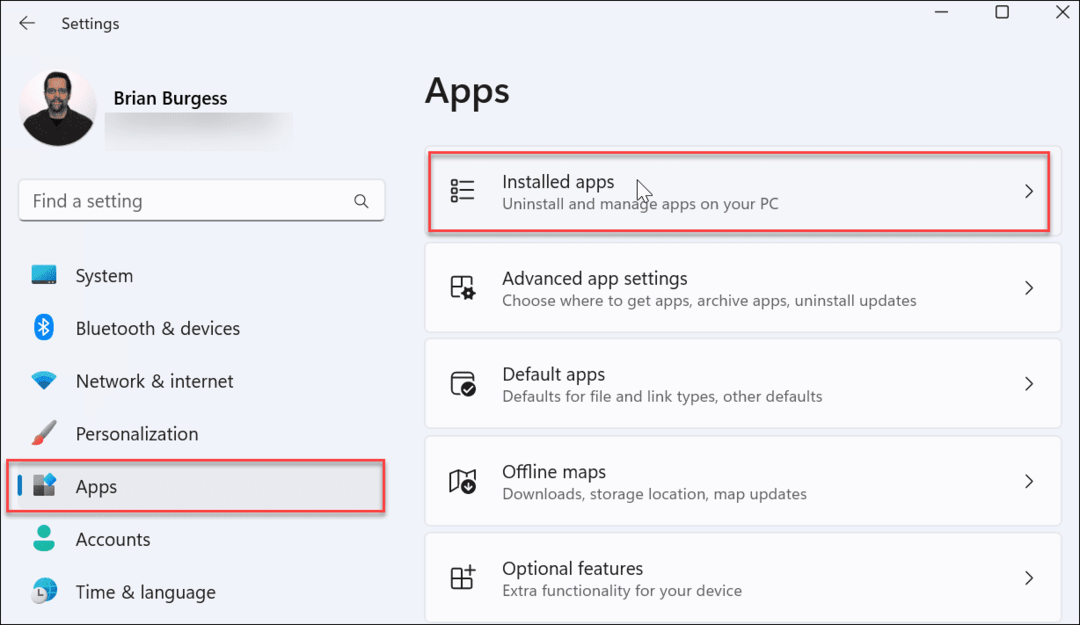
- V Hledat aplikace pole, typ onedrive.
- Klikněte na tlačítko OneDrive se třemi tečkami a vyberte Odinstalovat z nabídky.
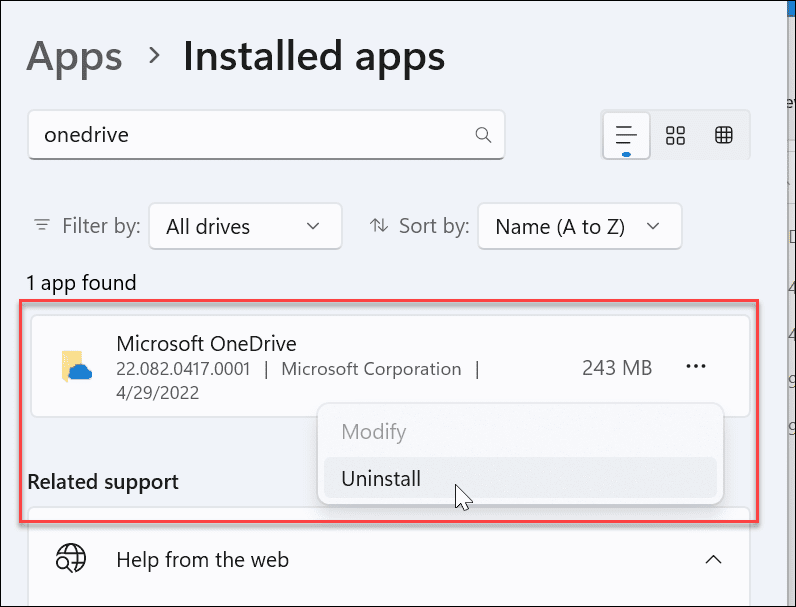
- Když se zobrazí ověřovací zpráva, klikněte na Odinstalovat knoflík.
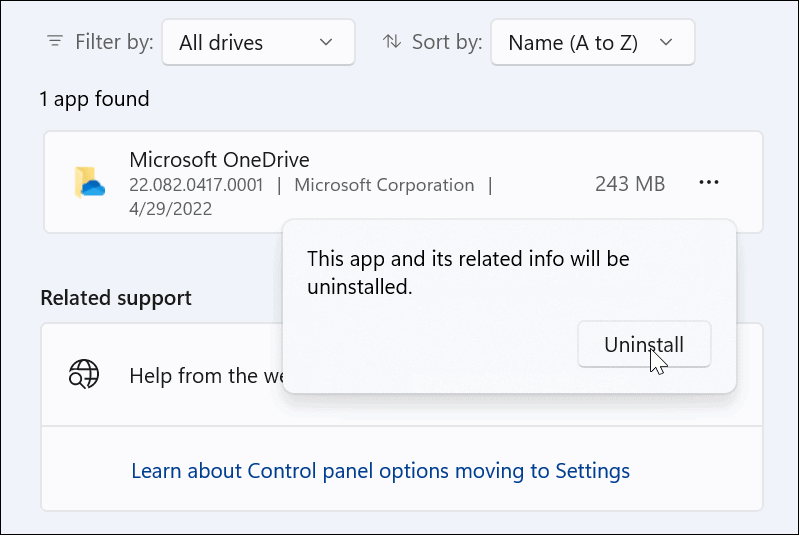
- Po odinstalaci aplikace OneDrive nainstalujte nejnovější verzi do počítače (a přihlaste se pomocí stejných podrobností o účtu Microsoft). OneDrive také znovu synchronizuje všechny vaše soubory.
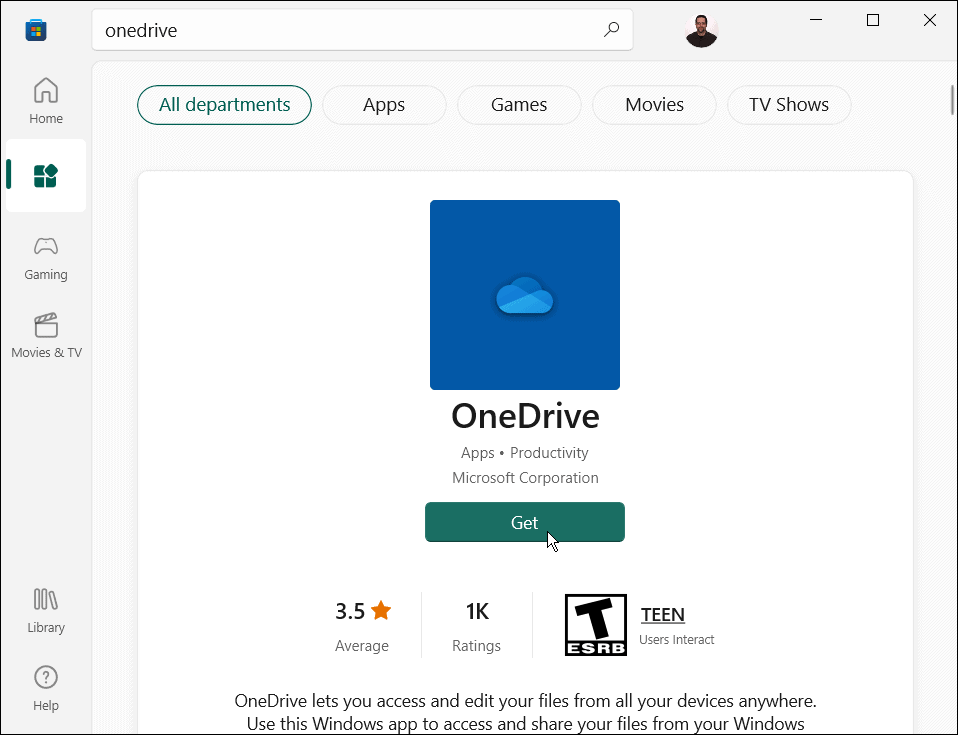
Ještě nemáte Windows 11? Můžete také přeinstalujte OneDrive na Windows 10.
Používání OneDrive ve Windows
OneDrive je vynikající funkce zabudovaná do Windows 10 a Windows 11. Můžete jej upravit tak, aby zálohoval místní soubory při počátečním nastavení počítače. Pokud se nesynchronizuje tak, jak by mělo, pomocí jedné z výše uvedených možností by se mělo opravit, že se OneDrive nesynchronizuje, abyste se mohli vrátit na správnou cestu.
S OneDrive můžete dělat hodně – například můžete dělat Soubory Excelu se automaticky ukládají na OneDrive nebo můžete zkusit skvělé věci jako odesílání médií z OneDrive do Androidu. Nebo co takhle streamování hudby z OneDrive do Chromecastu?



