
Naposledy aktualizováno dne
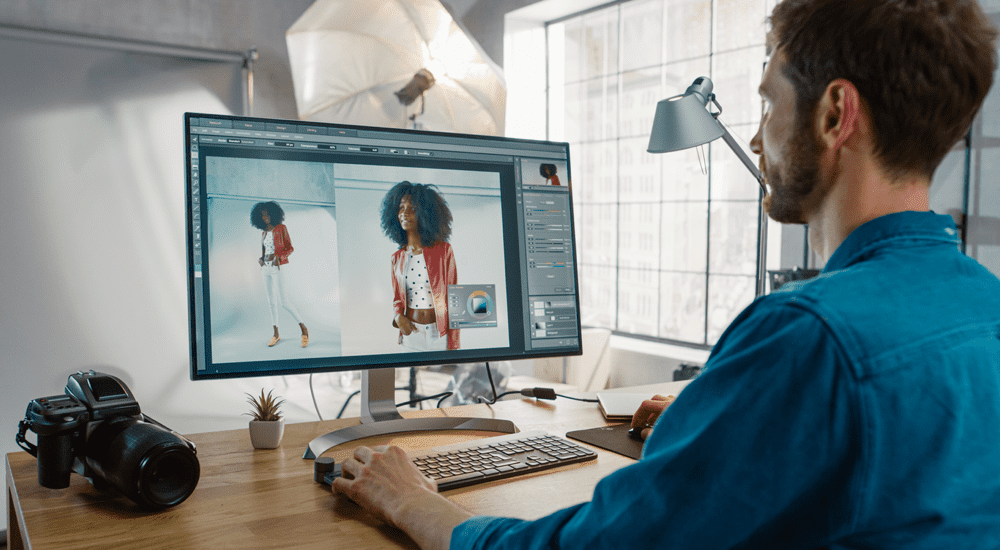
Pokud chcete upravit vektorový obrázek (jako obrázek SVG) ve Photoshopu, budete ho muset rastrovat. Zde je návod.
Adobe Photoshop je neuvěřitelně výkonný grafický editor – tak populární, že se stal jeho vlastním slovesem.
Když se pokoušíte „fotografovat“ obrázek, můžete snadno narazit na problémy, zvláště pokud jsou tyto obrázky vektorové obrázky. Je to proto, že některé nástroje Photoshopu budou fungovat pouze s rastrovou grafikou – vektorové obrázky (jako soubory SVG) se hůře upravují.
Dobrou zprávou je, že je rychlé a snadné rastrovat vektorový obrázek ve Photoshopu. Poté můžete použít libovolné nástroje nebo efekty Photoshopu, které si přejete.
Pokud chcete rastrovat ve Photoshopu, musíte udělat toto.
Co je rastrování ve Photoshopu?
Rastrování ve Photoshopu je proces převodu vektorového obrázku na rastrový obrázek. Abychom to vysvětlili, musíme nejprve vysvětlit dva hlavní typy digitálních obrázků, které uvidíte ve Photoshopu.
První se skládá z mřížky pixelů. Slovo pixel je kombinací slov „obrázek“ a „prvek“ a dokonale popisuje pixel. Každý pixel je jedním maličkým kouskem celku, který po spojení vytváří váš digitální obraz. Obrázek uložený jako mřížka pixelů se nazývá a
Druhým typem obrázku je a vektorová grafika. Namísto kolekce pixelů je vektorová grafika souborem matematických rovnic, které definují polohu a tvar každé části obrazu vůči sobě navzájem. Vektorová grafika obvykle používá Formát souboru SVG.

Příklad nerozpixelovaného rastrového grafického obrázku.
Místo toho, aby existovaly v určitém fyzickém prostoru, jako to dělají pixely, vektory existují v abstraktním matematickém prostoru. To znamená, že je můžete zvětšit nebo zmenšit, aniž byste ztratili jakékoli informace, takže obraz zůstane vždy ve stejné kvalitě.
Když je rastrový obrázek zvětšen, Photoshop musí přidat další pixely, aby obrázek vyplnil, což obvykle způsobí, že se obrázek stane hranatým a pixelovým.
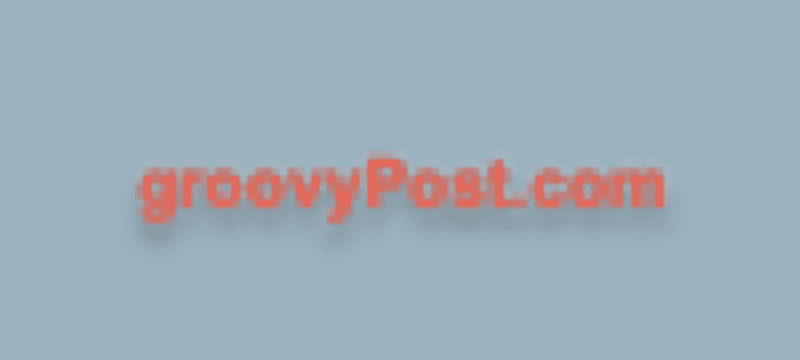
Příklad pixelovaného rastrového grafického obrázku.
Proč byste měli rastrovat obrázek ve Photoshopu?
Pokud lze velikost vektorových obrázků změnit bez ztráty kvality, proč bychom vůbec potřebovali vědět, jak rastrovat ve Photoshopu?
Hlavním důvodem je, že některé nástroje a efekty ve Photoshopu budou fungovat pouze na rastrové grafice. Pokud chcete tyto nástroje použít na vektorovou grafiku, musíte ji nejprve rastrovat. Například nástroje štětce, nástroje výplně, nástroje gumy a filtry nebudou fungovat při použití vektorových obrázků.
Jak rastrovat ve Photoshopu
Rastrování ve Photoshopu je rychlé a snadné. Pouhými několika kliknutími můžete převést vektorový obrázek na rastrový obrázek.
Chcete-li rastrovat obrázek ve Photoshopu:
- Ujistěte se, že Vrstvy panel je viditelný. Pokud tomu tak není, stiskněte F7 aby se to objevilo.
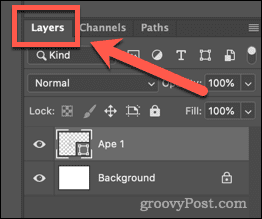
- Klikněte na vrstvu obsahující vektorový obrázek, který chcete rastrovat. Každá vrstva obsahující vektorovou grafiku bude mít v pravém dolním rohu malou ikonu tvaru.
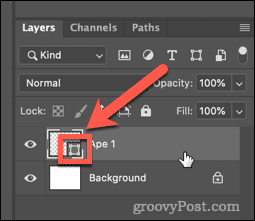
- Duplikujte svou vrstvu, abyste měli stále původní vektorový obrázek pro případ, že byste jej později potřebovali. Chcete-li to provést, klepněte pravým tlačítkem myši na vrstvu a klepněte na Duplikovat vrstvu.
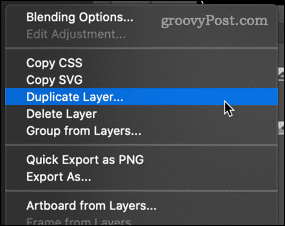
- Pojmenujte vrstvu a klikněte OK.
- Klikněte na ikonu oka vedle duplikované vrstvy, aby již duplicitní obrázek nebyl viditelný.
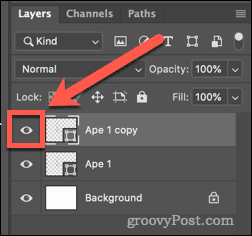
- Nyní klikněte pravým tlačítkem na svou původní vektorovou vrstvu a klikněte na Rastrovat vrstvu.
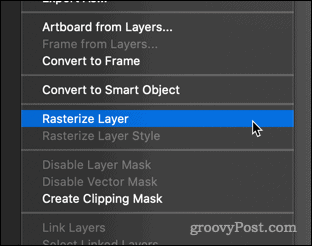
Jak se vyhnout rastrování ve Photoshopu
Přestože je rastrování obrázku ve Photoshopu jednoduché, nemusí to být vždy ta nejlepší možnost.
Jak jsme se již naučili, rastrové obrázky ztratí část své kvality, pokud změníte jejich velikost. Rastrové obrázky je možné převést zpět na vektory, ale pravděpodobně tím ztratíte určitou kvalitu obrázku.
V některých běžných případech se můžete vyhnout nutnosti nejprve rastrovat.
Změňte barvu výplně ve Photoshopu bez rastrování
Běžným důvodem pro rastrování vektorového obrázku je použití Nástroj Kbelík s barvou pro změnu barvy obrázku. Můžete to provést přímo na vektorový obrázek pomocí nástrojů tvarů následovně:
- Klikněte na vrstvu obsahující váš vektorový obrázek.
- Klikněte na Vlastní tvar nářadí.
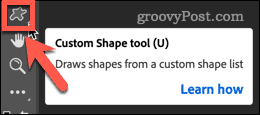
- Chcete-li změnit barvu obrysu, v pruhu voleb v horní části obrazovky klikněte na pole vedle Mrtvice.
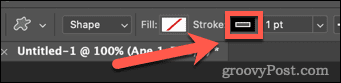
- Vyberte barvu z naposledy použitých barev nebo použijte Výběr barvy pro výběr nového.
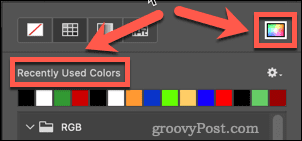
- Vyberte si barvu a klikněte OK.
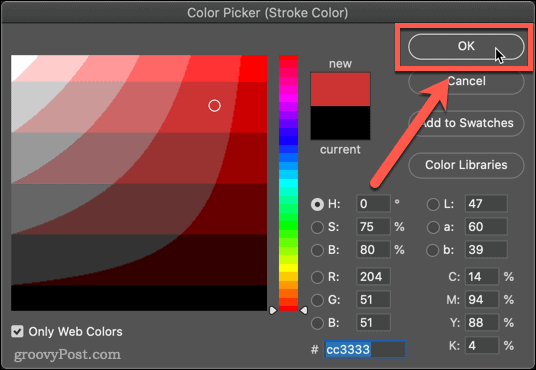
- Chcete-li změnit barvu výplně, klikněte na políčko vedle Vyplnit v pruhu voleb v horní části obrazovky.
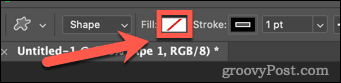
- Vyberte svou novou barvu – váš vektorový obrázek nyní bude odrážet vaše změny.
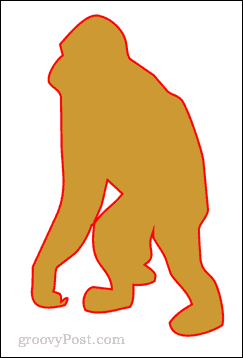
Staňte se Photoshopem Pro
Naučit se rastrovat ve Photoshopu (a jak se tomu vyhnout) je jednou z mnoha dovedností, které vás mohou změnit z nováčka ve Photoshopu na profesionála ve Photoshopu.
Můžeš se učit jak používat předvolby ve Photoshopu pro urychlení vašeho pracovního postupu. Pokud jste vždy chtěli umět rodstranit pozadí z fotografií ve Photoshopu, můžete se naučit, jak to udělat také.
Pokud opravdu chcete vypadat jako profík, můžete se některé z nich naučit základní klávesové zkratky Photoshopu.
Jak najít kód Product Key pro Windows 11
Pokud potřebujete přenést svůj produktový klíč Windows 11 nebo jej jen potřebujete k provedení čisté instalace operačního systému,...
Jak vymazat mezipaměť Google Chrome, soubory cookie a historii prohlížení
Chrome odvádí skvělou práci při ukládání vaší historie procházení, mezipaměti a souborů cookie za účelem optimalizace výkonu vašeho prohlížeče online. Její postup...
Přizpůsobení cen v obchodě: Jak získat online ceny při nakupování v obchodě
Nákup v obchodě neznamená, že musíte platit vyšší ceny. Díky zárukám dorovnání ceny můžete získat online slevy při nákupu v...
Jak darovat předplatné Disney Plus pomocí digitální dárkové karty
Pokud jste si užívali Disney Plus a chcete se o to podělit s ostatními, zde je návod, jak si koupit předplatné Disney+ Gift za...
