Jak nastavit režim veřejného terminálu v systému Windows 11
Microsoft Windows 11 Hrdina / / April 29, 2022

Naposledy aktualizováno dne

Kiosk PC je skvělý způsob, jak zákazníkům umožnit interakci s vaším webem nebo aplikací na displeji. Zde je návod, jak nastavit kiosk v systému Windows 11.
Režim veřejného terminálu v systému Windows 11 vám umožňuje převést tradiční počítač na jednoúčelový kiosk, který spouští pouze jednu aplikaci. Můžete to například nastavit tak, aby hosté v hotelové hale nebo v čekárně restaurace měli přístup k internetu, aby mohli vyplnit žádost nebo opakovat reklamu na vaši firmu.
Ať už je důvod k vytvoření jakýkoli, zde je pohled na to, jak nastavit režim veřejného terminálu v systému Windows 11.
Jak povolit režim veřejného terminálu v systému Windows 11
Nastavení režimu veřejného terminálu je v systému Windows 11 jednoduchý proces. Režim veřejného terminálu můžete nastavit pomocí jakékoli verze Windows 11, ale můžete jej raději používat s monitorem s dotykovou obrazovkou (pokud nemáte deaktivoval to).
Chcete-li povolit režim veřejného terminálu v systému Windows 11:
- Otevři Start menu a klikněte Nastavení.

- Navigovat do Účty > Rodina a další uživatelé.

- Pod Postavte si kiosek klikněte na Začít knoflík.
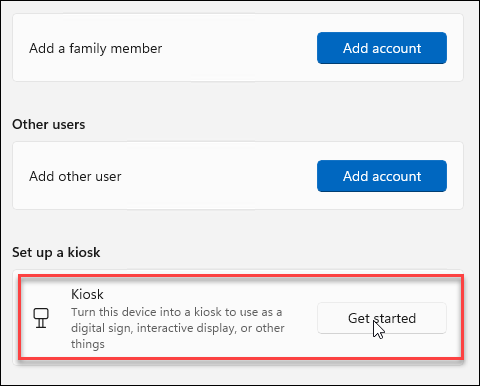
- Zadejte název svého kiosku a klikněte další.
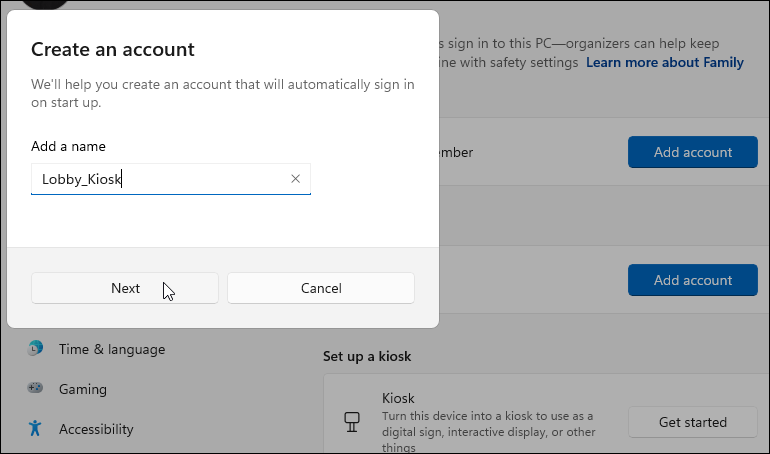
- Vyberte aplikaci, kterou chcete s kioskem použít, a klikněte další. Můžete si například vybrat Microsoft News takže uživatelé mají co procházet a číst při čekání v hale. Můžete si vybrat jakoukoli dostupnou aplikaci, kterou chcete – jen si uvědomte, že některé budou mít jiné možnosti než jiné.
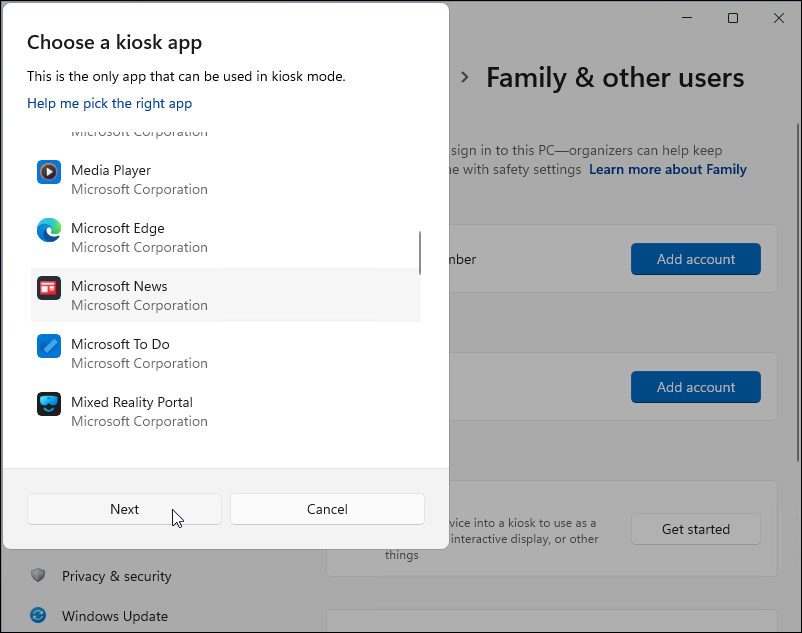
- Průvodce kioskem vás upozorní, že je připraven. Chcete-li zařízení používat jako kiosk, musíte se přihlásit pomocí svého Účet Microsoft a používat Ctrl + Alt + Del pro ukončení režimu kiosku.
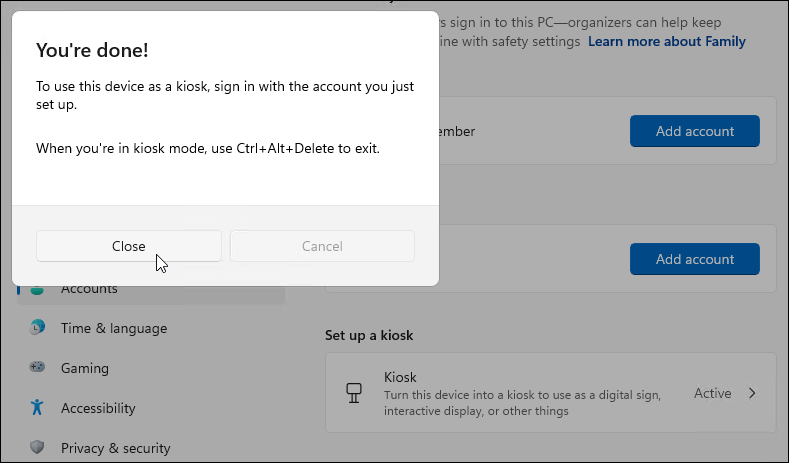
- Chcete-li spravovat Nastavení v režimu veřejného terminálu, otevřete Nastavení > Účty > Rodina a další uživatelé > Kiosk a klikněte na Stánek volba.
- Otevři Informace o kiosku kategorii pro rozbalení nabídky a správu různých nastavení. Můžete jej nastavit pomocí Microsoft News, zcela odebrat kiosk nebo jej nastavit tak, aby se automaticky restartoval, pokud dojde k selhání nebo blikání chyby.
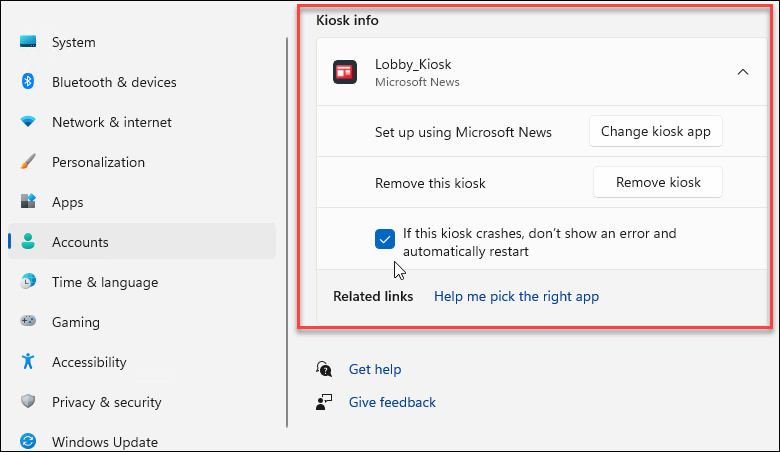
- až skončíš, restartujte Windows 11 k dokončení procesu.
Jak spustit kiosk Windows 11
Když vytvoříte kiosk v systému Windows, vytvoříte další uživatelský účet v systému.
Ke spuštění kiosku použijte následující kroky:
- Po restartování počítače po vytvoření kiosku jej najdete uvedený v uživatelské sekci v levém dolním rohu přihlašovací obrazovky.
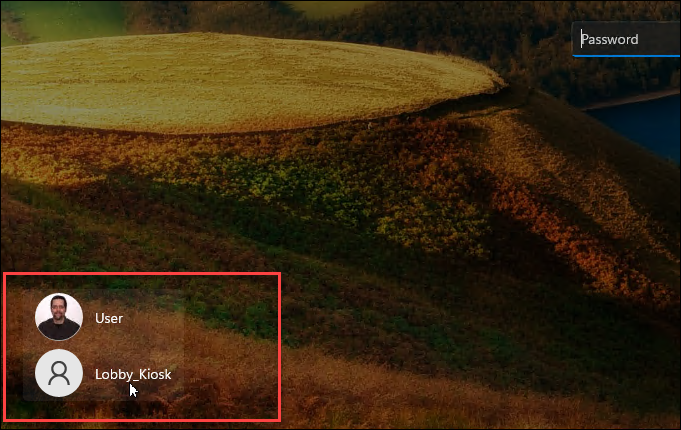
- Klikněte na uživatele kiosku v levém dolním rohu a přihlaste se.
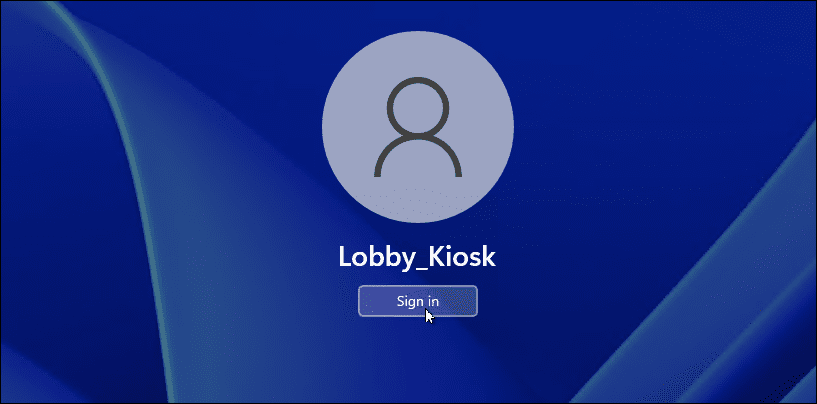
- Vy a ostatní uživatelé nyní můžete přistupovat k kiosku a začít jej používat. Samozřejmostí by mělo být, že vámi nastavené zařízení by mělo mít dotykovou obrazovku. Musí, pokud máte připojenou myš a klávesnici, ale zážitek bude pro uživatele příjemnější.

Jak změnit aplikaci Kiosk
Pokud svůj kiosek přesouváte do jiné části budovy nebo chcete, aby uživatelé měli přístup k něčemu jinému, můžete změnit kioskovou aplikaci.
Chcete-li to provést, ujistěte se, že jste se přihlásili ke svému uživatelskému účtu – tyto kroky nelze provést pomocí účtu pouze pro kiosky.
Chcete-li změnit aplikaci kiosku, postupujte takto:
- OTEVŘENO Start > Nastavení > Účty > Rodina a další uživatelé.
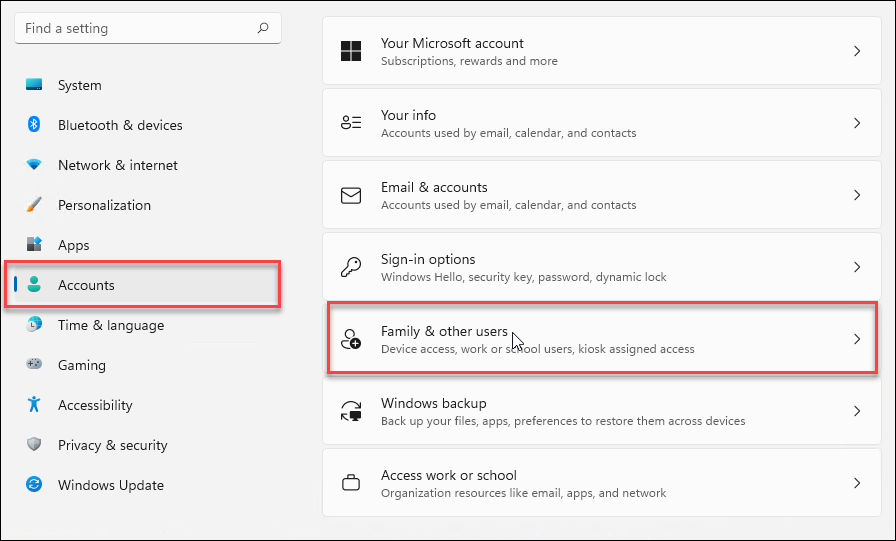
- Dále klikněte na Kiosk (aktivní) pod Postavte si kiosek sekce.
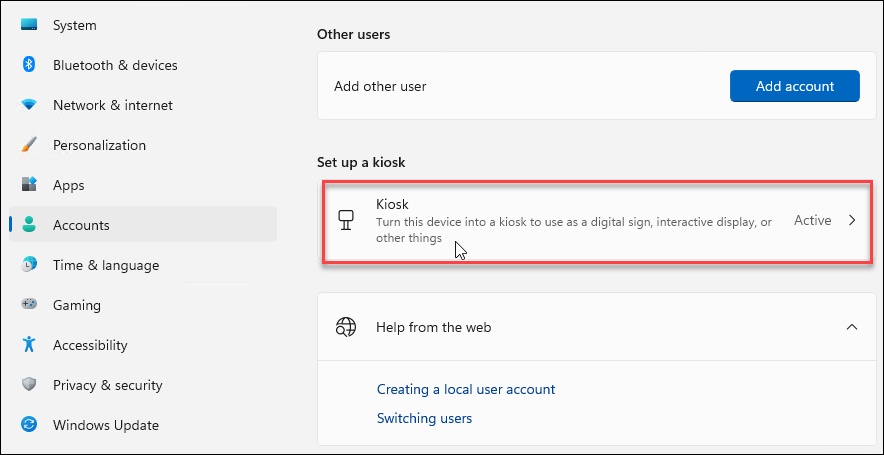
- Rozbalte Informační sekce kiosku a klikněte na Změna kioskové aplikace knoflík.
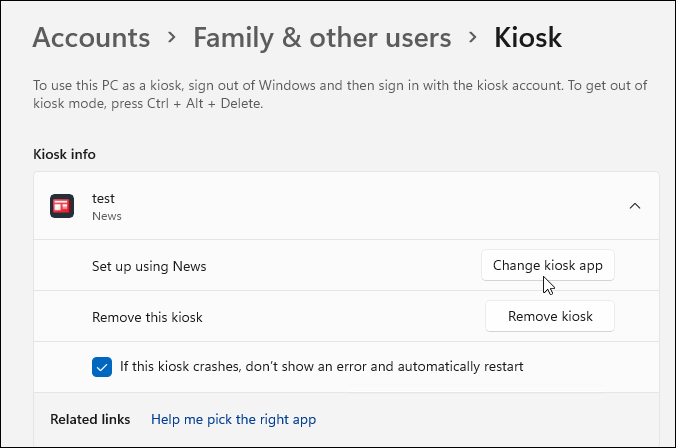
- Když Vyberte kioskovou aplikaci otevře se obrazovka, vyberte aplikaci, kterou chcete použít jako kiosk, a klikněte další.
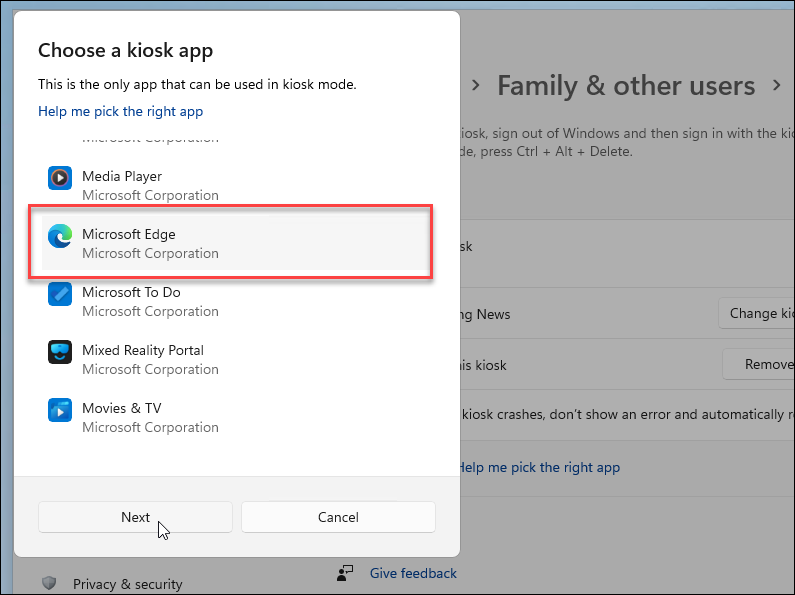
- Pokud zvolíte Microsoft Edge, budete muset vybrat další krok – vybrat Jako veřejný prohlížeč a klikněte další.
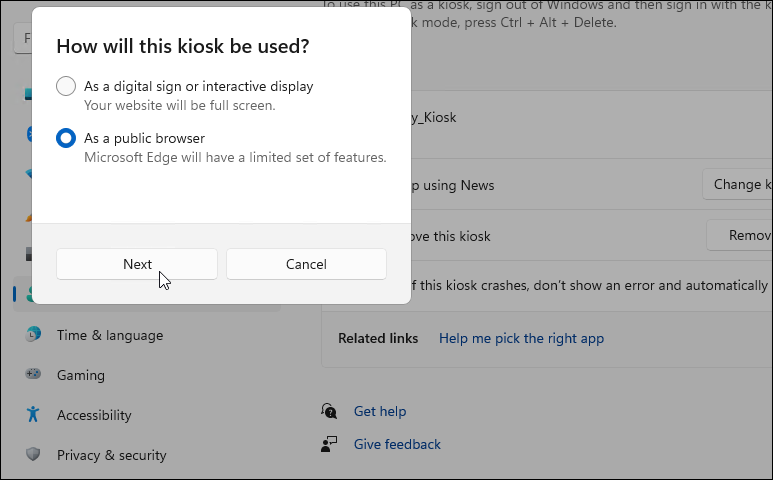
- Potvrďte web, který chcete otevřít, když se Edge otevře v režimu veřejného terminálu, a klikněte další. Nastavte také dobu bez aktivity, než se Edge restartuje.
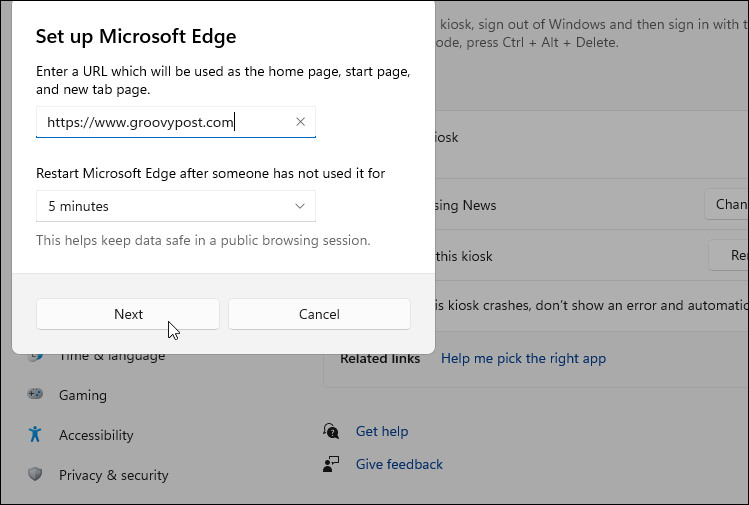
A je to. Podle výše uvedených kroků změňte aplikaci pro svůj kiosk. Pokud potřebujete restartovat počítač nebo se přihlásit pomocí jiného účtu, použijte Ctrl + Alt + Del zobrazíte možnosti odhlášení.
Jak zakázat režim veřejného terminálu v systému Windows 11
Chcete přestat provozovat svůj kiosek? Režim veřejného terminálu můžete v systému Windows 11 kdykoli zakázat. Možná to budete chtít udělat, pokud plánujete používat počítač k něčemu jinému.
Chcete-li zakázat režim veřejného terminálu v systému Windows 11:
- Přihlaste se pomocí účtu správce na počítači s kioskem.
- Jít do Start > Nastavení > Účty a klikněte na Rodina a další uživatelé volba.
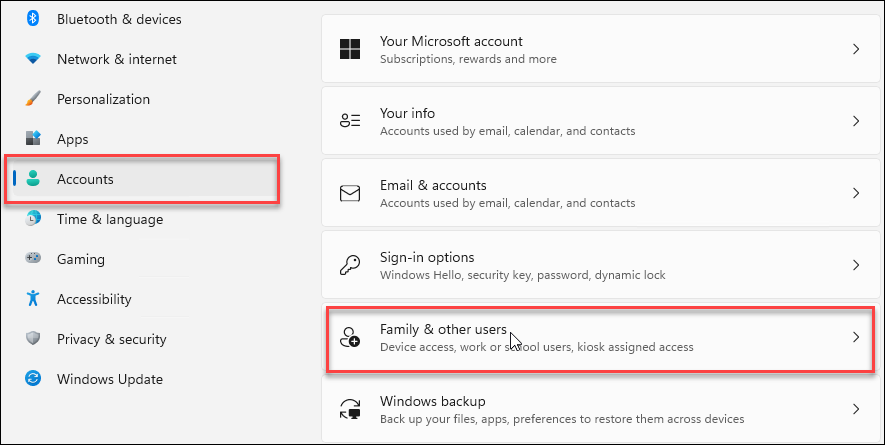
- Pod Postavte si kiosek sekce, klikněte Kiosk (aktivní).
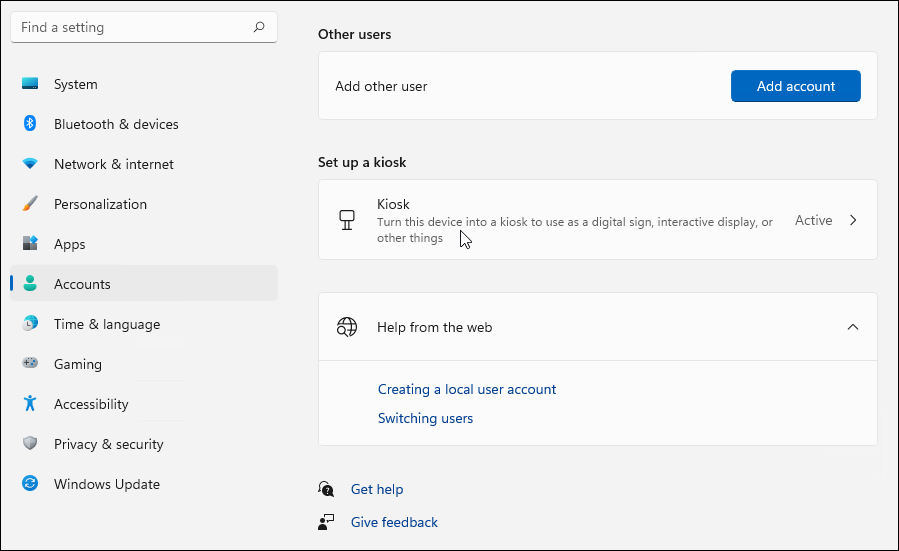
- Rozbalte sekci Informace o kiosku a klikněte na Odstraňte kiosek knoflík.
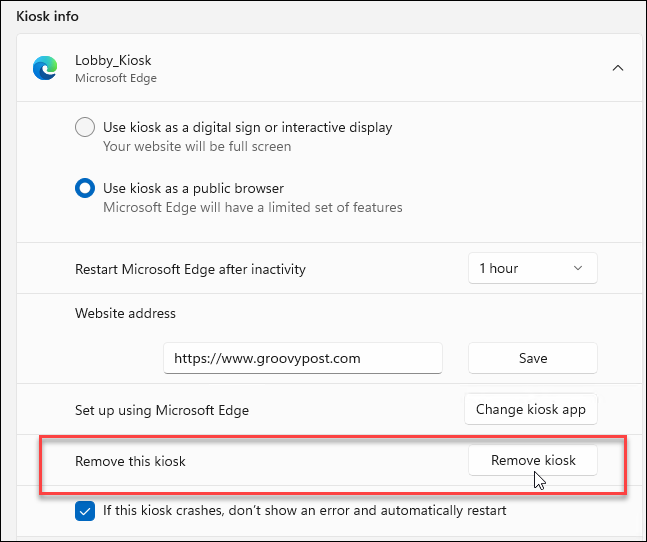
- Klikněte na Odstranit po zobrazení ověřovací zprávy.
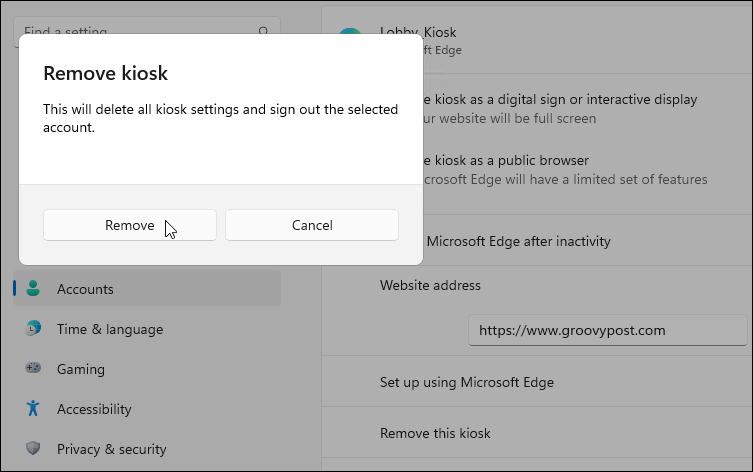
Kiosek odstraníte podle těchto pokynů. Pokud jej budete chtít vytvořit později, stačí postupovat podle výše uvedených kroků, které pokrývají nastavení kiosku.
Používání systému Windows 11
Podle výše uvedených kroků budete moci v systému Windows 11 kdykoli povolit režim veřejného terminálu. Poté můžete svůj kioskový počítač použít k zobrazení svého webu, povolení přístupu k aplikaci nebo službě nebo jej použít jako reklamní displej v režimu celé obrazovky.
Pokud hledáte různé způsoby použití počítače, podívejte se na vytvoření účtu hosta nebo omezení přístupu aplikací pouze k aplikacím Microsoft Store. Mohlo by vás také zajímat použití Dynamický zámek ve Windows 11 k ochraně vašeho počítače, když od něj nejste.
Jak najít kód Product Key pro Windows 11
Pokud potřebujete přenést svůj produktový klíč Windows 11 nebo jej jen potřebujete k provedení čisté instalace operačního systému,...
Jak vymazat mezipaměť Google Chrome, soubory cookie a historii prohlížení
Chrome odvádí skvělou práci při ukládání vaší historie procházení, mezipaměti a souborů cookie za účelem optimalizace výkonu vašeho prohlížeče online. Její postup...
Přizpůsobení cen v obchodě: Jak získat online ceny při nakupování v obchodě
Nákup v obchodě neznamená, že musíte platit vyšší ceny. Díky zárukám dorovnání ceny můžete získat online slevy při nákupu v...
Jak darovat předplatné Disney Plus pomocí digitální dárkové karty
Pokud jste si užívali Disney Plus a chcete se o to podělit s ostatními, zde je návod, jak si koupit předplatné Disney+ Gift za...
