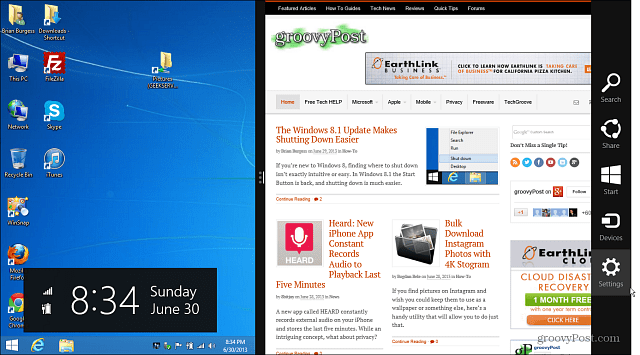Jak streamovat Disney+ na Discordu
Disney / / April 25, 2022

Naposledy aktualizováno dne

Jediná věc lepší než sledování Disney+ je sledování s přáteli. Pomocí tohoto průvodce se dozvíte, jak streamovat Disney+ na Discordu.
Disney+ je možná relativním nováčkem na streamovací scéně, ale už má obrovský dopad. Pořady jako např Mandalorian, spolu s Disneyho zadním katalogem Marvel, Star Wars a animovanými klasikami viděly, jak streamovací platforma roste od úspěchu k úspěchu.
Jediná věc lepší než sledování Disney+ je sledování Disney+ s přáteli. Uspořádat večírek s fyzickými hodinkami však není vždy možné. Dobrou zprávou je, že stále můžete sledovat svůj oblíbený obsah Disney+ společně, i když nemůžete být všichni na stejném místě. Díky streamování na Discordu můžete všichni sledovat stejnou show v reálném čase a během sledování o ní diskutovat přes Discord.
Pokud si nejste jisti, jak streamovat Disney Plus na Discord, zde je to, co musíte udělat.
Přidejte svůj prohlížeč jako hru
Proces streamování Disney+ na Discordu se mírně liší na Windows a Mac, ale většina kroků je stejná.
První zahrnuje přidání prohlížeče jako hry do Discordu. Discord byl poprvé vytvořen jako způsob, jak lidé komunikovat při hraní her online. Je to kocovina z toho, že prohlížeč streamující Disney Plus je stále považován za „hru“ společností Discord.
Zde je to, co musíte udělat:
- Otevřete v počítači webový prohlížeč a přihlaste se do svého Disney Plus účet.
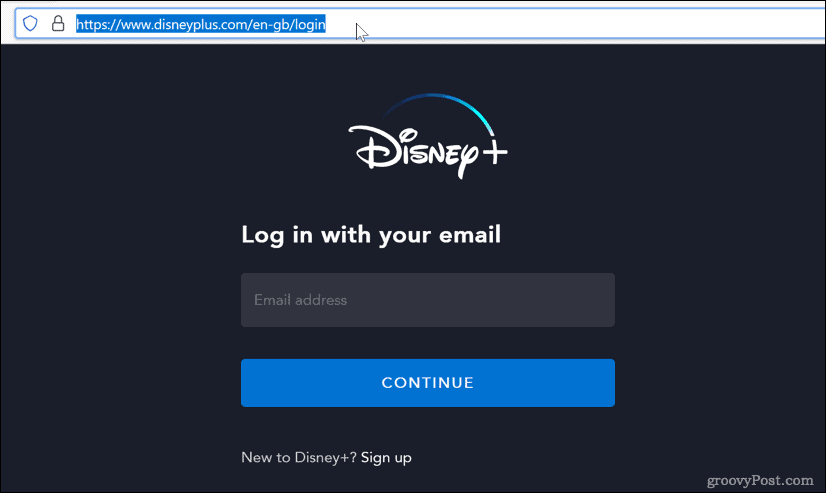
- Otevřete Discord a přihlaste se, poté klikněte na ikonu ozubeného kola vedle svého uživatelského jména.
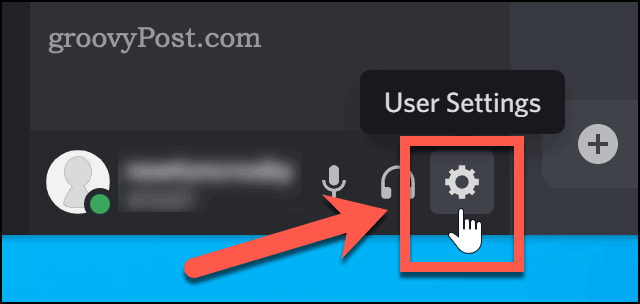
- V dolní části postranní nabídky klikněte na Stav aktivity.
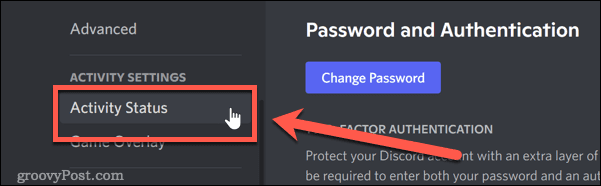
- Ve spodní části Stav aktivity sekce, klikněte na Přidejte to.
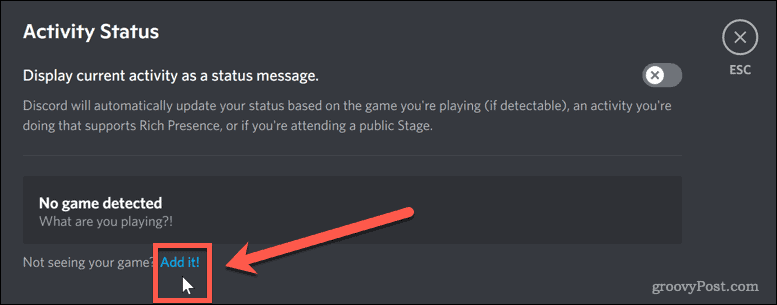
- Klikněte na šipku dolů a vyberte okno prohlížeče, které obsahuje Disney+.
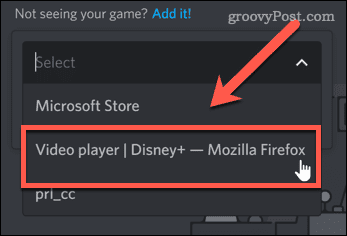
- Dále klikněte Přidat hru.
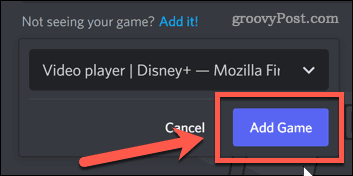
- Klikněte na ikona X v pravém horním rohu obrazovky (nebo stiskněte Uniknout).
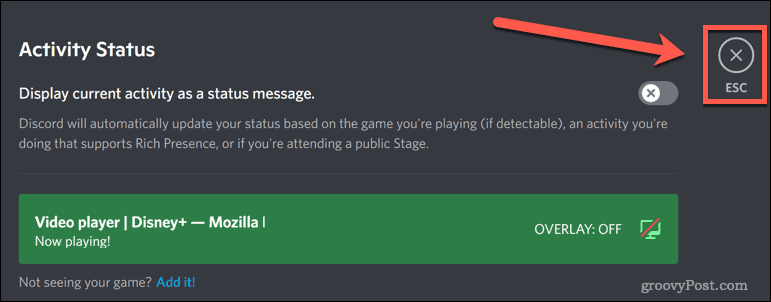
Disney Plus je nyní připraveno pro streamování. Další fází je spuštění streamu v Discordu.
Jak streamovat Disney Plus na Discord na Windows
Způsob, jakým stream spustíte, se mírně liší v závislosti na tom, zda používáte Windows nebo Mac. Uživatelé Windows to mají o něco jednodušší.
Zde je to, co musíte udělat, pokud používáte Windows:
- Nejprve otevřete aplikaci Discord nebo otevřete webového klienta.
- Váš prohlížeč by se měl zobrazit hned nad vaším uživatelským jménem – klikněte na ikonu monitoru na pravé straně.
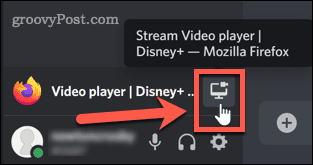
- Potvrďte nastavení streamu, vyberte kanál, na kterém chcete streamovat, a klikněte Běž žít. Budete potřebovat zaplaceno Discord Nitro účet pokud chcete streamovat ve vyšším rozlišení.
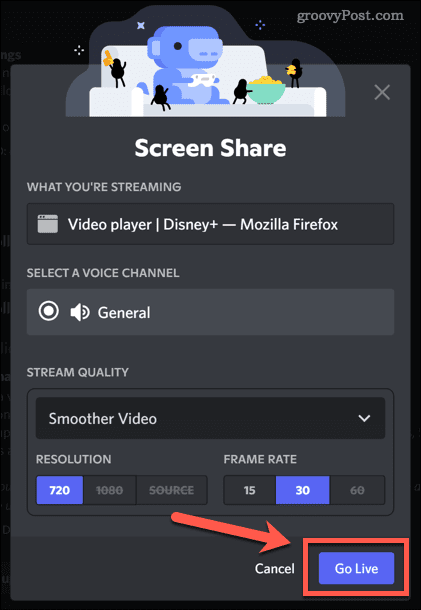
- Váš stream by nyní měl být viditelný jako vyskakovací okno v Discordu.
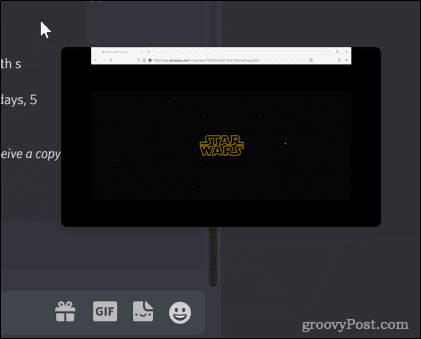
- Jakmile se všichni připojí k vašemu kanálu, přepněte zpět do prohlížeče a začněte hrát Obsah Disney Plus.
Jakmile se váš stream přehrává, všichni ve vašem kanálu jej budou moci sledovat společně s vámi. Poté můžete o pořadu diskutovat v reálném čase při jeho sledování.
Jak streamovat Disney Plus na Discord na Macu
Je možné streamovat Disney Plus na Discord, pokud jste uživatelem Mac, ale existují některé další kroky. Budete se muset ujistit, že Discord je nastaven na zachycování zvuku při sdílení obrazovky.
Následuj tyto kroky:
- Otevřete Discord a přihlaste se, poté klikněte na ikonu ozubeného kola vedle svého uživatelského jména.
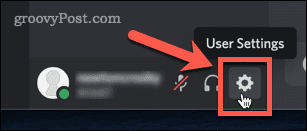
- Pod Nastavení aplikace, klikněte na Hlas a video.
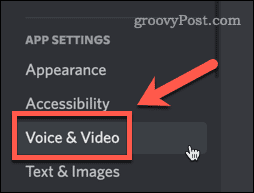
- Směrem ke spodní části Nastavení hlasu na stránce je sekce s názvem Sdílení obrazovky. Klikněte na Nainstalujte tlačítko ve spodní části této sekce.
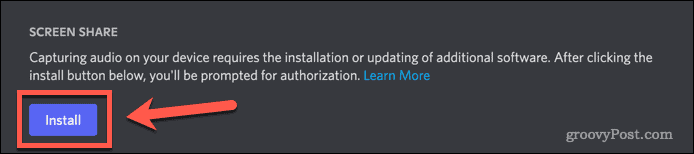
- Možná budete muset zadat své heslo správce v místě autorizace instalace. Po dokončení se zobrazí zpráva pod Sdílení obrazovky se změní a řekne, že jste připraveni.

- Kliknutím na „X“ v pravém horním rohu obrazovky opustíte nabídku nastavení.
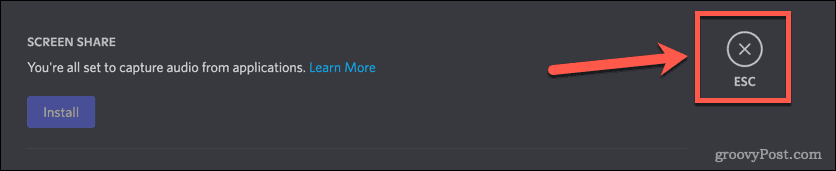
- Klikněte na hlasový kanál, kde chcete zahájit přenos.
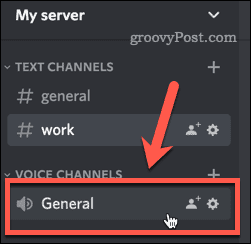
- Nad svým uživatelským jménem klikněte na Obrazovka knoflík.
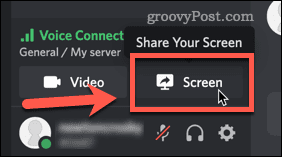
- Vyberte přehrávač videa Disney Plus.
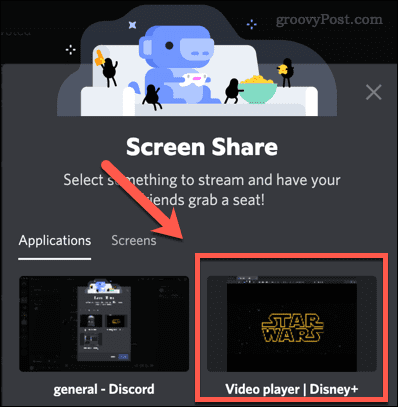
- Zkontrolujte nastavení a klikněte Běž žít.

- Jakmile budou všichni ve vašem kanálu, vraťte se do webového prohlížeče a spusťte přehrávání obsahu Disney Plus. Váš stream pak začne.
Nyní můžete diskutovat o svých oblíbených pořadech Disney Plus, když je sledujete v reálném čase.
Jak vyřešit problémy s černou obrazovkou Disney+ na Discord na PC
Bohužel streamování Disney+ na Discordu nefunguje vždy tak, jak by mělo. Možná zjistíte, že máte nějaké problémy s tím, že se váš stream zobrazuje jako černá obrazovka.
Pojďme se podívat na to, jak vyřešit některé z nejčastějších problémů.
Ukončete režim celé obrazovky
Jednoduchou opravou může být opuštění režimu celé obrazovky na Discordu. To může často vyřešit problémy s černou obrazovkou bez dalších kroků.
Nejrychlejší způsob ukončení režimu celé obrazovky ve Windows je pomocí klávesové zkratky Ctrl+Shift+F. Stejná kombinace vás vrátí zpět do režimu celé obrazovky.
Vypněte hardwarovou akceleraci v Discordu
Hardwarová akcelerace využívá váš GPU k tomu, aby byl Discord plynulejší. To však může způsobit problémy při streamování.
Postup vypnutí hardwarové akcelerace v aplikaci Discord:
- Klikněte na ikonu ozubeného kola vedle svého uživatelského jména.
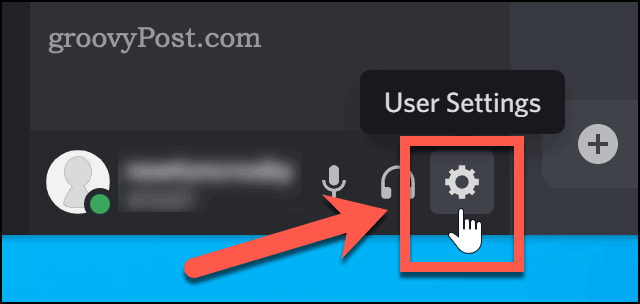
- Přejděte dolů a klikněte na Pokročilý Jídelní lístek.
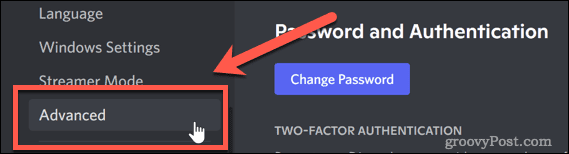
- Zrušte zaškrtnutí Hardwarová akcelerace volba.
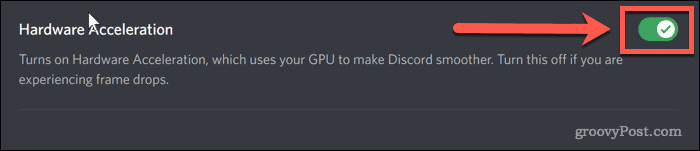
- Klikněte OK potvrdit své rozhodnutí.
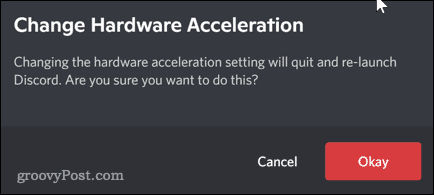
Vypněte hardwarovou akceleraci v prohlížeči
Můžete také zkusit vypnout hardwarovou akceleraci v prohlížeči. Tyto pokyny jsou pro Chrome, který je v současnosti nejoblíbenějším prohlížečem, ale postup bude podobný pro jakýkoli prohlížeč, který používáte.
- Klikněte na ikonu tří teček zcela vpravo na panelu nástrojů prohlížeče.
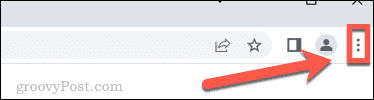
- Klikněte na Nastavení.
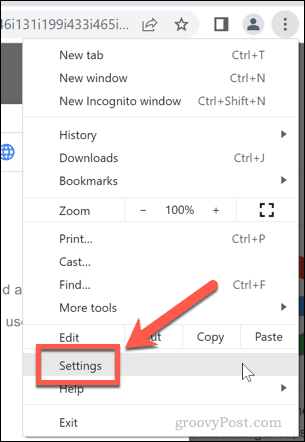
- Nyní klikněte na Pokročilý a pak Systém.
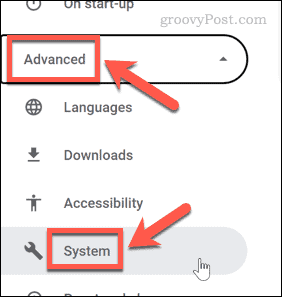
- Zrušte zaškrtnutí možnosti použít hardwarovou akceleraci a klikněte na Znovu spustit knoflík.

Jak vyřešit problémy s černou obrazovkou Disney+ na Discordu na Macu
Pokud máte na Macu problémy s černou obrazovkou, mohou váš problém vyřešit také výše uvedené opravy. Jednou z nejčastějších příčin je však Discord s nedostatkem oprávnění.
Zde je návod, jak to opravit:
- Spusťte Systémové preference aplikace.
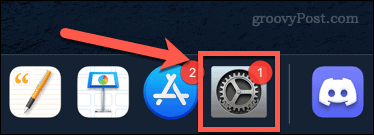
- Klikněte na Zabezpečení a soukromí.
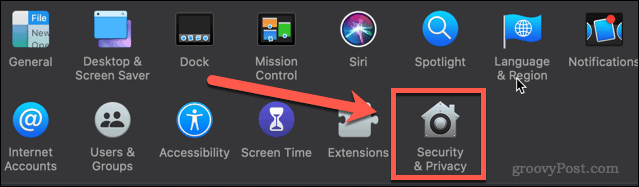
- Klikněte na Soukromí a poté přejděte dolů a klikněte na Nahrávání obrazovky.
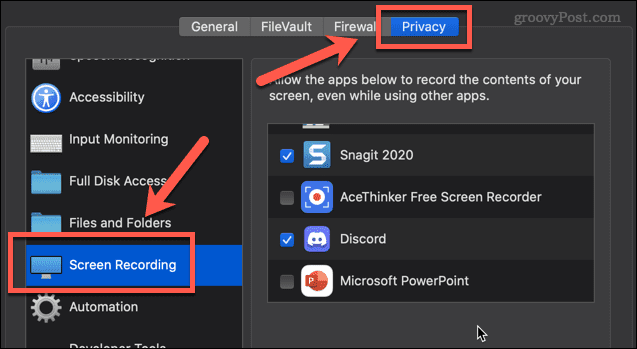
- Ujistěte se, že je vedle zaškrtnutí Svár.
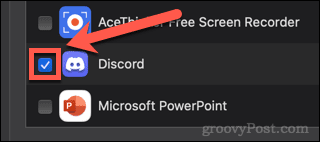
Než se nová nastavení projeví, budete muset znovu spustit Discord.
Užijte si streamování Disney+ na Discordu
Nyní víte, jak streamovat Disney Plus na Discord, vaše jediné rozhodnutí je, co budete sledovat.
Pokud chcete z Discordu vytěžit víc, můžete se toho naučit mnohem víc. Mohli byste zjistit, jak na to vypněte oznámení Discordu abyste nebyli rušeni při sledování Disney Plus. Možná byste to chtěli zjistit jak posílat videa na Discord svým přátelům. V takovém případě to budete potřebovat vědět jak přidat přátele na Discord.
Čím více se naučíte, tím lepší bude váš Discord zážitek.
Jak najít kód Product Key pro Windows 11
Pokud potřebujete přenést svůj produktový klíč Windows 11 nebo jej jen potřebujete k provedení čisté instalace operačního systému,...
Jak vymazat mezipaměť Google Chrome, soubory cookie a historii prohlížení
Chrome odvádí skvělou práci při ukládání vaší historie procházení, mezipaměti a souborů cookie za účelem optimalizace výkonu vašeho prohlížeče online. Její postup...
Přizpůsobení cen v obchodě: Jak získat online ceny při nakupování v obchodě
Nákup v obchodě neznamená, že musíte platit vyšší ceny. Díky zárukám dorovnání ceny můžete získat online slevy při nákupu v...
Jak darovat předplatné Disney Plus pomocí digitální dárkové karty
Pokud jste si užívali Disney Plus a chcete se o to podělit s ostatními, zde je návod, jak si koupit předplatné Disney+ Gift za...


![Google Gone Wild! [groovy April Fools 2010 Edition]](/f/96bbc84a0eb02bde5d93d7a41f737159.png?width=288&height=384)