Jak vyřešit problémy s instalací klasické plochy a aplikací Windows Store v systému Windows 10
Windows 10 Windows Obchod / / March 17, 2020
Pokud máte potíže s instalací klasických aplikací nebo aplikací z Windows Store, vyzkoušejte nejprve tato řešení.
Klasické aplikace pro stolní počítače budou s námi dlouho, ať se vám to líbí nebo ne, ale Microsoft přizpůsobuje svůj ekosystém aplikací směrem k budoucnosti zdarma win32. Nové Windows 10 S edice se zaměřuje především na univerzální aplikace k dispozici prostřednictvím Windows Store. Microsoft vkládá své peníze tam, kde jsou jeho ústa, tím, že do obchodu přináší některé ze svých klasiků, jako je Office.
Vývojáři třetích stran, jako jsou Apple, Spotify a WhatsApp, také publikují své příslušné aplikace pro stolní počítače do Windows Store. Do té doby musí uživatelé stále instalovat klasické aplikace pro stolní počítače. Dokonce i relativně nový Windows Store někdy zažije svůj podíl problémů. V tomto článku se zabýváme některými běžnými problémy spojenými s instalací klasických desktopových i univerzálních aplikací a jejich řešením.
Řešení problémů s instalací aplikací Classic Desktop a Windows Store
Dříve jsme tyto kroky pokryli najít a nainstalovat obě plochy a moderní univerzální aplikace. Je to docela jednoduchý postup, ať už instalujete starší verzi Adobe Photoshopu; nebo moderní aplikace jako Sketchable. Ve většině případů se věci vypnou bez závěsu. Ale když tomu tak není, existuje několik běžných problémů.
Zejména u stolních aplikací se můžete setkat s třemi hlavními oblastmi: Problémy s Instalační službou systému Windows, chybějící komponenty nebo závislosti nebo nastavení zabezpečení systému.
Posledně jmenované dva problémy jsou nejjednodušší řešení. Pokud vám chybí součást, jako je Visual C ++ redistribuovatelné„Windows vám obvykle řekne přesně to, co potřebujete, a jde pouze o instalaci chybějícího kusu.
Někdy aplikace zabezpečení, jako je antivirový program nebo vestavěné Filtr Windows SmartScreen může zablokovat správnou instalaci aplikace. Aby aplikace fungovala, může vyžadovat oprávnění správce. Problémy, jako je tento, můžete vyřešit procházením instalačních souborů, klepnutím pravým tlačítkem na instalační soubor a poté klepnutím na Spustit jako správce.
Pokud problémy přetrvávají, může ukončení úspěšných instalací také zlepšit ukončení běžících aplikací. U některých aplikací nebudou závislosti dostupné, pokud je spuštěna nebo používá existující aplikace. Mezi příklady patří webový prohlížeč nebo systémová služba. Restartování počítače nebo provedení a čisté spuštění, může také pomoci.
Pokud všechny výše uvedené nefungují, pak je čas začít se dostávat do dusného štěrku. Začněme tím, že se podíváme na Instalační službu systému Windows. Chyby Instalační služba Windows Installer mohou naznačovat, že služba Instalační služba Windows Installer nefunguje, soubory aplikace jsou poškozeny nebo instalační program nebyl správně stažen.
Restartujte službu Instalační služba Windows Installer
Jednou z prvních věcí, kterou můžete vyzkoušet, je restartování služby Windows Installer. Chcete-li to provést, stiskněte klávesu Windows + typ R: services.msc stiskněte klávesu Enter. Přejděte dolů k Instalační službě systému Windows, vyberte ji a zkontrolujte její stav, abyste se ujistili, že je spuštěna a spuštěna.
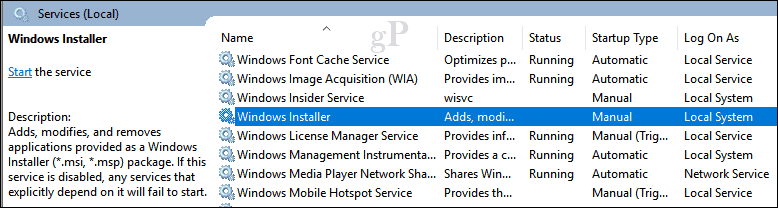
Pokud tomu tak není, klepněte pravým tlačítkem myši na službu Instalační služba Windows Installer a poté klepněte na příkaz Vlastnosti. Vyberte kartu Obecné a poté klepnutím na Start zahajte službu. Klepněte na Použít a poté na OK, restartujte počítač a potvrďte změny; zkuste znovu nainstalovat aplikaci.
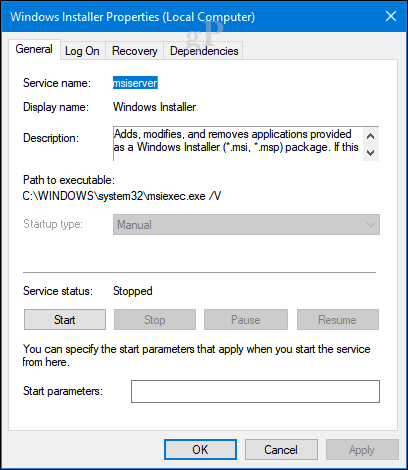
Přeinstalujte službu Instalační služba Windows Installer
Pokud instalace aplikace stále selhává, můžete vyzkoušet několik dalších možností. První z nich bude odregistrování a registrace služby Instalační služba Windows Installer. Tím se v podstatě obnoví.
Stiskněte klávesu Windows + R, napište msiexec / unreg, a pak udeřilVstoupit.
Stiskněte klávesu Windows + R znovu, typ msiexec / regserver, poté stiskněte klávesu Enter.
Stiskněte znovu klávesu Windows + R, napište regsvr32.exe / s% windir% \ system32 \ msi.dll stiskněte klávesu Enter.
Stiskněte klávesu Windows + R znovu zadejte následující stisknout Enter:
sc create msiserver start = auto binpath = “c: \ Windows \ System32 \ msiexec.exe / V” displayname = “Windows Installer”
Stiskněte klávesu Windows + R znovu zadejte následující stisknout Enter: Net start msiserver
Spusťte instalaci z nového místního uživatelského účtu
Další možností, kterou můžete zkusit, je vytvořit nový místní uživatelský účet, poté spusťte nastavení odtud. To může pomoci izolovat problém a zjistit, zda se problém nemusí týkat vašeho účtu nebo souborů aplikací. Pokud se aplikace nainstaluje do jiného účtu, doporučuji vám zrušit starý účet.
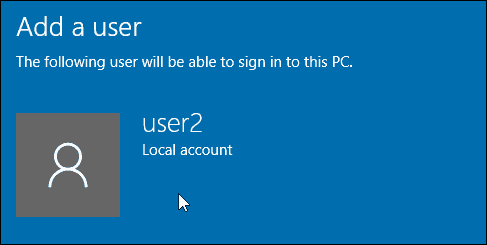
K vyřešení problémů s diskem použijte DISM nebo Kontrola systémových souborů
Spuštění příkazů DISM může vyřešit všechny problémy s integritou vašeho systému. Stiskněte klávesy Windows + X a poté klepněte na položku Příkazový řádek (Správce). Zadejte každý příkaz a stiskněte klávesu Enter. Po dokončení restartujte počítač.
Dism / Online / Cleanup-Image / CheckHealth
Dism / Online / Cleanup-Image / ScanHealth
Dism / Online / Cleanup-Image / RestoreHealth
Dalším příkazem, který můžete spustit, je obslužný program pro kontrolu systémových souborů. Na příkazovém řádku zadejte: sfc / scannow stiskněte klávesu Enter. Po dokončení restartujte počítač.
Poradce při potížích s Microsoft Fix It
Pokud nastavení aplikace stále selže, pak Microsoft opravit pro Instalační službu systému Windows může jen pomoci. Tento nástroj pro odstraňování problémů provádí kontrolní seznam operací a řeší problémy, které mohou vaší aplikaci bránit v instalaci, například poškozené klíče registru. Může také pomoci s odinstalací problematických programů. Po stažení spusťte soubor .cab a klepněte na tlačítko Další.
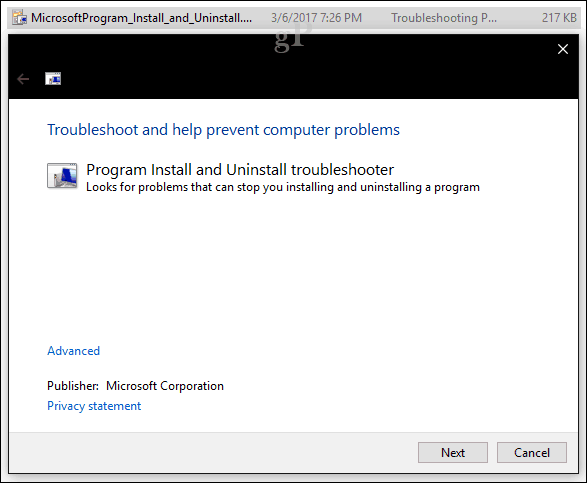
Správci aktualizací třetích stran a instalátoři světla
Některé aplikace budou zahrnovat vlastní správce aktualizací. Toto je jeden z nejlepších způsobů, jak nainstalovat nové verze aplikace namísto použití samostatného instalátoru. Osobně používám správce aktualizací pro aplikace jako iTunes a iCloud; obě jsou známé problémy při aktualizaci nebo instalaci nových verzí.
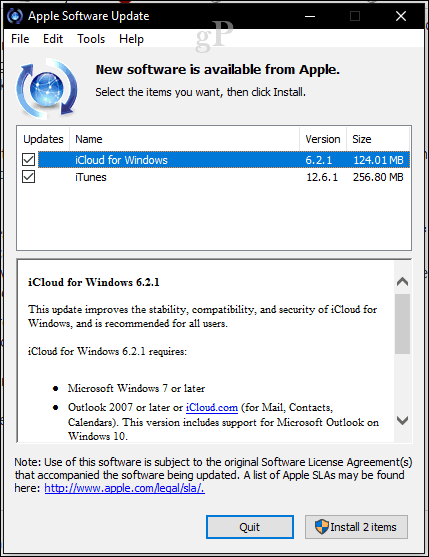
Vývojáři populárních aplikací, jako jsou Adobe Reader, Skype, Chrome a Firefox, poskytují chvíli pro své aplikace malé instalační soubory. Tyto instalační programy, které byly poprvé zavedeny pomocí vlny Windows Vista nazvané Click to Run, neobsahují úplné instalační soubory a během instalace vyžadují aktivní připojení k Internetu. Pokud nejste připojeni, často se zobrazí chyba, jako například následující:
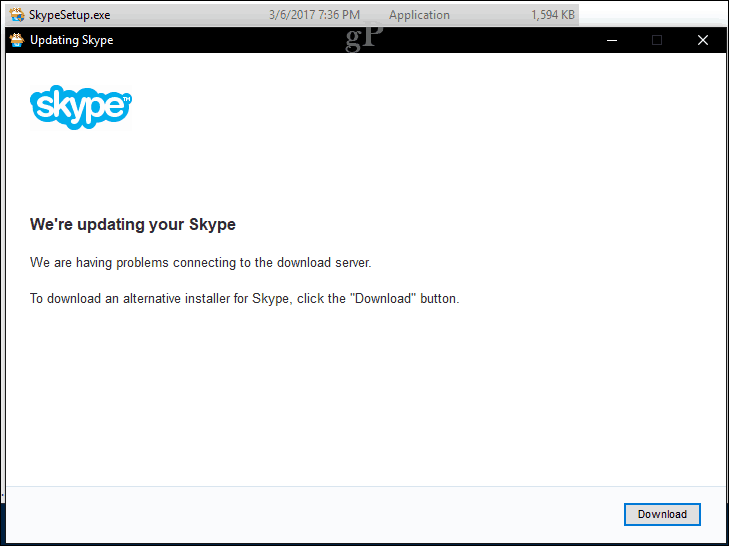
V takových případech budete muset předem najít a stáhnout kompletní instalační program pro aplikaci, kterou potřebujete. Vývojáři je často uchovávají ve skryté části svých webových stránek. Pomocí svého oblíbeného vyhledávače můžete často najít přímé stažení do úplného instalačního programu. Zadejte například: název aplikace následovaný offline instalátor. Při otevírání odkazů buďte opatrní, protože některé webové stránky třetích stran budou hostit kopie instalačního programu pro oblíbenou aplikaci. Někdy tomu nelze důvěřovat, protože mohou být upraveni a injikováni dalšími instalačními programy s nežádoucím softwarem.
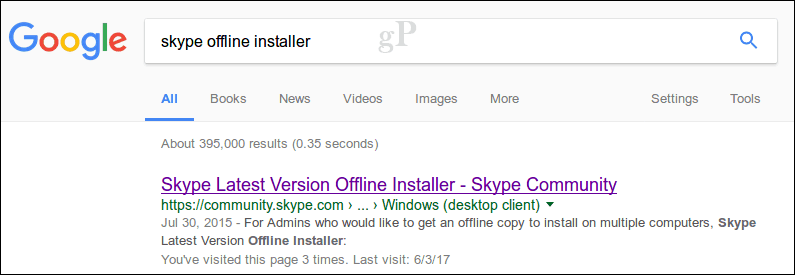
Jedním z nejlepších řešení, které doporučujeme pro instalaci populárních aplikací třetích stran, je Ninite. Brianovy nedávné návody jak služba funguje; poskytuje komplexní soubor aplikací, které pravděpodobně budete potřebovat nastavení nového počítače nebo provedení nové instalace.
Dříve jsme se zmínili o bezpečnostních technologiích v systému Windows 10, které mohou také ovlivňovat nastavení aplikace. Nejběžnější jsou Windows SmartScreen Filter. Vlastně to dělá svou práci a ve většině případů, pokud se objeví, pravděpodobně stáhnete z nedůvěryhodného zdroje. Znovu se ujistěte, že stahujete aplikaci z webu vývojáře. Existují webové stránky, které předstírají, že jsou autory aplikace, takže hledejte zjevné znaky, jako je adresa URL, nebo špatná nebo poškozená grafika.
Odstraňování problémů s univerzálními aplikacemi
Brian zakryl většinu kroky pro odstraňování problémů můžete se pokusit vyřešit problémy se stahováním aplikací z Windows Store. Několik dalších, které bych přidal do seznamu možností, které můžete vyzkoušet:
Před pokusem o stažení nebo aktualizaci aplikací z Obchodu nejprve zkontrolujte aktualizace systému Windows Update. Společnost Microsoft někdy vydává kumulativní aktualizace, které zahrnují opravy infrastruktury pro aplikace, jako je Obchod.
Omezte počet aplikací, které stahujete nebo aktualizujete najednou. Všiml jsem si, že pokud máte mnoho aplikací k aktualizaci, může to zastavit aktualizace pro všechny aplikace, zejména pro sítě s malou šířkou pásma. Místo toho mohou uživatelé pozastavit všechny aktualizace a poté každou aplikaci aktualizovat najednou nebo jen několik a poté kliknout na Aktualizovat vše.
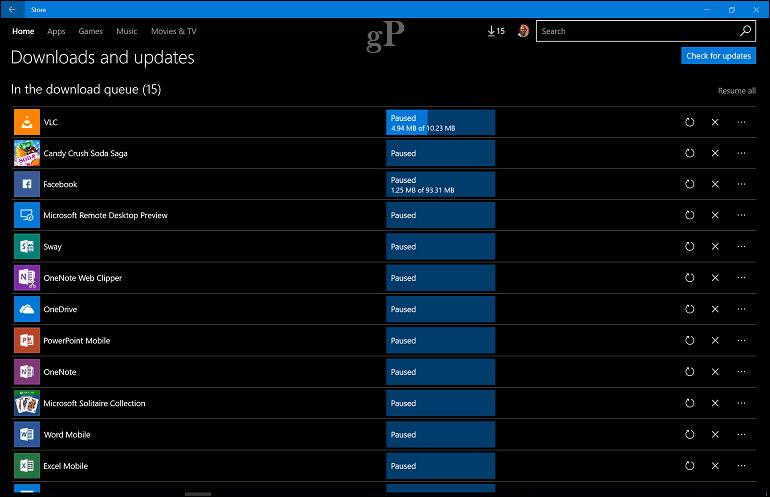
Uživatelé mohou také hledat aktualizace pro samotnou aplikaci Obchod. Pokud ji uvidíte v seznamu aktualizací, pozastavte všechny aktualizace a poté nejprve aktualizujte aplikaci Obchod. Restartujte aplikaci Obchod a zkuste znovu aktualizovat všechny své aplikace.
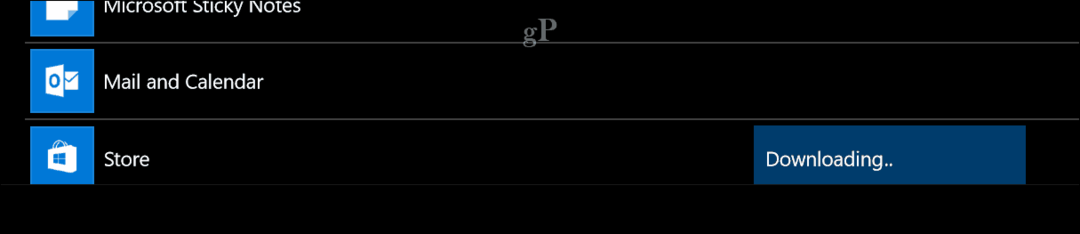
Opětovná registrace aplikací může také vyřešit některé běžné problémy, které se mohou vyskytnout u nefunkčních aplikací nebo těch, které nejsou z obchodu správně nainstalovány. Stiskněte klávesy Windows + X a poté klikněte na Windows Powershell (Admin).
Zadejte nebo zkopírujte a vložte následující příkaz a stiskněte klávesu Enter:
Get-AppxPackage -AllUsers | Foreach {Add-AppxPackage -DisableDevelopmentMode -Register “$ ($ _. InstallLocation) \ AppXManifest.xml”}
Přeinstalujte systém Windows 10
Pokud jste zašli tak daleko a Instalační služba Windows Installer stále nefunguje nebo máte problémy se stahováním z obchodu, pravděpodobně budete muset přeinstalovat Windows 10. To lze provést bez odstranění osobních souborů a aplikací. S názvem upgrade upgrade, vše, co musíte udělat, je stáhnout kopii ISO soubor pomocí nástroje Media Creation Tool. Pokud nemůžete stáhnout soubor ISO v cílovém počítači, přejděte do pracovního počítače a poté jej stáhněte.
Po stažení dvakrát klikněte na soubor ISO a připojte jej nebo klikněte na něj pravým tlačítkem a poté klikněte na Otevřít pomocí> Průzkumník souborů. Pokračujte ve spuštění instalačního souboru, postupujte podle průvodce na obrazovce a vyberte možnost Zachovat osobní soubory, aplikace a nastavení.
Závěr
Toto je hodně ke strávení, ale ve většině případů jsou problémy s instalací aplikací ve Windows poměrně vzácné. Někdy aktualizace nebo aplikace třetích stran samotné mohou poškodit části systému. Měli byste také využít nástrojů ve Windows 10, které mohou udržovat stabilitu vašeho systému, například vytvoření pravidelného obnovení systému body. Doufejme, že pokud máte smůlu, že zažijete problém, jako je tento, vám tato řešení pomohou při jejich řešení.
Sdělte nám své zkušenosti s instalací aplikací na Windows 10 v sekci komentáře.
