Jak obnovit data z pevného disku, který nelze spustit
železářské Zboží Windows / / March 18, 2020
Poslední aktualizace dne

Windows 8.1 a Windows 10 má několik vestavěných nástrojů, které vám umožní obnovit data. Ale co když se váš disk nespustí? Zde je návod, jak to získat.
Někdy nás technologie může a bude selhat. Za tímto účelem bychom měli pravidelně implementovat strategie zálohování, abychom chránili naše data. Do našich počítačů a zařízení ukládáme spoustu důležitých informací; dokumenty, fotografie a videa; takže jejich ztráta může být hroznou lítostí. Naštěstí obsahuje Windows řadu řešení, která zjednodušují zálohování vašich informací. Ať už je Zálohování a obnovení, Zobrazování systému, Historie souborů, nebo OneDrive. V tomto článku diskutujeme o situaci, kterou lze těžko překonat. Co se stane, pokud váš počítač nenabízí systém?
Obnovení dat Pevný disk bez zavádění systému
Pro mě to byla realita, kterou jsem nedávno zažil. Už jsem se zálohoval nedávno, ale také jsem vytvořil nový obsah, který jsem nechtěl ztratit. Po vyčerpání řady možností opravy se Windows nepodařilo úspěšně spustit systém Windows. Dokonce jsem se pokusil o možnost Obnovit. Samozřejmě jsem se mohl pokusit provést vlastní instalaci a zachránit svá data
Získejte externí pevný disk
Toto je první věc, kterou musíte mít. Jsou poměrně levné a můžete je použít také s existujícím pevným diskem jako externím úložným zařízením. Kryt je v podstatě pouzdro, které chrání jednotku a umožňuje vám ji připojit k portu USB, FireWire nebo eSATA. Můžete si vybrat mezi sebou 20 až 50 dolarů na Amazonu. Jsou k dispozici ve velikostech 3,5 palce (standardní stolní) nebo 2,5 palce (notebook). Ujistěte se, že jste vybrali správné interní rozhraní - IDE / ATA nebo SATA, podle typu jednotky, kterou používáte.

Odinstalujte pevný disk bez zavádění systému
Abyste mohli disk nainstalovat do externího krytu, budete muset ze systémové jednotky vyjmout pevný disk. Proces se bude lišit v závislosti na konstrukci, modelu a faktoru tvaru. Nahlédněte do dokumentace výrobce, která byla dodána s počítačem, nebo na webových stránkách výrobce. Některé jsou jednoduché a stačí stisknout západkový mechanismus, aby se pevný disk uvolnil z pozice jednotky.
Jiné konfigurace mohou vyžadovat odstranění montážního mechanismu, zejména pokud se jedná o 2,5palcovou jednotku. Připravte se, že budete mít k dispozici základní nástroje, jako je pětibodový šroubovák Torx nebo plochý šroubovák. Pokud plánujete stavět vlastní počítače nebo provádět tyto opravy často... získejte si slušnou sadu nástrojů sada pro opravu počítače.

Tato konkrétní konfigurace používá 2,5palcovou jednotku na 3,5palcovém držáku. Také si všimnete mechanismu zelené západky pro uvolnění jednotky z pozice.

Nainstalujte pevný disk do externí skříně
Instalace do krytu by měla být snadná. V závislosti na zakoupeném krytu budete možná muset provést některé ruční úpravy. Někteří mohou jednoduše požadovat, abyste disk pouze vložili a to je vše. Na následujícím obrázku vyžaduje externí skříň ruční připojení kabelů SATA k jednotce. Velmi snadná věc. Jak je vidět na obrázku výše, tato externí skříň také podporuje jednotky PATA. Po instalaci a zajištění bezpečného připojení měniče jej mohu vložit do ochranného krytu.

Instalace pevného disku do pozice pro externí pevný disk

Instalace jednotky do ochranného krytu
Připojte USB a napájecí kabely
Dalším krokem je připojení jednotky k počítači. Neexistuje nic, protože tato zkušenost bude jako připojení běžného externího pevného disku. Jakmile je jednotka zapnuta, systém Windows ji automaticky detekuje a nainstaluje. Budete buď vyzváni, abyste si ji prohlédli, nebo můžete získat přístup z Průzkumníka souborů.
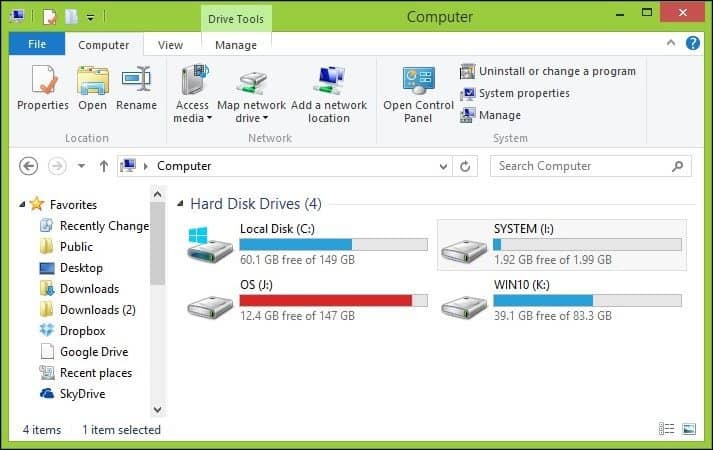
Obnova dat
Nyní bychom očekávali, že si jen prohledáme pevný disk a zkopírujeme naše data. Protože instalace na disku stále chrání složky s vašimi daty, zobrazí se chybová zpráva, pokud se pokusíte složku otevřít a procházet. Pokud po kliknutí na tlačítko Pokračovat tuto složku nemůžete otevřít, přečtěte si článek v našem článku pokyny k převzetí vlastnictví složky.
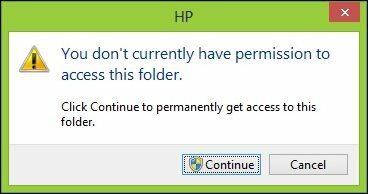
Nyní můžete procházet složku Uživatel a pokračovat v kopírování vašich dat. Teď se připravuji na kopírování dat z externího pevného disku na můj lokální pevný disk.
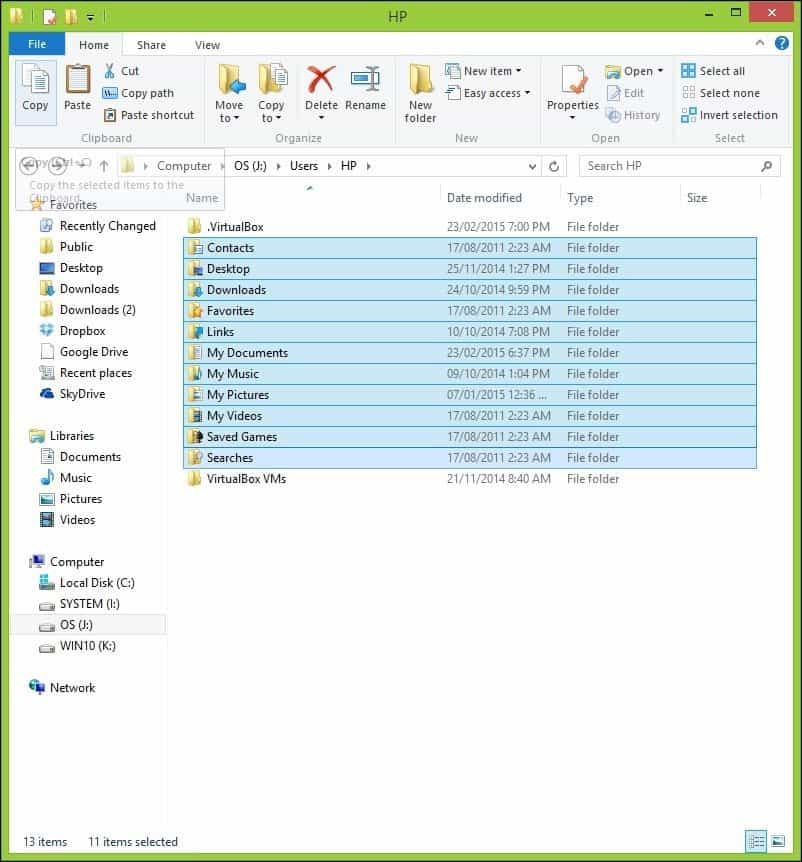
Pokud jste si jisti, že jste obnovili svá data z pevného disku, můžete je naformátovat a znovu rozdělit. Nezapomeňte procházet běžná místa, kde jsou uložena data, například vaše uživatelská složka C: \ Users a C: \ Users \ Public. Také pokud máte nestrukturované informace, jako je Samolepící papírky, najdete je v C: \ Users \YourAccountName\ AppData \ Roaming \ Microsoft \ Sticky Notes, zkopírujte soubor StickyNotes.snt do příslušného adresáře. Zejména tato jednotka zaznamenala příliš mnoho výpadků napájení, které vedly k poškození instalace systému Windows.



