
Naposledy aktualizováno dne

Pokud je váš Apple iPad přilepený na logu Apple, můžete to obvykle vyřešit pomocí několika jednoduchých kroků pro odstraňování problémů. Tato příručka vám ukáže, co dělat dál.
Apple iPady nemají být náročné na používání nebo manipulaci, ale to neznamená, že jsou bez chyb nebo závad.
Bohužel může být obtížné řešit problémy s iPadem, pokud přestane fungovat. Pokud je například váš iPad přilepený na logu Apple, budete muset vyřešit problém.
Naštěstí by to měla být snadná oprava. Pokud chcete vědět, jak opravit iPad přilepený na logu Apple, zde je několik návrhů, které vám pomohou.
1. Nechte aktualizace dokončit
Většina uživatelů uvidí logo Apple, které se na iPadu objeví po dlouhou dobu, když se zařízení aktualizuje – obvykle s ukazatelem průběhu pod ním.
V takovém případě odložte iPad a počkejte na dokončení aktualizace. Přerušení tohoto procesu se nedoporučuje, protože by mohlo poškodit vaše zařízení. Po dokončení aktualizace byste ji měli bez problémů používat.

Zatímco se iPad aktualizuje, nezapomeňte jej připojit ke zdroji napájení. Také prosím netiskněte žádné z jeho externích tlačítek, protože nechcete přerušit proces aktualizace. Totéž platí pro váš iPhone.
2. Vynutit restart iPadu Pro 11” nebo 12,9” 2018 a novější
Pokud jste si jisti, že se váš iPad neaktualizuje (nebo se proces po několika hodinách nehýbe vpřed), můžete vynutit restart.
Chcete-li vynutit restart iPadu Pro:
- Stiskněte a uvolněte Zvýšit hlasitost
- Stiskněte a uvolněte Snížit hlasitost
- Podrž Tlačítko napájení dokud neuvidíte Logo Apple se objeví na obrazovce. Po provedení těchto kroků by se měl váš iPad spustit na zamykací obrazovku jako obvykle.
3. Vynutit restart iPadu Air, iPadu mini a staršího iPadu Pro
Pokud máte starší iPad s tlačítkem Domů, můžete jej vynutit restartování pomocí těchto kroků:
- Podrž Domov a Napájení/ Zamknout po dobu 10 sekund.
- Když se objeví logo Apple, uvolněte tlačítka a váš iPad by se měl restartovat a spustit normálně.
4. Aktualizujte iPad Pro pomocí Face ID prostřednictvím režimu obnovy
Pokud máte nový iPad, který obsahuje ID obličeje a žádná Domov tlačítko, můžete použít Režim obnovení jej obnovit a aktualizovat.
- OTEVŘENO iTunes na vašem PC popř Finder na Macu běžící Catalina nebo vyšší.
- Stiskněte a podržte Tlačítko napájení a Zvýšit hlasitost tlačítko, dokud neuvidíte Posuňte na Vypnout obrazovce a přetáhněte posuvník Vypnuto.
- Podržte tlačítko Tlačítko napájení a připojte iPad k počítači – pokračujte v držení Tlačítko napájení dokud nebude iPad vložený Režim obnovení.
- Vybrat Možnost aktualizace když se na obrazovce objeví výstražná zpráva.
Poznámka: Tento proces může chvíli trvat, takže buďte trpěliví, dokud se vaše zařízení nerestartuje. Pokud výše uvedené kroky nefungují, postupujte podle stejných kroků, ale pro krok 4, vyber Obnovit možnost místo toho Aktualizace.
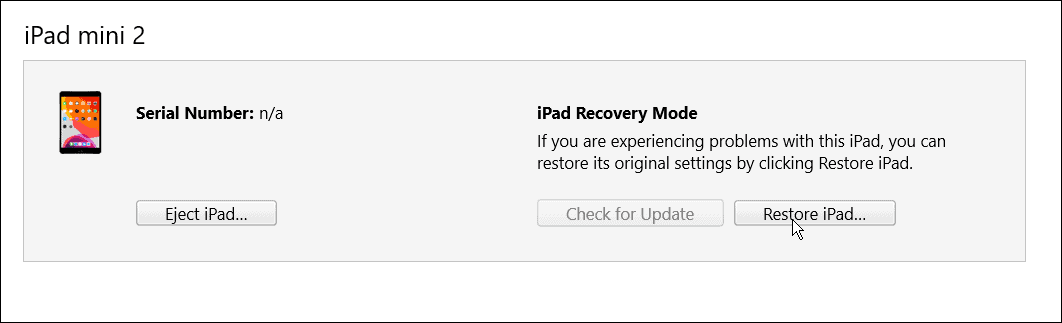
5. Aktualizujte iPad pomocí tlačítka Home pomocí režimu obnovení
Pokud máte starší iPad s a Domov tlačítko, můžete jej spustit pomocí Režim obnovení.
Proces je podobný obnovení iPadu s Face ID; místo toho použijte následující kroky:
- Zahájení iTunes na vašem PC popř Nálezce na běžícím Macu Catalina nebo vyšší.
- Stiskněte a podržte Tlačítko napájení až do Posuňte na Vypnout se objeví obrazovka a vedle ní Vypnuto.
- Podržte tlačítko Tlačítko Domů a připojte iPad k počítači.
- Pokračujte v držení Tlačítko Domů dokud nevstoupí iPad Režim obnovení.
- Když se zobrazí výstražná zpráva, klikněte na Aktualizace
Poznámka: Stejně jako Face ID iPad může proces trvat až 20 minut. iPad se restartuje, aby byl proces dokončen, a měl by znovu fungovat. Pokud to nefunguje, zkuste stejné kroky a dále krok 5vyberte místo toho možnost Obnovit Aktualizace.
Je také důležité si uvědomit, že obnovení iPadu vymaže všechna vaše data a nastaví jej jako nové zařízení. Ujisti se máte zálohua budete moci obnovit svůj iPad.
6. Obnovte starý iPad pomocí režimu DFU
Další možností je obnovení iPadu (pomocí tlačítka Domů) přes Aktualizace firmwaru zařízení nebo (DFU) režimu.
Chcete-li obnovit starší iPad pomocí režim DFU, Udělej následující:
- Připojte svůj iPad k počítači a spusťte iTunes (na PC) popř Nálezce na Macu se systémem Catalina nebo vyšším.
- Podržte současně tlačítka Home a Power po dobu 10 sekund.
- Po 10 sekundách jej pusťte Tlačítko napájení ale držte se dál Domov tlačítko na dalších pět sekund.
- Klikněte na Vybrat obnovit iPad pomocí iTunes, čímž se vymažou všechna data a iPad se nastaví jako nový.
7. Obnovte nový iPad (2018 a novější) pomocí režimu DFU
Stejně jako u starších iPadů můžete použít režim DFU k obnovení iPadu pomocí následujících kroků:
- Připojte svůj iPad k počítači a spusťte iTunes nebo Finder na Macu.
- Stiskněte a uvolněte Tlačítko pro zvýšení hlasitosti na iPadua stiskněte a uvolněte Tlačítko snížení hlasitosti.
- Stiskněte a podržte Tlačítko napájení po dobu 10 sekund.
- Zatímco stále držíte tlačítko napájení, podržte tlačítko pro snížení hlasitosti dalších pět sekund.
- Uvolněte Tlačítko napájení při držení Snížit hlasitost tlačítko na 10 sekund.
- Když se na vašem počítači objeví upozornění, že váš iPad je v režimu DFU, klikněte na tlačítko Obnovit.
Odstraňování problémů s iPadem
Pokud je váš iPad přilepený na logu Apple, měli byste být schopni problém vyřešit pomocí výše uvedených kroků. K vidění vašeho iPadu přilepeného na logu Apple se obvykle stává jen výjimečně. Ale ať už máte starší zařízení s tlačítkem Domů nebo aktuální iPad s Face ID, podle výše uvedených kroků by to mělo znovu fungovat.
S iPadem se samozřejmě mohou objevit další problémy. Podívejte se například na oprava žádného zvuku na iPadu nebo se naučit, jak na to opravit pomalé nabíjení iPadu. Také by vás mohlo zajímat provozování an zpráva o ochraně osobních údajů aplikace na iPhonu nebo iPadu.
Pokud zjistíte, že aplikace přistupují k příliš velkému množství dat pro vaši úroveň pohodlí, můžete zablokovat sledování reklam na iPadu nebo iPhonu.
Jak najít kód Product Key pro Windows 11
Pokud potřebujete přenést svůj produktový klíč Windows 11 nebo jej jen potřebujete k provedení čisté instalace operačního systému,...
Jak vymazat mezipaměť Google Chrome, soubory cookie a historii prohlížení
Chrome odvádí skvělou práci při ukládání vaší historie procházení, mezipaměti a souborů cookie za účelem optimalizace výkonu vašeho prohlížeče online. Její postup...
Přizpůsobení cen v obchodě: Jak získat online ceny při nakupování v obchodě
Nákup v obchodě neznamená, že musíte platit vyšší ceny. Díky zárukám dorovnání ceny můžete získat online slevy při nákupu v...
Jak darovat předplatné Disney Plus pomocí digitální dárkové karty
Pokud jste si užívali Disney Plus a chcete se o to podělit s ostatními, zde je návod, jak si koupit předplatné Disney+ Gift za...



