Jak spustit Průzkumníka souborů Windows 11 jako správce
Microsoft Windows 11 Hrdina / / April 22, 2022

Naposledy aktualizováno dne
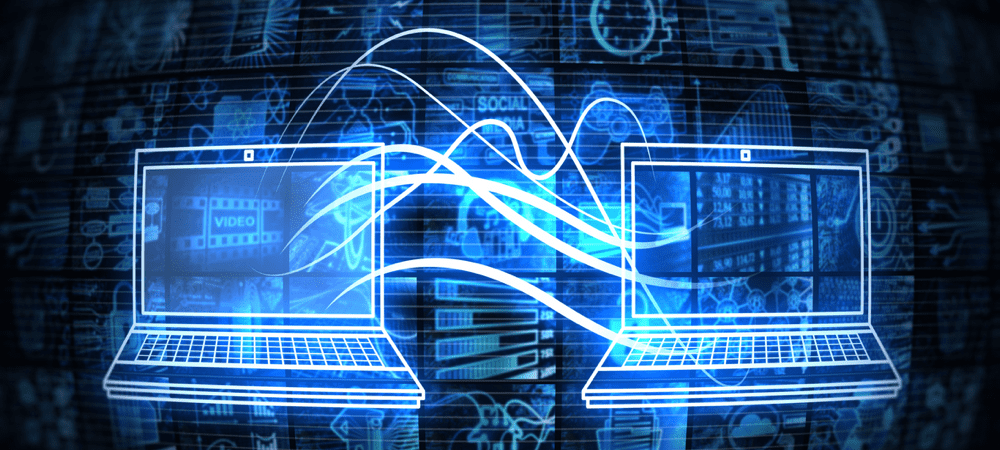
Průzkumník souborů poběží se standardním uživatelským přístupem. Pokud chcete provést vážnější změny, budete jej muset spustit jako správce ve Windows 11.
Ve výchozím nastavení, když otevřete Průzkumníka souborů v systému Windows 11, otevře se s oprávněními standardní úrovně – dostačující k otevření vašich souborů, ale ne natolik, aby způsobilo vážné poškození vašich systémových souborů.
Může však nastat chvíle, kdy budete možná muset otevřít Průzkumníka souborů jako správce, což je úroveň přístupu, která vám umožňuje upravovat chráněné soubory. Když v systému Windows 11 spustíte Průzkumníka souborů jako správce, můžete vyhledávat a přistupovat k aplikacím, které jste dříve nemohli.
Chcete-li spustit Průzkumníka souborů Windows 11 jako správce, musíte udělat toto.
Proč spouštět Průzkumníka souborů jako správce?
Možná budete muset spustit Průzkumníka souborů jako správce, abyste opravili problém, který se vyskytuje v dokumentu. Možná budete muset přistupovat k systémovému souboru jako správce kvůli řešení problémů. Jiné důvody mohou být, že potřebujete provést významnou změnu v systémovém souboru nebo něco méně intenzivního, jako je uložení souboru do chráněného umístění.
Průzkumník souborů poběží s nejmenšími oprávněními ve Windows 11. Můžete to udělat sami, pokud chcete udržet svůj pracovní postup v chodu a nespoléhat se na správce systému, že vám udělí zvýšená oprávnění Průzkumníka souborů. I když kliknete pravým tlačítkem myši na explorer.exe a vyberete Spustit jako správce, vrátí se k výchozím oprávněním aplikace.
Průzkumník souborů dokonce ignoruje Kontrola uživatelského účtu (UAC) a běží s nejmenšími právy. Ke spuštění Průzkumníka souborů se zvýšenými oprávněními však můžete použít několik metod.
Jak spustit Průzkumníka souborů Windows 11 jako správce
Existuje několik různých způsobů, jak otevřít Průzkumníka souborů se zvýšenými právy nebo právy na úrovni správce. Nejprve se podíváme na použití explorer.exe.
Chcete-li otevřít Průzkumníka souborů s právy správce, použijte následující kroky:
- Otevřete Průzkumníka souborů jako obvykle stisknutím ikony na hlavním panelu.
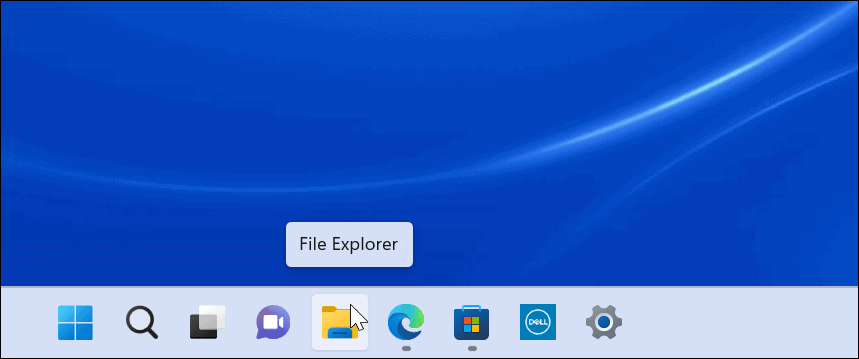
- Jakmile se otevře, přejděte na toto PC > Windows (C:) > Windows.
- Přejděte dolů, klepněte pravým tlačítkem na Průzkumník a vyberte Spustit jako administrátor z nabídky.
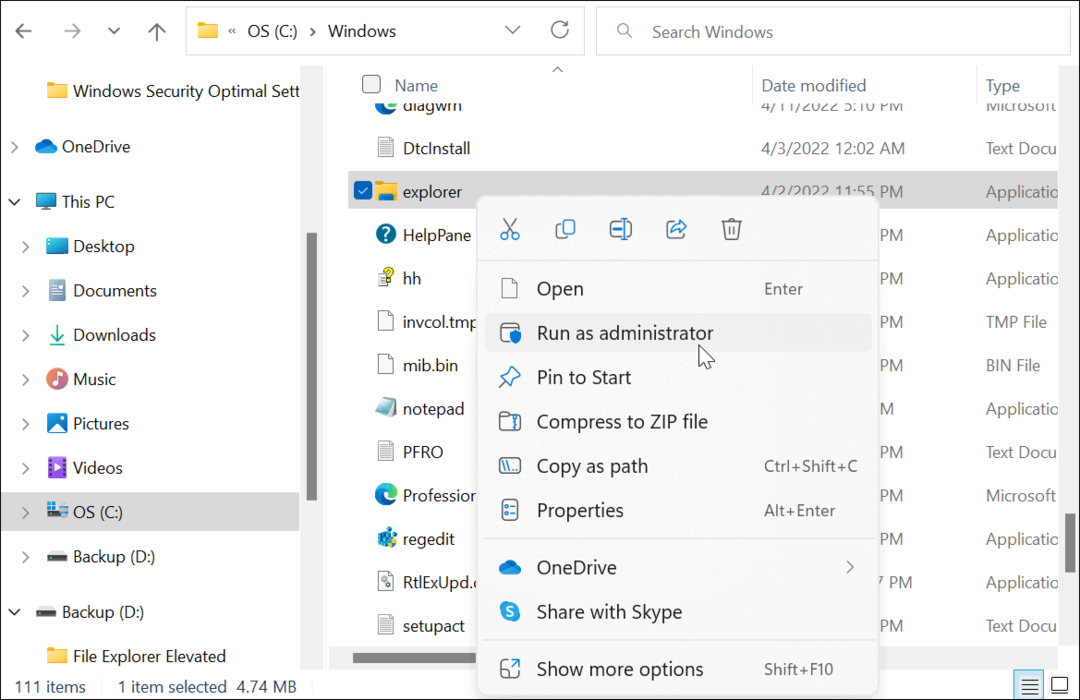
- Průzkumník souborů se aktualizuje a otevře se se zvýšenými oprávněními. Například záloha (D :) disk se spustí se zvýšenými oprávněními na snímku níže.
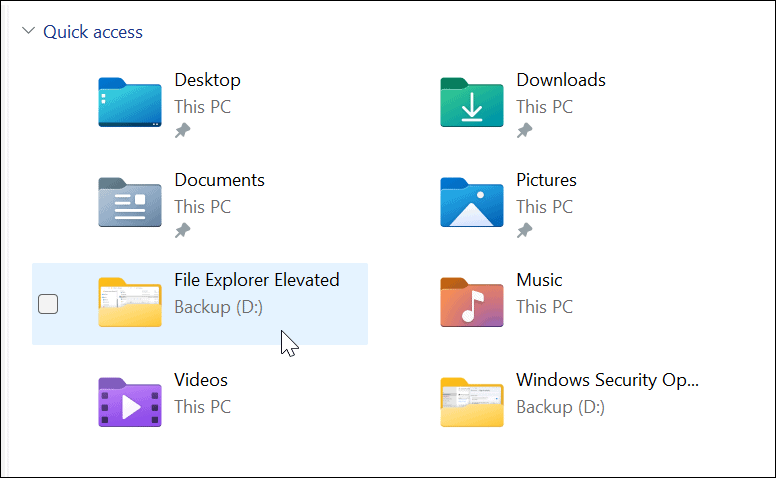
Pomocí Správce úloh otevřete Průzkumníka souborů s právy správce v systému Windows 11
K otevření Průzkumníka souborů se zvýšenými právy můžete také použít Správce úloh v systému Windows 11.
Chcete-li otevřít Průzkumníka souborů jako správce pomocí Správce úloh, postupujte takto:
- Klepněte pravým tlačítkem myši na tlačítko Start otevřete Správce úloh v systému Windows 11.
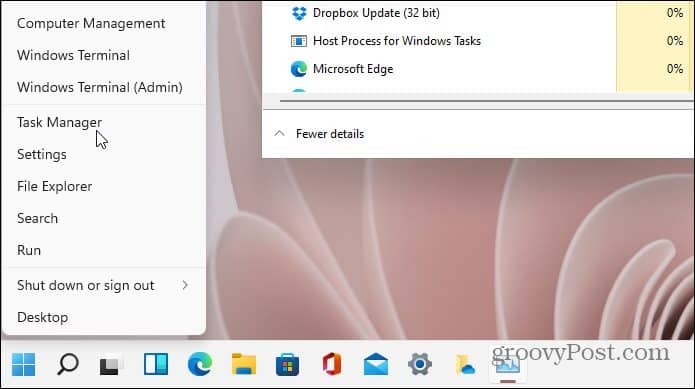
- Když se otevře Správce úloh, klikněte na Soubor > Spustit novou úlohu z nabídky. Pokud spouštíte sestavení Insider, klikněte Spusťte novou úlohu Nahoře. Typ explorer.exe a zkontrolujte Vytvořte tuto úlohu s oprávněními správce box-klikněte OK.
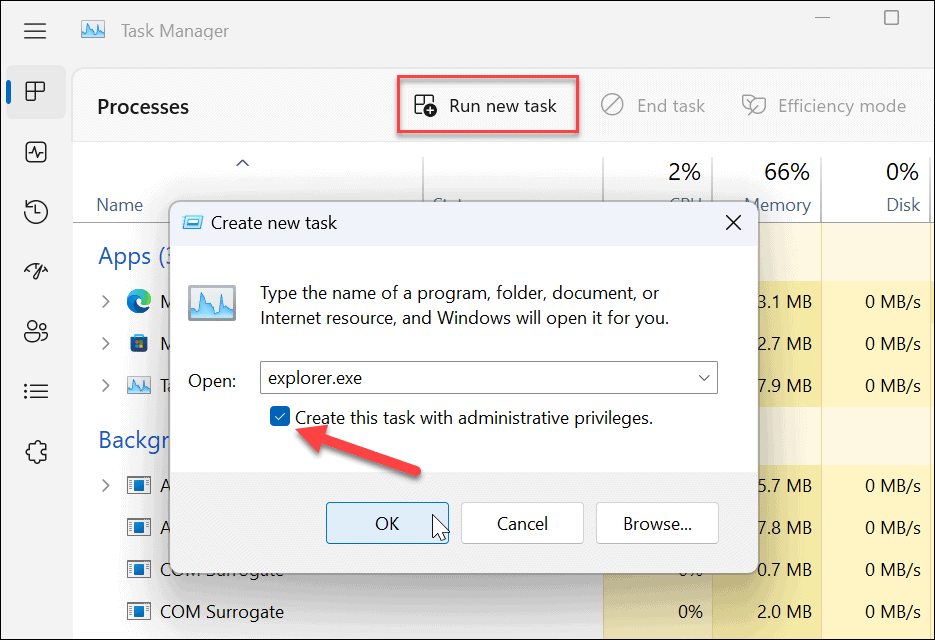
- Průzkumník souborů se restartuje se zvýšenými oprávněními.
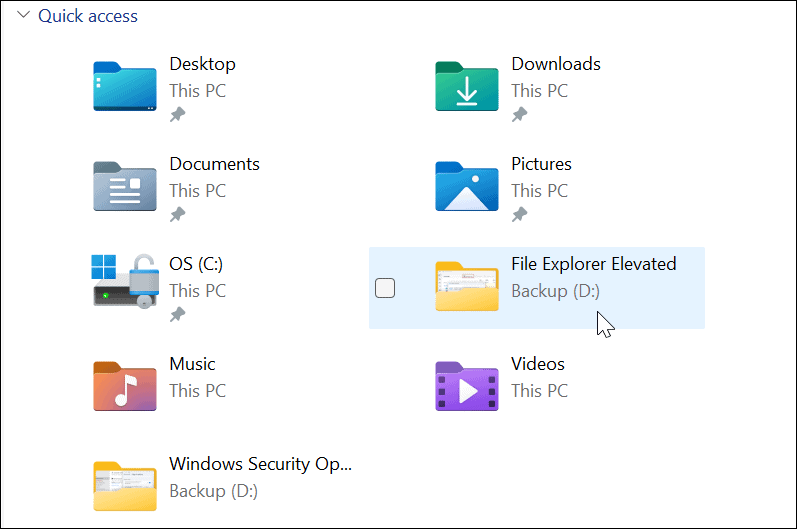
Provádění změn v souborech v systému Windows 11
Je důležité zdůraznit, že Průzkumník souborů může spouštět více instancí sebe sama, i když spouštíte Průzkumník souborů Windows 11 jako správce. Pouze tato instance bude mít zvýšená práva, když ji spustíte s právy správce. Ostatní instance již běží se standardními oprávněními.
I když je vzácné, že budete muset spouštět Průzkumníka souborů s právy správce, pomocí výše uvedených kroků je to možné. Pokud tak činíte ze standardního uživatelského účtu, budete muset zadat uživatelské jméno a heslo správce, abyste jej dokončili.
I bez práv správce funguje Průzkumník souborů ve Windows 11 skvěle, ale kdyby Průzkumník souborů přestane fungovat, mělo by být snadné jej odstranit. Existují další způsoby přizpůsobení Průzkumníka souborů, jako je např otevření Průzkumníka souborů na tomto počítači místo Rychlého přístupu. Také by vás mohlo zajímat přizpůsobení možností Průzkumníka souborů.
Jak najít kód Product Key pro Windows 11
Pokud potřebujete přenést svůj produktový klíč Windows 11 nebo jej jen potřebujete k provedení čisté instalace operačního systému,...
Jak vymazat mezipaměť Google Chrome, soubory cookie a historii prohlížení
Chrome odvádí skvělou práci při ukládání vaší historie procházení, mezipaměti a souborů cookie za účelem optimalizace výkonu vašeho prohlížeče online. Její způsob, jak...
Přizpůsobení cen v obchodě: Jak získat online ceny při nakupování v obchodě
Nákup v obchodě neznamená, že musíte platit vyšší ceny. Díky zárukám dorovnání ceny můžete získat online slevy při nákupu v...
Jak darovat předplatné Disney Plus pomocí digitální dárkové karty
Pokud jste si užívali Disney Plus a chcete se o to podělit s ostatními, zde je návod, jak si koupit předplatné Disney+ Gift za...



