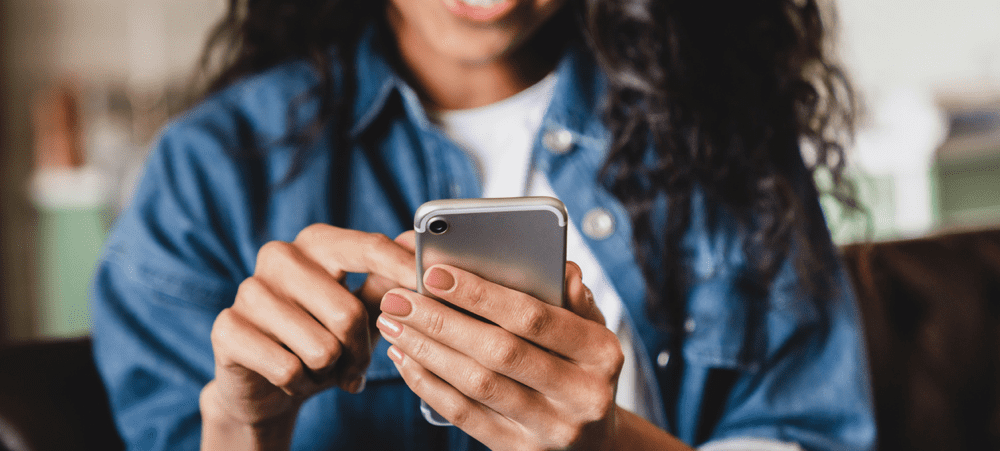Jak používat formát MLA v aplikaci Microsoft Word
Microsoft Word Microsoft Hrdina / / April 22, 2022

Naposledy aktualizováno dne

Oblíbeným stylem formátování akademických dokumentů je formát MLA. Zde je návod, jak používat formátování MLA v aplikaci Microsoft Word.
The Asociace moderních jazyků, neboli MLA, umožňuje pokyny pro formátování odborných a akademických prací – je jednotný a snadno se používá. Pokud máte napsat esej, pedagogové mohou vyžadovat, aby byl napsán ve formátu MLA.
Aby byl papír MLA správně naformátován, musí být splněna specifická kritéria. Tento proces zahrnuje nastavení správných okrajů, použití správného písma, dvojité řádkování obsahu těla a další základní pravidla. Pokud jste dosud nenapsali dokument v tomto formátu, zde je návod, jak použít formát MLA v aplikaci Microsoft Word.
Jak používat šablonu dokumentu ve formátu MLA ve Wordu
Nejjednodušším způsobem, jak nastavit esej ve formátu MLA, je použít jednu ze šablon společnosti Microsoft.
Chcete-li použít šablonu formátu MLA, postupujte takto:
- Otevřete nový prázdný Microsoft Word dokument.
- Klikněte Soubor ze stuhy.
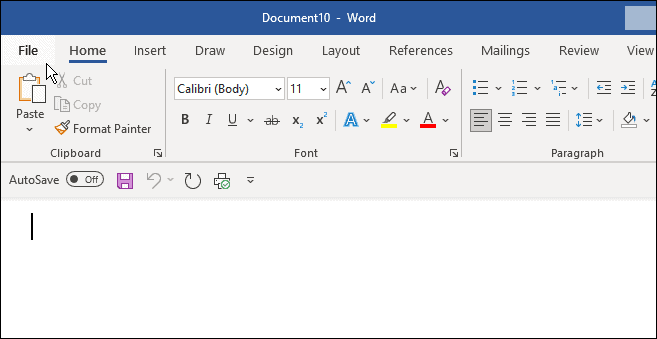
- Typ formát MLA a klikněte na Papír ve stylu MLA šablonu do pole Hledat.
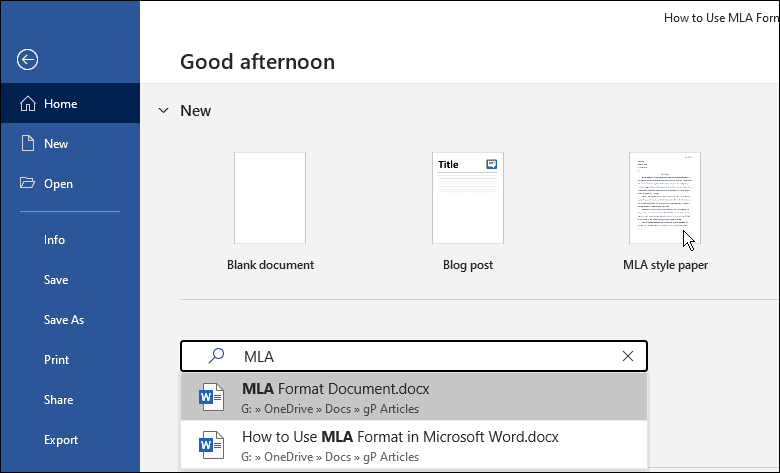
- generikum Esejový papír ve formátu MLA a vy můžete zadat data, která potřebujete pro svůj článek.
- Přidejte své jméno, lektora kurzu (v případě potřeby), číslo kurzu a datum.
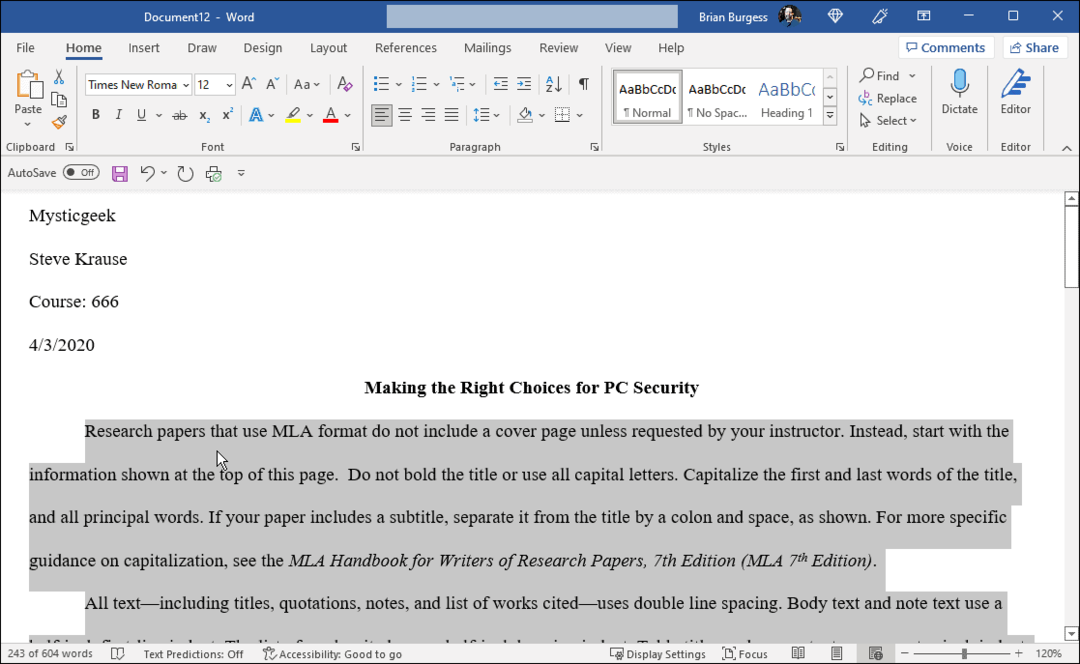
- Tento proces je stejně snadný jako procházení dokumentu a přidávání vlastních dat. Pokud například zkopírujete a vložíte nabídku, nezapomeňte změnit písmo na Times New Roman a nastavte jeho velikost na 12.
- Zvýrazněte text, který potřebujete formátovat, klikněte na něj pravým tlačítkem a vyberte Times New Roman z Rozbalovací nabídka písma a 12 z pole Písmo.
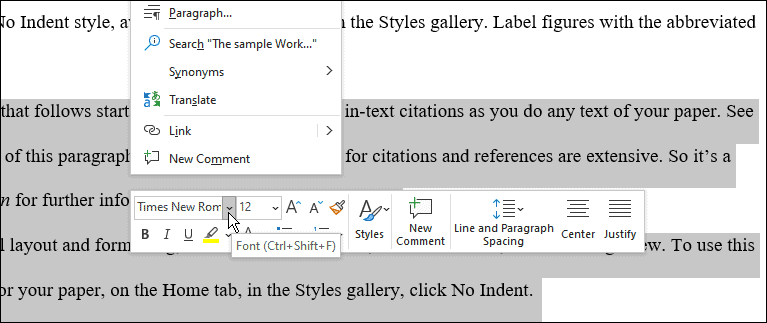
- U formátu MLA je potřeba, aby celý dokument měl dvojité řádkování. Pokud potřebujete opravit větu nebo dvě, zvýrazněte věty a kliknutím pravým tlačítkem vytáhněte formátovací pole.
- Klikněte Řádek a odstavec mezery a vyberte 0 z rozbalovací nabídky.
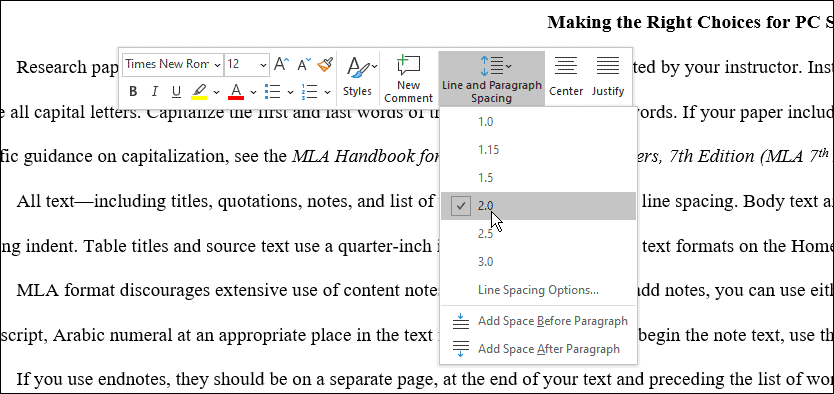
Jak ručně nastavit formátování MLA od nuly ve Wordu
Formát MLA můžete také nastavit ručně. Chcete-li nastavit formát MLA ve Wordu, postupujte takto:
- Vytvořte nový dokument aplikace Word a pod Domov kartu, nastavte písmo do Times New Roman a jeho velikost do 12 bodů.

- Klikněte na Rozložení a klepněte na Tlačítko okraje a vyberte Normální, což přináší okraje na 1 palec všude kolem dokumentu.
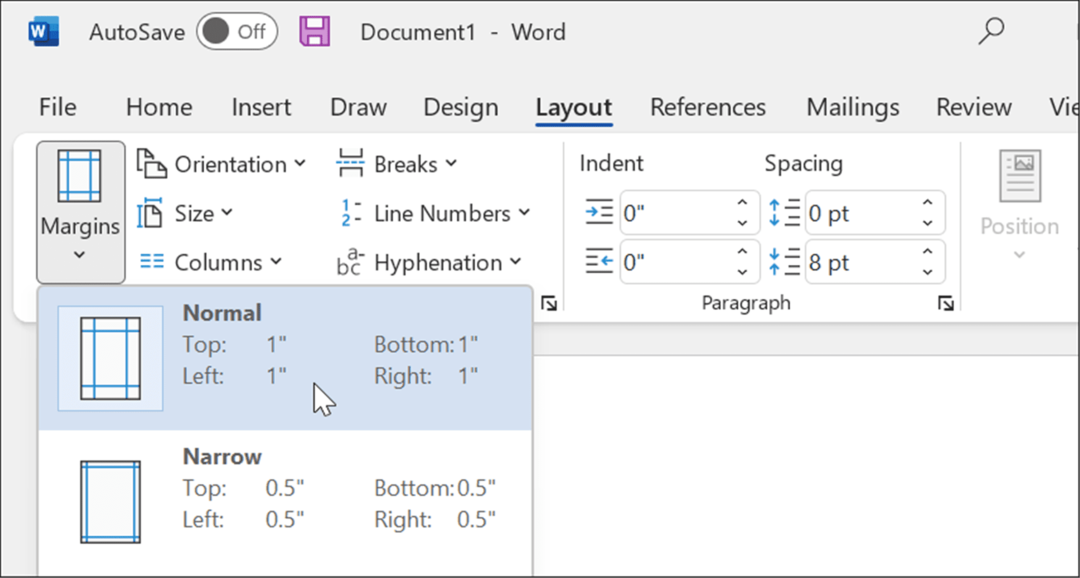
- Dokument MLA musí mít dvojité řádkování. Klikněte na Domov klepněte na kartu Tlačítko řádkování a mezery mezi odstavcia nastavte jej na 0.
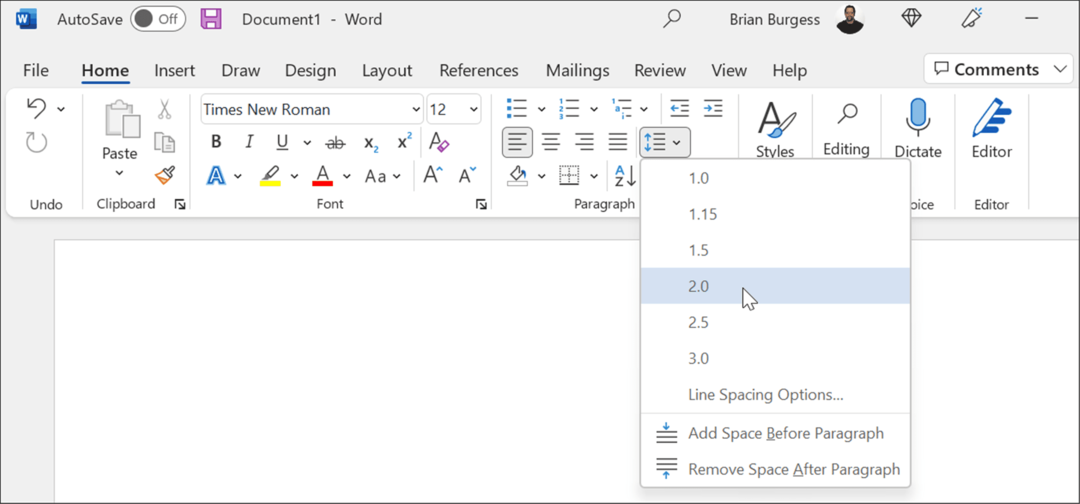
- Poklepáním na horní část dokumentu otevřete Záhlaví oblast a zadejte své celé jméno.
- Vraťte se k Domov tab a změňte zarovnání na Zarovnat doprava.

- Zadejte své příjmení do oblasti Záhlaví a jednu mezeru.
- Klikněte na Záhlaví zápatí klepněte na kartu Číslo stránky v Záhlaví zápatí sekce a vyberte Aktuální pozice a Obyčejné číslo 1.
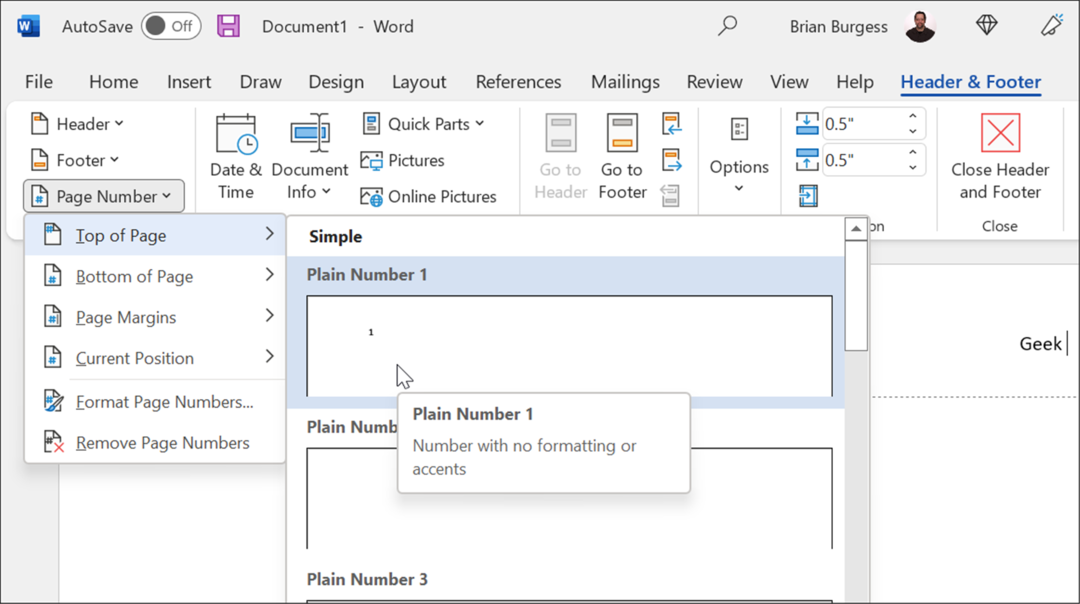
- Poklepáním na prázdnou oblast dokumentu ukončíte Záhlaví oblast a zadejte své celé jméno. Zajistěte Odstavec je nastaveno na Vystoupit vlevo a zadejte informace zobrazené ve výše uvedené šabloně – jméno, jméno učitele, kurz, datum atd.
- Klikněte na Zarovnání na střed a napište název své eseje.
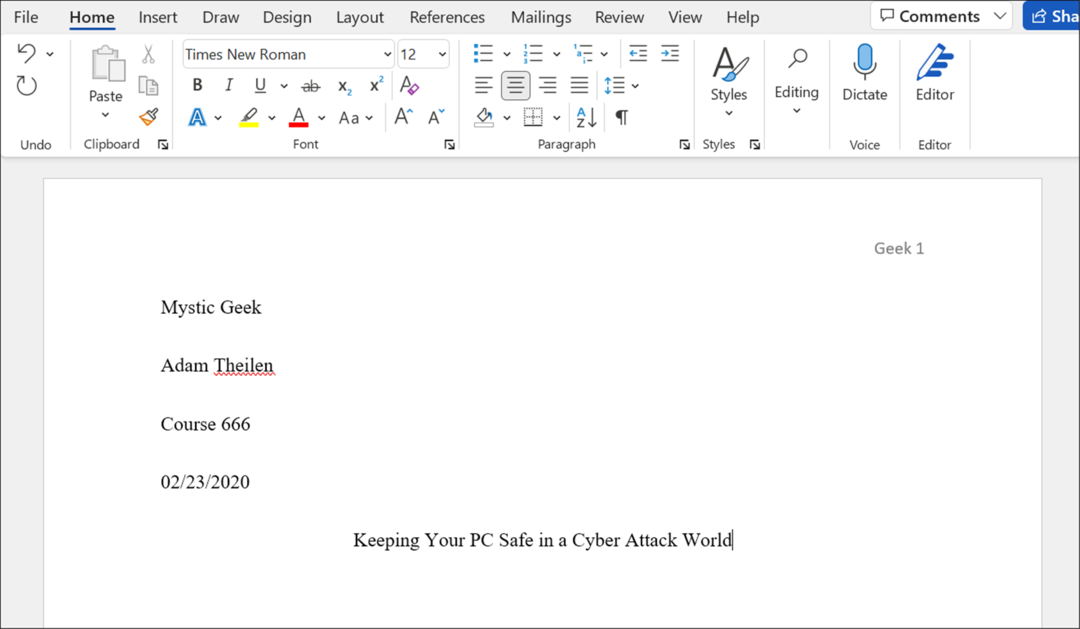
- Nyní, než napíšete tělo svého textu, nastavte Odstavec sekce do Zarovnat doleva.
- Začněte psát svůj text a všimněte si, že pokud potřebujete odsadit odstavec, stačí zasáhnout Tab. Zde je pohled na ukázku, pokud potřebujete použít formát MLA v aplikaci Microsoft Word.
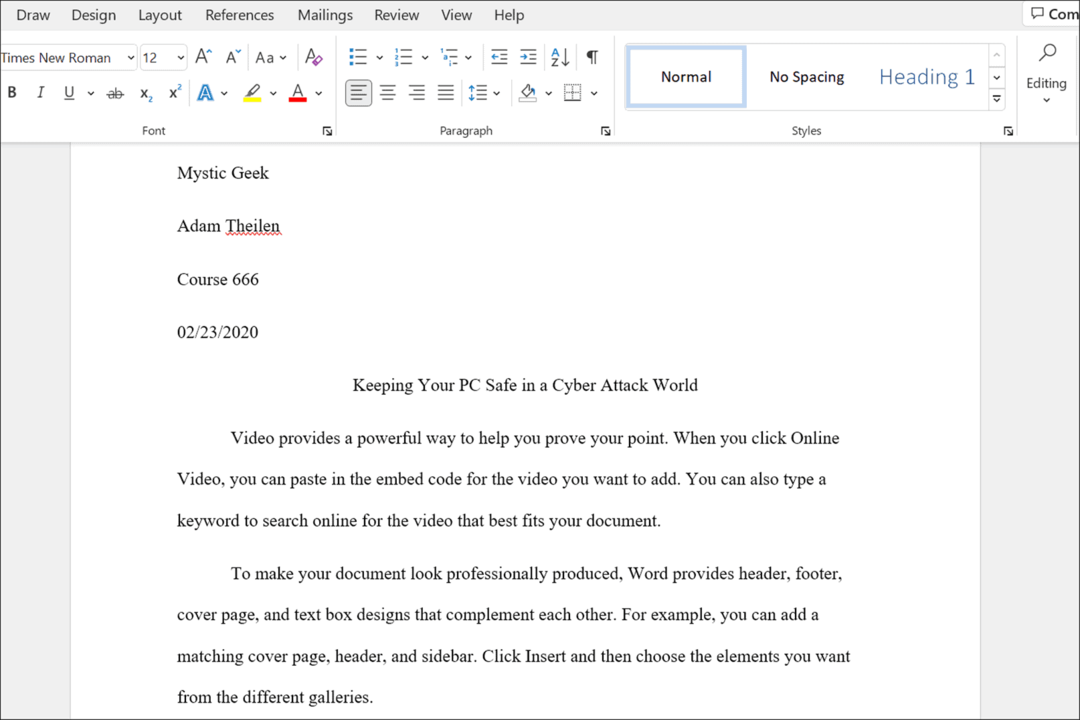
Pamatujte také, že po dokončení eseje musíte vložit citace pro vynikající známku.
Použití formátu MLA v aplikaci Microsoft Word
Výše uvedené kroky vám pomohou nastavit formátování MLA v dokumentu Microsoft Word.
Stojí za zmínku, že někteří profesoři mohou mít na formát MLA svůj vlastní názor, takže se s nimi ujistěte, že jste si promluvili, než začnete svou esej. Možná budete muset provést nějaké úpravy formátování šablony, aby byl styl v dokumentu správný.
S aplikací Microsoft Word můžete dělat další vzrušující věci, jako je přepis zvukových souborů nebo prohlížení počet slov v dokumentu aplikace Word. Za zmínku také stojí, že můžete vložit vlastní záhlaví a zápatí nebo vložit blokovou nabídku v aplikaci Microsoft Word.
Jak najít kód Product Key pro Windows 11
Pokud potřebujete přenést svůj produktový klíč Windows 11 nebo jej jen potřebujete k provedení čisté instalace operačního systému,...
Jak vymazat mezipaměť Google Chrome, soubory cookie a historii prohlížení
Chrome odvádí skvělou práci při ukládání vaší historie procházení, mezipaměti a souborů cookie za účelem optimalizace výkonu vašeho prohlížeče online. Její postup...
Přizpůsobení cen v obchodě: Jak získat online ceny při nakupování v obchodě
Nákup v obchodě neznamená, že musíte platit vyšší ceny. Díky zárukám dorovnání ceny můžete získat online slevy při nákupu v...
Jak darovat předplatné Disney Plus pomocí digitální dárkové karty
Pokud jste si užívali Disney Plus a chcete se o to podělit s ostatními, zde je návod, jak si koupit předplatné Disney+ Gift za...