Jak spravovat systémové zvuky v systému Windows 11
Microsoft Windows 11 Hrdina / / April 22, 2022

Naposledy aktualizováno dne

Windows 11 má nový design, nové funkce a nové zvuky, které si můžete užít. Pokud se vám nelíbí zvuky systému Windows 11, můžete je změnit pomocí těchto kroků.
S obnoveným uživatelským rozhraním přichází Windows 11 také s novými systémovými zvuky, které vás upozorňují na akce a upozornění. Můžete dokonce přepínat zvuky systému v závislosti na vašich volbách zobrazení, včetně pracovat v tmavém režimu.
Možná však budete chtít spravovat systémové zvuky ve Windows 11. V této verzi Windows najdete nové zvuky prakticky pro každou akci systému, včetně výchozího spuštění zvuk, funkčnost baterie, možnosti kritického zastavení, připojování a odpojování zařízení, psaní vykřičníků a více.
I když jsou změny jemné a ve většině případů příjemné, možná je budete chtít změnit. Zde je pohled na to, jak spravovat systémové zvuky v systému Windows 11.
Změňte systémové zvuky v systému Windows 11 pomocí Nastavení
Systémové zvuky ve Windows 11 můžete snadno změnit pomocí aplikace Nastavení.
Chcete-li změnit systémové zvuky v Nastavení, postupujte takto:
- Udeř klíč Windows nebo klikněte na Tlačítko Start pro spuštění nabídky Start a otevření Nastavení.

- Když se otevře Nastavení, klikněte na Personalizace ze seznamu nalevo a vyberte Témata napravo.
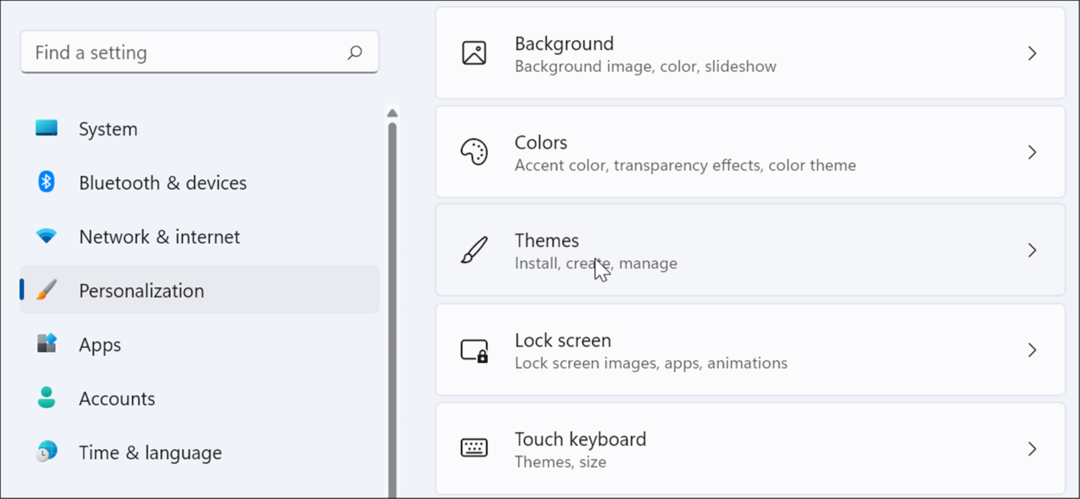
- Na následující obrazovce klikněte na Zní to jako výchozí Windows knoflík.
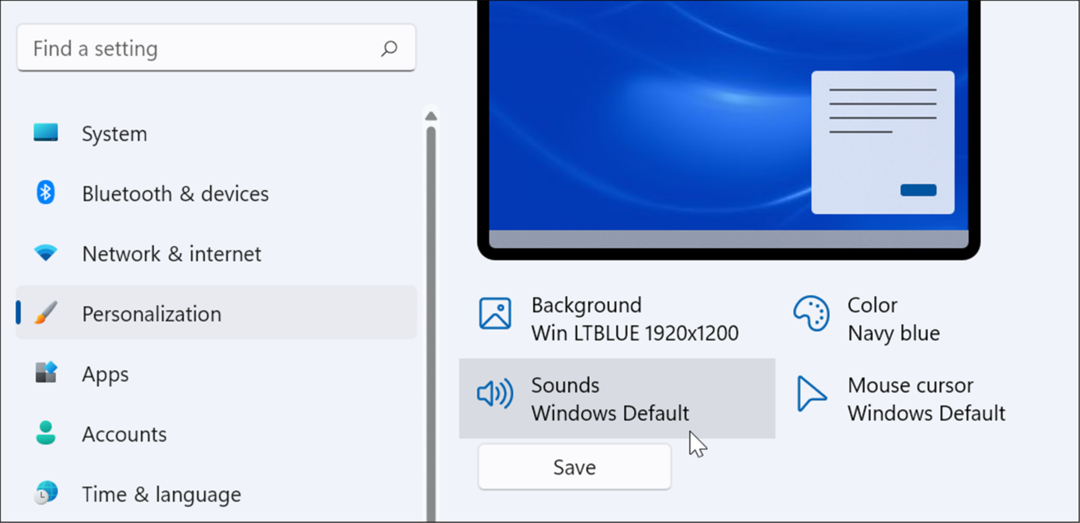
- Když Zvuk se objeví obrazovka, ujistěte se, že Karta Zvuky je vybráno.
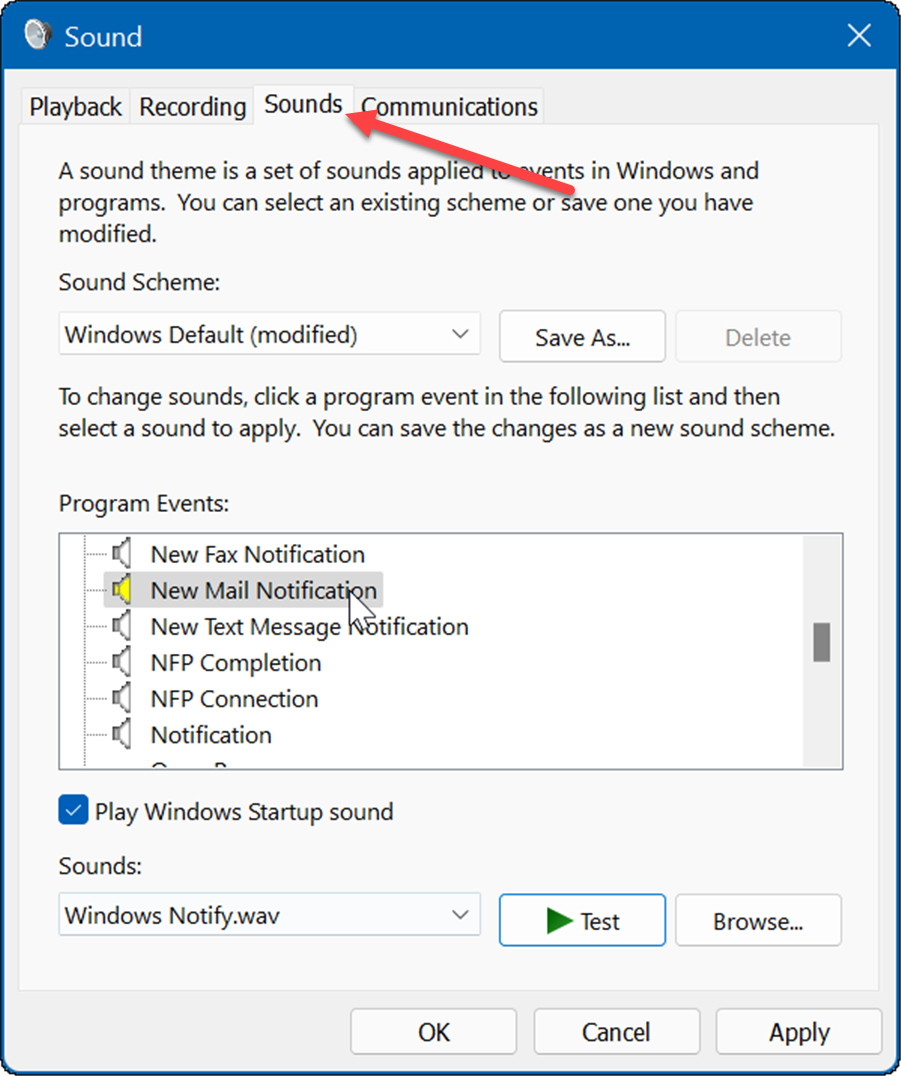
- Pod Program Akce vyberte událost, pro kterou chcete změnit zvuk, a vyberte nový zvuk z rozevírací nabídky Zvuky. Například níže měníme zvuk pro a Oznámení o nové poště na Windows Notify.wav.
- Chcete-li ověřit, že se vám zvuk bude líbit, klikněte na Test knoflík.
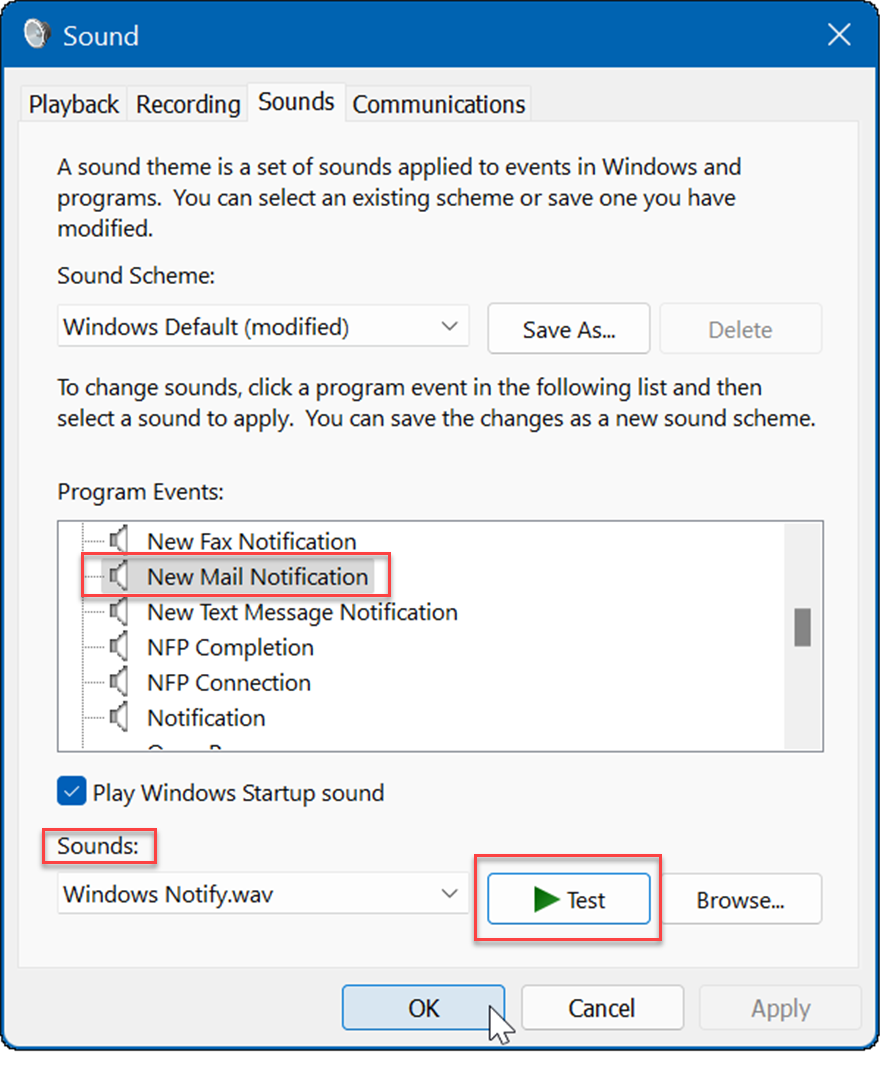
- Všimněte si, že je na výběr spousta zvuků, takže dokončení může trvat několik minut. Po dokončení klikněte Aplikovat a OK.
Jak vypnout všechny systémové zvuky v systému Windows 11
Jako správce počítače možná budete chtít odstranit všechny systémové zvuky. Chcete-li vypnout všechny systémové zvuky, postupujte takto:
- zmáčkni Okna a klikněte na Ikona nastavení.
- Když Nastavení otevře, přejděte na Přizpůsobení > Motivy.
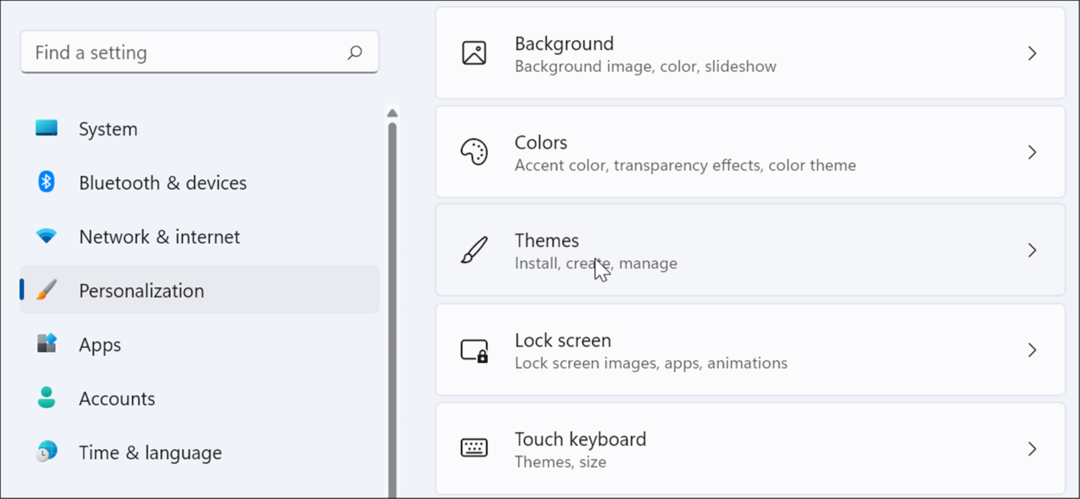
- Nyní klikněte na Zní to jako výchozí Windows možnost z pravé strany.
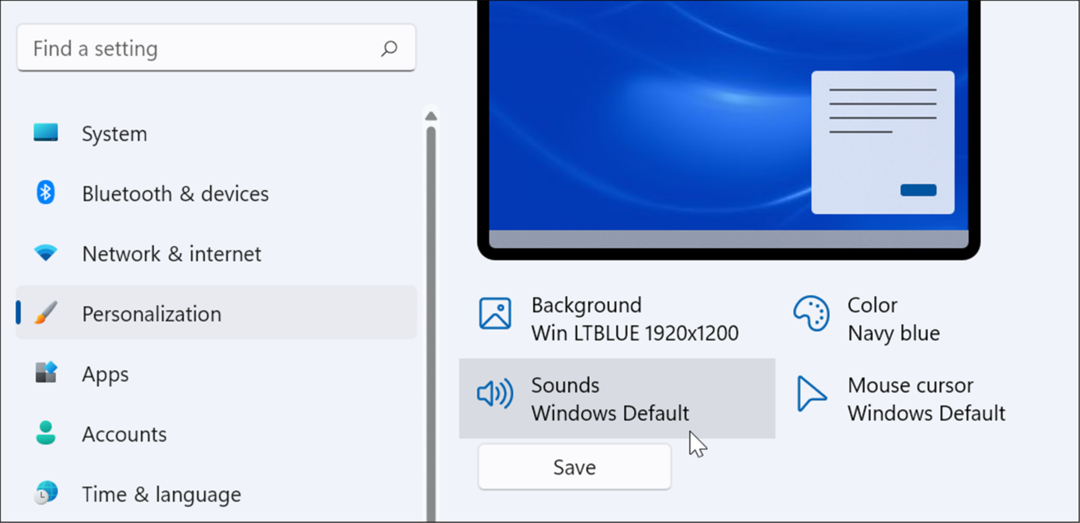
- Když Zvuk otevře se okno, ověřte Karta Zvuky je vybráno.
- Pod Zvukové schéma sekce, nezapomeňte ji nastavit na Žádné zvuky z rozbalovací nabídky.
- Poté klikněte Aplikovat a klikněte OK.
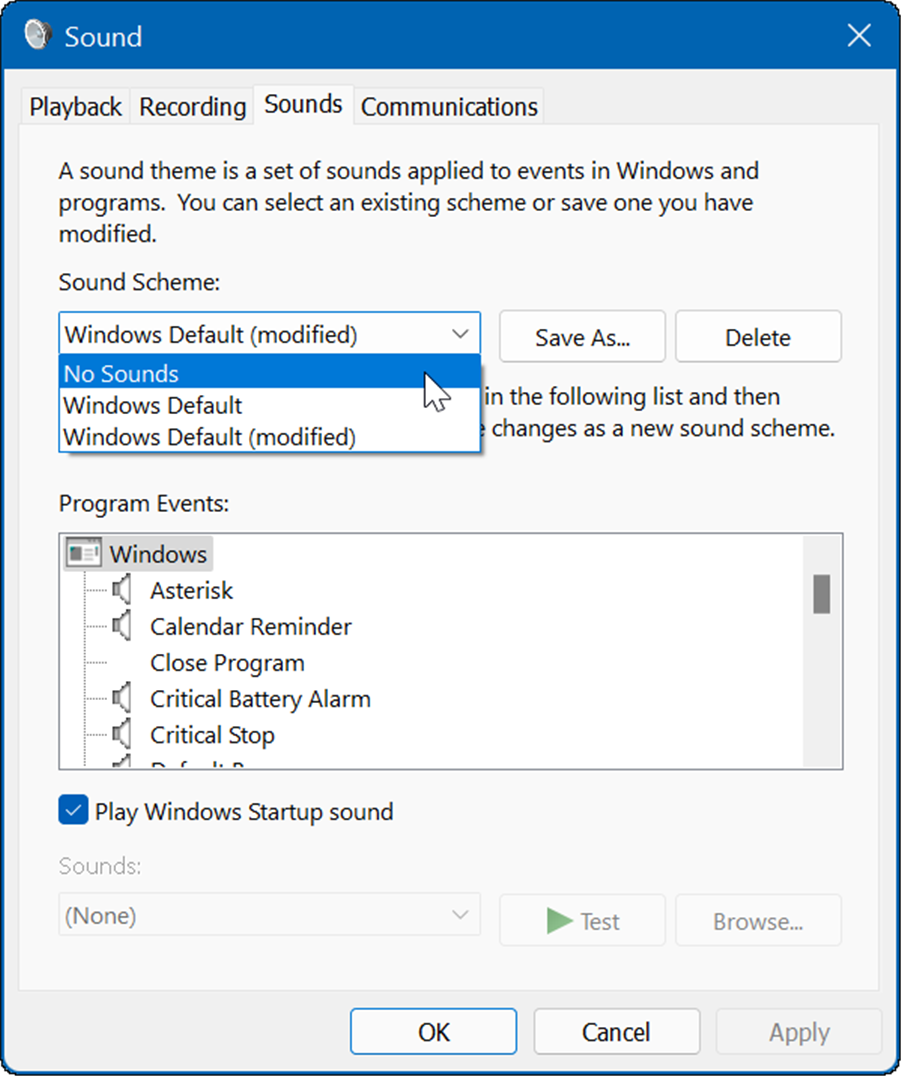
To je vše. Nyní se již nebudou přehrávat systémové zvuky při žádných událostech operačního systému.
Jak zakázat zvuky při spuštění v systému Windows 11
Spouštěcí zvuk ve Windows 11 není tak nepříjemný jako starší systémy, jako je například XP. Přesto možná budete chtít deaktivovat spouštěcí zvuky.
Chcete-li zakázat zvuky při spuštění v systému Windows 11, postupujte takto:
- Udeř klávesová zkratkaKlávesa Windows + R spustit Běh dialog.
- v Běh, typ ovládat zvuky mmsys.cpl a udeřit Vstupte nebo klikněte OK.
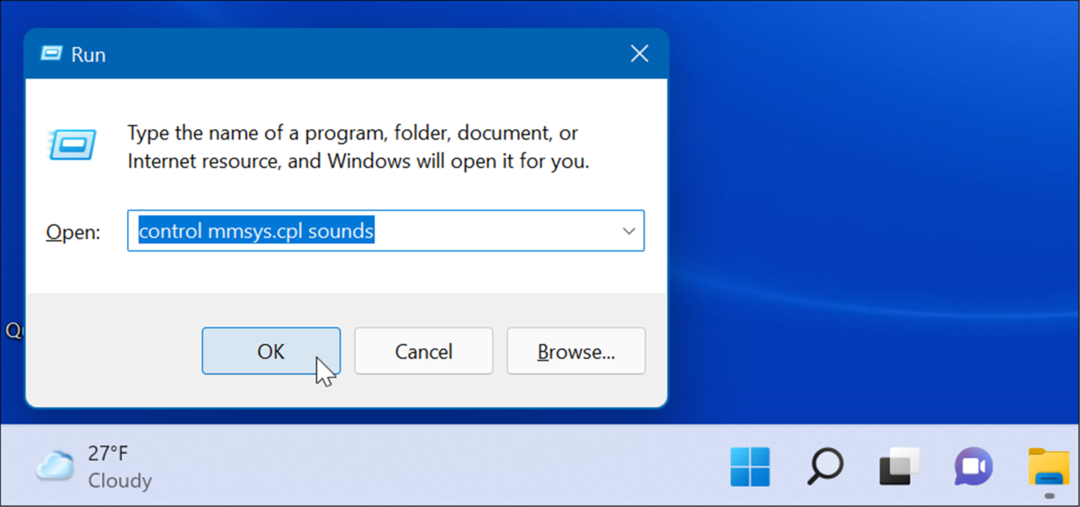
- Vybrat Karta Zvuky když se okno otevře a zrušte zaškrtnutí Přehrát zvuk při spuštění systému Windows volba.
- Klikněte Aplikovat a OK.
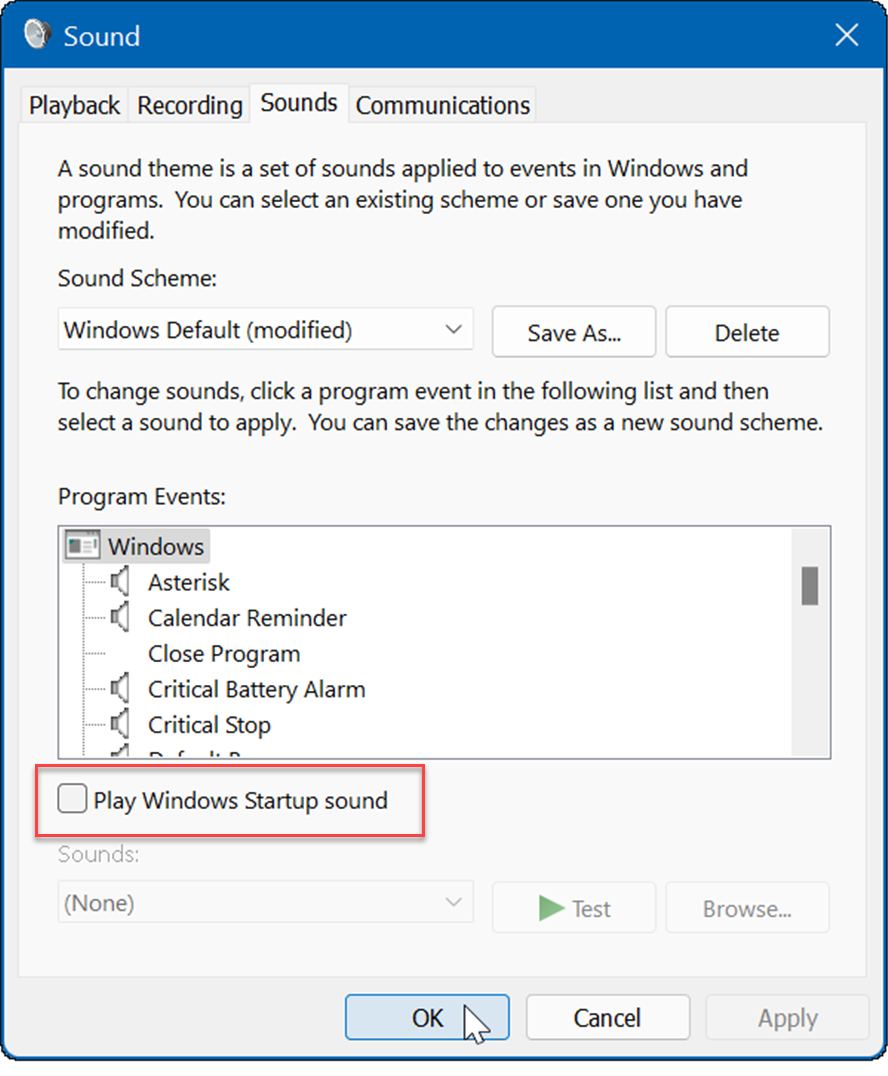
Jakmile dokončíte výše uvedené kroky, systém Windows 11 již při spuštění nebude přehrávat zvuk.
Jak vytvořit vlastní zvukové schéma v systému Windows 11
Další funkcí Windows 11 je možnost vytvořit si vlastní zvukové schéma. To vám umožní snadno přepínat mezi různými konfiguracemi zvuku.
Chcete-li vytvořit vlastní zvukové schéma v systému Windows 11, postupujte takto:
- Klikněte na Tlačítko Start a otevřít Nastavení.
- Vybrat Personalizace možnost vpravo a klikněte Témata zprava.
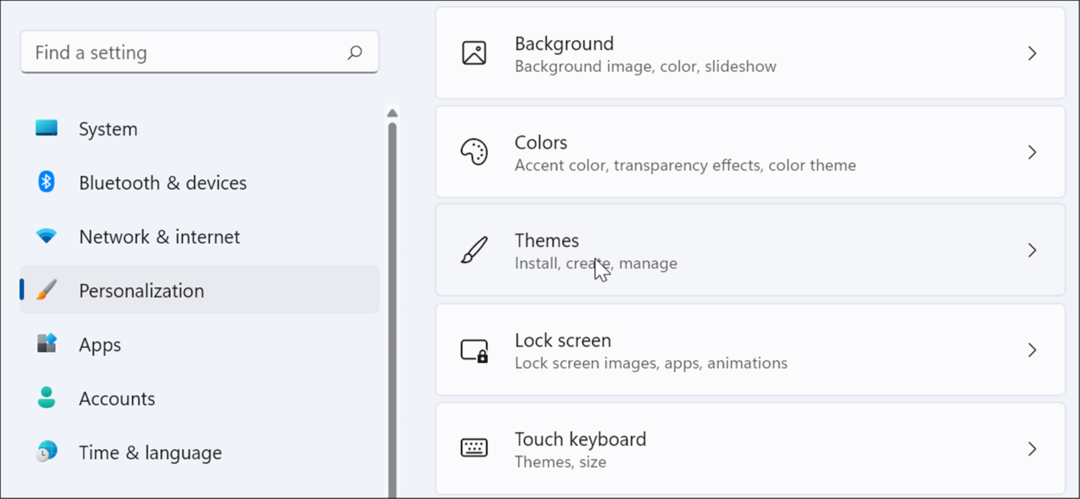
- Na následující obrazovce klikněte na Zní to jako výchozí Windows.
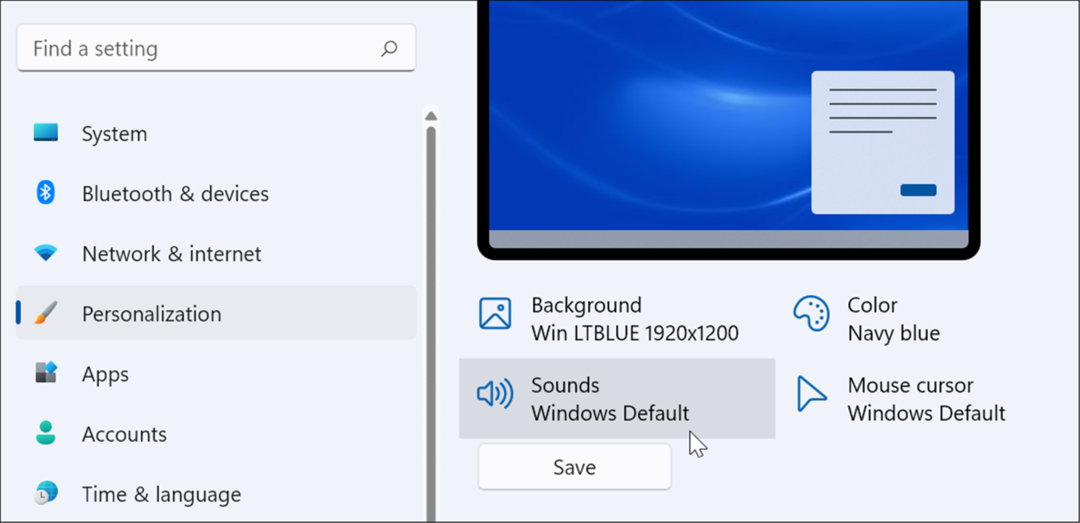
- Nyní klikněte na Karta Zvuky pokud už není otevřeno.
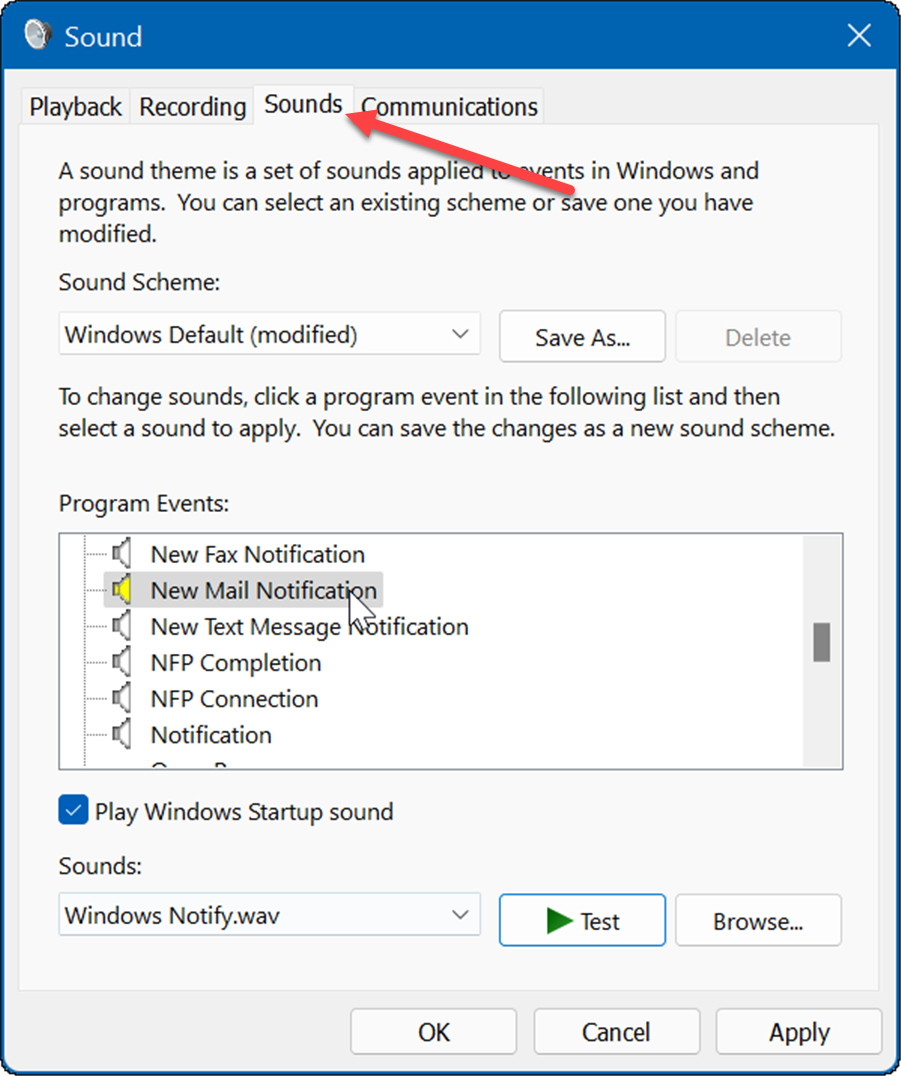
- Pod Program Akce vyberte událost, u které chcete změnit zvuk.
- Klikněte na rozbalovací nabídku pod Zvuky a vyberte zvuk, který chcete použít.
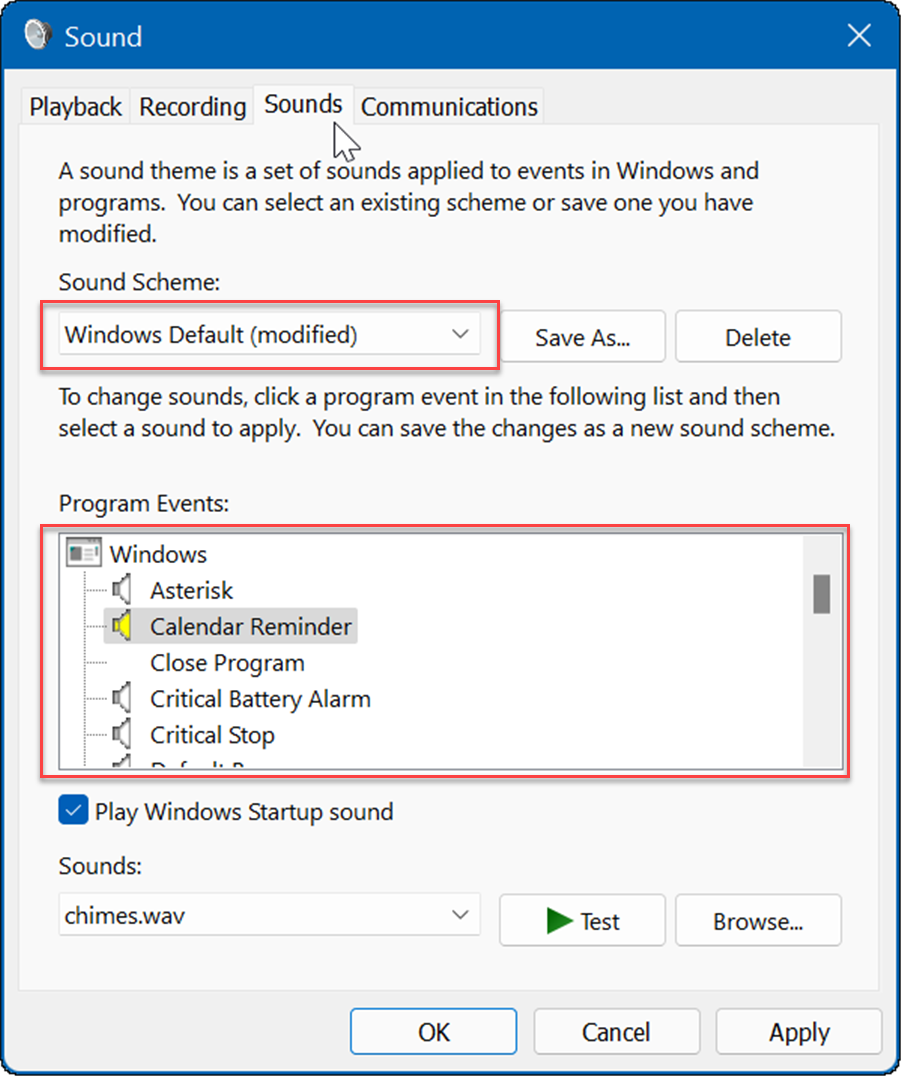
- Po vytvoření zvukového schématu klikněte na Uložit jako, zadejte název nového zvukového schématu a klepněte OK.
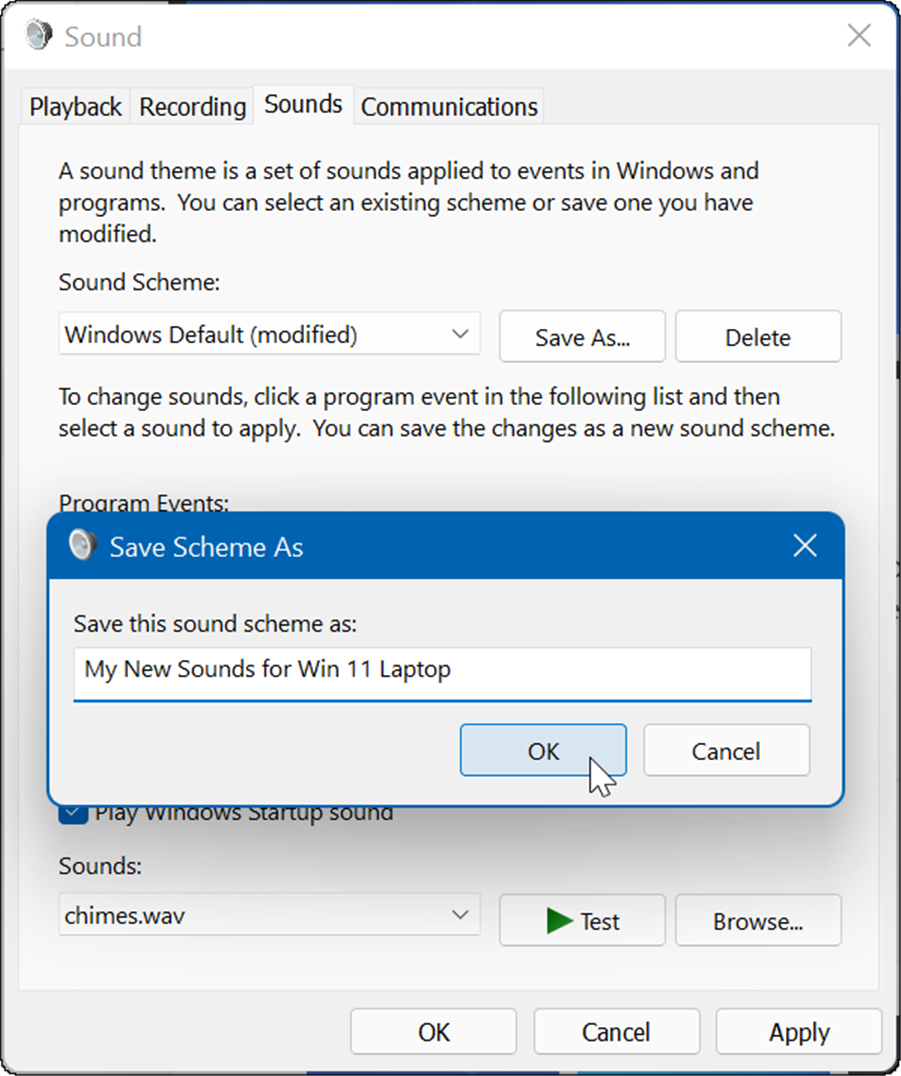
Správa zvuků v systému Windows 11
Pokud chcete spravovat své systémové zvuky v systému Windows 11, nenajdete mnoho změn ve srovnání s dřívějšími verzemi systému Windows. Pokud jste to však ještě neudělali, výše uvedené kroky by vám měly pomoci začít.
Už jen proto, že používáte Windows 11, můžete obnovit klasický směšovač hlasitosti. Za zmínku také stojí, že pokud ještě nemáte Windows 11, můžete deaktivovat zvuky upozornění aplikace v systému Windows 10. Můžete také zapnout Zvukový prostorový zvuk systému Windows na Windows 11.
Jak najít kód Product Key pro Windows 11
Pokud potřebujete přenést svůj produktový klíč Windows 11 nebo jej jen potřebujete k provedení čisté instalace operačního systému,...
Jak vymazat mezipaměť Google Chrome, soubory cookie a historii prohlížení
Chrome odvádí skvělou práci při ukládání vaší historie procházení, mezipaměti a souborů cookie za účelem optimalizace výkonu vašeho prohlížeče online. Její postup...
Přizpůsobení cen v obchodě: Jak získat online ceny při nakupování v obchodě
Nákup v obchodě neznamená, že musíte platit vyšší ceny. Díky zárukám dorovnání ceny můžete získat online slevy při nákupu v...
Jak darovat předplatné Disney Plus pomocí digitální dárkové karty
Pokud jste si užívali Disney Plus a chcete se o to podělit s ostatními, zde je návod, jak si koupit předplatné Disney+ Gift za...



