Používání Androidu s aplikací Microsoft Remote Desktop
Mobilní, Pohybliví Microsoft Robot / / March 18, 2020
Poslední aktualizace dne

Jsou chvíle, kdy se musíte na cestách vzdáleně připojit k počítači pomocí protokolu vzdálené plochy. Zde je přehled aplikace Microsoft RDP pro Android.
Někdy je potřeba vzdáleně se připojit k PC pomocí protokolu RDP (Remote Desktop Protocol). RDP je součástí systému Windows od XP dní a poskytuje snadný způsob, jak se připojit z jednoho počítače nebo zařízení k jinému a získat soubory nebo poskytnout technickou podporu.
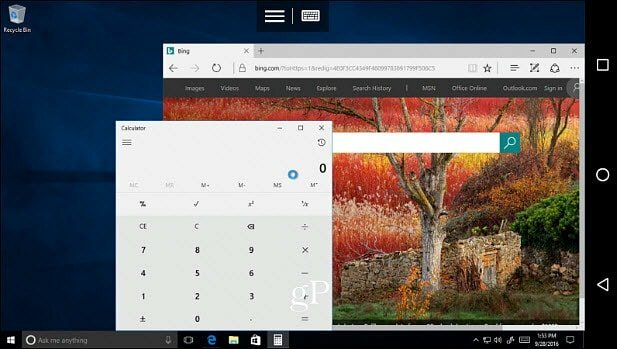
Zde je příklad použití vzdálené plochy Android pro přístup k počítači se systémem Windows 10.
Pokryli jsme několik způsobů, jak dosáhnout vzdáleného spojení od používání vestavěných aplikací RDP společnosti Microsoft po používání nástrojů třetích stran, jako jsou Přidej se ke mně nebo TeamViewer. Ale co když se potřebujete připojit k počítači se systémem Windows doma nebo v kanceláři, když jste na cestách? V obchodě je na výběr spousta vzdálených aplikací, ale zde je pohled na použití oficiálního Aplikace Microsoft Remote Desktop z telefonu s Androidem.
Poznámka: Domácí verze systému Windows nejsou podporovány. Pouze vydání Pro a Windows Server a úplný seznam podporovaných systémů společnosti Microsoft najdete na adrese tento odkaz. Zde používám aplikaci RD na a Nexus 6P běh Android Nougat 7.1.1 připojit se k Windows Home Server. Vaše zkušenosti se mohou lišit v závislosti na modelu vašeho telefonu, verzi Androidu a OS vzdáleného počítače. Kroky a pokyny jsou však stále stejné.
Používání vzdálené plochy pro Android
První věc, kterou musíte udělat, je zajistit, aby počítač, ke kterému se chcete připojit, byl nastaven tak, aby přijímal vzdálené připojení ve vlastnostech systému. Úplné podrobné informace najdete v našem článku: Jak nastavit vzdálenou plochu pro Windows 10.
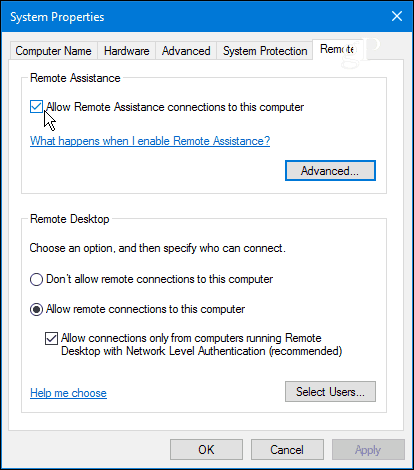
Nyní si stáhněte Aplikace Microsoft Remote Desktop z Google Play. Klepněte na „+“V pravém horním rohu vyberte plochu a poté počkejte, než aplikace prohledá vaši místní síť pro připojení PC. Pokud se ten, ke kterému se chcete připojit, neobjeví, musíte jej přidat ručně.
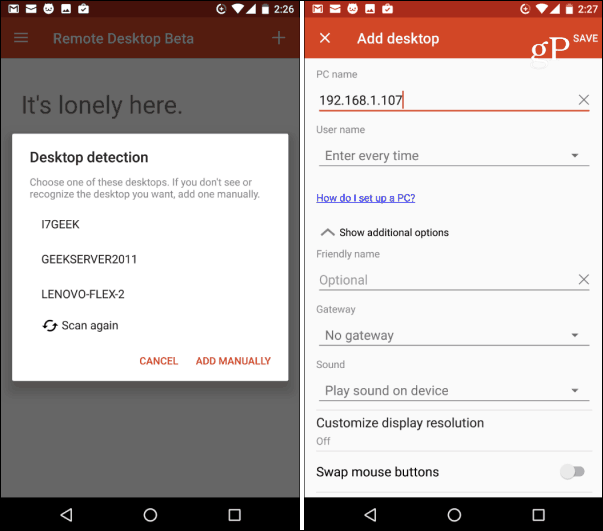
Při prvním spuštění vzdáleného připojení se pravděpodobně zobrazí dialogové okno zabezpečení o ověření certifikátu. Nezapomeňte zkontrolovat Nikdy nepožádat o připojení k tomuto počítači a potom klepněte na Připojit. Víte, co děláte, žádný důvod, proč vás Windows neustále trápí.
Poté se budete muset přihlásit ke vzdálenému počítači pomocí přihlašovacích údajů systému Windows.
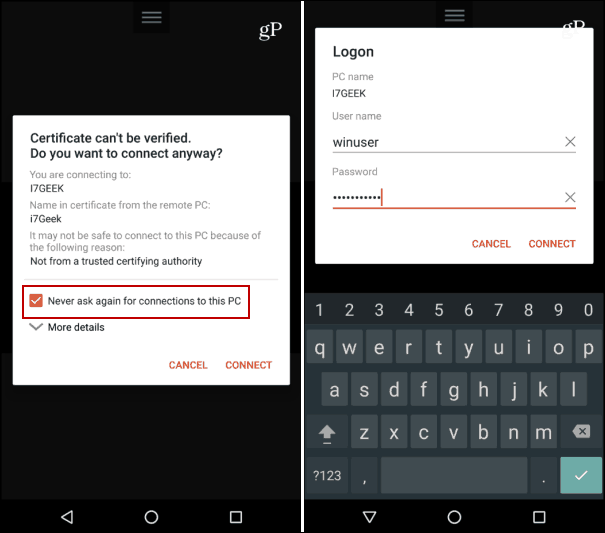
Tady máš. Nyní jste vzdáleně připojeni k počítači se systémem Windows, který jste chtěli, a pomocí ovládacích prvků aplikace Vzdálená plocha dokončete svou práci.
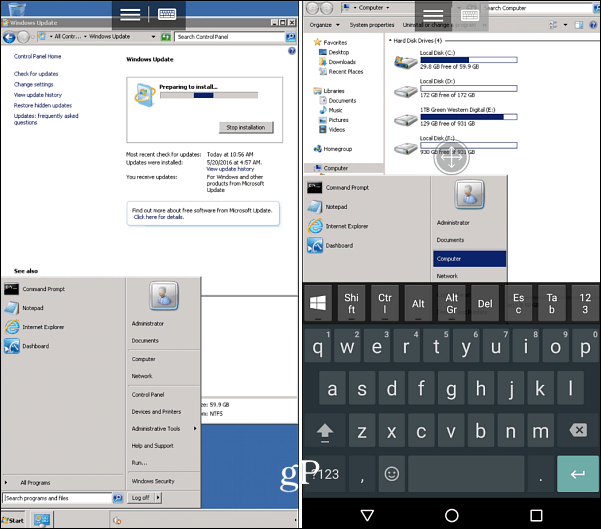
Používání této aplikace na sluchátku není zrovna uživatelsky přívětivé prostředí kvůli nedostatku nemovitostí na obrazovce. Nechtěli byste trávit hodiny prací na počítači nebo serveru - ale v důležitých časech to určitě funguje, když to potřebujete.
Myslíte si, vzdálené do PC a serverů hodně? Zanechte nám komentář nebo tip v sekci komentářů níže.



