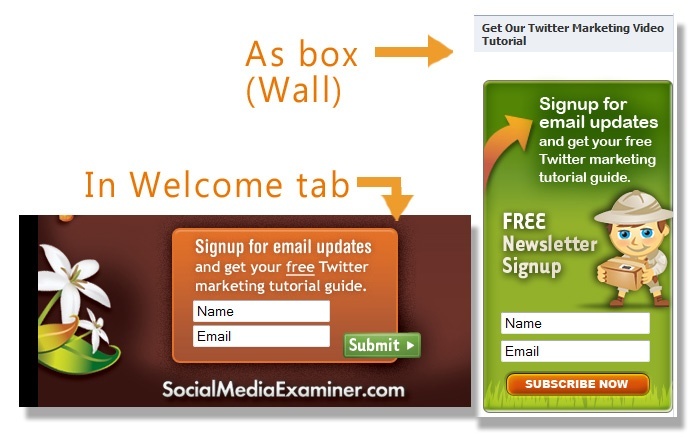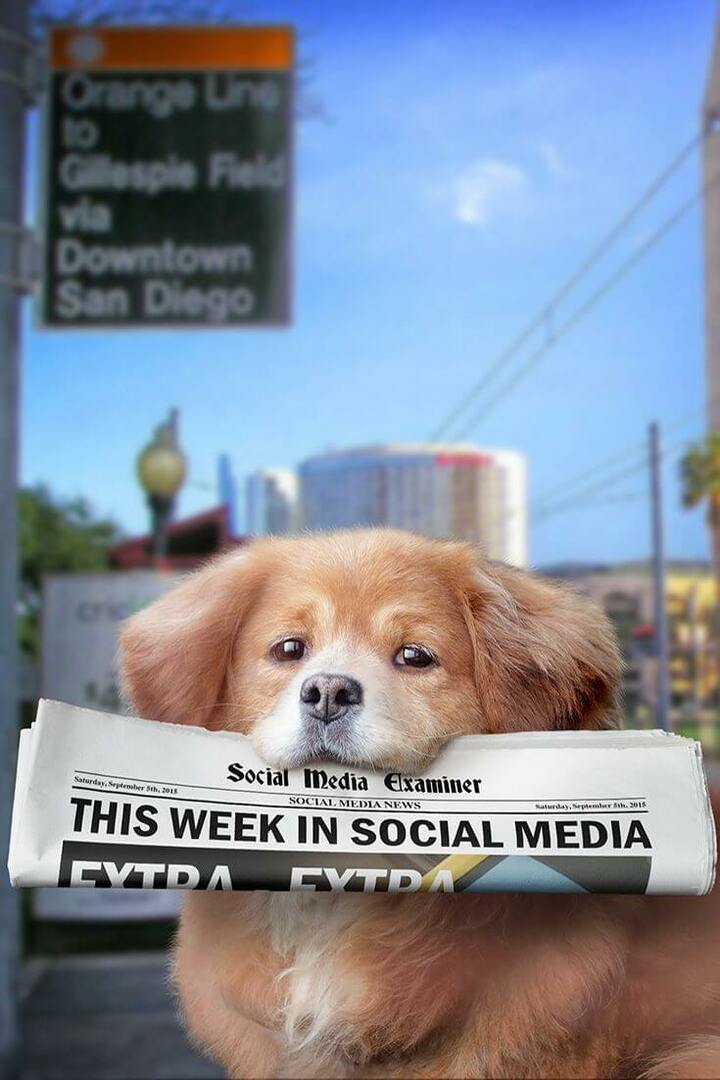Jak opravit 100 procent využití disku v systému Windows 10
Microsoft Windows 10 Nejlepší / / March 17, 2020
Poslední aktualizace dne

Pokud váš počítač se systémem Windows 10 běží pomalu a zjistíte, že pevný disk pracuje na nebo téměř 100 procent, zde jsou některé kroky, které můžete podniknout k vyřešení problému.
Někdy váš systém Windows 10 zpomalí procházení, i když máte výkonný procesor, dostatek paměti RAM a běží jen několik aplikací. I když to může způsobit mnoho faktorů, jeden je ten, že pevný disk pracuje na nebo téměř 100 procent. Na provádění rutinních úloh operačního systému nemá k dispozici náhradní cykly. To má za následek zpomalení všeho. Jednoduchý restart, který často řeší mnoho problémů s OS, neopraví příliš přepracovanou jednotku. Zde je několik věcí, které můžete udělat pro vyřešení problému s používáním disku Windows 10.
Opravte 100% využití disku v systému Windows 10
Když se snažíte zjistit, co způsobuje zpomalení, možná jste si všimli, že ve Správci úloh je využití disku na 100%.
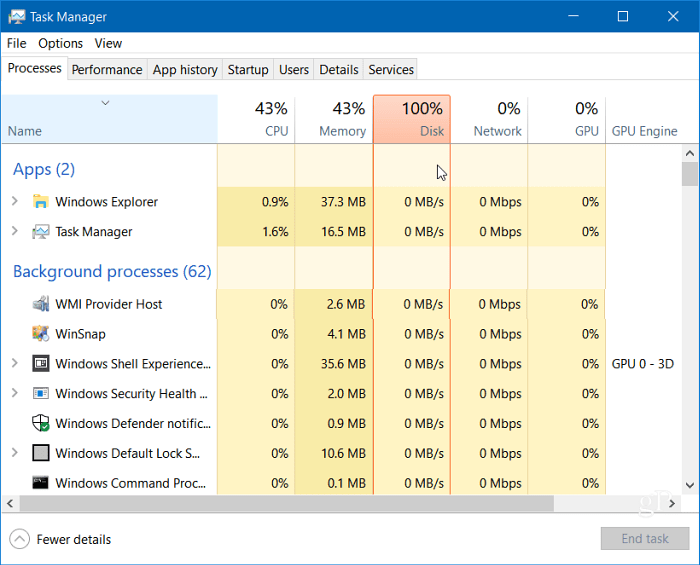
Jedním z nejjednodušších způsobů, jak najít viníka, je kliknout na sloupec Disk ve Správci úloh, aby se položky, které zabírají více zdrojů, zobrazovaly v sestupném pořadí. Stejně jako v tomto příkladu níže je vidět, že viník je SuperFetch.
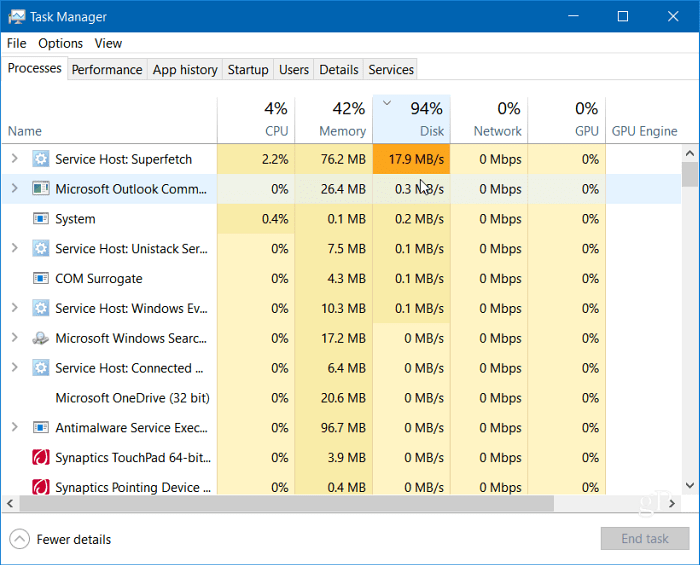
Zakázat Windows Search
Funkce Windows Search vždy indexuje všechny soubory na disku a má urychlit hledání souborů na vašem počítači. Může však způsobit problém, kdy je disk přepracován.
Stiskněte klávesu Windows a typ:cmd a klepněte pravým tlačítkem myši na položku Příkazový řádek z výsledku nahoře a klepněte na příkaz Spustit jako správce.
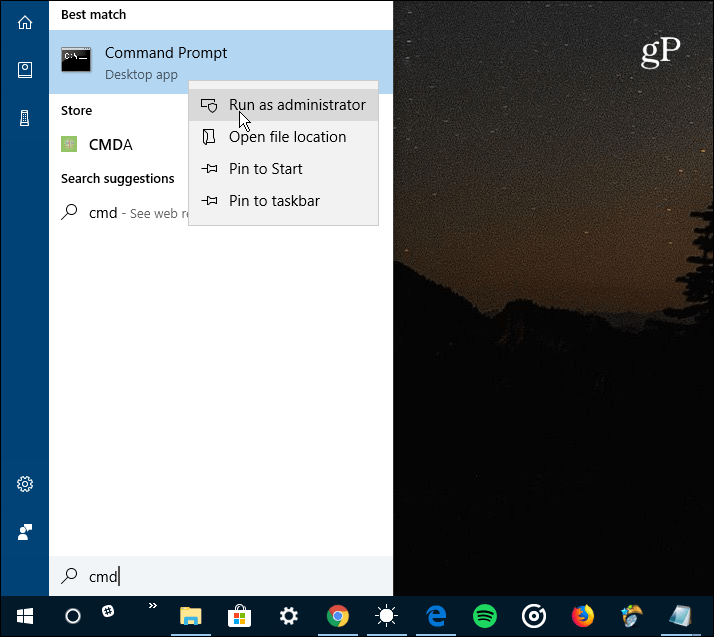
Poté v příkazovém řádku typ:net.exe zastavit „Windows search“ a stiskněte Enter. Poté zkontrolujte Správce úloh a zjistěte, kde je využití disku. Pokud nedojde ke změně, můžete ji restartovat z příkazového řádku, typ:net.exe start„Windows search“ a stiskněte Enter.
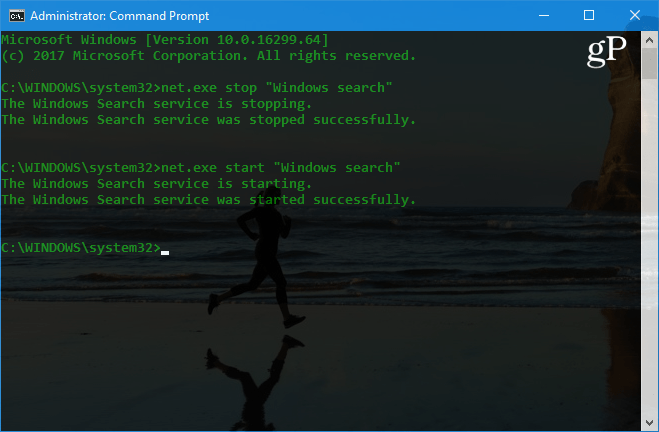
Dobré je vypnout Windows Search je jen dočasné a můžete vidět, jestli se výkon zlepší. Pokud se tím problém vyřeší, můžete jej trvale vypnout. Stiskněte klávesovou zkratku Klávesa Windows + R a typ:services.msc a klikněte na OK nebo stiskněte Enter.
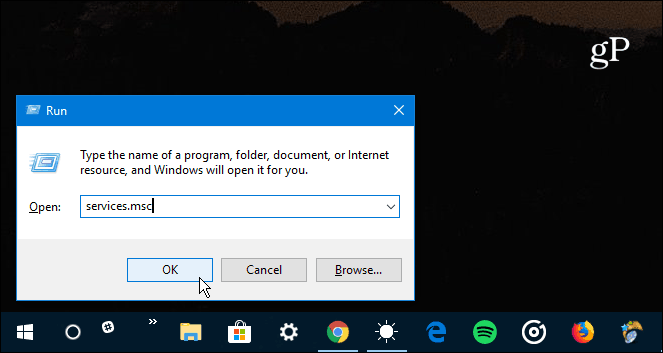
Přejděte dolů v seznamu služeb a poklepejte na Windows Search a na kartě Obecné nastavte „Typ spouštění“ na Zakázáno a klepněte na OK a ukončete služby.
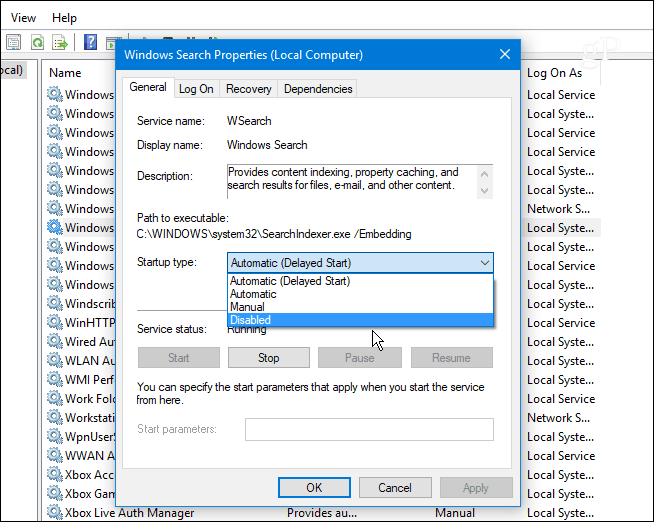
Spusťte kontrolu disku
Systém Windows má vestavěný nástroj, který prohledá disk na chyby a pokusí se je opravit. Otevřete příkazový řádek jako Admin a typ:chkdsk.exe / f / r a stiskněte Enter. Poté na další výzvu typ:Y a stiskněte Enter.
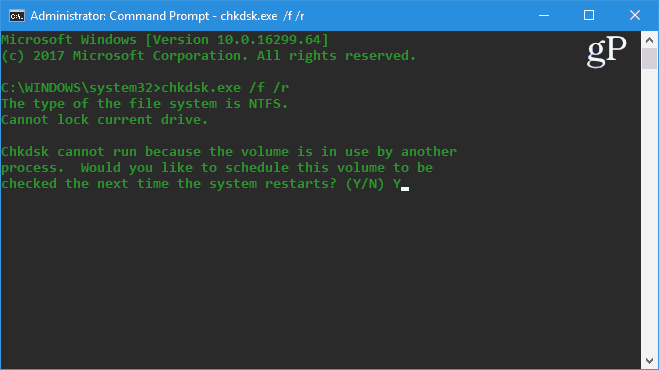
Podrobnější informace o mnoha způsobech spuštění a použití tohoto nástroje naleznete v našem článku o jak předcházet problémům a opravovat chyby při kontrole disku v systému Windows 10.
Zakažte funkci SuperFetch
SuperFetch je funkce, která pomáhá zkrátit dobu spouštění díky efektivnějšímu načítání aplikací. Může to však způsobit problémy s vaší jednotkou. Chcete-li jej zakázat, spusťte příkazový řádek jako správce a typ:net.exe zastavit superfetch a stiskněte Enter. Dejte mu několik minut a zjistěte, zda to zlepšuje procentuální využití disku ve správci úloh.
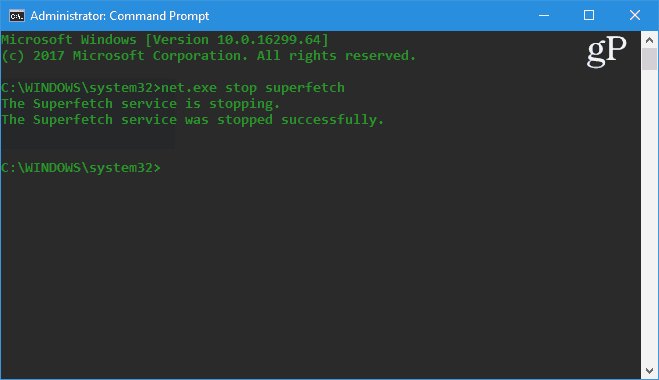
Pokud se tím problém vyřeší, můžete jej trvale zakázat, stejně jako to můžete pomocí programu Windows Search (viz výše), směřováním na services.msc a deaktivací funkce Windows SuperFetch.
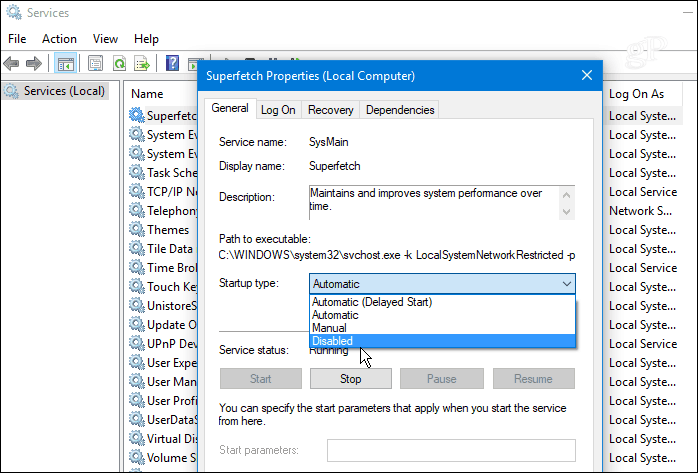
Opravte Chrome nebo Skype
Několik dalších programů, o nichž bylo často hlášeno, že způsobují 100% problém s diskem, jsou Skype a Chrome. Pokud zjistíte, že Skype způsobuje problém, úplně jej uzavřete. Pak zamiřte C: \ Program Files (x86) \ Skype \ Phone a klikněte pravým tlačítkem na Skype.exe a vyberte Vlastnosti.
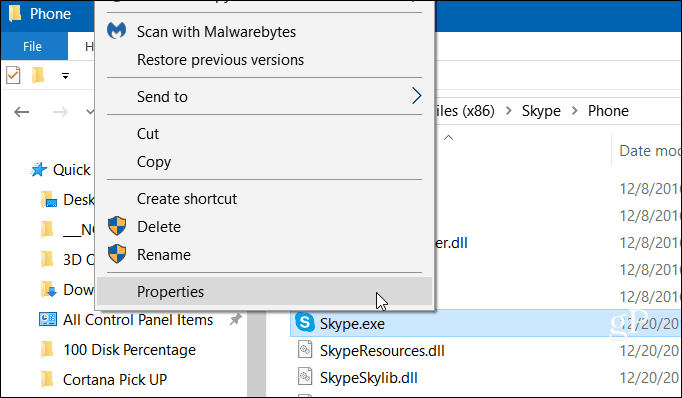
Přejděte na kartu Zabezpečení a klikněte na tlačítko Upravit. Ujistěte se, že jsou zvýrazněny všechny balíčky aplikací, zaškrtněte políčko Povolit pro zápisová oprávnění a klikněte na OK.
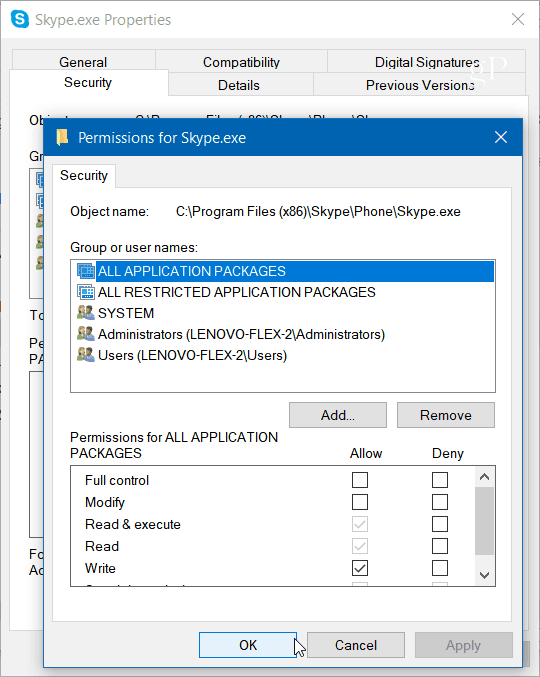
Nejčastějším problémem prohlížeče Chrome je, že pomocí předpovědní služby používá příliš mnoho zdrojů k rychlejšímu načítání stránek. Chcete-li jej zakázat, přejděte na Pokročilá nastavení a v části Ochrana soukromí a zabezpečení vypněte „Používat službu predikce pro rychlejší načítání stránek“ a restartujte prohlížeč.
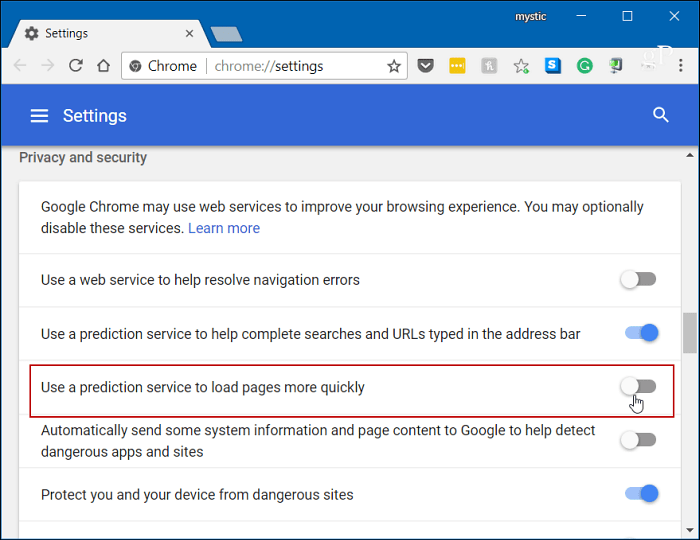
Zabalení
Obvykle jedna z výše uvedených možností bude pracovat na opravě přepracovaného pevného disku, ale ne vždy. Pokud používáte antivirovou sadu jako Norton nebo Kaspersky. Ujistěte se, že je počítač offline, a poté dočasně vypněte antivirový software a zjistěte, zda se situace nezlepší. Pokud ano, kontaktujte zákaznický servis společnosti. Také se ujistěte, že vše ovladače zařízení vše aktuální a další místo, kam se podívat, je virtuální paměť. Pokud jste v minulosti provedli změny, vraťte se zpět a obnovte výchozí nastavení.
Zažili jste tento problém na počítači se systémem Windows? Dejte nám vědět kroky, které jste podnikli pro jeho opravu. A další tipy, triky a rady pro řešení problémů najdete v našem Fóra Windows 10.