Pokročilé tipy a triky na vrstvách
Photoshop / / March 18, 2020
Photoshop má schopnost dělat několik velmi zajímavých věcí s vrstvami. Nyní je čas dozvědět se něco více o vrstvách a o tom, co s nimi můžete udělat.

Photoshop má schopnost dělat několik velmi zajímavých věcí s vrstvami. Nyní je čas dozvědět se něco více o vrstvách a o tom, co s nimi můžete udělat. V tomto tutoriálu uvedu několik pokročilých tipů a triků na vrstvách. Jsem si jist, že tyto tipy rozšíří vaše znalosti Photoshopu a budou dalším malým krokem k lepším obrázkům. Začněme.
Možnosti prolnutí ve Photoshopu
Vytvořené vrstvy můžete vyladit pomocí Možnosti prolnutí. Budu používat následující obrázek k demonstraci možností prolnutí.
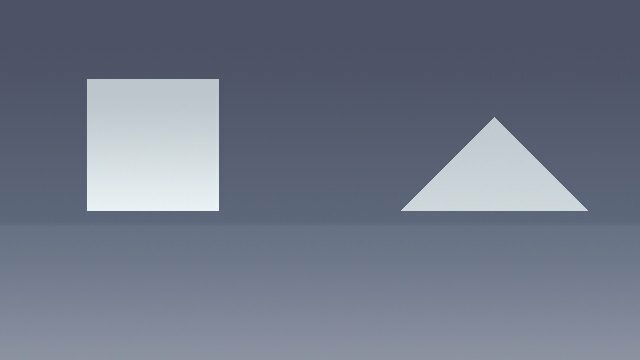
Trojúhelník, čtverec a pozadí mám na vlastních samostatných vrstvách.
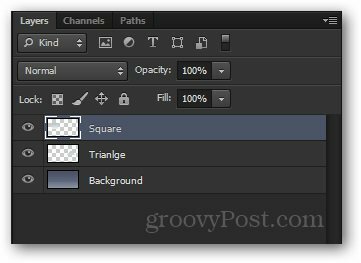
K možnostem prolnutí pro každou vrstvu získáte přístup kliknutím pravým tlačítkem a výběr Možnosti prolnutí v horní části kontextové nabídky.
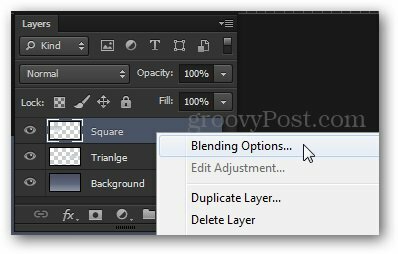
Styl vrstvy Zobrazí se okno. Odtud máte řadu efektů na výběr. Někteří se mi líbí Vnější záře, překrytí přechodu, zkosení a reliéf, tah a tak dále.
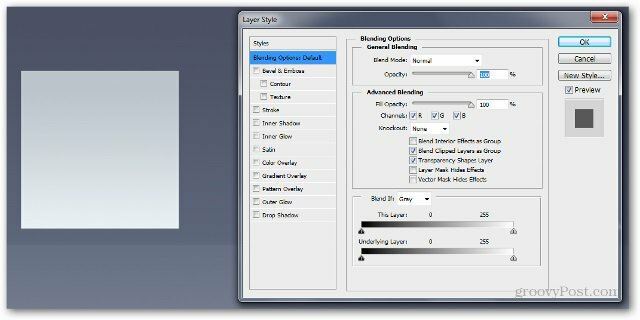
Začneme přidáním a
Moje nastavení jsou:
Blend More - Normal
Krytí - 100%
Úhel - 110 stupňů
Vzdálenost - 5 px
Šíření - 0 px
Velikost - 100 px
Všimněte si, jak se obraz dynamicky mění, zatímco pohybujete posuvníky.
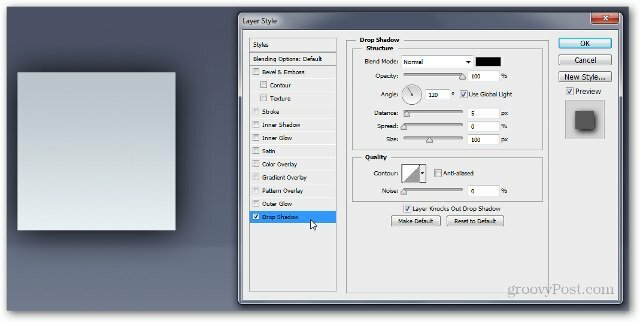
Nyní vyzkoušejte Překrytí přechodu. Můžete si vytvořit svůj vlastní přechod nebo si vybrat z některého z poskytnutých.
Zde jsou moje nastavení:
Režim prolnutí: Normální
Krytí - 100%
Spád: # ef8d31 na # fac696
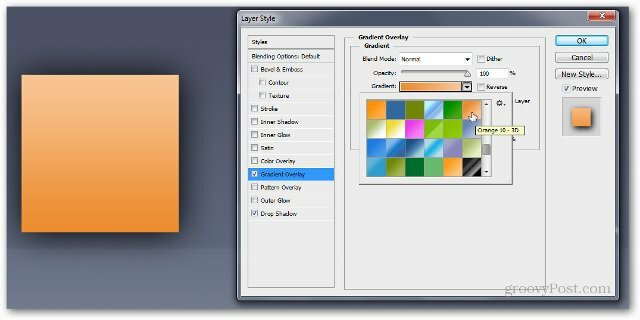
Po stisknutí OK uvidíte malý fx indikátor na pravé straně vaší vrstvy. Všechny efekty, které jste pro vrstvu použili, se zobrazí v dolní části pod efektem.
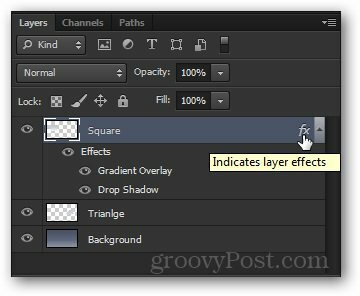
Můžete také kopírovat přesně stejné efekty z jedné vrstvy do druhé přidržením Alt a přetažením rámečku Efekty do požadované vrstvy.
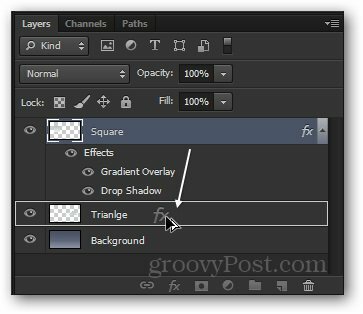
Vidíte stejné efektové pole, které se objeví ve druhé vrstvě ...
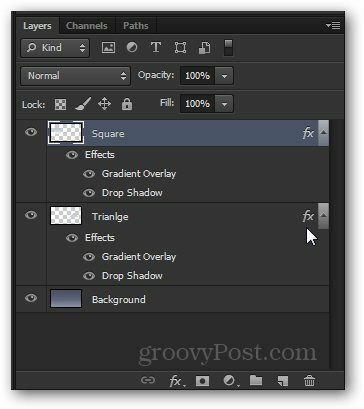
… A také změna obrázku:
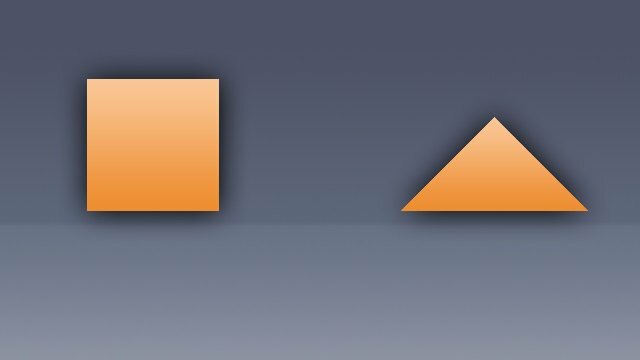
Ve zkratce
Možnosti prolnutí a efekty vrstev se hodí v mnoha scénářích Photoshopu. Jedná se o základní techniku, která vylepšuje vaše obrázky, a je pravděpodobné, že je budete často používat.
Krytí a výplň
Demonstrovat Neprůhlednost a Vyplnit jezdce a rozdíl mezi nimi, budu používat tento obrázek:
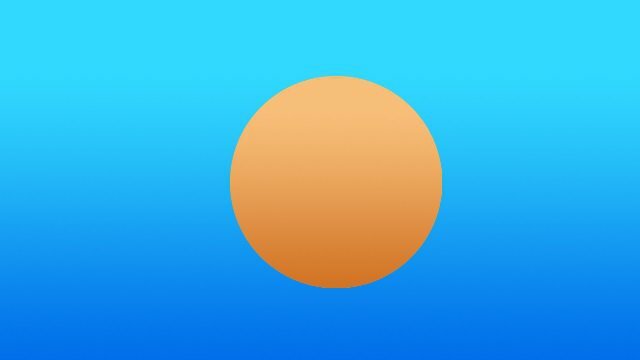
Opět mám kruh a pozadí rozdělené do dvou různých vrstev. Přímo použiji a Vrhat stín efekt na vrstvu kruhu.
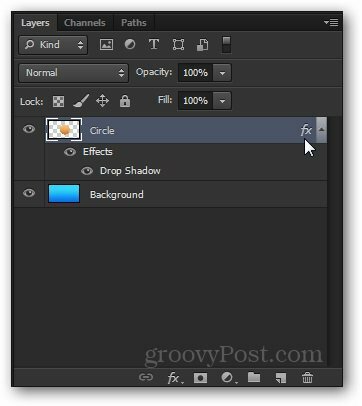
Nyní zkusme snížit Neprůhlednost posuvník na 50%. Uvidíte, že celá vrstva spolu s efektem stínu bude mírně průhledná.
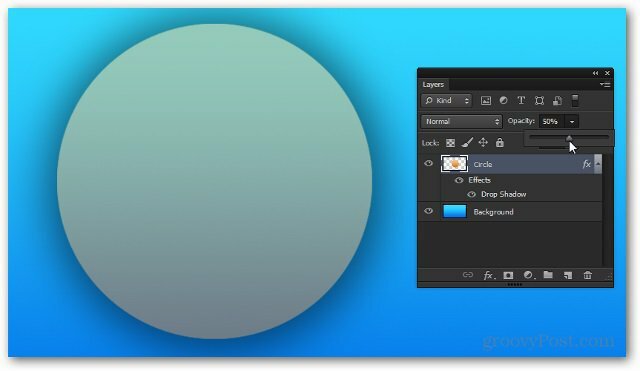
Nyní přinášíme Neprůhlednost zpět na 100%, zkusme snížit Vyplnit. Všimněte si, jak tentokrát zůstane stín zcela neprůhledný a posuvník nemění efekty vrstvy.
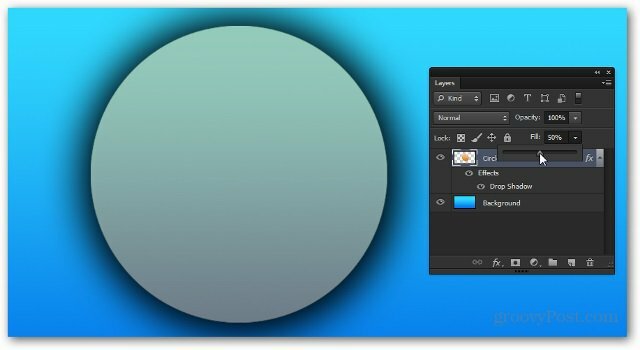
Pokud to logicky snížíme na 0%, zůstane jediná věc jen stín.
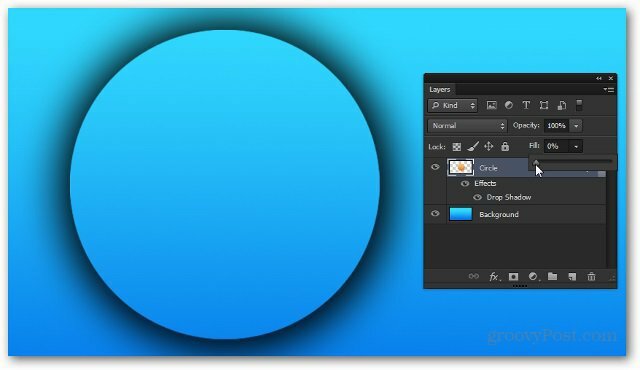
Ve zkratce
Posuvník Opacity a Fill jsou stejně odlišné jako podobné. Nejlepší způsob, jak si na ně zvyknout a zjistit, který z nich dělá to, co si s nimi hrát, a zjistit, který z nich preferujete pro jakou situaci.
Vyrovnávací vrstvy (CS3 a novější)
Teď vám rychle představím Vyrovnávací vrstvy. I když jste je pravděpodobně viděli, jak je používám v předchozích tutoriálech, stojí za to jim rychle vysvětlit.
Toto je obrázek, který budu používat. Je to jen jedna jediná vrstva, takže tentokrát ji můžete skutečně stáhnout a použít.

K nastavovacím vrstvám lze přistupovat z Panel úprav. Pokud to nevidíte ve svém okolí, půjdete Okno> Úpravy umožní to. Existuje celá řada různých úprav, z nichž si můžete vybrat, a všechny slouží podobnému účelu jako možnosti Obrázek> Úpravy.
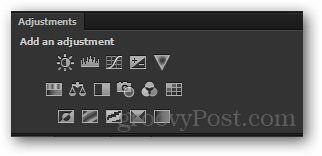
Dnes vám ukážu Odstín / sytost nastavovací vrstva. Začnu kliknutím na jeho ikonu.
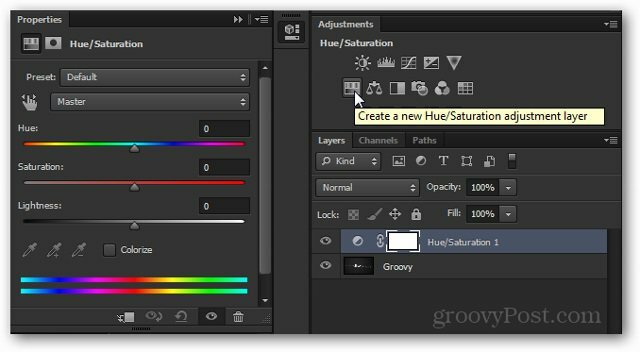
Všimněte si nově se objevila vrstva a Vlastnosti za to, že se objeví okamžitě.
Vlastnosti můžete upravit tak, abyste dosáhli požadovaného efektu. Ne všechny vrstvy úprav mají poživatelné vlastnosti, ale ty, které obvykle potřebují vyladění, než mohou udělat, co chcete.
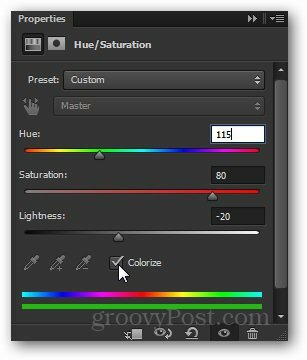
A zde je účinek na obrázek:

Odtud můžete zbláznit a dělat libovolné úpravy, které chcete, aby váš obrázek ...

… Ale pokud ponecháte svou nastavovací vrstvu neporušenou, můžete se k ní kdykoli vrátit během práce a dvakrát klikněte na jeho miniaturu…
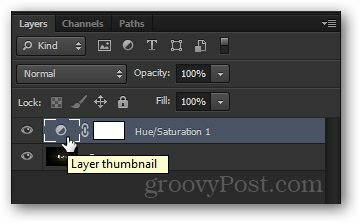
… A kompletně překonfigurujte nastavení.
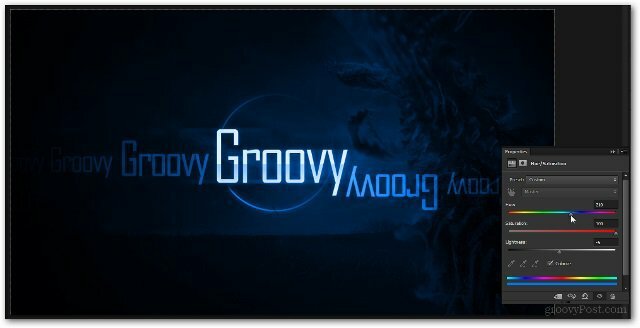
Ve zkratce
Vrstvy úprav jsou pravděpodobně jednou z mých oblíbených funkcí ve Photoshopu. Ušetří spoustu času a frustrace a snadno se používají. Čím více se dostanete do Photoshopu, tím více realisticky dokážete jejich skutečnou flexibilitu a sílu.


