6 způsobů, jak otevřít Správa disků v systému Windows 11
Microsoft Windows 11 Hrdina / / March 15, 2022

Naposledy aktualizováno dne

Potřebujete rychle rozdělit nový disk nebo změnit písmeno jednotky ve Windows 11? Budete muset použít Správa disků. Zde je návod, jak jej spustit na počítači se systémem Windows 11.
Pokud chcete vytvořit a změnit velikost oddílů, inicializujte pevné disky, změnit písmena jednoteka další v systému Windows 11, budete muset použít Správa disků nářadí.
Existuje několik způsobů, jak můžete tento nástroj použít – a také jej otevřít. Pokud chcete urychlit svůj pracovní postup, zde je šest různých způsobů, jak otevřít Správa disků ve Windows 11.
1. Vyhledejte Správa disků
Abyste se nemuseli proklikávat nabídkami, můžete vyhledat Správa disků a otevřít ji přímo.
Chcete-li otevřít Správa disků pomocí vyhledávacího pole v nabídce Start, postupujte takto:
- Klikněte na Tlačítko Start nebo stiskněte tlačítko klíč Windows.
- V nabídce Start zadejte správa disků.
- Vybrat Vytvářejte a formátujte oddíly pevného disku možnost v Nejlepší shoda sekce.
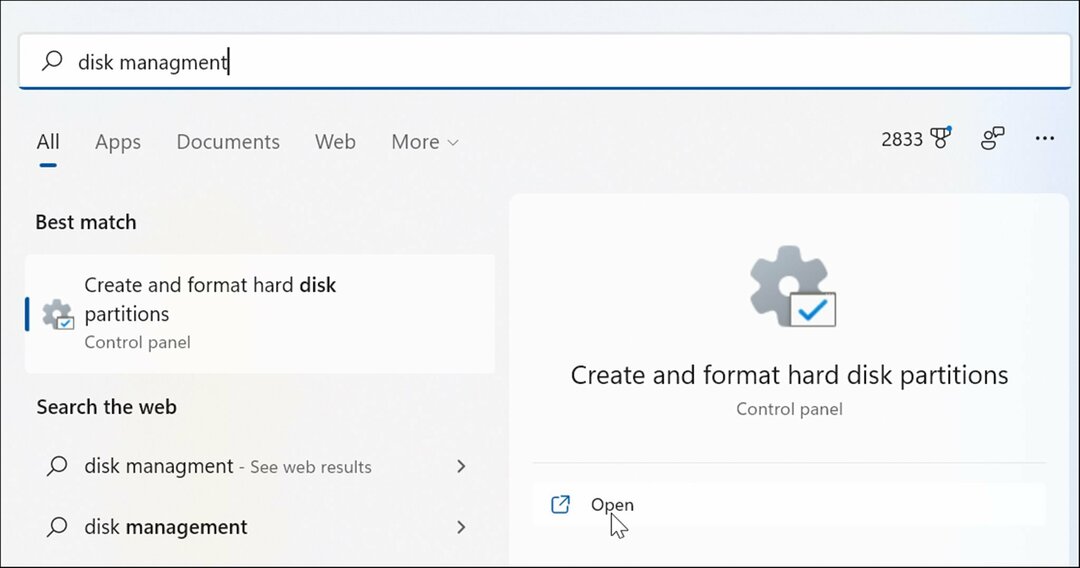
- Tím se přímo otevře Správa disků utility na ploše.
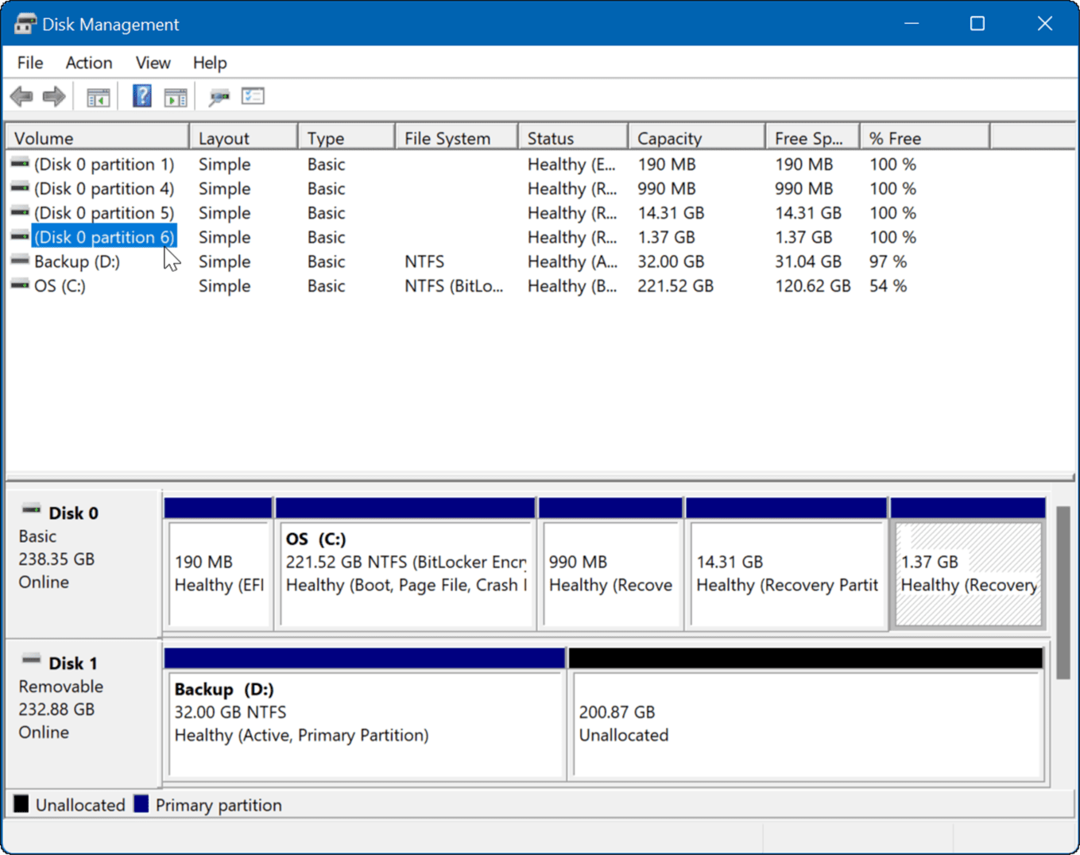
2. Spusťte pomocí správy počítače
Dalším způsobem, jak otevřít Správa disků, je použití nástroje Správa počítače.
Chcete-li ke spuštění správy disků použít nástroj Správa počítače:
- Klikněte na Tlačítko Start otevřít Nabídka Start.
- Typ počítačový managementa vyberte nejlepší výsledek.

- Když Počítačový management se objeví okno, rozbalte Úložný prostor sekce z levého sloupce. Pod Úložný prostor sekce, klikněte Správa disků.
- The Správa disků nástroj se otevře v Počítačový management užitečnost.
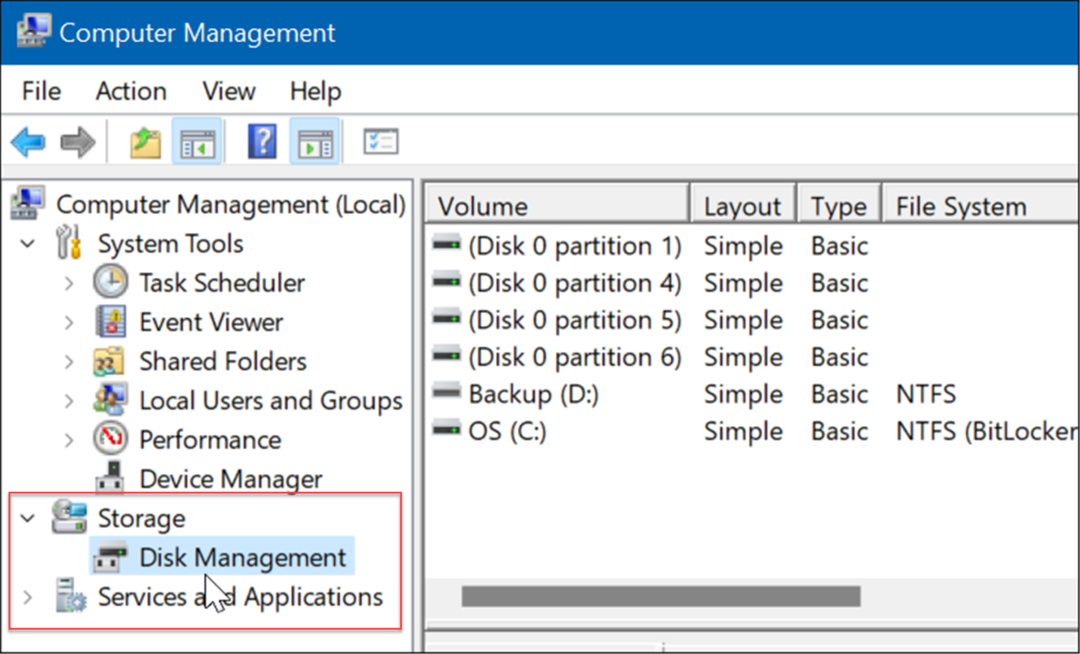
3. Otevřete Správa disků z nabídky Power User Menu
Dostupné položky na Power User Menu (např. Klávesa Windows + X) se ve Windows 11 mírně změnily. Přesto můžete na Tlačítko Start nebo hit Klávesa Windows + X pro jeho spuštění a přístup Správa disků.
Spusťte Správa disků z nabídky Power User pomocí následujících kroků:
- Použijte klávesovou zkratku Klávesa Windows + X spusťte nabídku a klikněte na Správa disků.
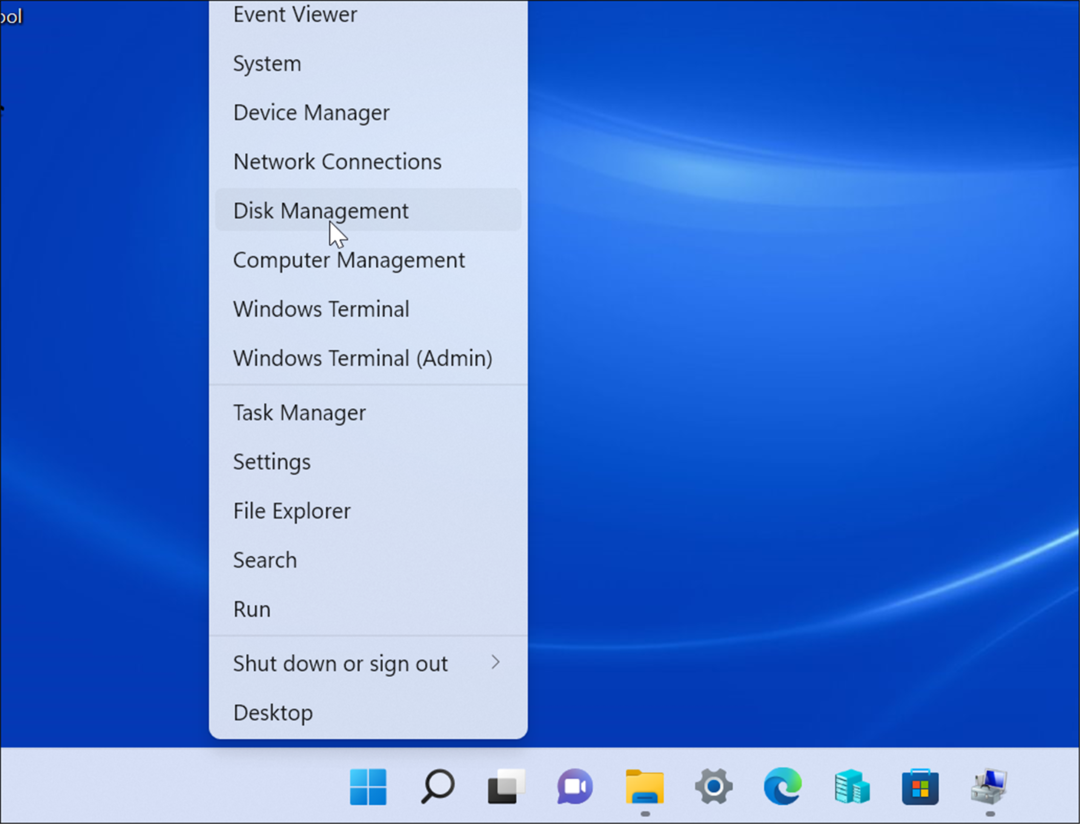
- Spustí se nástroj Správa disků a můžete spustit úlohu, kterou je třeba provést, jako např přesunutí instalace Windows 10 na větší disk
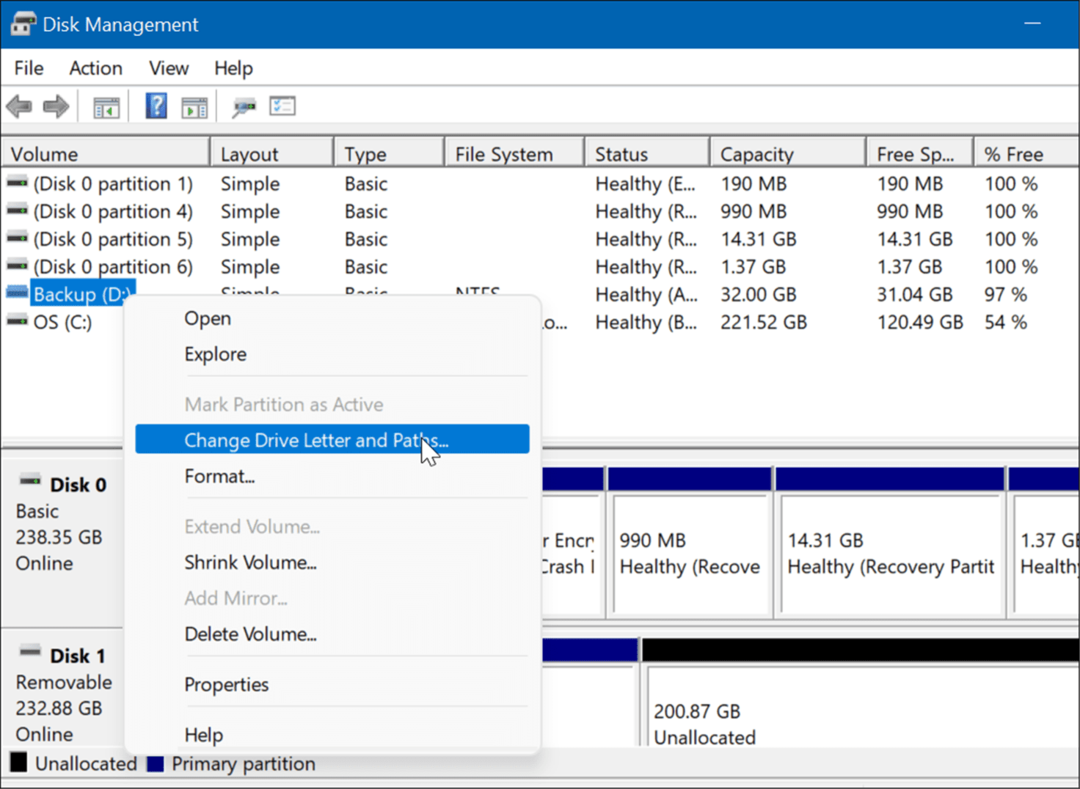
4. Spusťte Správa disků z dialogového okna Spustit
Další možností, kterou máte k dispozici, je spuštění Správa disků z Běh Jídelní lístek.
Chcete-li spustit Správa disků z řádku Spustit, postupujte takto:
- Stiskněte klávesovou zkratku Klávesa Windows + R spustit Běh dialog.
- Do pole Spustit zadejte msc a klikněte OK nebo hit Vstupte.
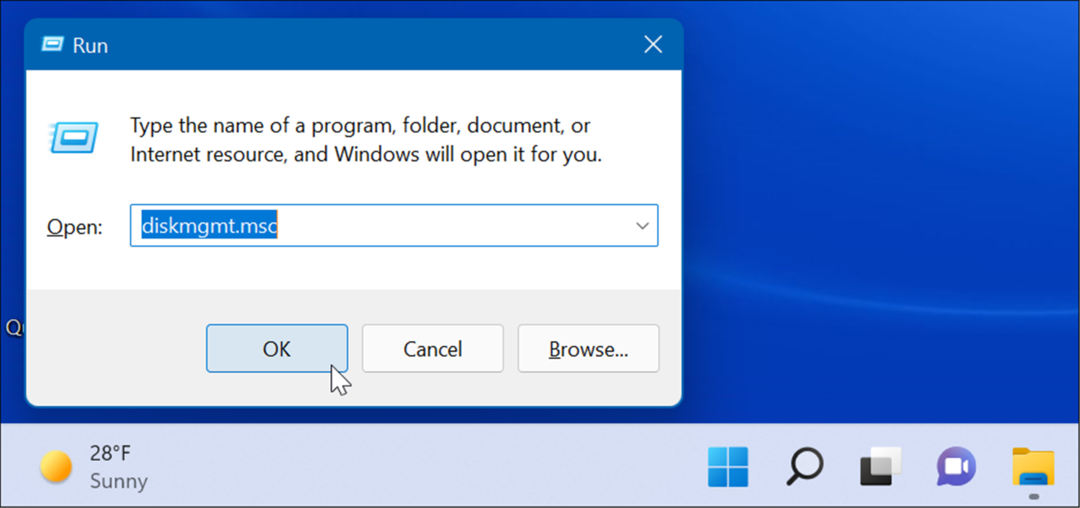
- Nástroj Správa disků se spustí na ploše a bude připraven k použití.
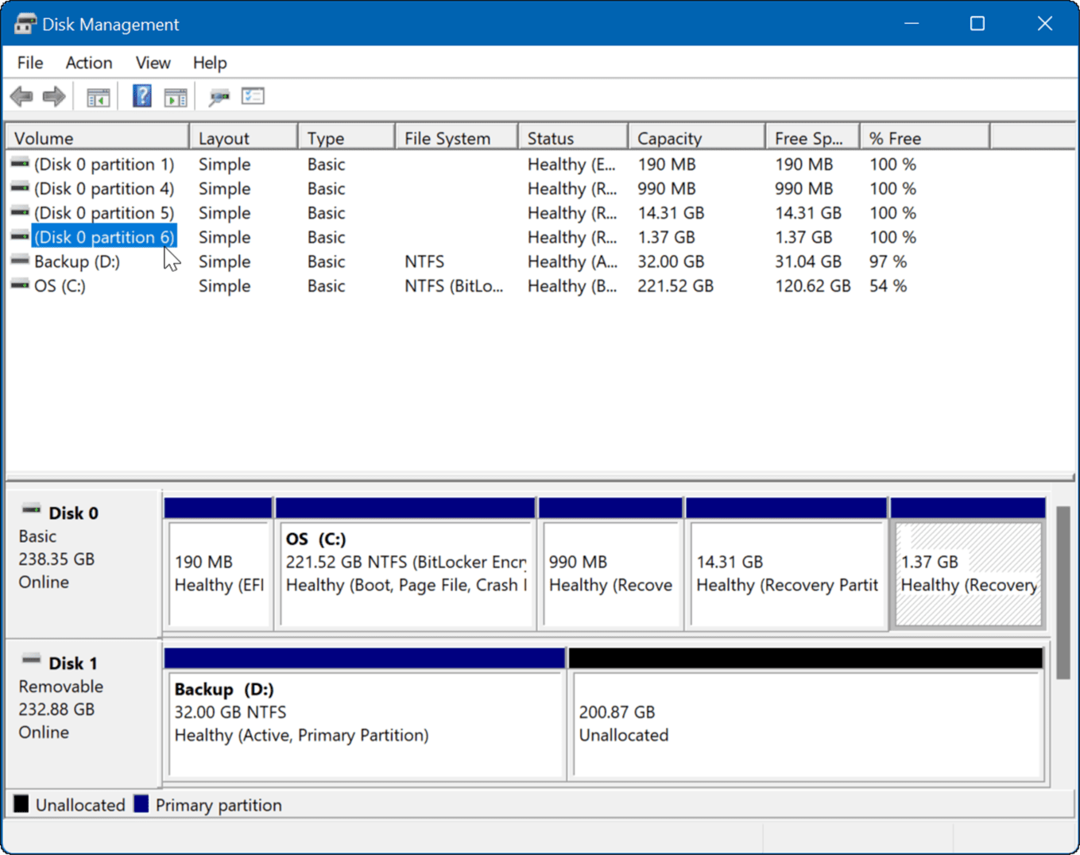
5. Spusťte Správa disků z prostředí PowerShell
Pokud dáváte přednost způsobu provádění věcí pomocí příkazového řádku, můžete Správu disků otevřít z terminálu PowerShell. Ke spuštění použijte následující kroky:
- Udeř klíč Windows a typ powershell.
- Najeďte myší na horní výsledek a vyberte Spustit jako administrátor z pravé strany.
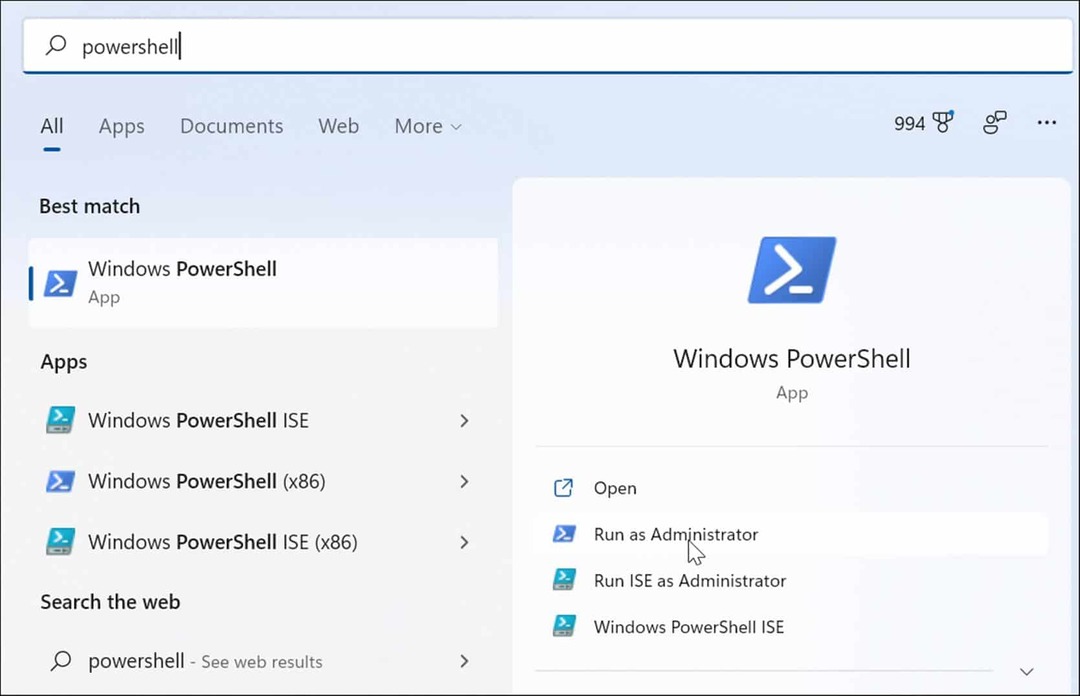
- Nyní v terminálu zadejte diskmgmt.msc a udeřit Vstupte.
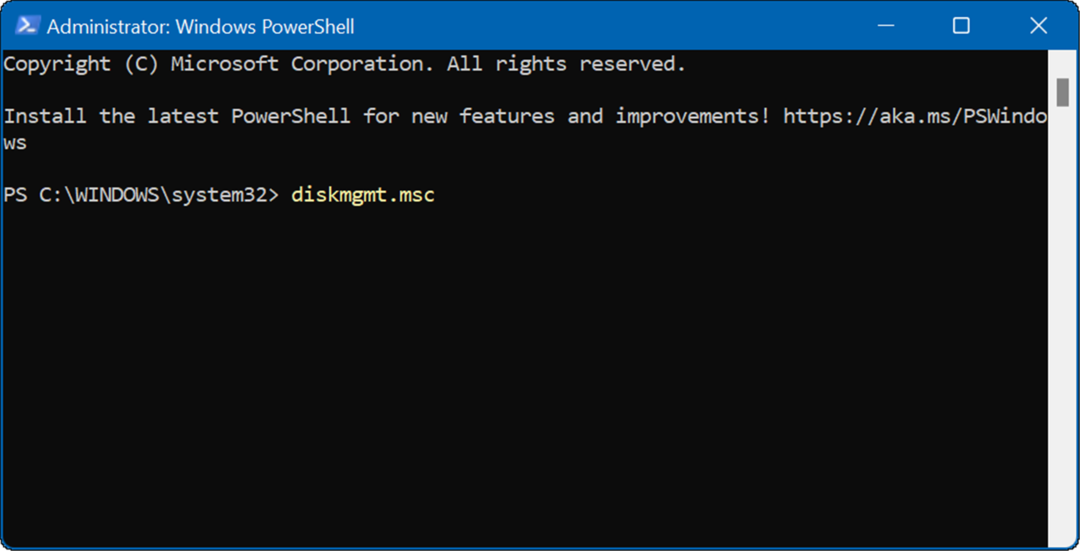
- A je to. Na ploše se otevře nástroj Správa disků, abyste jej mohli používat.
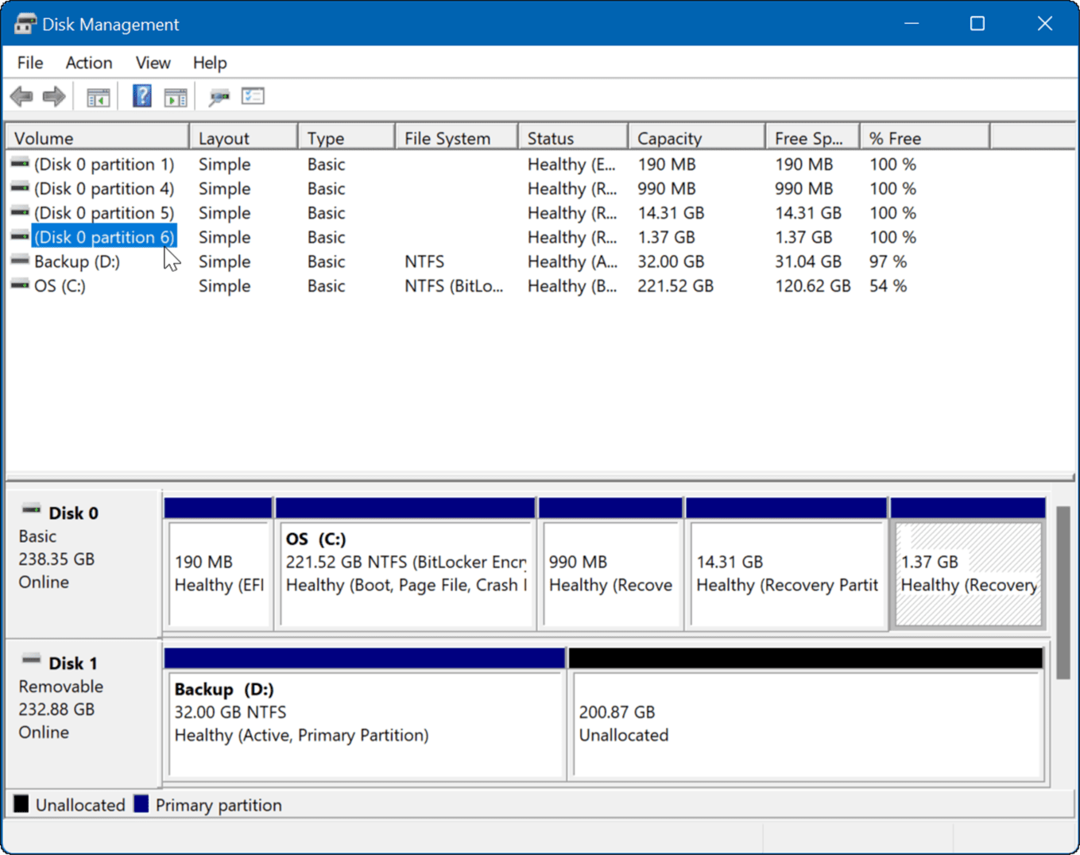
6. Otevřete Správa disků z Nastavení
Správu disků můžete také otevřít přímo z Nastavení – jen se jmenuje jinak.
Pomocí následujících kroků otevřete Správa disků přímo z Nastavení v systému Windows 11:
- Klikněte na Tlačítko Start a vyberte si Ikona nastavení. Případně použijte klávesovou zkratku Klávesa Windows + I otevřít Nastavení

- Když Nastavení aplikace se otevře, zadejte správa disků ve vyhledávacím poli nahoře pod ikonou vašeho účtu.
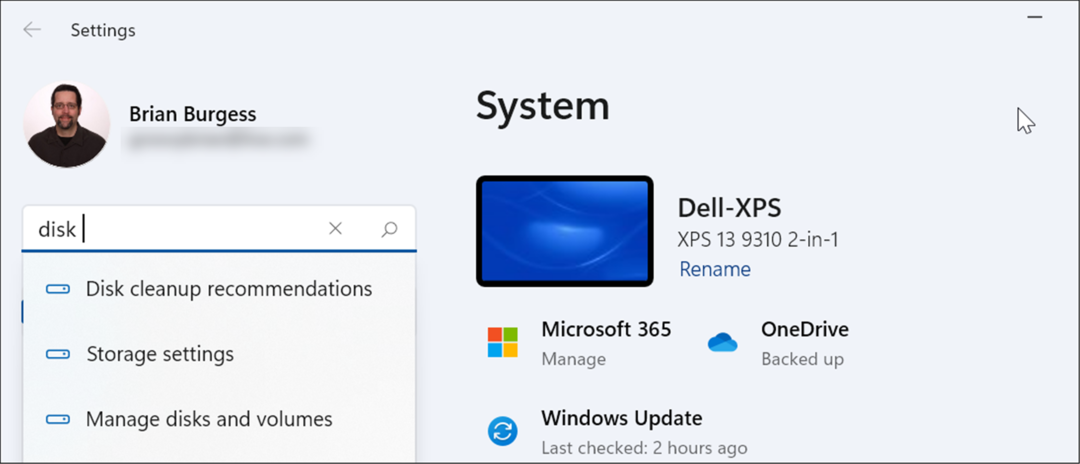
- Po zadání správy disků klepněte na Vytvářejte a formátujte oddíly pevného disku možnost z výsledků. Otevře se nástroj Správa disků.
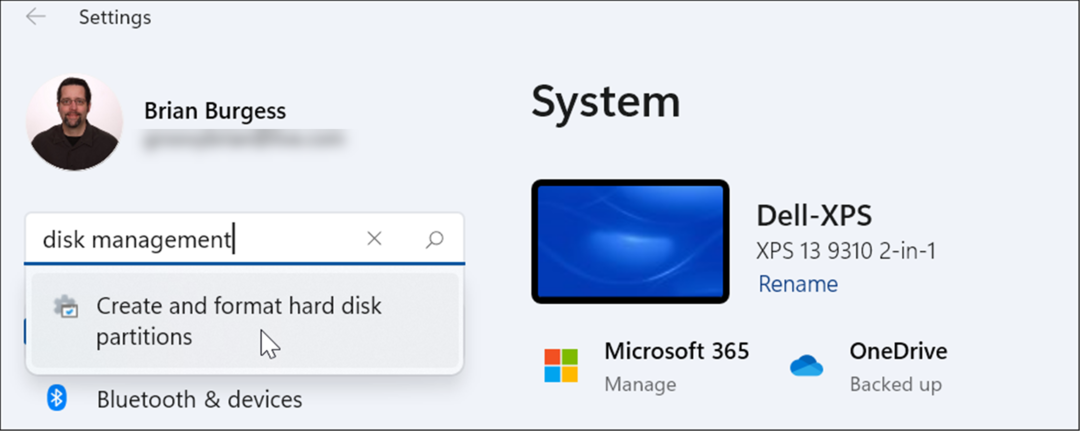
Použití správy disků v systému Windows 11
Nástroj Správa disků je opravdu užitečný nástroj pro použití v systému Windows 11. Umožňuje vám rychle změnit velikost nebo odstranit oddíly a změnit nová písmena jednotek. Můžete však také změnit písmena jednotek v systému Windows 11 pomocí aplikace Nastavení.
Windows 11 má další užitečné vestavěné nástroje, pokud jde o údržbu vašich disků. Například můžete povolit a nakonfigurovat Storage Sense aby byl váš disk čistý. Můžete také získat zpět místo na disku Windows 11 s doporučeními pro čištění nářadí.
Pokud ještě nepoužíváte Windows 11, přečtěte si o tom maximalizace úložného prostoru na zařízeních s nízkou kapacitou.
Jak najít kód Product Key pro Windows 11
Pokud potřebujete přenést svůj produktový klíč Windows 11 nebo jej jen potřebujete k provedení čisté instalace operačního systému,...
Jak vymazat mezipaměť Google Chrome, soubory cookie a historii prohlížení
Chrome odvádí skvělou práci při ukládání vaší historie procházení, mezipaměti a souborů cookie za účelem optimalizace výkonu vašeho prohlížeče online. Její postup...
Přizpůsobení cen v obchodě: Jak získat online ceny při nakupování v obchodě
Nákup v obchodě neznamená, že musíte platit vyšší ceny. Díky zárukám dorovnání ceny můžete získat online slevy při nákupu v...
Jak darovat předplatné Disney Plus pomocí digitální dárkové karty
Pokud jste si užívali Disney Plus a chcete se o to podělit s ostatními, zde je návod, jak si koupit předplatné Disney+ Gift za...
