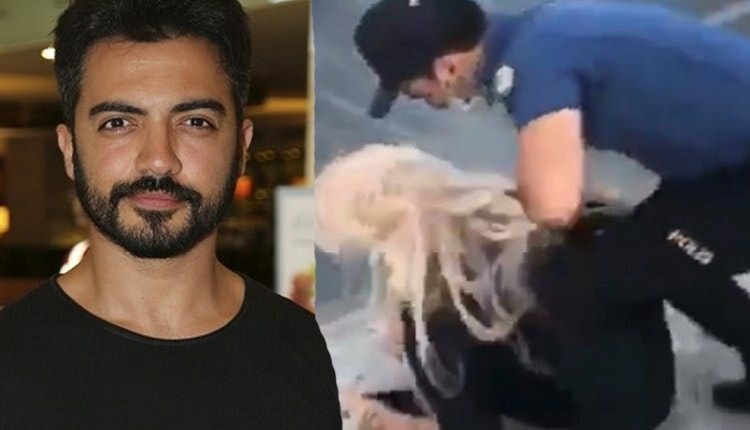Zaseknutí systému Windows: Jak to opravit
Microsoft Windows 10 Windows 11 Hrdina / / March 13, 2022

Naposledy aktualizováno dne

Zasekli jste se při přípravě systému Windows po aktualizaci? Nemělo by to trvat věčně. Pokud potřebujete problém vyřešit, vyzkoušejte kroky v této příručce.
Zasekli jste se na aktualizaci systému Windows? Není nic horšího než vidět Příprava systému Windows přilepená na vašem monitoru, když se ikona obrazovky točí a točí a točí, bez konce v dohledu.
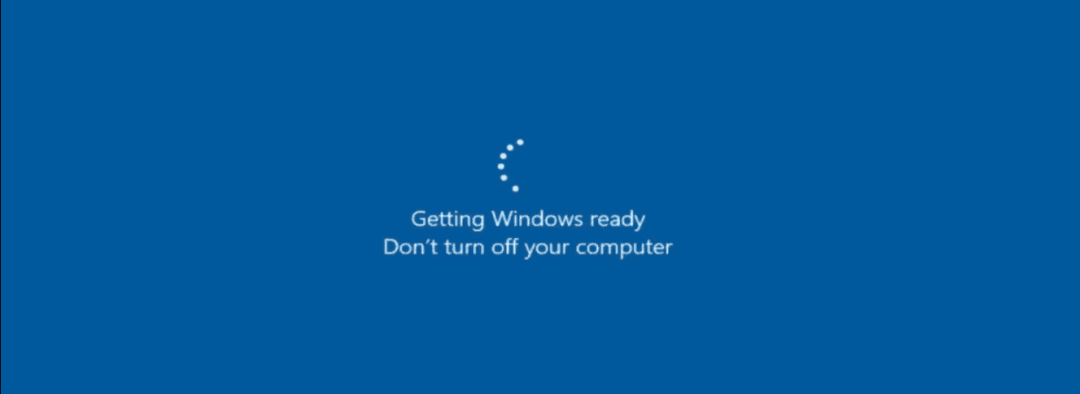
Stažení a instalace aktualizací systému Windows může chvíli trvat, ale po chvíli je čas to prozkoumat. Bohužel k chybě Getting Windows Ready zasekl často dochází, když dojde k chybě aktualizace – zdánlivě z ničeho nic.
Pokud nevíte, jak tento problém vyřešit, zde je několik tipů pro odstraňování problémů, které můžete vyzkoušet.
Odpojte připojení k internetu
Často se můžete setkat s chybou během procesu finalizace aktualizace. Systém Windows například dokončuje aktualizaci a komunikuje se servery společnosti Microsoft. Bohužel zpráva Getting Windows Ready brání systému Windows dostat vás na plochu.
Odpojte internetový kabel, pokud jste připojeni, nebo pokud jste připojeni bezdrátově, odpojte se od přístupového bodu Wi-Fi. Poté by se po odpojení od internetu měl systém Windows nadále správně načítat na plochu.

Tvrdý restart počítače
Pokud chyba Getting Windows Ready trvá déle než hodinu, je čas podniknout razantnější kroky. Nejprve nastartujte počítač. I když obrazovka říká, že počítač nevypínejte, je to přesně to, co chcete udělat.
Stiskněte a podržte tlačítko napájení po dobu 10 sekund nebo déle, dokud se úplně nevypne. Poté počkejte několik sekund a znovu jej zapněte. Poté by se měl váš počítač spustit normálně a přejde přes obrazovku Getting Windows Ready a spustí se na plochu.
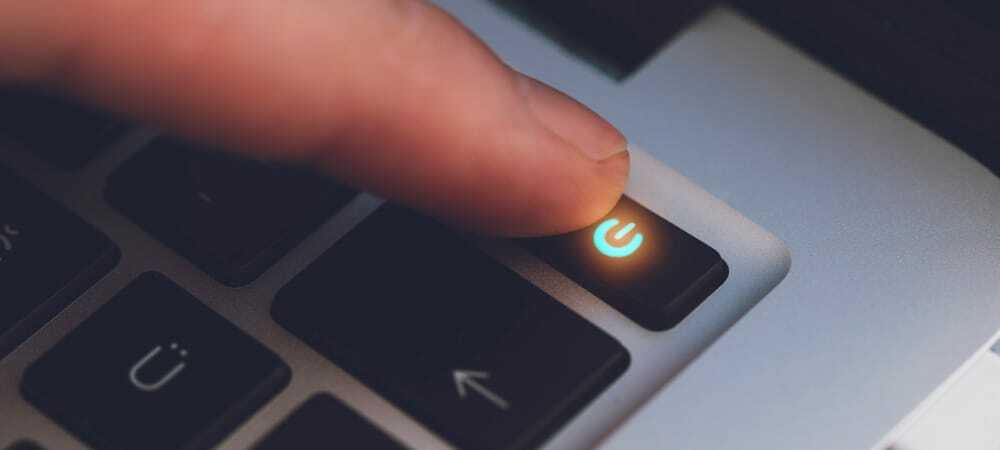
Spusťte do nouzového režimu a spusťte SFC a DISM
Další možností, kterou máte, je zavedení do Prostředí pro obnovení nouzového režimu s příkazovým řádkem. Poté můžete spustit a Kontrola systémových souborů(SFC) skenování a a Obsluha a správa obrazu nasazení (DISM) skenováním zkontrolujte, zda v počítači nejsou poškozené instalační soubory.
Spuštění SFC a DISM:
- V nouzovém režimu vyberte Odstraňování problémů > Pokročilé možnosti > Nastavení spouštění.
- Klikněte na tlačítko restart, a pod Nastavení spouštění, vyberte Povolte nouzový režim pomocí příkazového řádku.
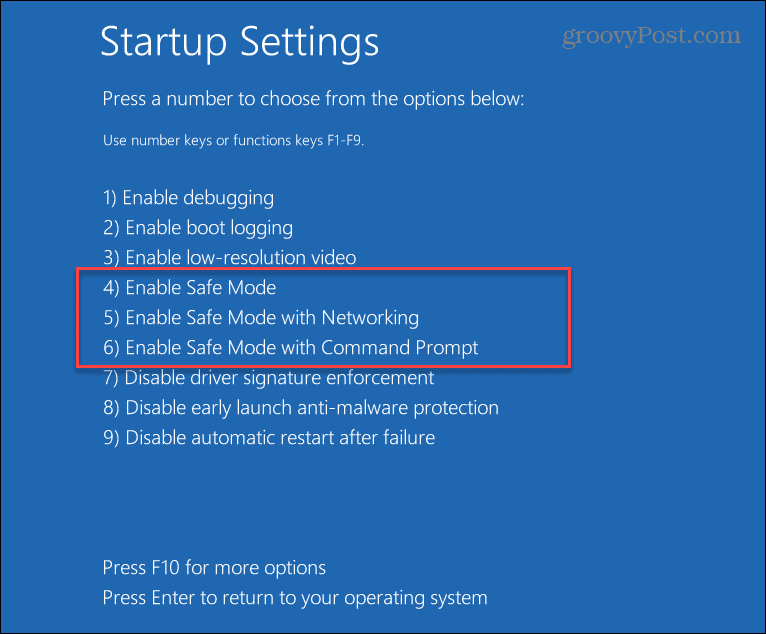
- Spusťte příkazový řádek, zadejte následující příkaz a stiskněte Enter:
sfc / scannow

- Pokud SFC nalezlo poškozené soubory, ale nemohlo je nahradit funkčními systémovými soubory, zkuste skenování DISM. Vyhledává poškozené soubory a nahrazuje je ze serverů společnosti Microsoft.
- Chcete-li spustit skenování DISM, spusťte terminál v nouzový režim, spusťte následující příkaz a stiskněte Vstupte.
DISM /Online /Cleanup-Image /RestoreHealth
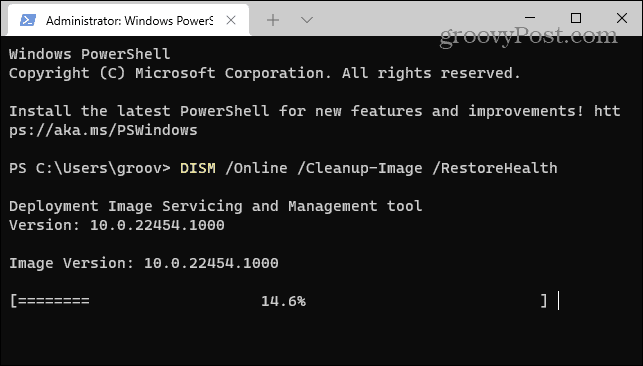
Spusťte kontrolu disku
Jeden z výše uvedených kroků obvykle vyřeší zaseknutou chybu Getting Windows Ready, ale problém může být hlubší. Například následujícím krokem při odstraňování problémů, který chcete, je spustit kontrolu ChkDsk, abyste se ujistili, že váš disk neobsahuje chyby.
Chcete-li spustit kontrolu ChkDsk místního disku počítače, postupujte takto:
- V prostředí Windows Recovery Environment – Nouzový režim, spusťte Příkazový řádek.
- Spusťte následující příkaz a stiskněte Enter.
chkdsk /r /f
- Nástroj vás vyzve ke skenování při příštím restartu – zadejte Y a stiskněte Vstupte.
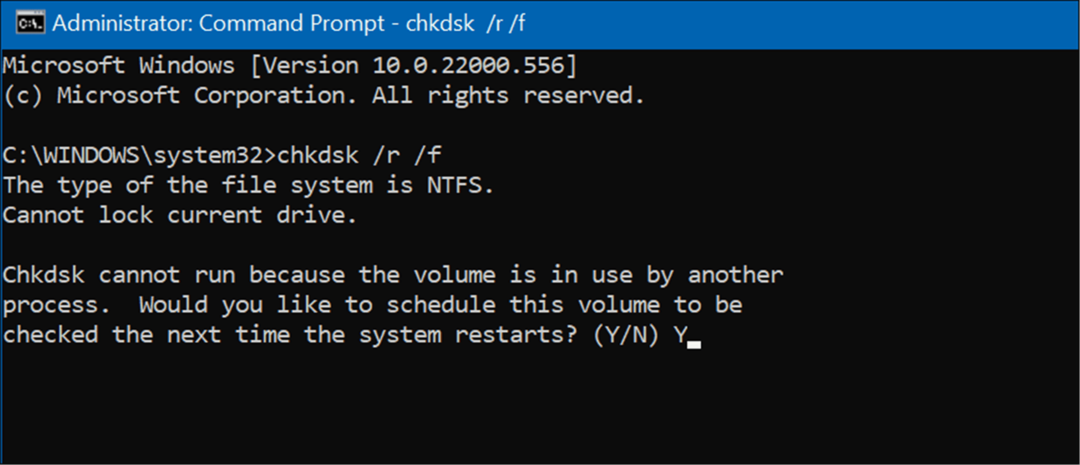
Odinstalujte Windows Updates
Pokud se vám po konkrétní aktualizaci začala zobrazovat chyba Getting Windows Ready (Připravování systému Windows), můžete odinstalujte kumulativní aktualizaci.
Chcete-li odinstalovat problematickou aktualizaci, použijte následující kroky:
- Otevřeno Start > Nastavení > Windows Update a vyberte Aktualizovat historii možnost pod Více možností sekce.
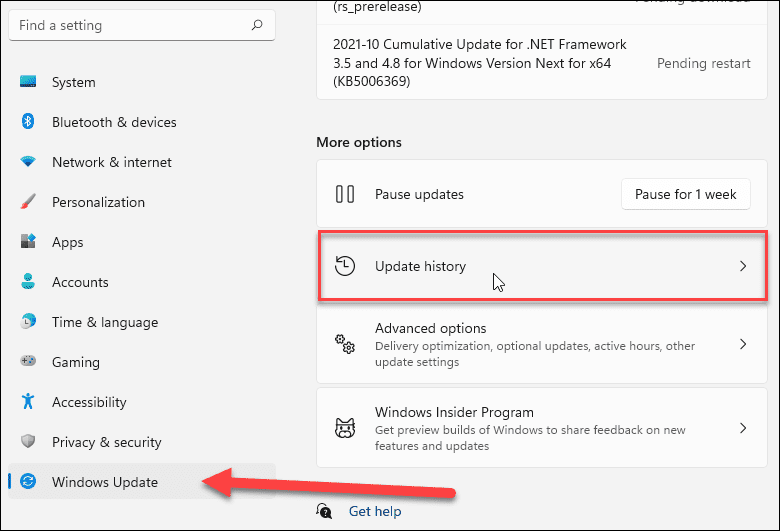
- Pokračujte v rolování dolů na následující obrazovce a klikněte na Odinstalujte aktualizace možnost pod Související nastavení sekce.
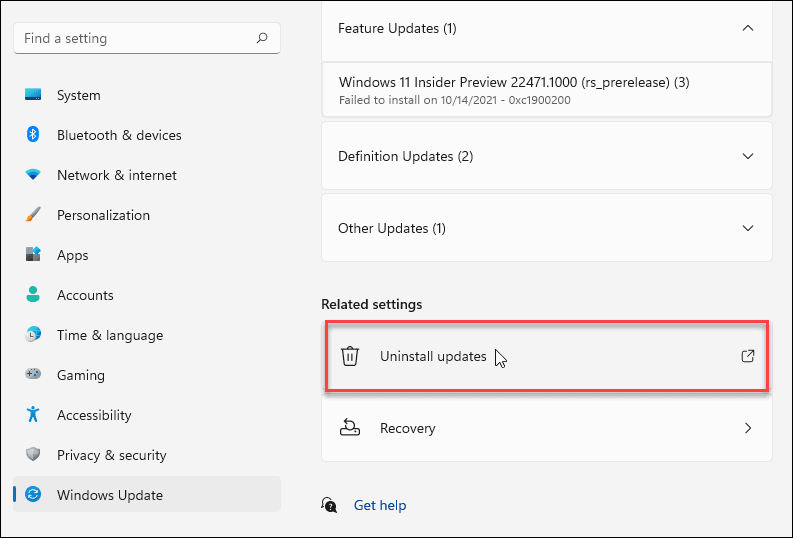
- Nyní najděte problematickou aktualizaci a odinstalujte ji.
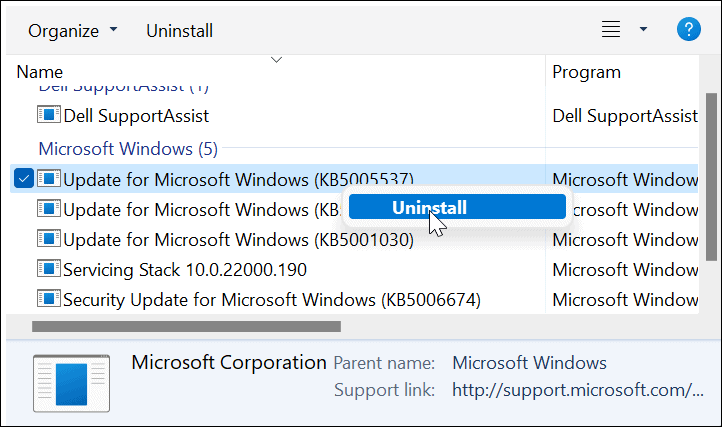
Resetujte a obnovte svůj počítač
Pokud stále máte problém se zaseknutou chybou Getting Windows Ready, je čas podniknout drastičtější opatření, jako je resetování Windows 11 nebo pokud ti ještě není 11, resetovat Windows 10.
Proces resetování obou verzí systému Windows je jednoduchý. Budete se však chtít ujistit, že vyberete možnost ponechat své soubory. Pamatujte, že nastavení a aplikace budou odstraněny, ale vaše osobní soubory zůstanou nedotčené.
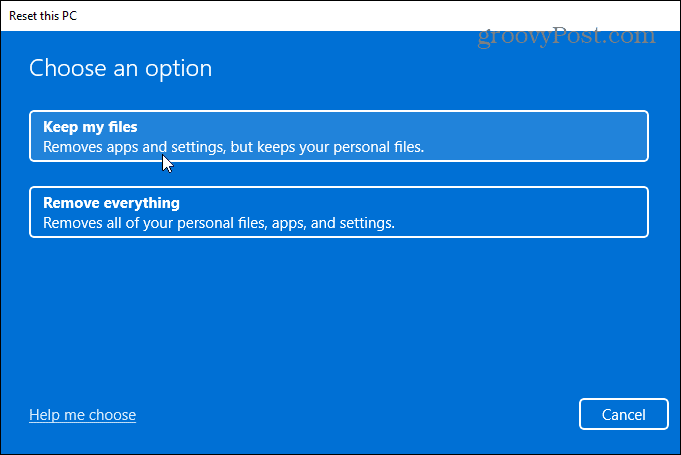
Přesto se s procesem resetování může něco pokazit. Nejprve se ujistěte, že jste vytvořili a kompletní záloha obrazu systému tak tedy můžete obnovit svůj počítač následně do funkčního stavu.
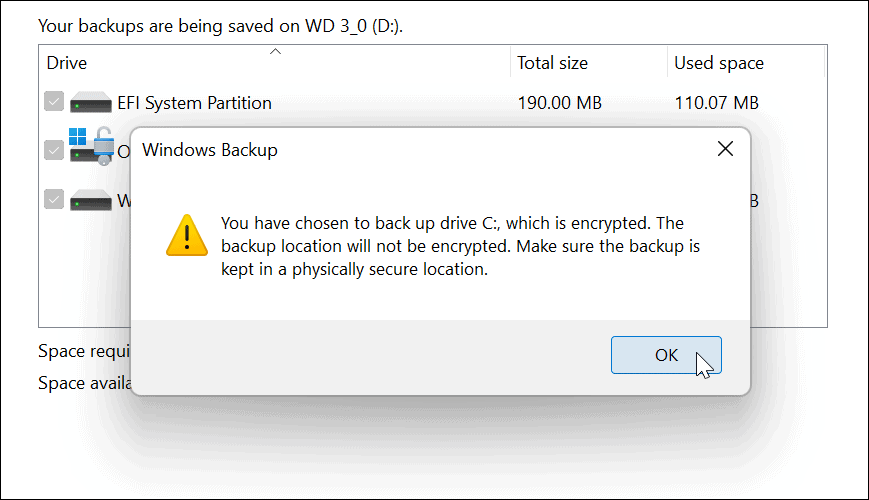
Instalace systému Windows
Obecně platí, že instalace systému Windows a aktualizací je jednoduchý proces. Může však nastat chvíle, kdy se zpráva Getting Windows Ready zachytí. Naštěstí pomocí výše uvedených kroků byste se měli vsadit, že se chyba vyřešila, takže můžete znovu pracovat.
Další informace o problémech se systémem Windows najdete v článku Jak je opravit Chyby správy paměti kódu ve Windows 11 nebo opravit 100% využití disku problémy. Mezi další chyby, které můžete opravit, patří Ochrana prostředků systému Windows našla poškozené soubory chyba.
Jak najít kód Product Key pro Windows 11
Pokud potřebujete přenést svůj produktový klíč Windows 11 nebo jej jen potřebujete k provedení čisté instalace operačního systému,...
Jak vymazat mezipaměť Google Chrome, soubory cookie a historii prohlížení
Chrome odvádí skvělou práci při ukládání vaší historie procházení, mezipaměti a souborů cookie za účelem optimalizace výkonu vašeho prohlížeče online. Její postup...
Přizpůsobení cen v obchodě: Jak získat online ceny při nakupování v obchodě
Nákup v obchodě neznamená, že musíte platit vyšší ceny. Díky zárukám dorovnání ceny můžete získat online slevy při nákupu v...
Jak darovat předplatné Disney Plus pomocí digitální dárkové karty
Pokud jste si užívali Disney Plus a chcete se o to podělit s ostatními, zde je návod, jak si koupit předplatné Disney+ Gift za...