Jak opravit BSOD souborového systému NTFS ve Windows 11 a 10
Microsoft Windows 10 Windows 11 Hrdina / / March 11, 2022

Naposledy aktualizováno dne

Chyba BSOD systému souborů NTFS v systému Windows obvykle ukazuje na problém s jedním z vašich disků. Pokud to vidíte, opravte to pomocí tohoto průvodce.
Nikdo neočekává, že mu modrá obrazovka smrti (BSOD) zkazí den, když spouští PC. Pokud se to stane, nepropadejte panice.
Prvním krokem je pochopit, proč k tomu došlo. BSOD je obvykle známkou toho, že s vaším počítačem není něco v pořádku, a je natolik závažné, že se systém Windows sám vypne, aby ochránil váš systém před dalším poškozením.
BSOD obvykle přicházejí s obtížně dešifrovatelnými názvy a NTFS_FILE_SYSTEM (nebo Systém souborů NTFS) chyba na počítači se systémem Windows 11 nebo 10 se neliší. Tato chyba obvykle ukazuje na problém se systémovou jednotkou.
Jakmile zjistíte, v čem je problém, můžete jej opravit pomocí níže uvedených kroků.
Zkontrolujte, zda na místním disku naformátovaném NTFS není úložný prostor
Vzhledem k tomu, že velikost moderních notebooků a stolních disků je přiměřená, možná zapomenete zajistit dostatek úložného prostoru. Pokud je tedy váš disk plný, může to způsobit chybu systému souborů NTFS a BSOD.
Chcete-li rychle vyčistit místní disk v systému Windows 10 nebo 11 a získat zpět gigabajty místa, postupujte takto:
- Otevřeno Průzkumník souborů a vyberte Tento počítač.
- Klepněte pravým tlačítkem myši na místní jednotku (obvykle C:) a vyberte Vlastnosti z nabídky.
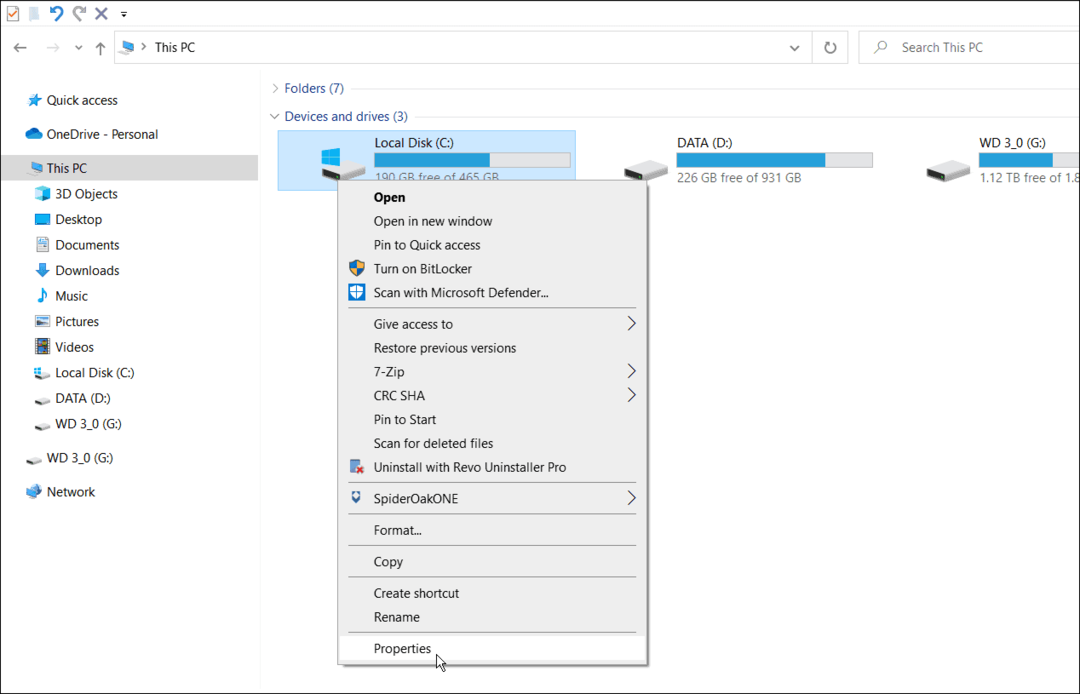
- Když Vlastnosti místního disku se zobrazí okno, klepněte na Vyčištění disku knoflík.
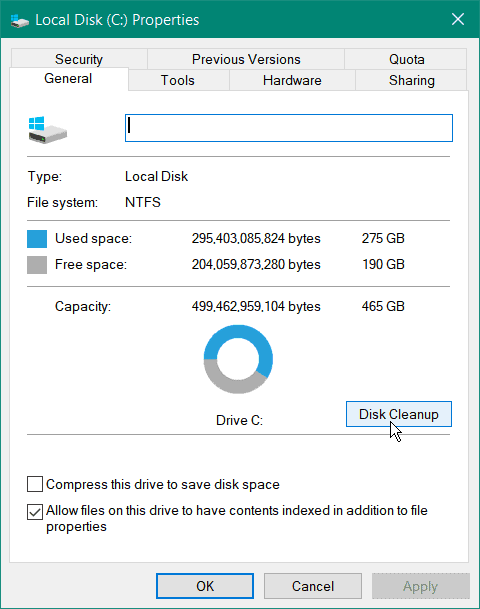
- Dále uvidíte, kolik místa získáte kliknutím OK. Klepněte však na Vyčistěte systémové soubory tlačítko, abyste získali zpět ještě více místa.
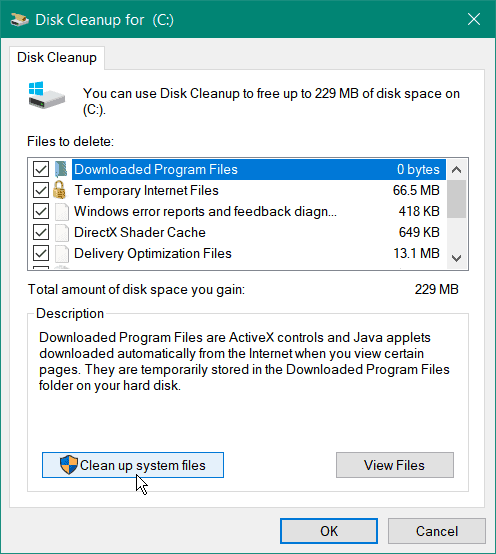
- Windows přepočítá získané místo na disku a měli byste vidět mnohem významnější množství. Takže například zde můžeme ušetřit téměř 7 GB místa odstraněním starých systémových souborů; až budete připraveni, klikněte OK.
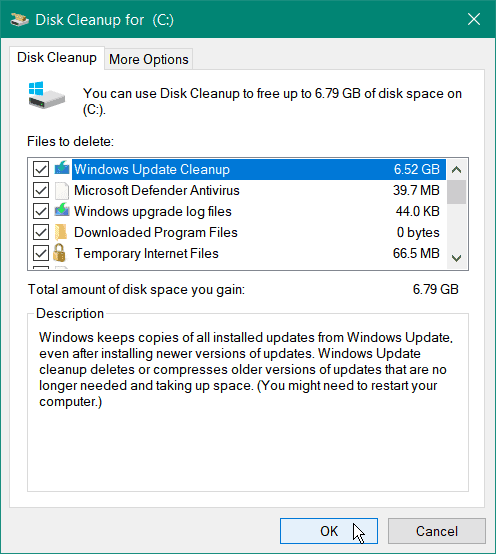
- Klikněte na Vymazat soubory po zobrazení ověřovací zprávy.

Doba potřebná k dokončení čištění se bude lišit. Všimněte si, že u velkého množství regenerovaného prostoru to trvá déle. Po dokončení procesu restartujte počítač a zjistěte, zda se chyba stále zobrazuje.
Získejte místo na disku ve Windows 11
I když můžete použít stejné kroky výše k vyčištění disku, můžete také použít aplikaci Nastavení ve Windows 11 k obnovení místa na disku.
Chcete-li uvolnit místo na disku v systému Windows 11, použijte následující kroky:
- Klikněte Start a otevřít Nastavení z nabídky.
- Když se otevře Nastavení, přejděte na Systém > Úložiště.
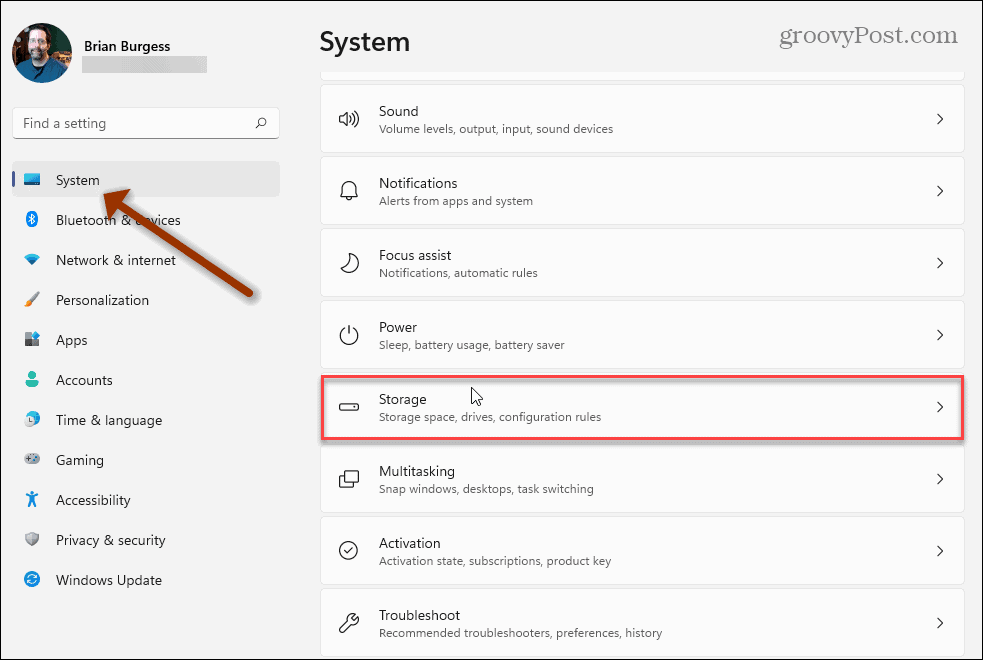
- Přejděte dolů na Správa úložiště sekce a klikněte Doporučení k čištění.
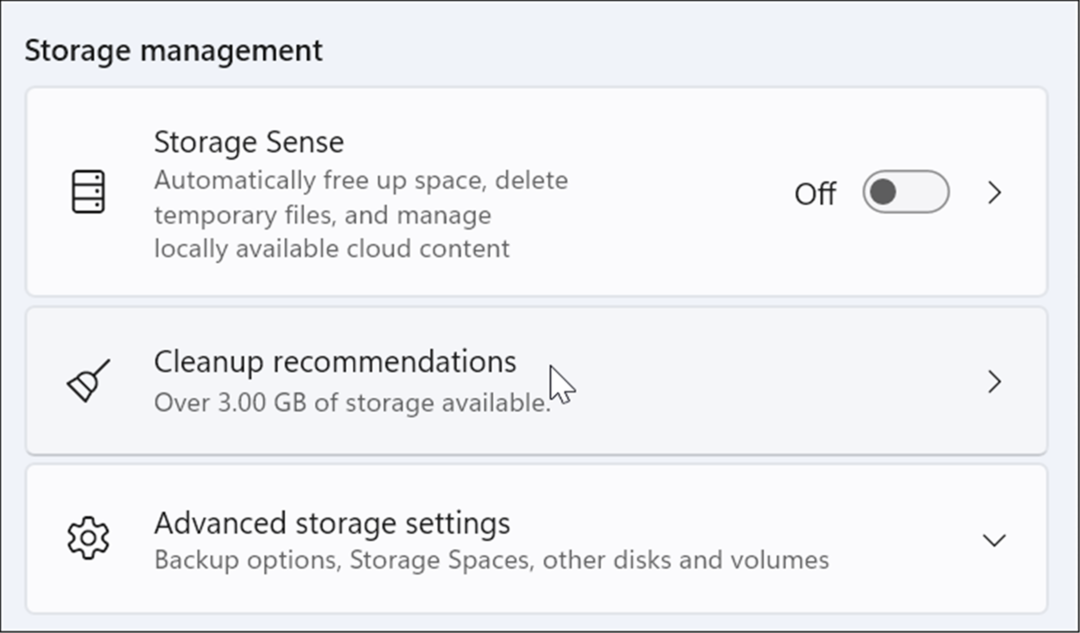
- Přejděte dolů a rozbalte Dočasné soubory, Velké nebo nepoužívané soubory, Soubory synchronizované do cloudu, a nepoužívané aplikace. Vyberte položky v každé sekci, kterou chcete odstranit, a klikněte na Uklidit knoflík.

- Chcete-li zobrazit pokročilé možnosti – včetně systémových souborů, které můžete odstranit – klikněte na Viz pokročilé možnosti odkaz v Dočasné soubory sekce.
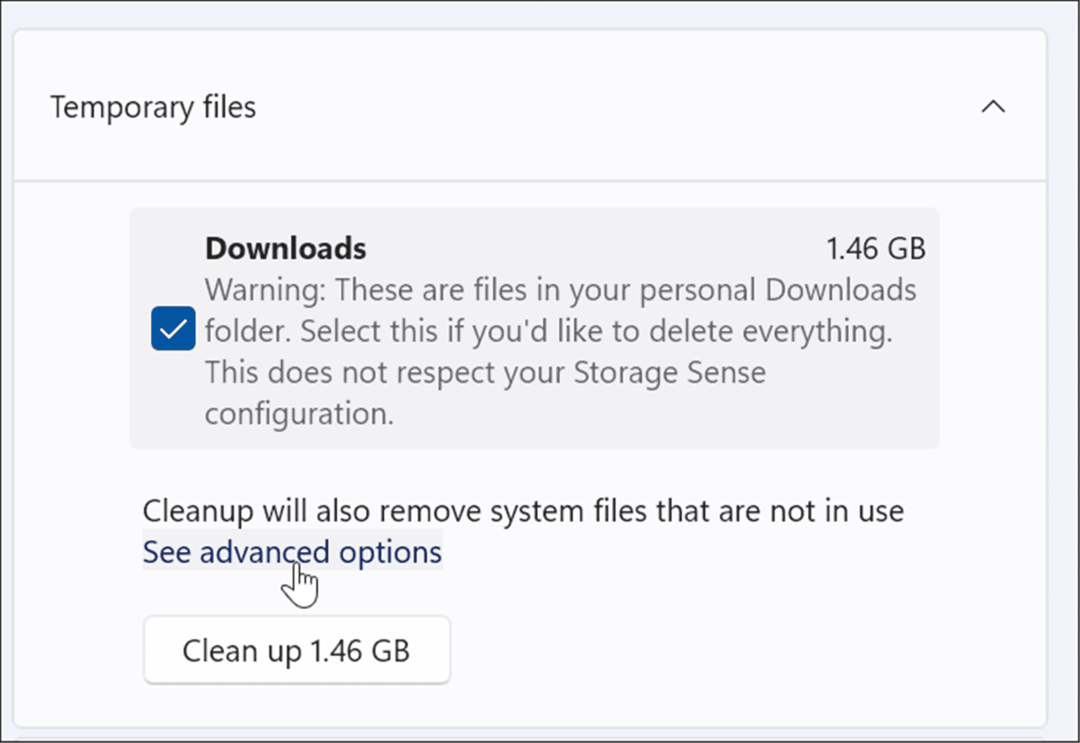
- Zobrazí se nová sada dočasných souborů (např Vyčištění Windows Update), což vám pomůže získat zpět koncerty. Všimněte si, že možná budete chtít zrušte zaškrtnutí a Stahování volba. Pokud vyberete možnost Stažené soubory, všechny soubory ve vaší osobní složce Stažené soubory budou odstraněny.
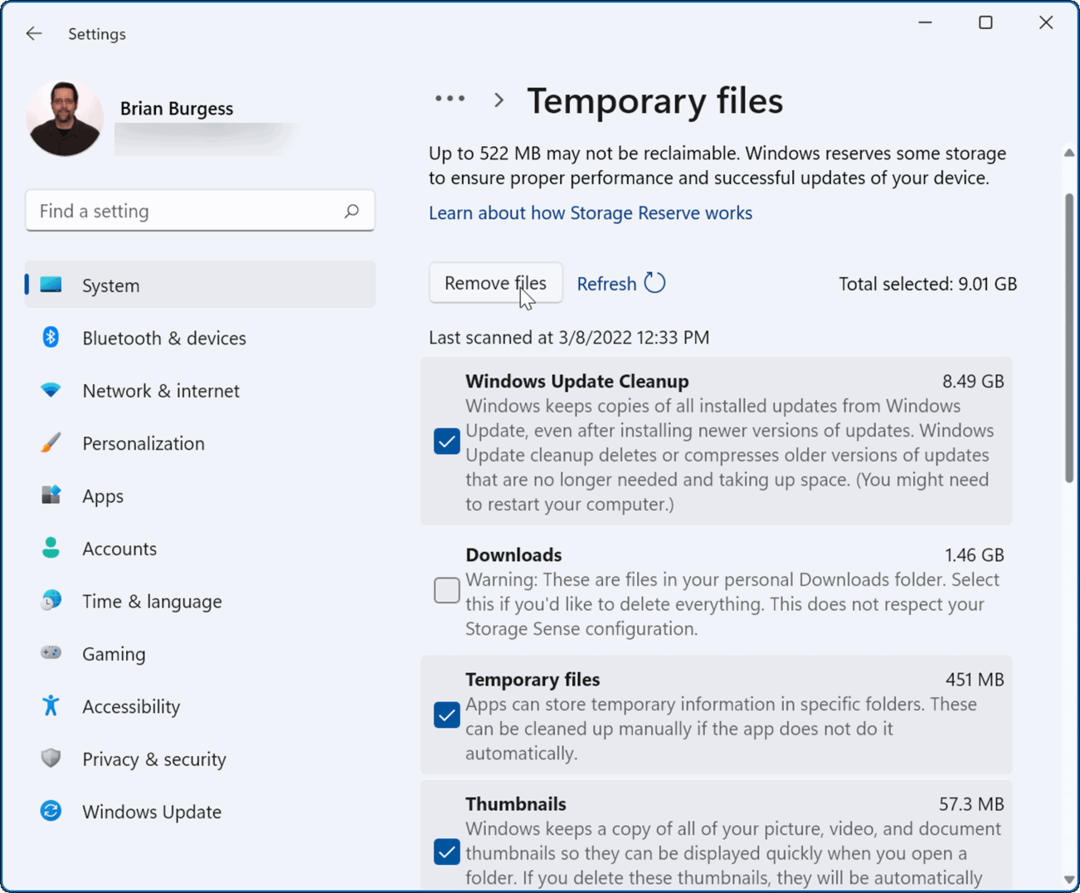
- Po výběru položek, které chcete odstranit, klikněte na Odstraňte soubory knoflík. Všimněte si, že celkový prostor, který bude získán zpět, je zobrazen nahoře. Pro náš příklad se vracíme 9 GB prostoru. Množství místa, které uvolníte, se bude lišit.
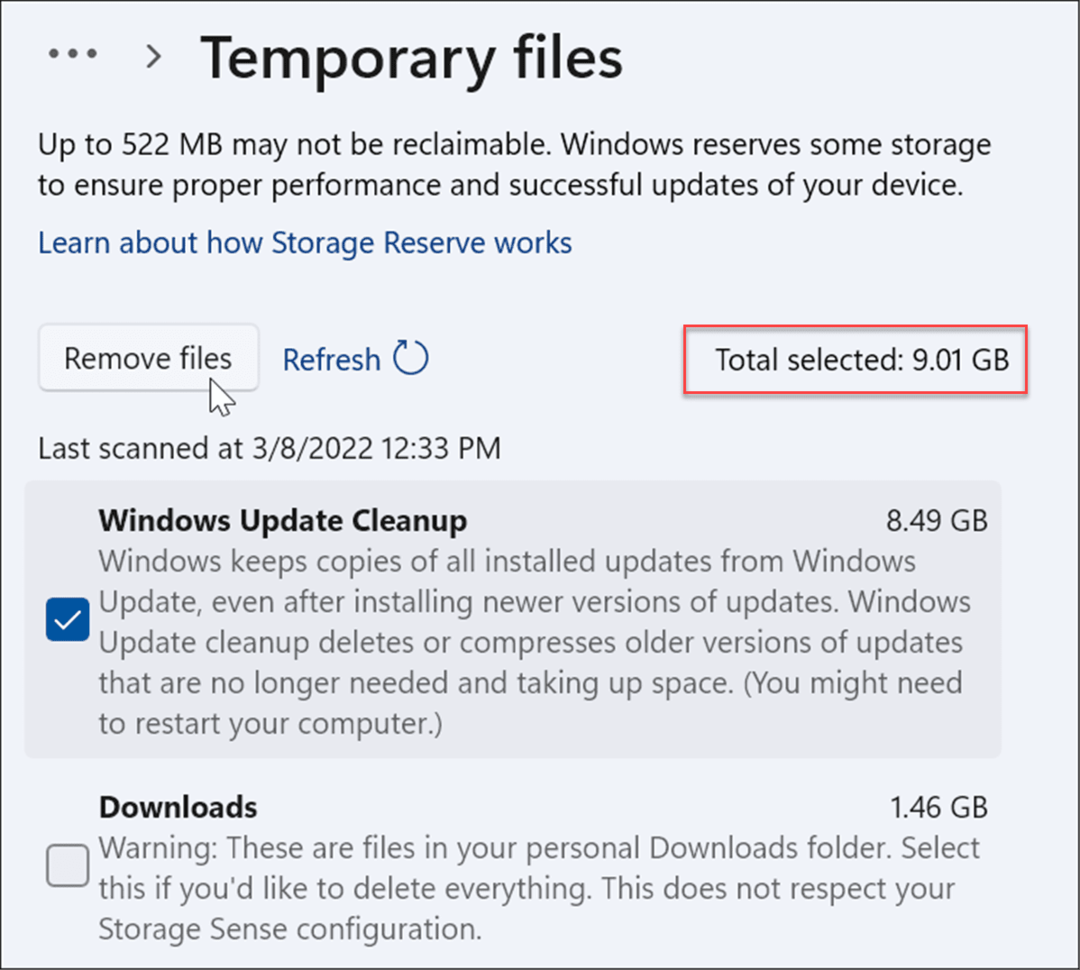
- Když se objeví ověřovací obrazovka, klikněte Pokračovat.
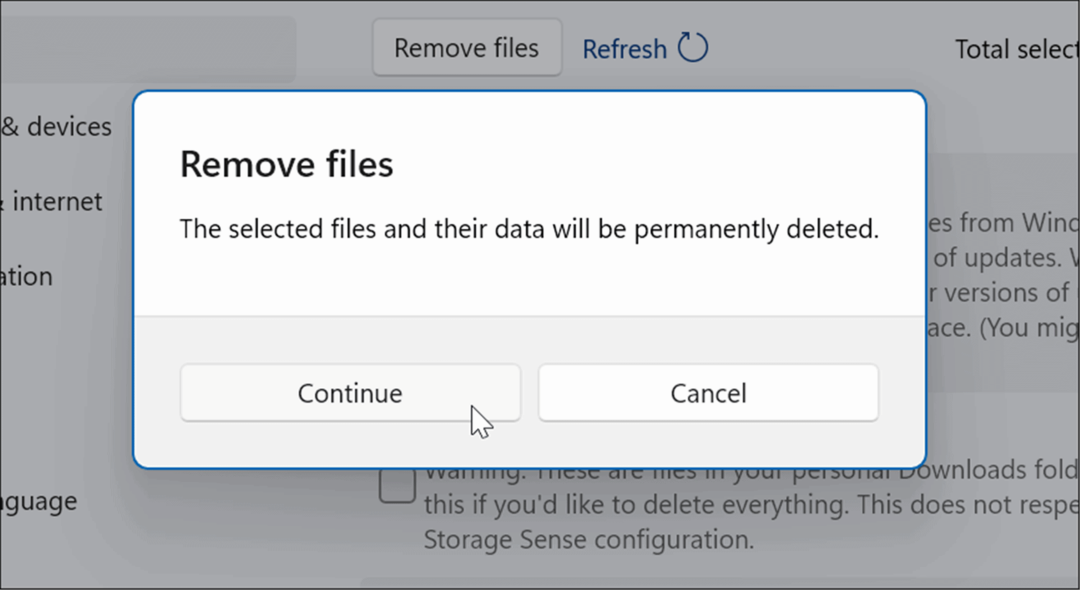
Doufejme, že se podaří získat zpět velký kus místa na disku. Restartujte Windows 11 a zjistěte, zda se chyba již neobjevuje.
Chcete-li se vyhnout problémům s místem na disku, je dobré povolit Storage Sense ve Windows 10. Můžete také povolit Storage Sense ve Windows 11.
Zkontrolujte a opravte problémy s diskem
Pokud váš místní disk obsahuje chyby, může to způsobit chybu BSOD systému souborů NTFS ve Windows. Naštěstí Windows 10 a 11 obsahují bezplatný nástroj ChkDsk pro vyhledání a opravu problémů s jednotkou.
Chcete-li zkontrolovat chyby disku a opravit vadné sektory v systému Windows 10 nebo Windows 11, postupujte takto:
- Klikněte Start nebo zasáhnout klíč Windows, Vyhledávání PowerShella vyberte Spustit jako administrátor z pravého sloupce.
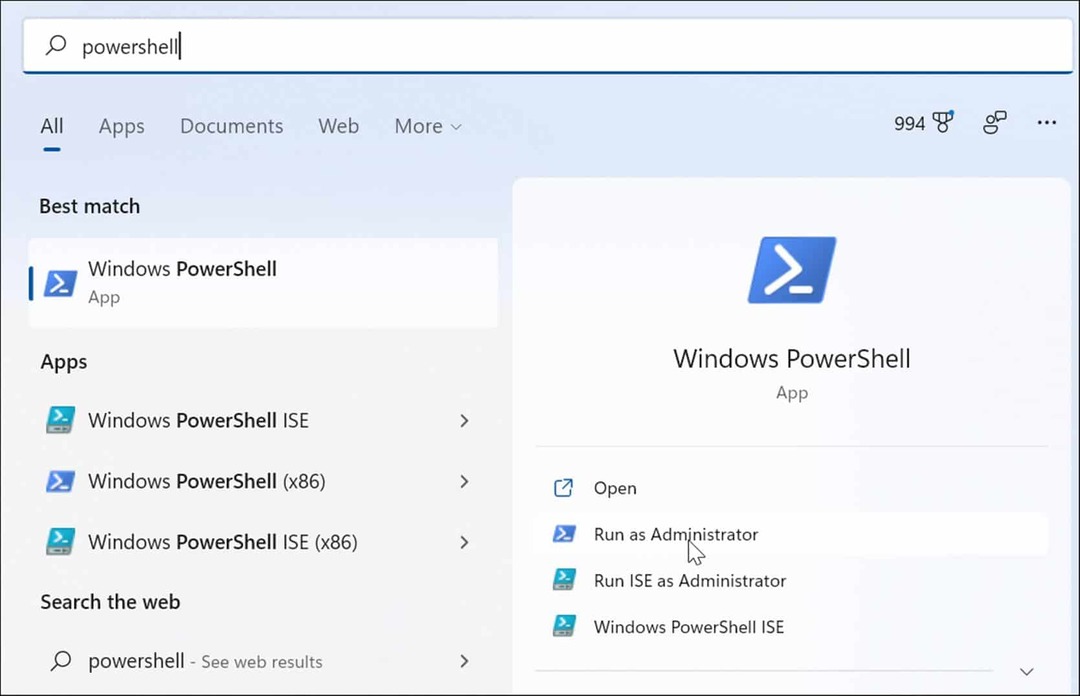
- Když se PowerShell otevře, spusťte v terminálu následující příkaz a stiskněte Vstupte.
chkdsk /r /f
- Obslužný program vyzve ke skenování během příštího restartu Windows, Typ Y a udeřit Vstupte.

Spusťte skenování SFC a DISM
Pokud máte na disku dostatek místa a disk se odhlásí, problém může být v systému. Spuštění skenování DISM a SFC najde poškozené systémové soubory a nahradí je funkčními. Nástroje jsou k dispozici ve Windows 10 a Windows 11 a jejich spouštění je stejné.
Chcete-li spustit skenování SFC a DISM, použijte následující kroky:
- Klikněte na Tlačítko Start a hledat PowerShell.
- Klikněte na Spustit jako administrátor možnost vpravo.
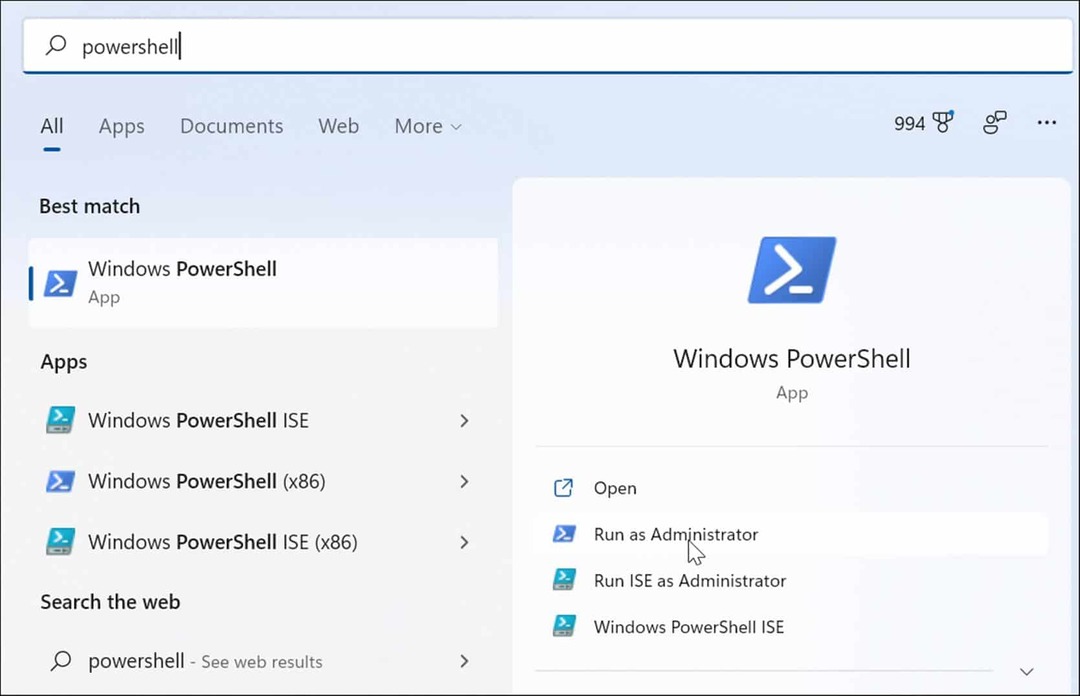
- Když se terminál otevře, zadejte následující příkaz a stiskněte Vstupte.
sfc /scannow

- Po dokončení skenování SFC spusťte skenování DISM pro správné měření – zvláště pokud skenování SFC nemůže nahradit soubory. Kontrola DISM detekuje poškozené soubory a nahradí je pracovními soubory ze služeb společnosti Microsoft.
- Zadejte následující příkaz a stiskněte Vstupte.
DISM /Online /Cleanup-Image /RestoreHealth
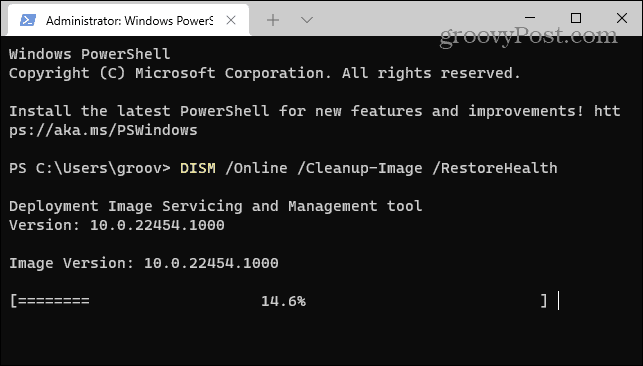
Vyzkoušejte čisté spuštění nebo nouzový režim
Pokud nemůžete překonat chybu systému souborů NTFS BSOD, zkuste provést a čisté spuštění do Windows 11. Čisté spouštění používá minimální spouštěcí aplikace a ovladače k načtení operačního systému.
Pokud čisté spuštění funguje, budete muset spustit počítač a povolit aplikace a služby jednu po druhé, dokud nenajdete viníka.

Pokud se chyba stále zobrazuje, než se dostanete na přihlašovací obrazovku, spusťte systém Windows 11 do nouzového režimu. Nebo, pokud ještě nepoužíváte Windows 11, spusťte Windows 10 do nouzového režimu. V obou systémech nezapomeňte vybrat Povolte nouzový režim pomocí příkazového řádku takže můžete spustit výše uvedené nástroje.
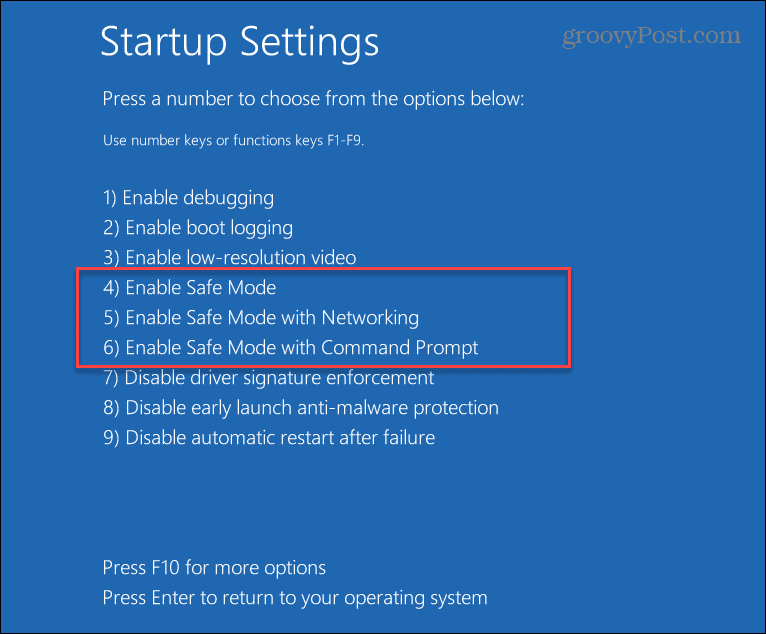
Resetujte Windows na tovární nastavení
Pokud výše uvedené možnosti nefungují a stále se vám zobrazuje chyba systému souborů BSOD NTFS, je čas udělat drastičtější krok. Budete muset použít nástroj Reset this PC zabudovaný ve Windows.
Funkce Reset this PC umožňují systému Windows přeinstalovat a zachovat vaše soubory; však chcete zálohujte svůj systém za prvé. Tímto způsobem, pokud se během procesu něco pokazí, můžete obnovit počítač ze zálohy bitové kopie systému. Všimněte si, že vytvoření bitové kopie systému Windows 10 je prakticky totožná.
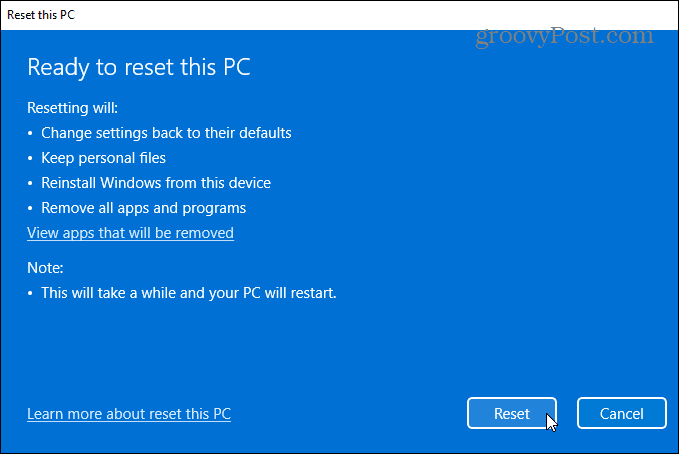
Pokyny krok za krokem naleznete v našem průvodci na resetování windows 11. Nebo pro uživatele Windows 10 máme a Resetujte tuto PC příručku pro tebe taky.
Oprava BSOD systému souborů NTFS ve Windows
Může se to zdát alarmující, když získáte BSOD na vašem systému Windows. Pokud narazíte na chybu BSOD NTFS_FILE_SYSTEM, pomocí výše uvedených možností pro odstraňování problémů by měl být váš počítač znovu spuštěn. Ujistěte se, že používáte Resetujte tento počítač možnost jako poslední možnost. Problém obvykle vyřeší kontrola úložného prostoru a spuštění kontroly ChkDsk a SFC.
V případě jiných problémů se podívejte, jak na to opravit 100% využití disku v systému Windows 11 nebo opravit BSOD Ntoskrnl.exe na Windows. Před katastrofou se také ujistěte, že jsou vaše data v bezpečí.
Můžeš vytvořit bod obnovení, takže budete moci vrátit svůj systém do funkčního stavu a používat jej OneDrive pro zálohování dat a nastavení synchronizace.
Jak najít kód Product Key pro Windows 11
Pokud potřebujete přenést svůj produktový klíč Windows 11 nebo jej jen potřebujete k provedení čisté instalace operačního systému,...
Jak vymazat mezipaměť Google Chrome, soubory cookie a historii prohlížení
Chrome odvádí skvělou práci při ukládání vaší historie procházení, mezipaměti a souborů cookie za účelem optimalizace výkonu vašeho prohlížeče online. Její postup...
Přizpůsobení cen v obchodě: Jak získat online ceny při nakupování v obchodě
Nákup v obchodě neznamená, že musíte platit vyšší ceny. Díky zárukám dorovnání ceny můžete získat online slevy při nákupu v...
Jak darovat předplatné Disney Plus pomocí digitální dárkové karty
Pokud jste si užívali Disney Plus a chcete se o to podělit s ostatními, zde je návod, jak si koupit předplatné Disney+ Gift za...
