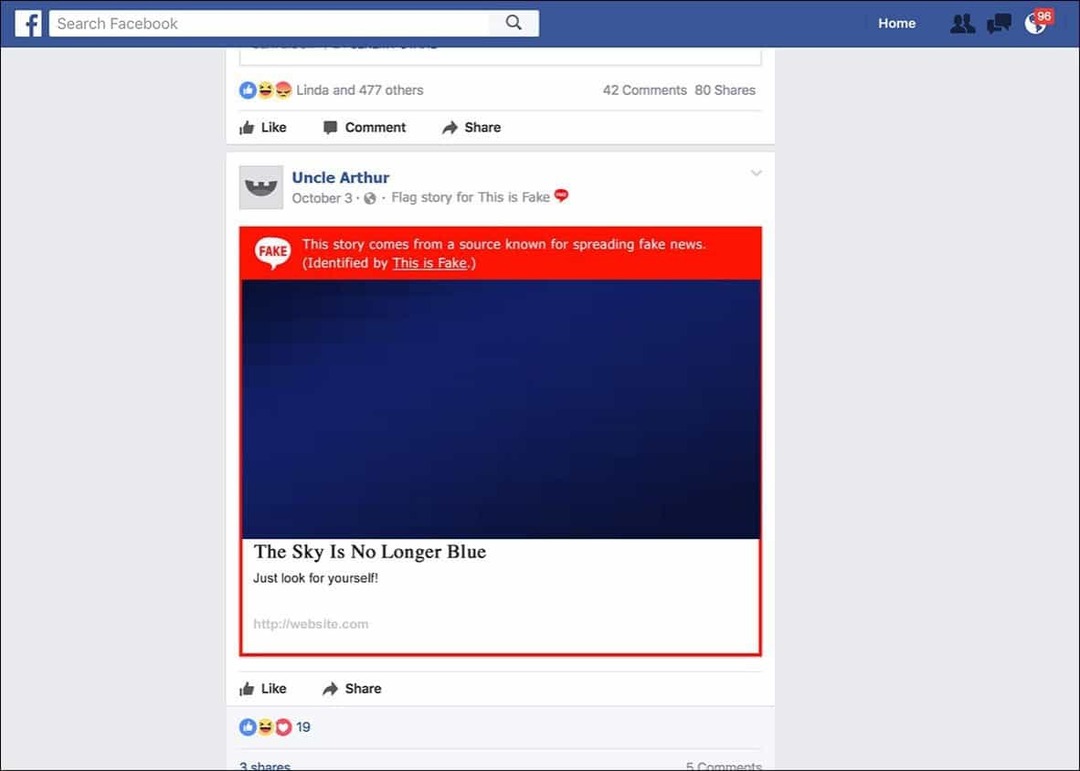Naposledy aktualizováno dne
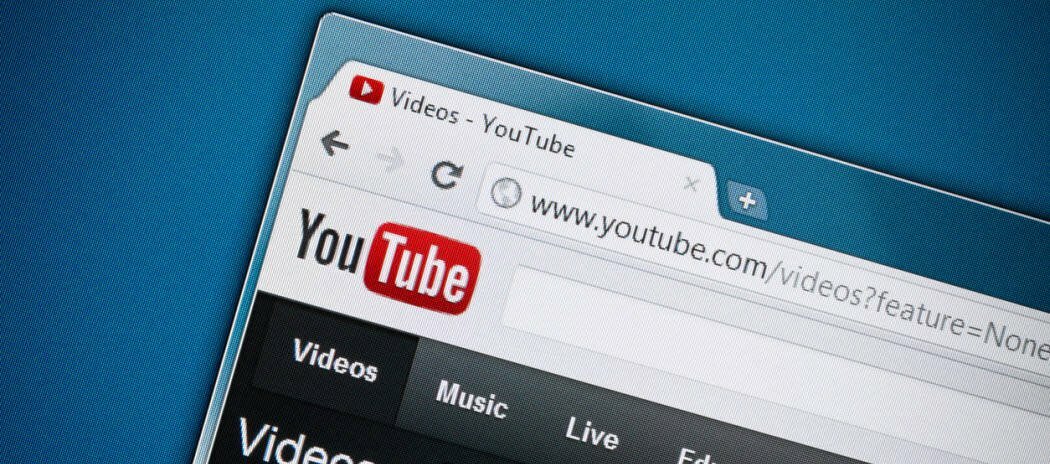
Sledujete video na YouTube, ale kvůli chybě vykreslování zvuku YouTube se neozývá žádný zvuk. Nepropadejte panice, protože to můžete opravit pomocí tohoto průvodce.
Vidíš a Youtubechyba vykreslování zvuku když sledujete videa na počítači?
Problém lze obvykle vyřešit opětovným připojením sluchátek nebo vymazáním mezipaměti prohlížeče. Problém však může být hlubší – může souviset s hardwarem, ovladači zařízení nebo jinými softwarovými konflikty ve vašem systému.
Tento problém se bohužel vyskytuje ve většině webových prohlížečů v systému Windows. Pokud chcete vědět, jak opravit chybu vykreslování zvuku YouTube, postupujte podle následujících kroků.
Jak rychle opravit chybu YouTube Audio Renderer
Nejprve se podíváme na několik jednoduchých kroků, jak tuto chybu vyřešit.
Nejprve začněte odstraňováním problémů tím restartování počítače a uvidíme, jestli to chybu opraví. Zkuste také jiný prohlížeč. Pokud se vám například zobrazí chyba při používání Firefoxu, zkuste místo toho Chrome nebo Edge.
Dalším zásadním krokem je opětovné připojení sluchátek. Odpojte sluchátka a přehrajte video přes reproduktory počítače. Pokud se chyba nezobrazí, připojte sluchátka zpět. Něco tak jednoduchého může problém vyřešit.
Pokud máte více než jedno přehrávací zařízení, ponechte výchozí připojené a druhé přehrávací zařízení odpojte. Dvě zařízení mohou být v konfliktu a způsobit chybu.
Vymažte data prohlížeče
Vymazáním mezipaměti prohlížeče a souborů cookie můžete opravit chybu vykreslování zvuku YouTube. Vymazání mezipaměti dat je pro každý prohlížeč trochu jiné. Zde však máme návod na nejoblíbenější prohlížeče.
Můžete snadno vymažte soubory mezipaměti Google Chrome, Soubory mezipaměti Mozilla Firefox, nebo Soubory mezipaměti Microsoft Edge prostřednictvím nabídky nastavení vašeho prohlížeče.
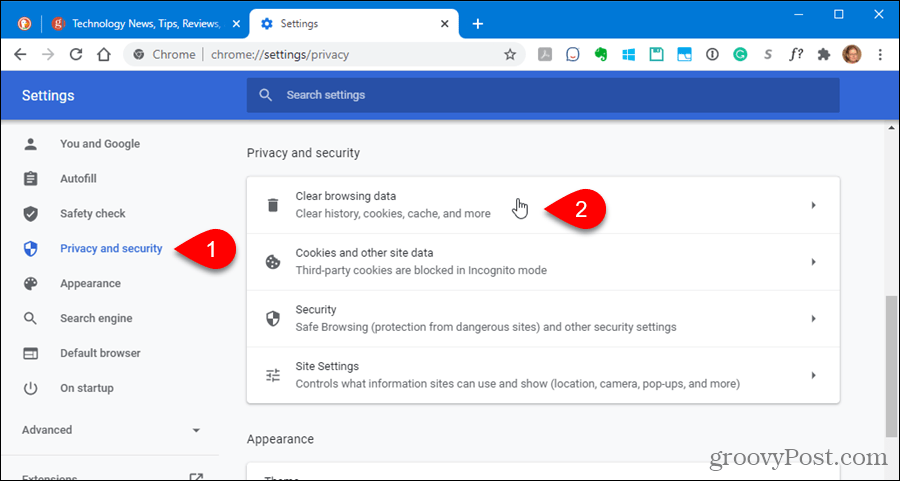
Spusťte Poradce při potížích se zvukem
Pokud se chyba vykreslování zvuku stále zobrazuje, můžete v systému Windows spustit nástroj pro odstraňování problémů se zvukem a identifikovat problémy.
Poradce při potížích se zvukem můžete spustit pomocí následujících kroků:
- Klikněte Start a otevřít Nastavení.
- Když se otevře Nastavení, přejděte na Systém > Odstraňování problémů.
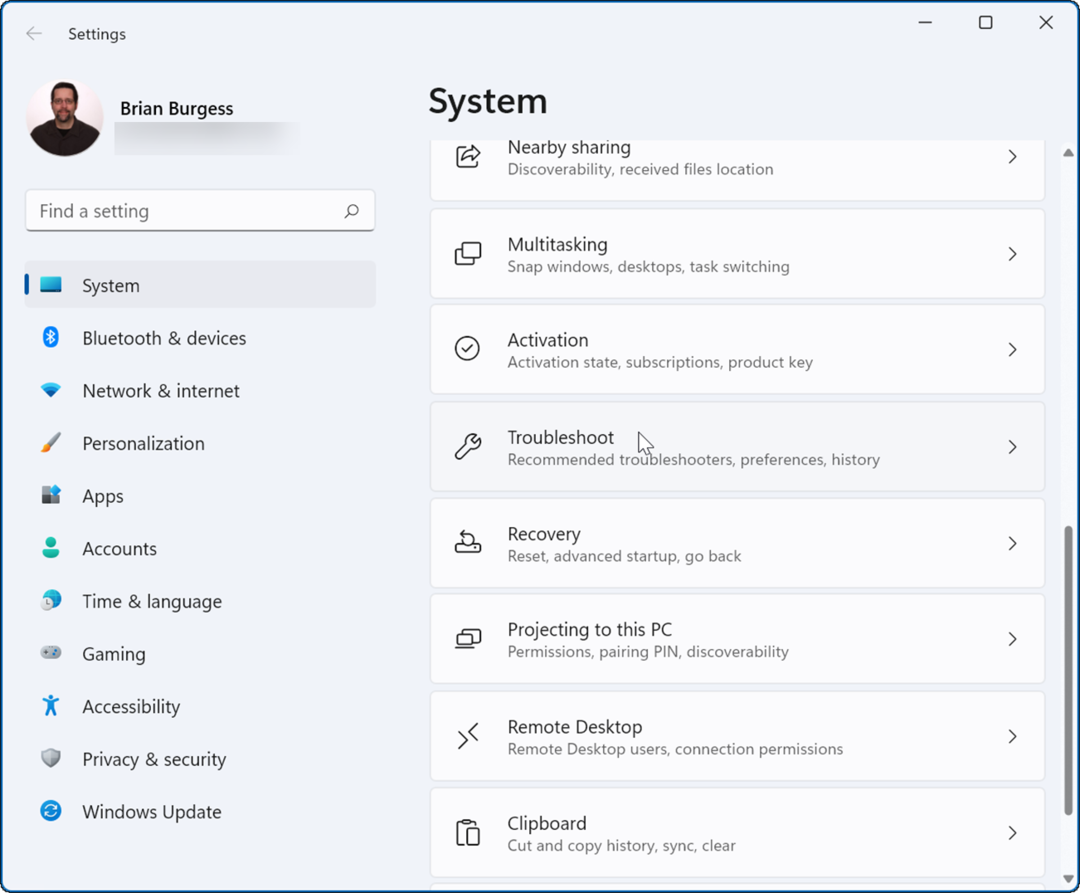
- Nyní přejděte dolů na Možnosti sekce a klikněte na Další nástroje pro odstraňování problémů.
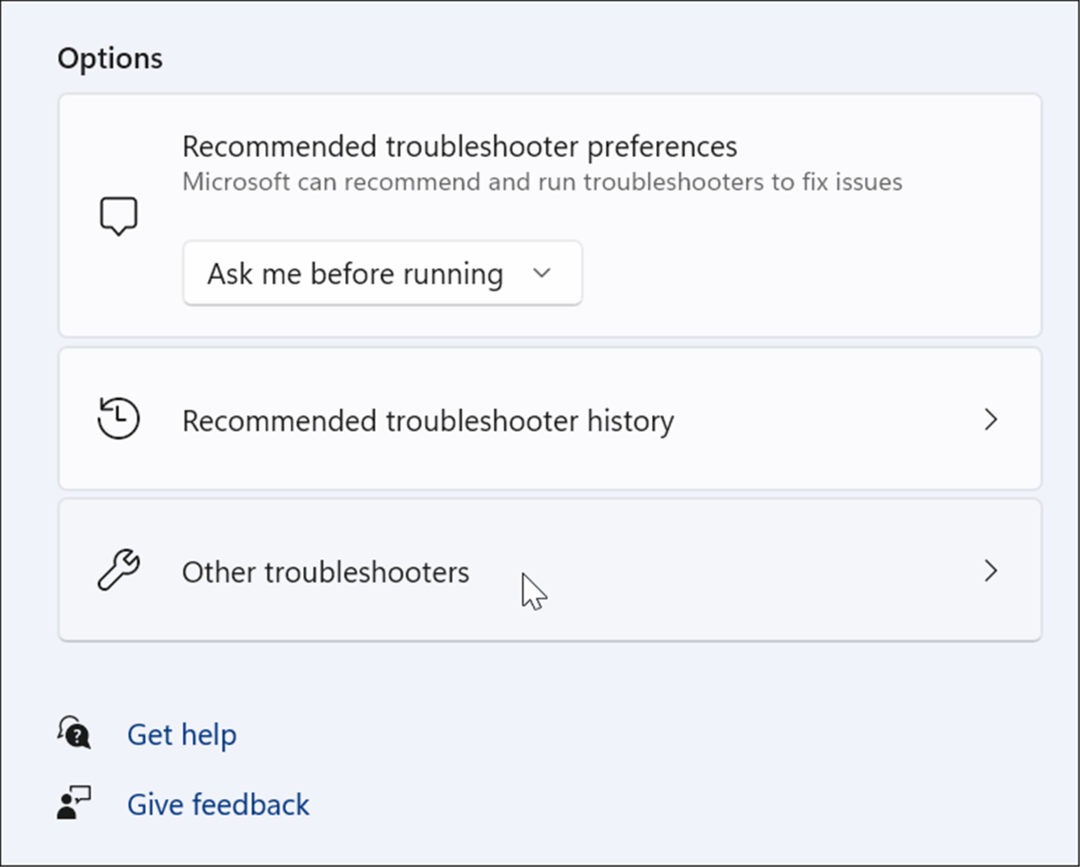
- Dále spusťte Přehrávání zvuku nástroj pro odstraňování problémů a zjistěte, zda najde nějaké problémy.
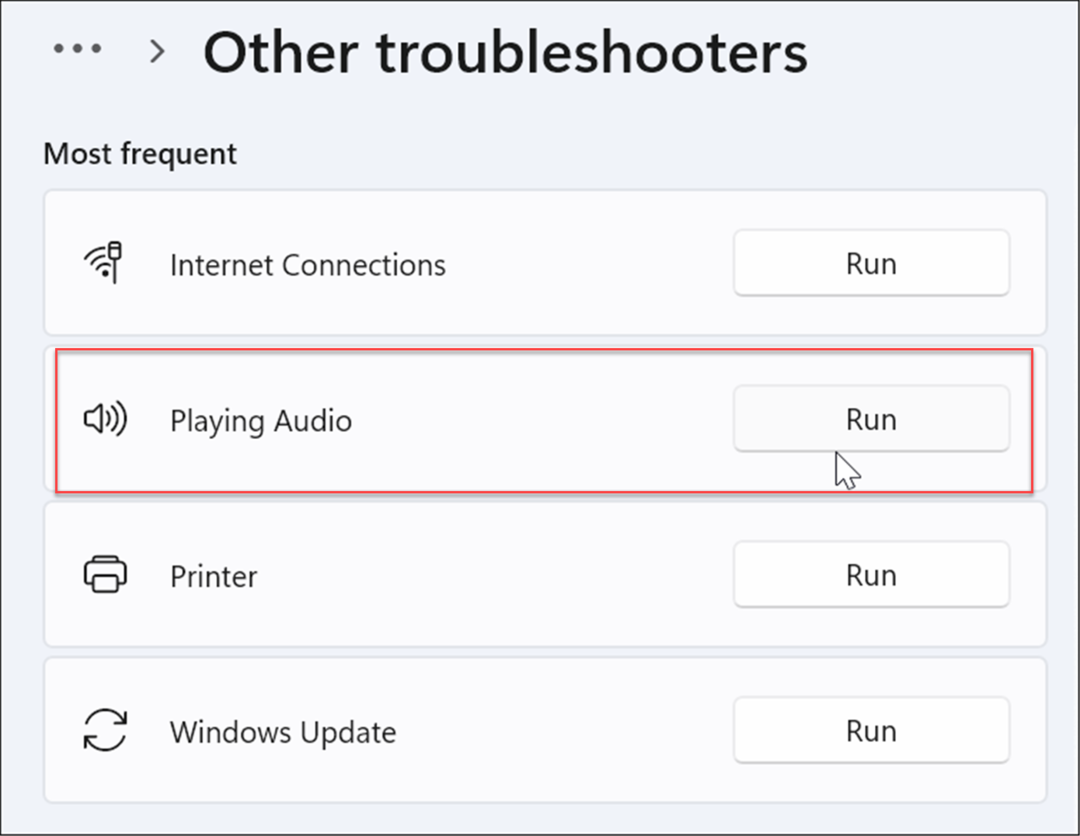
- Pokud ano, postupujte podle pokynů na obrazovce a opravte jakékoli základní problémy se zvukem. Pokud máte více přehrávacích zařízení, ujistěte se, že jste vybrali to správné.
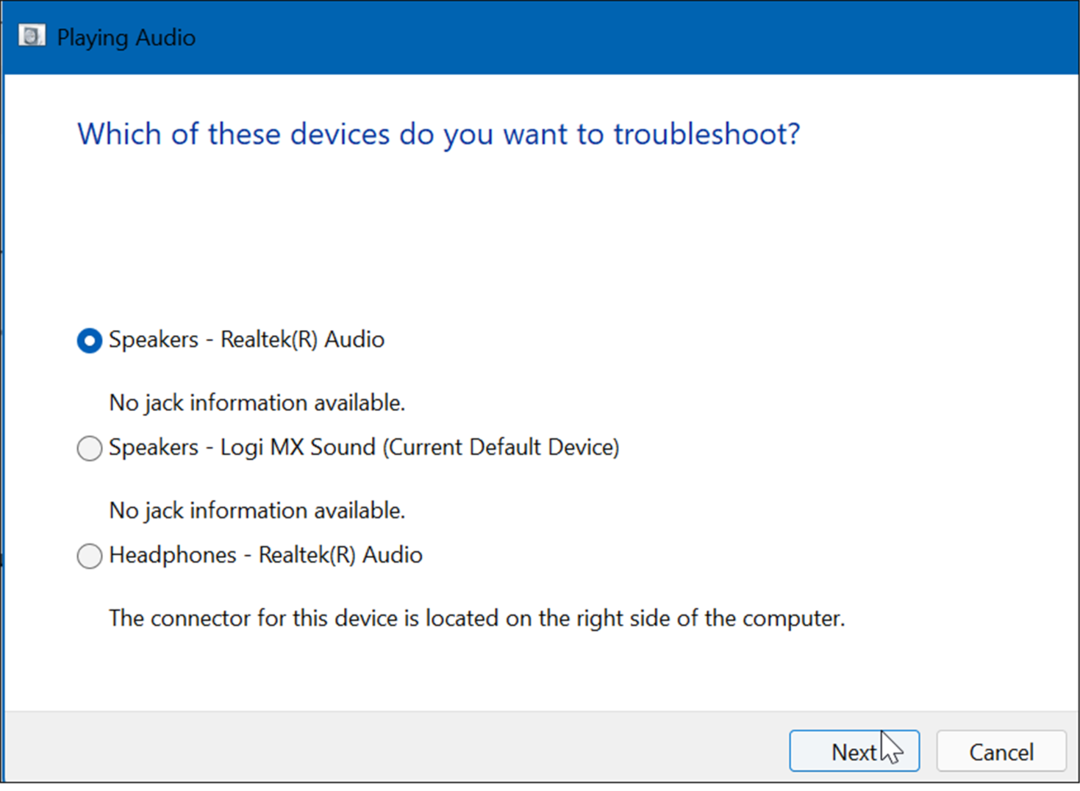
Zakázat a znovu povolit zvuková zařízení
Zakázáním a opětovným zapnutím výchozího zařízení pro přehrávání zvuku v počítači můžete opravit chybu vykreslování zvuku YouTube.
Zvuková zařízení můžete zakázat/povolit takto:
- Klepněte pravým tlačítkem myši na Tlačítko Start a vyberte Správce zařízení z nabídky.
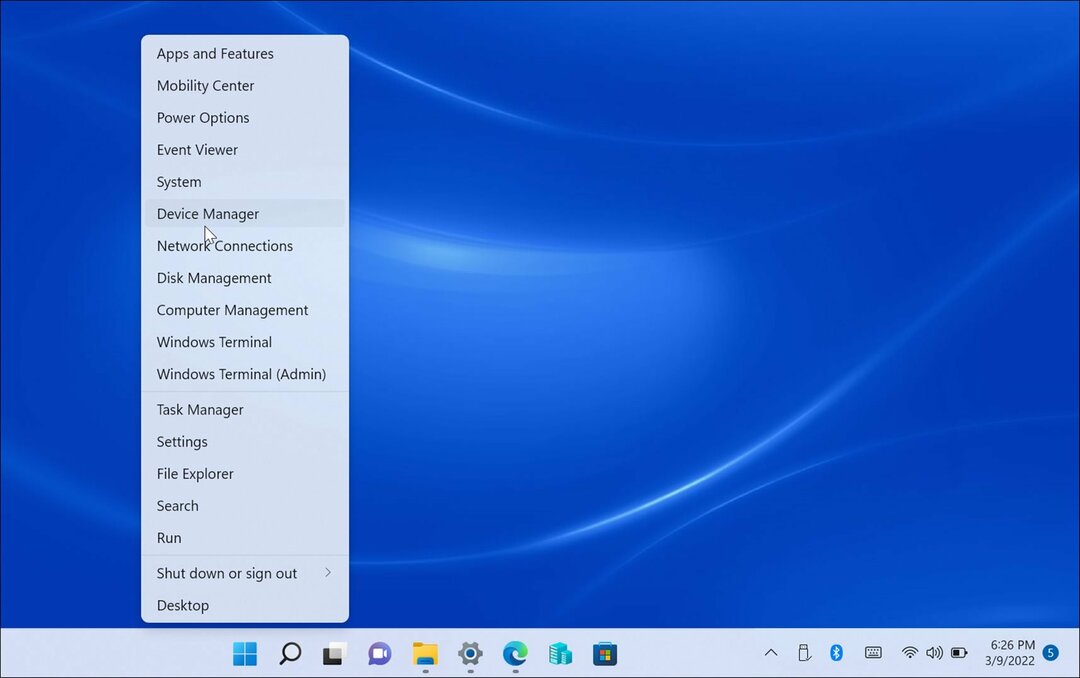
- Když se otevře Správce zařízení, rozbalte Audio vstupy a výstupy klikněte pravým tlačítkem na vaše zvukové zařízení a vyberte Zakázat zařízení.
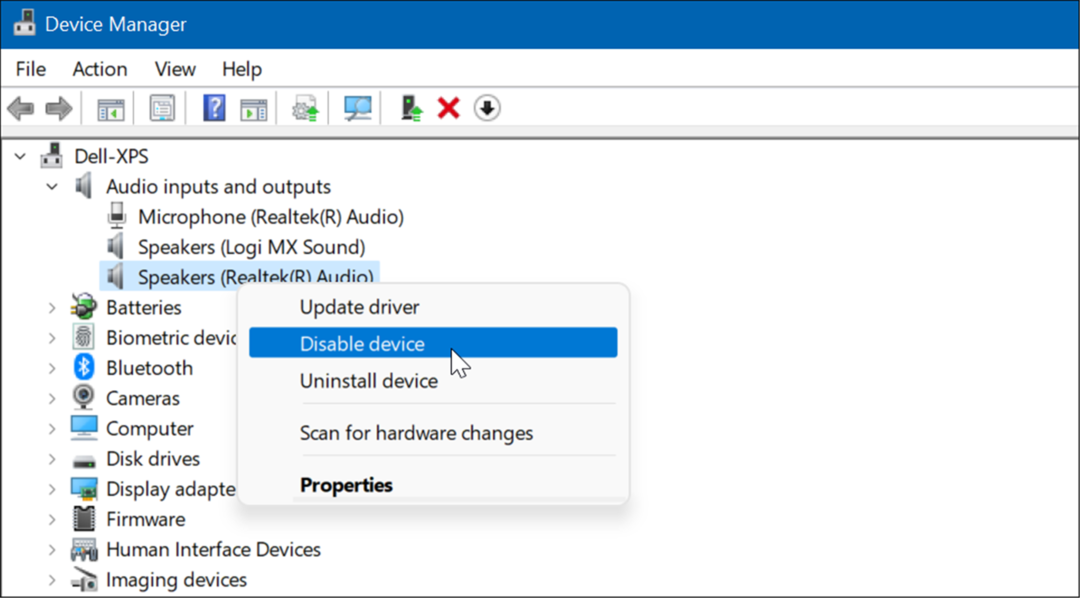
- Klikněte Ano když se objeví ověřovací obrazovka.
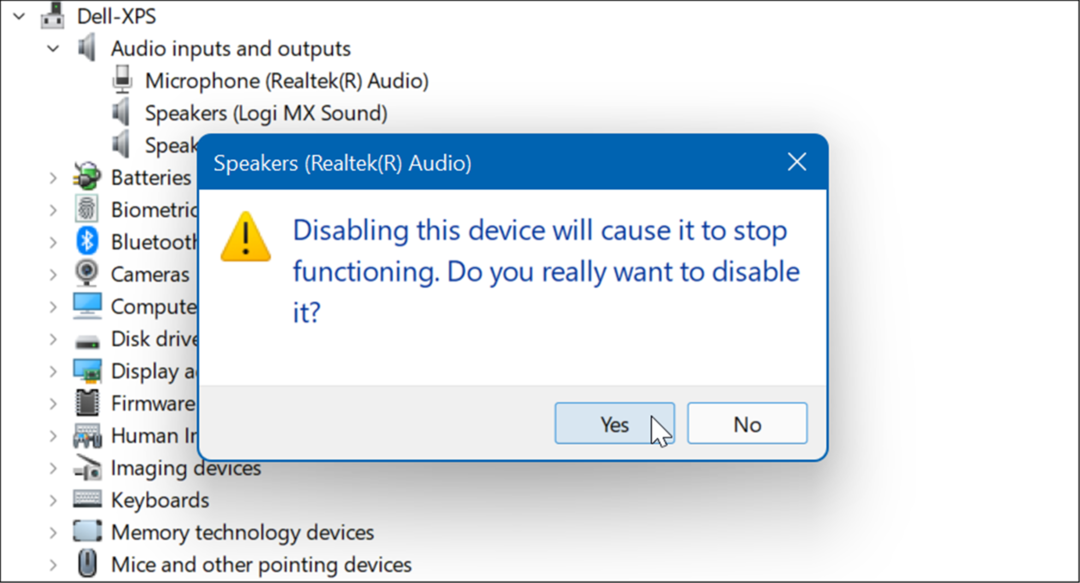
- Když je deaktivován, zobrazí se malá ikona oznámení. Takže znovu klikněte pravým tlačítkem na zařízení a vyberte Povolit zařízení z nabídky.
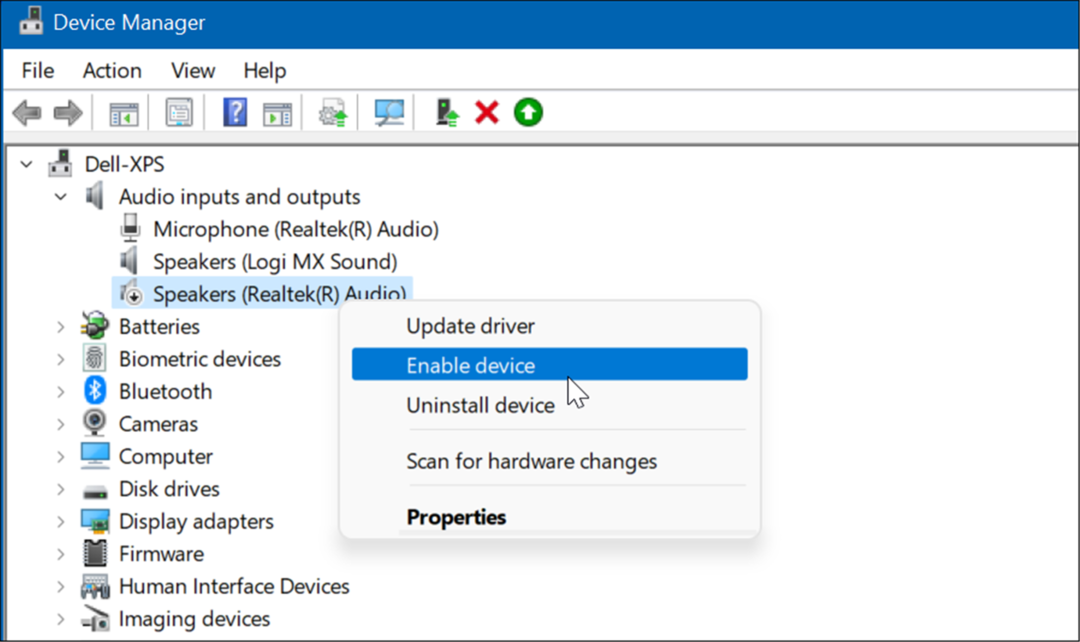
Vrátit zpět ovladač zařízení
Dostali jste nedávno aktualizaci ovladače pro svou zvukovou kartu a začala chyba vykreslování zvuku YouTube? V takovém případě můžete ovladač vrátit zpět.
Ovladač můžete vrátit zpět pomocí následujících kroků:
- Otevřeno Správce zařízení a rozšířit Ovladače zvuku, videa a her.
- Klepněte pravým tlačítkem myši na zvukovou kartu a klepněte na Vlastnosti.
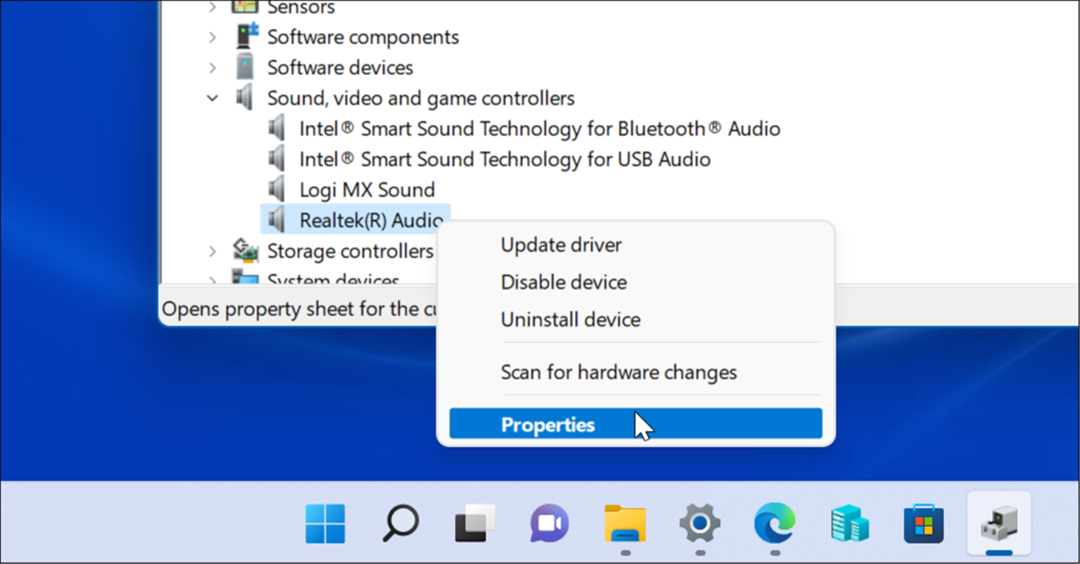
- Když se zobrazí obrazovka Vlastnosti, klikněte na Řidič kartu a vyberte Vrátit zpět ovladač knoflík. Pokud ovladač nelze vrátit zpět, přejděte k další možnosti.
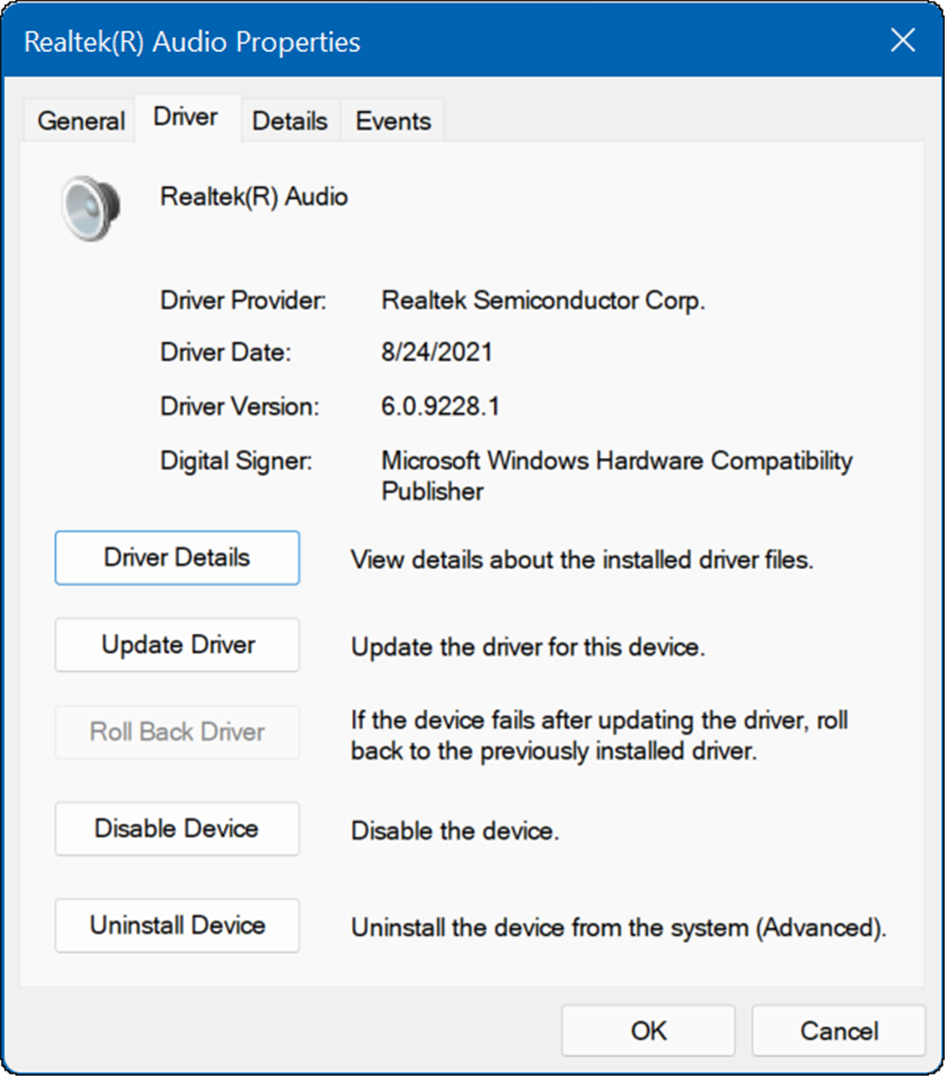
Restartujte systém a zjistěte, zda to eliminuje chybu vykreslování zvuku.
Aktualizujte ovladač zvuku
Pokud nemůžete vrátit zpět zvukovou kartu nebo ovladač přehrávacího zařízení, zkuste je místo toho aktualizovat. Aktualizace zvukové karty nebo ovladače zařízení pro přehrávání zvuku je jednoduchá pomocí následujících kroků:
- Pro zařízení pro přehrávání zvuku otevřete Správce zařízení a rozbalte položku Audio vstupy a výstupy
- Klikněte pravým tlačítkem na výchozí přehrávací zařízení a vyberte Aktualizujte ovladač.
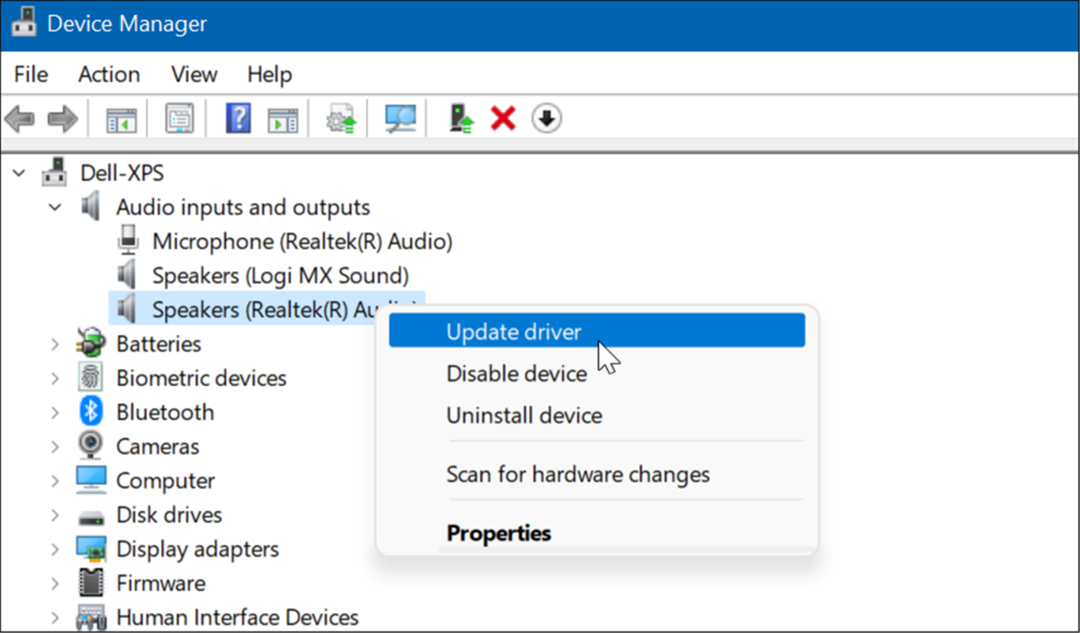
- Pro zvukovou kartu rozbalte Ovladače zvuku, videa a her sekce.
- Klepněte pravým tlačítkem myši na výchozí zvukovou kartu a klepněte Aktualizujte ovladač z nabídky.
- Klepnutím na možnost mít Windows Automaticky vyhledávat ovladače pro použití nejnovějších aktualizací. Pokud jste ovladač stáhli ze stránek podpory výrobce, vyberte Procházet v mém počítači ovladače a nainstalujte ovladač ručně.
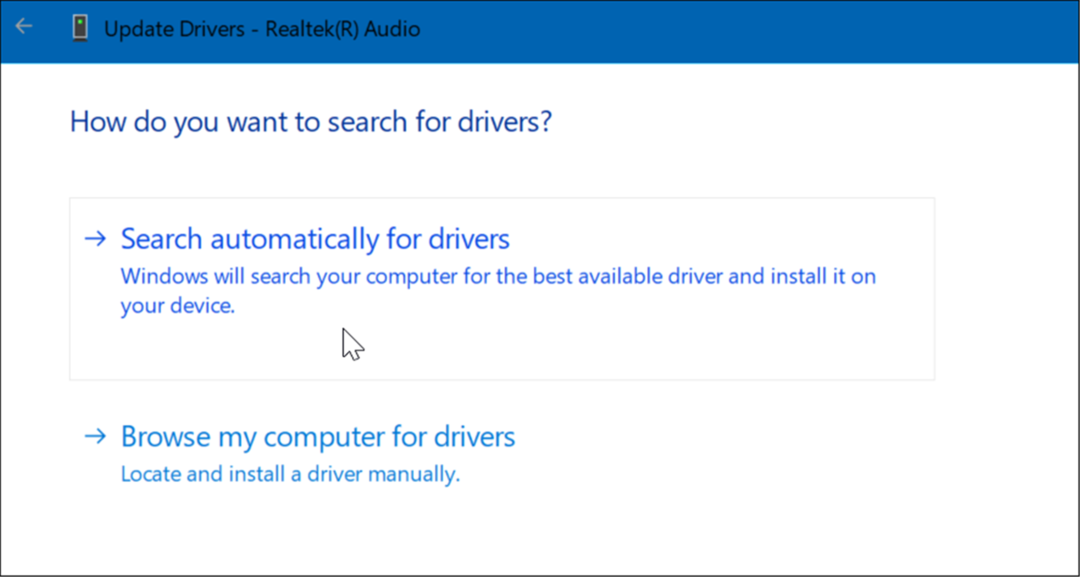
Zakázat hardwarovou akceleraci
Moderní prohlížeče využívají ke zlepšení výkonu funkci hardwarové akcelerace. Tato funkce však může způsobit více problémů se zvukem, než stojí za to – zejména na starších systémech.
Chcete-li zakázat hardwarovou akceleraci v prohlížeči, postupujte takto:
- Pro Google Chrome, otevřeno Nastavení a rozšířit Rozšířené menua vyberte si Systém.
- V části Systém vypněte Použijte hardwarovou akceleraci, je-li k dispozici. Znovu spusťte Chrome a zjistěte, zda chybu vyřeší.
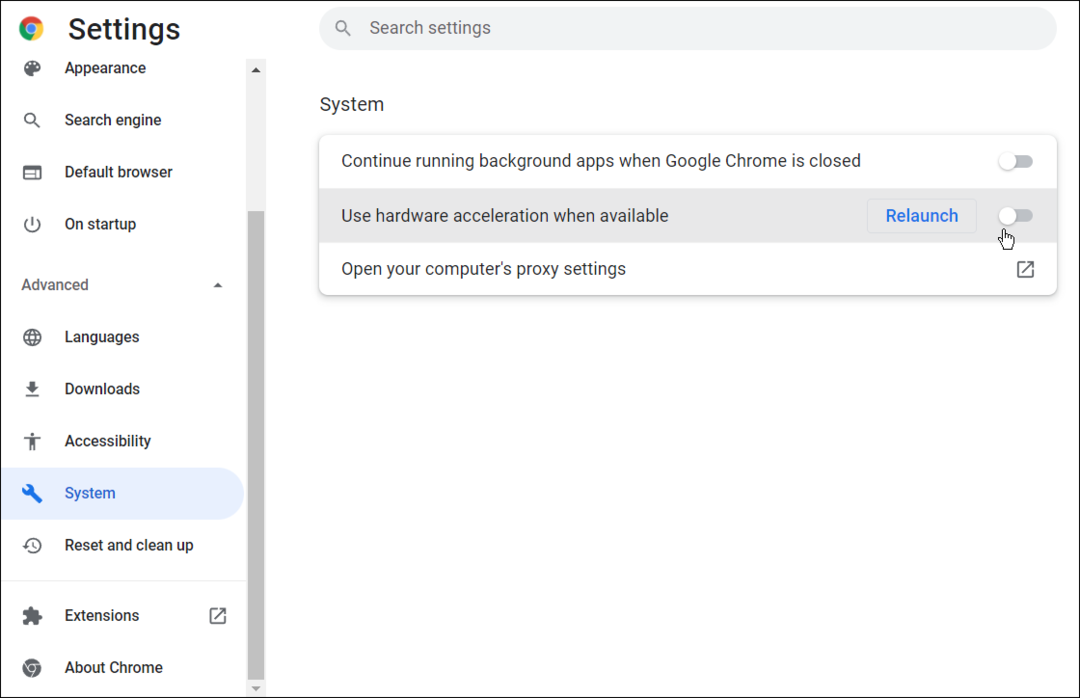
- Pro Firefox, otevřeno Možnosti a přejděte dolů Všeobecné kartu na Výkon sekce.
- Zrušte zaškrtnutí Použijte doporučená nastavení výkonu a zrušte zaškrtnutí Použijte hardwarovou akceleraci, je-li k dispozici Znovu spusťte Firefox a zjistěte, zda chybu opraví.
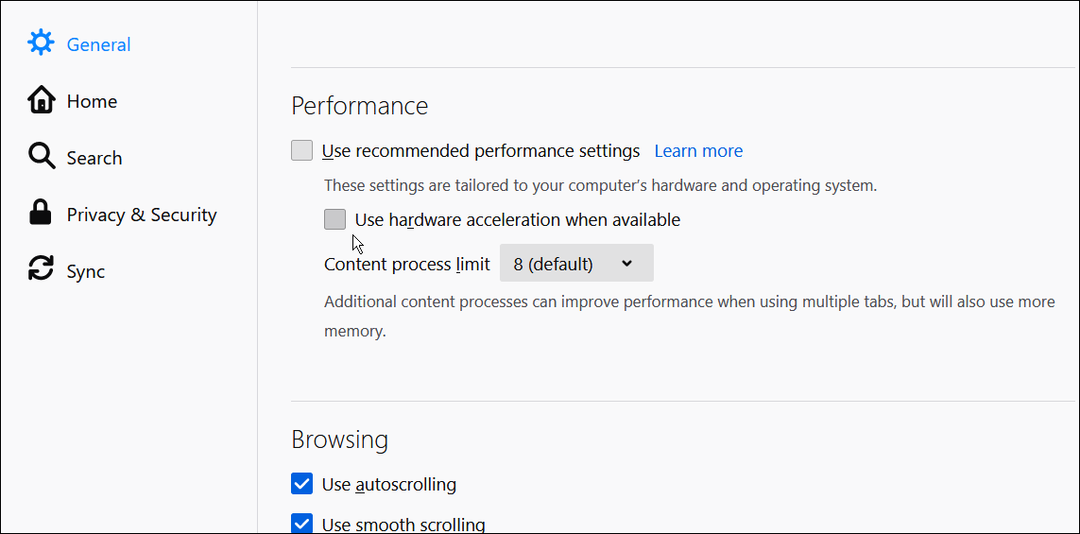
- Pro Microsoft Edge, otevřeno Nastavení a klikněte Systém a výkon v levém sloupci.
- Vypněte Použijte hardwarovou akceleraci, je-li k dispozici přepněte a restartujte Edge.
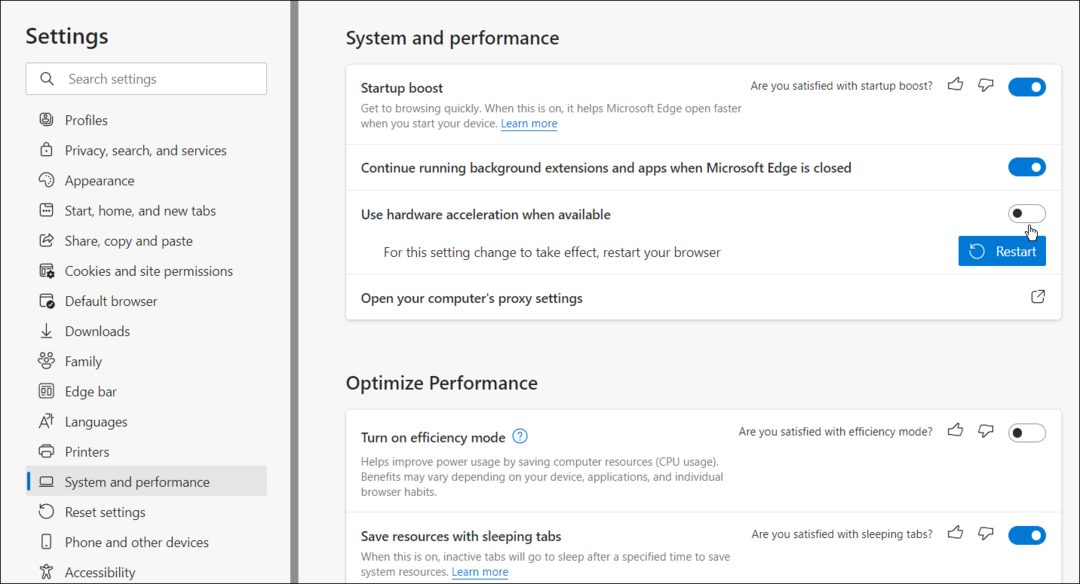
Oprava zvuku YouTube
Pomocí výše uvedených kroků byste měli opravit chybu vykreslování zvuku YouTube. Aniž by se ve vašem systému Windows neustále objevovala chyba, budete si moci vychutnat svá oblíbená videa na YouTube.
YouTube má několik zajímavých funkcí, např obraz v obraze v systému Windows. Pokud jste náročným uživatelem YouTube, budete chtít spravovat nastavení ochrany osobních údajů. nezapomeňte resetujte svá doporučení YouTube pokud jsou trochu zatuchlé.
Jak najít kód Product Key pro Windows 11
Pokud potřebujete přenést svůj produktový klíč Windows 11 nebo jej jen potřebujete k provedení čisté instalace operačního systému,...
Jak vymazat mezipaměť Google Chrome, soubory cookie a historii prohlížení
Chrome odvádí skvělou práci při ukládání vaší historie procházení, mezipaměti a souborů cookie za účelem optimalizace výkonu vašeho prohlížeče online. Její postup...
Přizpůsobení cen v obchodě: Jak získat online ceny při nakupování v obchodě
Nákup v obchodě neznamená, že musíte platit vyšší ceny. Díky zárukám dorovnání ceny můžete získat online slevy při nákupu v...
Jak darovat předplatné Disney Plus pomocí digitální dárkové karty
Pokud jste si užívali Disney Plus a chcete se o to podělit s ostatními, zde je návod, jak si koupit předplatné Disney+ Gift za...