Jak opravit BSOD Ntoskrnl.exe v systému Windows 11
Microsoft Windows 11 Hrdina / / March 08, 2022

Naposledy aktualizováno dne
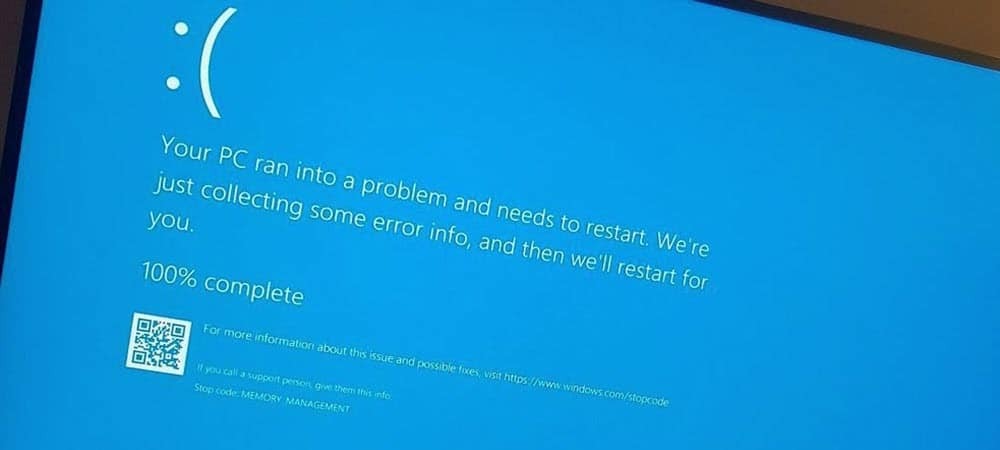
Zobrazuje se v počítači se systémem Windows 11 chyba BSOD ntoskrnl.exe? Nepanikařte, protože byste to měli být schopni opravit pomocí kroků v této užitečné příručce.
Chyba Blue Screen of Death (BSOD) je známkou toho, že s vaším počítačem se systémem Windows není něco v pořádku. Je to kritická chyba – váš počítač je nucen restartovat, když se objeví.
Není to tak katastrofické, jak to zní, protože BSOD se používají k ochraně vašich systémových souborů (a PC obecně) před dalším poškozením nebo poškozením. Měli byste se pokusit prozkoumat BSOD sledováním chybové zprávy, kterou zobrazuje. Jeden takový BSOD, který můžete vidět, je a ntoskrnl.exe BSOD v systému Windows 11.
Chyba naznačuje, že došlo k problému se spustitelným souborem jádra operačního systému Windows (ntoskrnl.exe). Bez tohoto souboru nelze systém Windows spustit. Pokud se vám tato chyba zobrazuje, následující kroky vám pomohou opravit BSOD ntoskrnl.exe v systému Windows 11.
Zkontrolujte, zda v paměti RAM nejsou chyby
Jednou z prvních věcí, kterou byste měli udělat, je zkontrolovat integritu paměti RAM vašeho systému, zda neobsahuje možné chyby. Můžete to udělat pomocí Nástroj pro diagnostiku paměti Windows nebo jiný nástroj třetí strany.
Chcete-li spustit diagnostický test paměti RAM, postupujte takto:
- Klikněte Start nebo zasáhnout klíč Windows pro spuštění nabídky Start.
- Typ Paměť a klikněte na Diagnostika paměti Windows aplikace od nejvyššího výsledku.
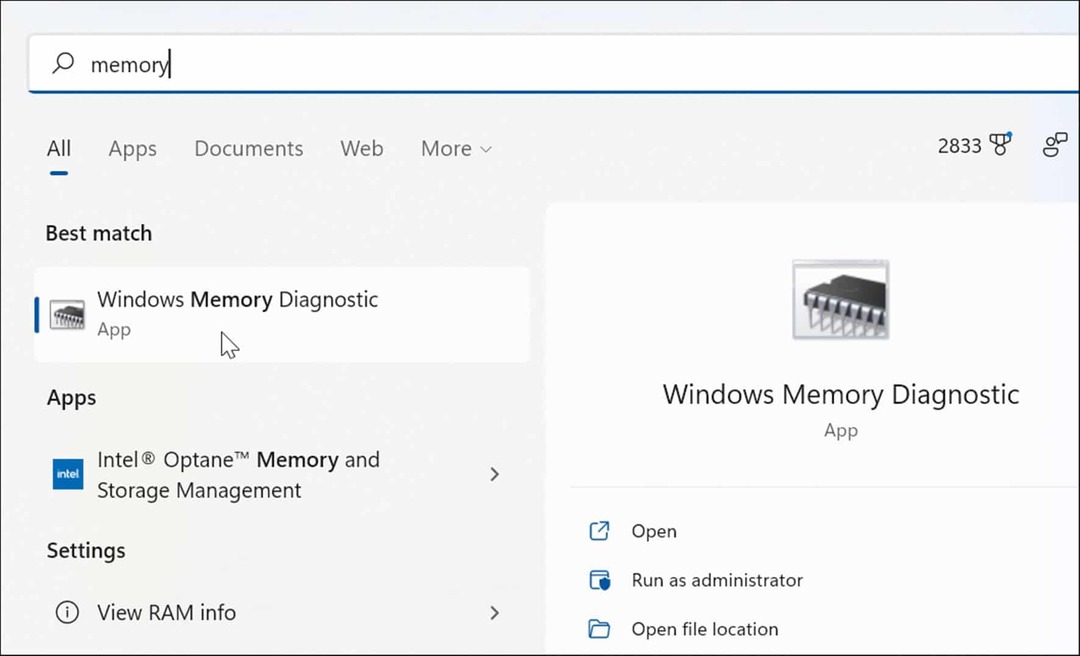
- Když se spustí diagnostický nástroj paměti, klikněte na Restartujte nyní a zkontrolujte problémy (doporučeno) možnost nahoře.
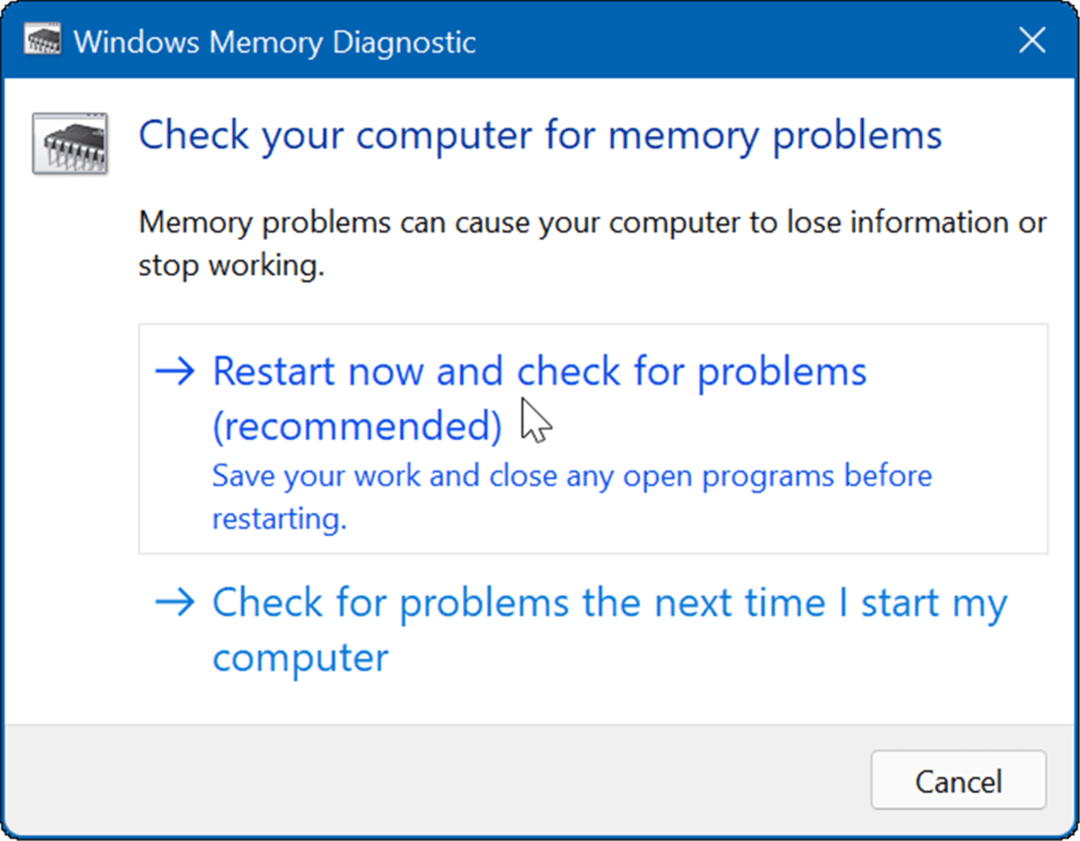
- Váš počítač se restartuje a spustí se do Nástroj pro diagnostiku paměti systému Windows a zkontrolujte problémy.
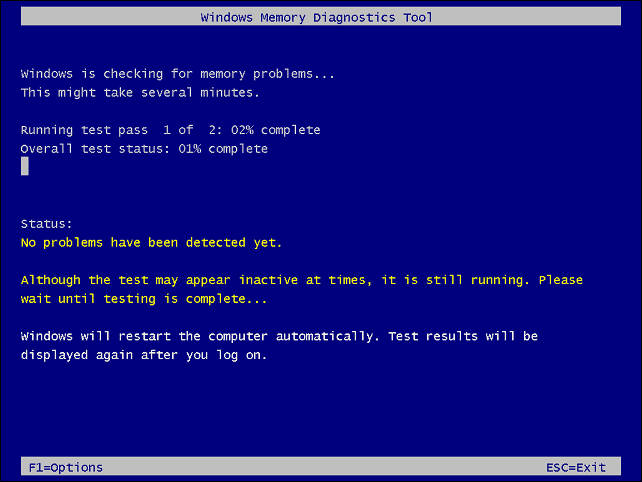
Pokud skenování odhalí chyby, zkuste znovu usadit a vyměnit paměti RAM na ploše nebo znovu usaďte paměť v notebooku pokud je přístupný. Pokud se i nadále objevují chyby, měli byste to zkontrolovat u výrobce počítače – doufejme, že je stále v záruce.
Možná budete chtít získat druhý názor, takže použijte memetest86+ a porovnat výsledky testu. Memtest86+ je populární nástroj pro testování paměti RAM, protože je zdarma a s otevřeným zdrojovým kódem.
Spusťte skenování SFC a DISM
Kromě vestavěného nástroje diagnostiky paměti můžete spustit skenování SFC a DISM a zkontrolovat, zda systém Windows neobsahuje poškozené soubory. Poškozené soubory mohou být příčinou chyby BSOD ntoskrnl.exe. Prověřování SFC a DISM vyhledá poškozené systémové soubory a nahradí je funkčními.
V systému Windows 11 můžete spustit skenování SFC a DISM takto:
- Klepněte pravým tlačítkem myši na tlačítko Start a vyberte Windows Terminal (Admin) z nabídky.
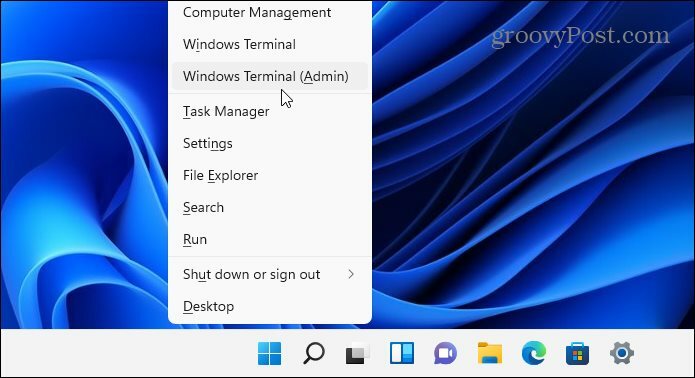
- Zadejte následující příkaz do terminálu a stiskněte Vstupte.
DISM /Online /Cleanup-Image /RestoreHealth
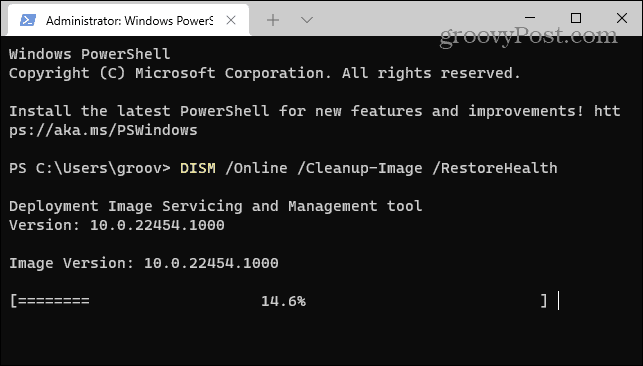
- Nyní, po dokončení skenování DISM, proveďte kontrolu systémových souborů spuštěním následujícího příkazu:
sfc /scannow

Ruch skenování Chkdsk
Vyplatí se také zkontrolovat chyby na pevném disku, protože vadný pevný disk může zabránit správnému fungování systému Windows. Můžete například použít vestavěný nástroj chkdsk k identifikaci problémů s vaším systémovým diskem.
Kontrola chyb na systémové jednotce pomocí nástroje chkdsk:
- Otevři Nabídka Start a typ powershell.
- Když se zobrazí prostředí Windows PowerShell, klikněte na Spustit jako administrátor volba.
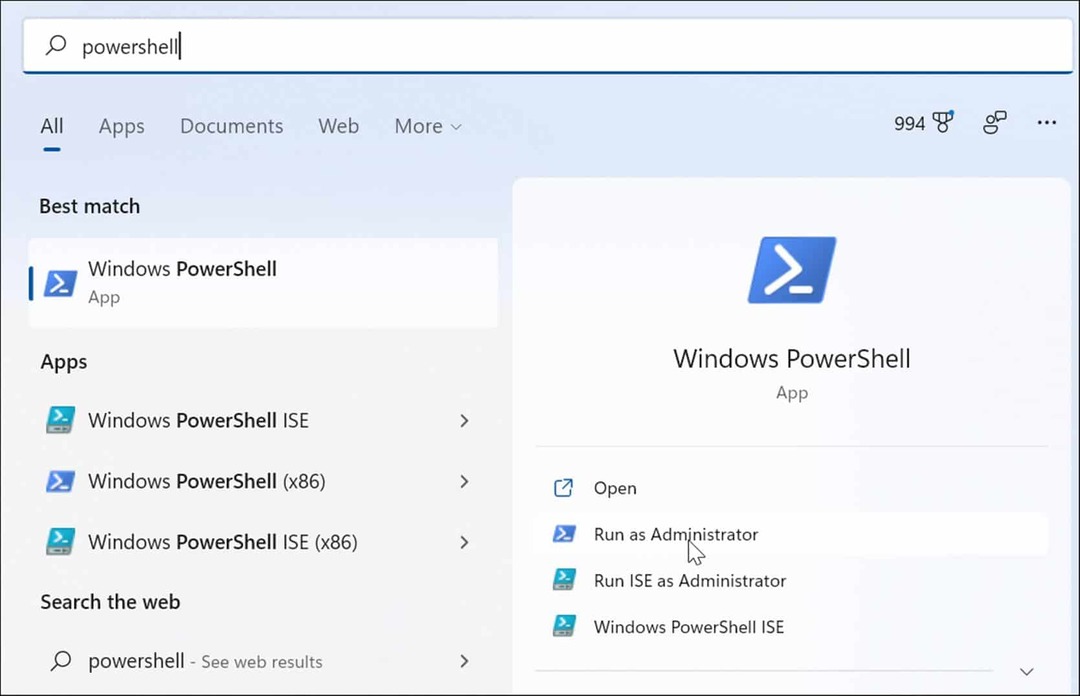
- Když se terminál otevře, zadejte následující příkaz a stiskněte Vstupte.
chkdsk /r /f
- Nástroj vás vyzve ke skenování při příštím restartu Windows 11 – zadejte Y a udeřit Vstupte.

Zkontrolujte přítomnost malwaru
Pokud se ve vašem systému nachází virus nebo jiný nekvalitní malware, může narušovat funkce systému. Bezpečnostní aplikace Windows 11 vyhledává malware v reálném čase, ale nemusí zachytit vše.
Pomocí následujících kroků můžete vyhledat viry a další malware:
- Otevři Start menu, typ zabezpečení okena vyberte nejlepší výsledek.
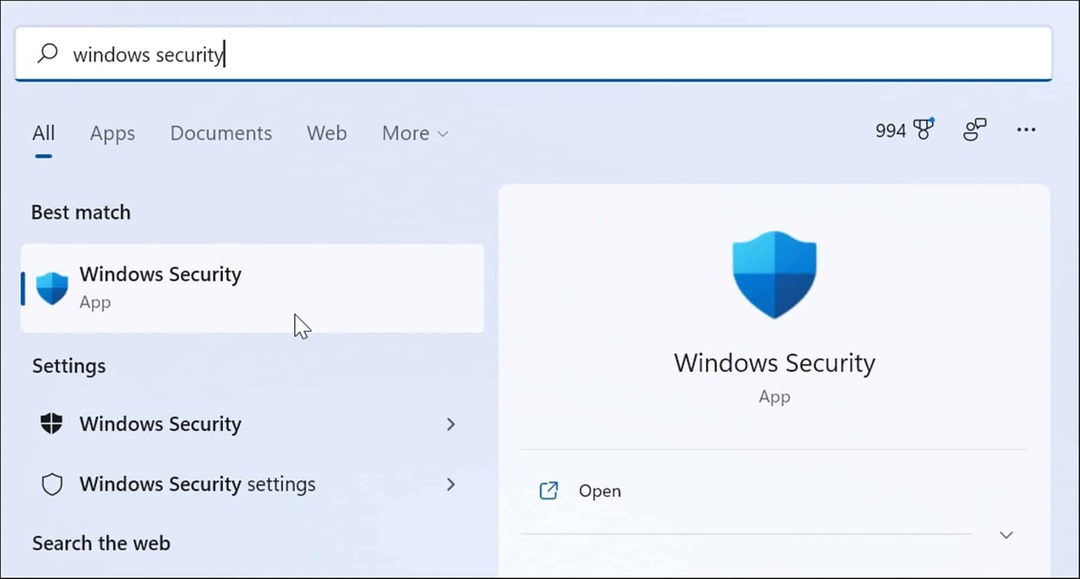
- Vybrat Ochrana před viry a hrozbami vlevo a klikněte na Rychlá kontrola knoflík.
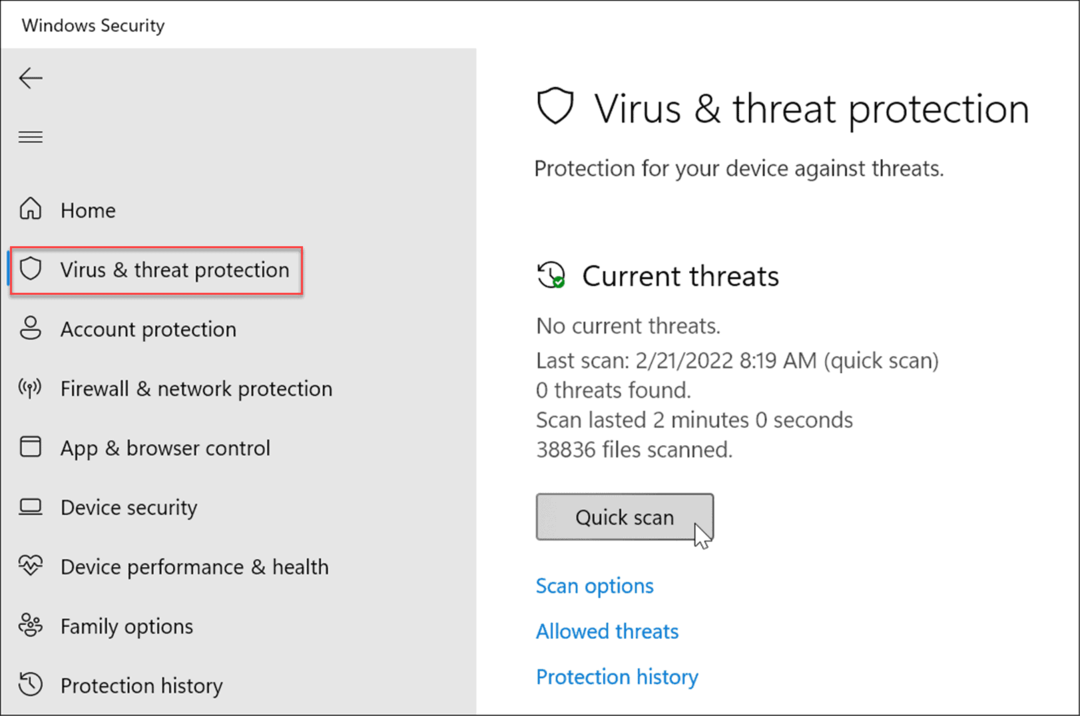
- Pokud možnost rychlé kontroly nic nenajde, spusťte hlubší kontrolu. Vybrat Možnosti skenování odkaz a vyberte si Úplné skenování nebo Offline kontrola aplikace Microsoft Defender.

Všimněte si, že dokončení hlubších skenů trvá déle, ale stojí za to, pokud chybu BSOD způsobuje tvrdohlavý malware. Pokud zabezpečení systému Windows nic nenalezne, zkuste také antivirovou kontrolu pomocí bezplatného a důvěryhodného nástroje zabezpečení, jako je např Avast nebo AVG AntiVirus.
Zkontrolujte ovladače zařízení
Ovladače zařízení jsou těsně integrovány do systému Windows, což mu umožňuje správné propojení s komponentami vašeho počítače. Pokud je ovladač poškozený, může to způsobit ntoskrnl.exe BSOD chyba. Aktualizace nebo přeinstalace ovladačů může problém vyřešit. Existuje však mnoho řidičů a je těžké vědět, kde začít.
Pokud jste nedávno aktualizovali ovladač zařízení a zobrazuje se chyba, začněte nejprve s tímto zařízením. Pokud například aktualizujete ovladač GPU a zobrazí se chyba, začněte s ní.
Ovladače můžete spravovat pomocí Správce zařízení takto:
- Otevřeno Start, typ správce zařízenía vyberte nejlepší výsledek.

- Když se otevře Správce zařízení, klikněte pravým tlačítkem na zařízení, které jste nedávno aktualizovali. Zde můžete ovladač aktualizovat, odinstalovat nebo zakázat.
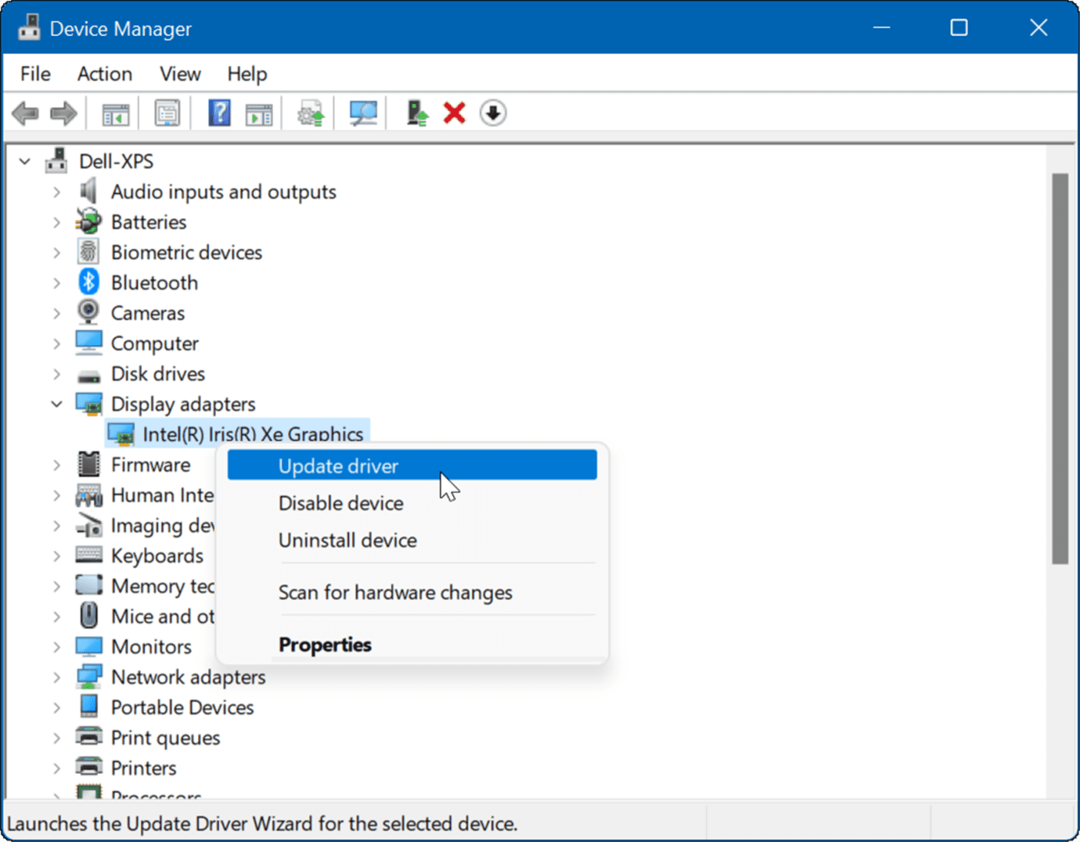
Vyzkoušejte čisté spuštění nebo nouzový režim
Pokud se snažíte diagnostikovat tento problém, možná budete chtít čisté spuštění do Windows 11. Čisté spuštění bude používat minimální spouštěcí aplikace a ovladače k načtení operačního systému.
Čisté spouštění vám dává větší kontrolu nad tím, které služby a aplikace se spouštějí při spouštění, než nouzový režim. Tento proces však může být únavný, protože budete chtít spustit počítač a povolit aplikace a služby jednu po druhé.

Pokud máte stále problémy nebo Windows padá, než se dostanete na přihlašovací obrazovku, spusťte Windows 11 do nouzového režimu. Jakmile jste v prostředí nouzového režimu, vyberte Povolte nouzový režim pomocí příkazového řádku a pokuste se problém vyřešit pomocí výše uvedených kroků.
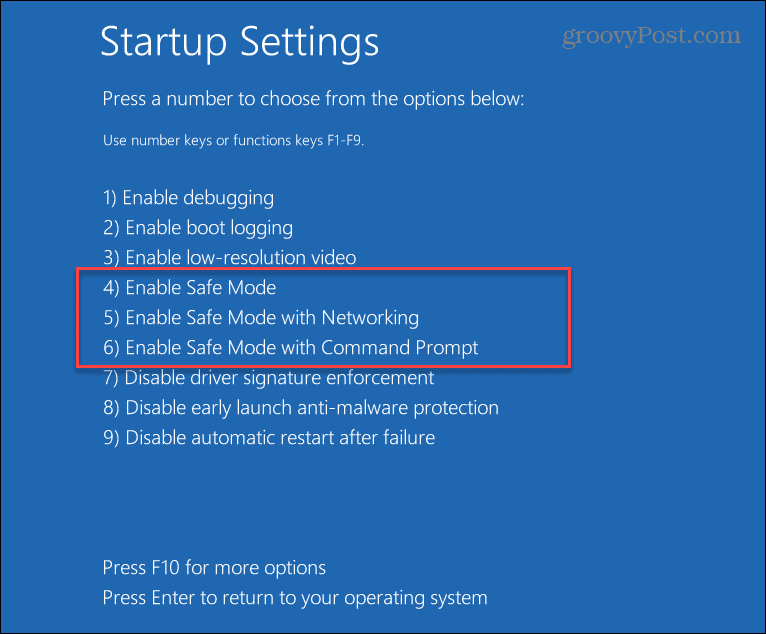
Zabezpečení vašich dat
Pokud se zobrazí chyba BSOD ntoskrnl.exe, nepropadejte panice. Jeden z výše uvedených kroků by měl váš počítač znovu spustit. Mějte však na paměti, že i když opravíte ntoskrnl.exe BSOD na Windows 11, vaše data musí být v bezpečí, než dojde k chybě.
Windows 11 obsahuje nástroje, které pomáhají udržet vaše data v bezpečí. Můžeš vytvořit bod obnovení vrátit váš systém do funkčního stavu. To zahrnuje OneDrive pro zálohování dat a synchronizaci nastavení. Můžete také provést a kompletní záloha systému k ochraně vašeho systému před ztrátou dat.
Jak najít kód Product Key pro Windows 11
Pokud potřebujete přenést svůj produktový klíč Windows 11 nebo jej jen potřebujete k provedení čisté instalace operačního systému,...
Jak vymazat mezipaměť Google Chrome, soubory cookie a historii prohlížení
Chrome odvádí skvělou práci při ukládání vaší historie procházení, mezipaměti a souborů cookie za účelem optimalizace výkonu vašeho prohlížeče online. Její postup...
Přizpůsobení cen v obchodě: Jak získat online ceny při nakupování v obchodě
Nákup v obchodě neznamená, že musíte platit vyšší ceny. Díky zárukám dorovnání ceny můžete získat online slevy při nákupu v...
Jak darovat předplatné Disney Plus pomocí digitální dárkové karty
Pokud jste si užívali Disney Plus a chcete se o to podělit s ostatními, zde je návod, jak si koupit předplatné Disney+ Gift za...



