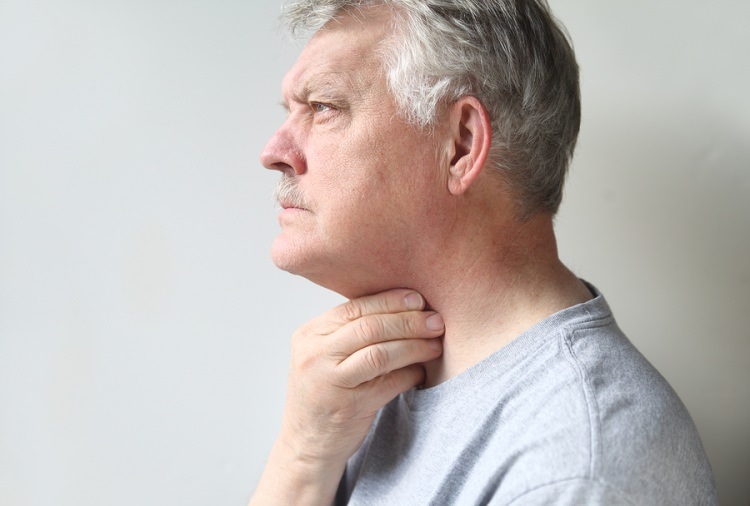Ochrana prostředků systému Windows našla poškozené soubory: 5 oprav
Microsoft Windows Windows 11 Hrdina / / March 07, 2022

Naposledy aktualizováno dne

Skenování SFC v systému Windows může vyřešit mnoho problémů se stabilitou systému, ale co když se zobrazí chyba ochrany zdrojů systému Windows, která nalezla poškozené soubory? Zkuste tyto opravy.
Pokud používáte Windows, můžete použít Nástroj Kontrola systémových souborů (SFC). opravit mnoho chybných problémů s operačním systémem. Například spuštění kontroly SFC může pomoci odhalit poškozené systémové soubory a nahradit soubory funkčními.
Můžete to použít opravit pád Windows 11, opravit a klávesnice nefungujenebo zjistit (a případně vyřešit) další problémy. Pokud například vidíte a Ochrana prostředků systému Windows našla poškozené soubory chybová zpráva podobná té, která je uvedena níže, budete vědět, že máte problém.
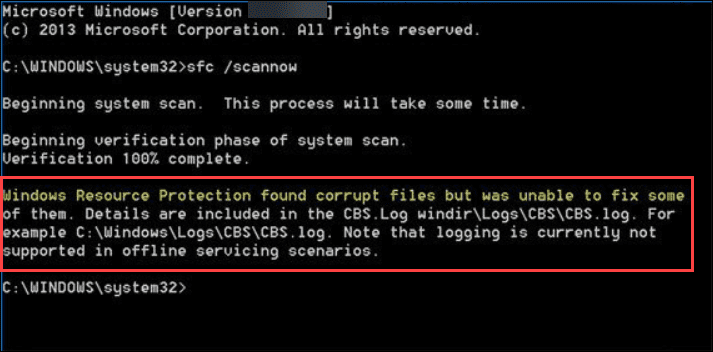
Chyba znamená, že SFC našel poškozené systémové soubory, ale nemohl je nahradit funkčními. Po obdržení chyby máte několik možností, jak počítač opravit.
Zde je pohled na pět způsobů, jak opravit chybu ochrany zdrojů Windows nalezených poškozených souborů.
1. Pokud SFC nemůže opravit poškozené soubory, spusťte skenování DISM
Při spuštění kontroly SFC nahradí poškozené soubory známými funkčními. Nástroj Kontrola systémových souborů však nemusí mít správné soubory, které by nahradily poškozené.
Místo toho můžete spustit a Správa obrazového systému nasazení (DISM) skenování, které zkontroluje servery Windows, aby nahradily poškozené soubory.
Chcete-li spustit skenování DISM, použijte následující kroky:
- Klepněte pravým tlačítkem myši na Start tlačítko a vyberte Windows Terminal (Admin) z nabídky.
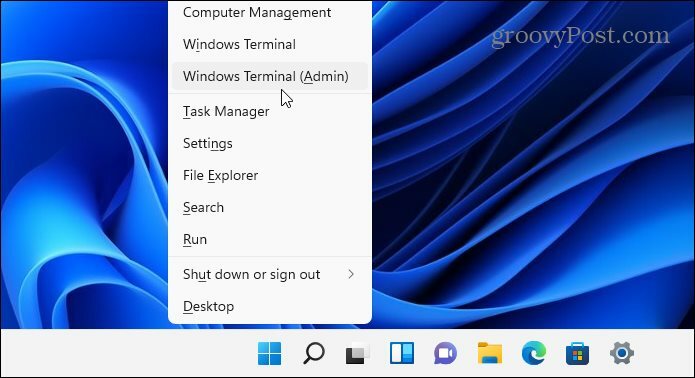
- Zadejte následující příkaz do terminálu a stiskněte Vstupte:
DISM /Online /Cleanup-Image /RestoreHealth
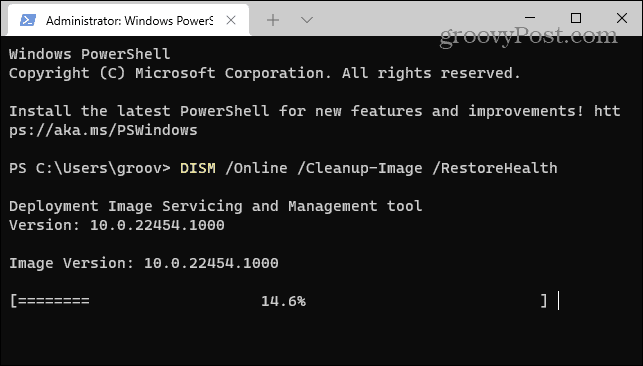
Všimněte si, že může chvíli trvat, než se skenování spustí, a není neobvyklé, že se objeví zaseknutý na 20 procentech. Nezavírejte okno terminálu, dokud nebude skenování dokončeno.
Po dokončení skenování spusťte znovu skenování SFC, abyste zjistili, zda se chyba stále zobrazuje.

2. Spusťte SFC Scan v nouzovém režimu
Ochrana prostředků systému Windows zjistila, že chyba poškozených souborů může být způsobena spuštěnými procesy a službami operačního systému. Začíná Windows v nouzovém režimu načte pouze minimum ovladačů a služeb pro spuštění. Po spuštění do nouzového režimu můžete spustit skenování SFC.
Poznámka: Pokud ještě nemáte Windows 11, můžete zavést Windows 10 v nouzovém režimu.
Chcete-li spustit systém Windows 11 do nouzového režimu, postupujte takto:
- Klikněte na Start nebo stiskněte tlačítko klíč Windows a zamiřte k Start > Nastavení > Systém > Obnovení.
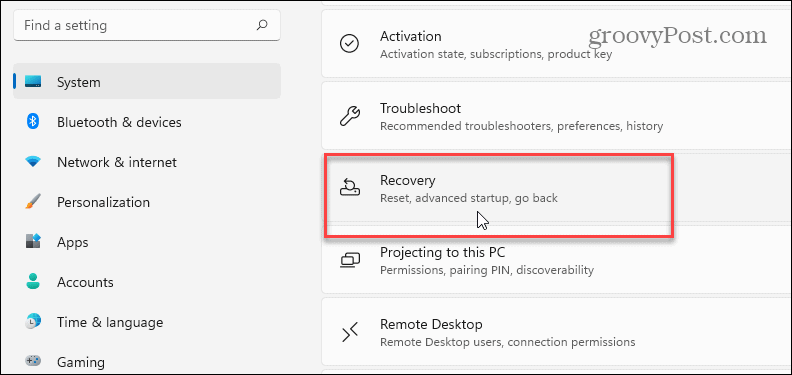
- Přejděte dolů v nabídce a klikněte na Restartovat nyní tlačítko vedle Pokročilé spouštění volba.
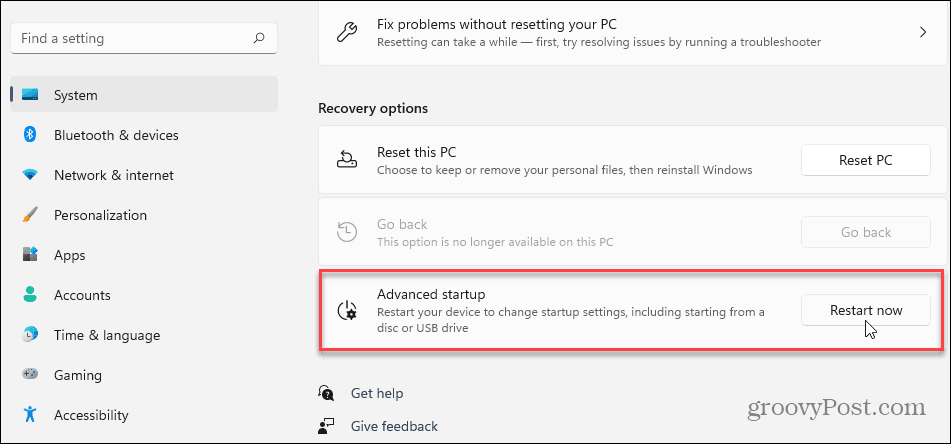
- Klikněte na Restartovat nyní když se objeví ověřovací zpráva.
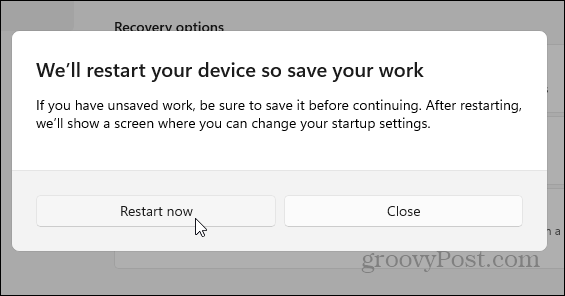
- Váš počítač se spustí do prostředí pro obnovení systému Windows a odtud chcete přejít Odstraňování problémů > Pokročilé možnosti > Nastavení spouštění. Vybrat Povolte nouzový režim pomocí příkazového řádku.
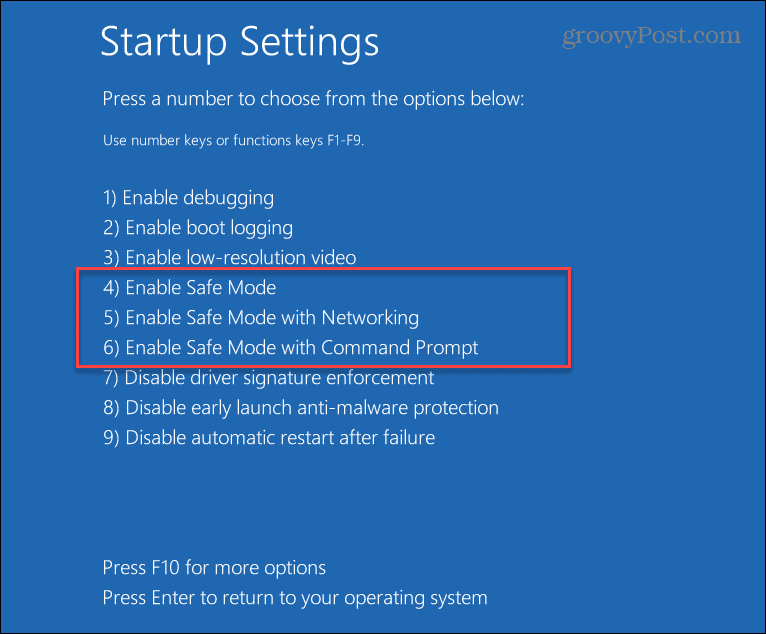
- Nyní, když jste v nouzovém režimu, spusťte terminál jako správce a spusťte skenování SFC.
sfc /scannow

3. Odinstalujte Windows Updates
Pokud se po aktualizaci systému Windows zobrazí chyba Ochrana prostředků systému Windows nalezla poškozené soubory, může být chybná a v konfliktu s jinými systémovými soubory. V tom případě můžete odinstalujte kumulativní aktualizaci.
Chcete-li odinstalovat službu Windows Update, postupujte takto:
- Otevřeno Start > Nastavení a klikněte na Windows Update v levém dolním rohu nabídky.
- Pod Více možností sekce, klikněte na Aktualizovat historii ze seznamu.
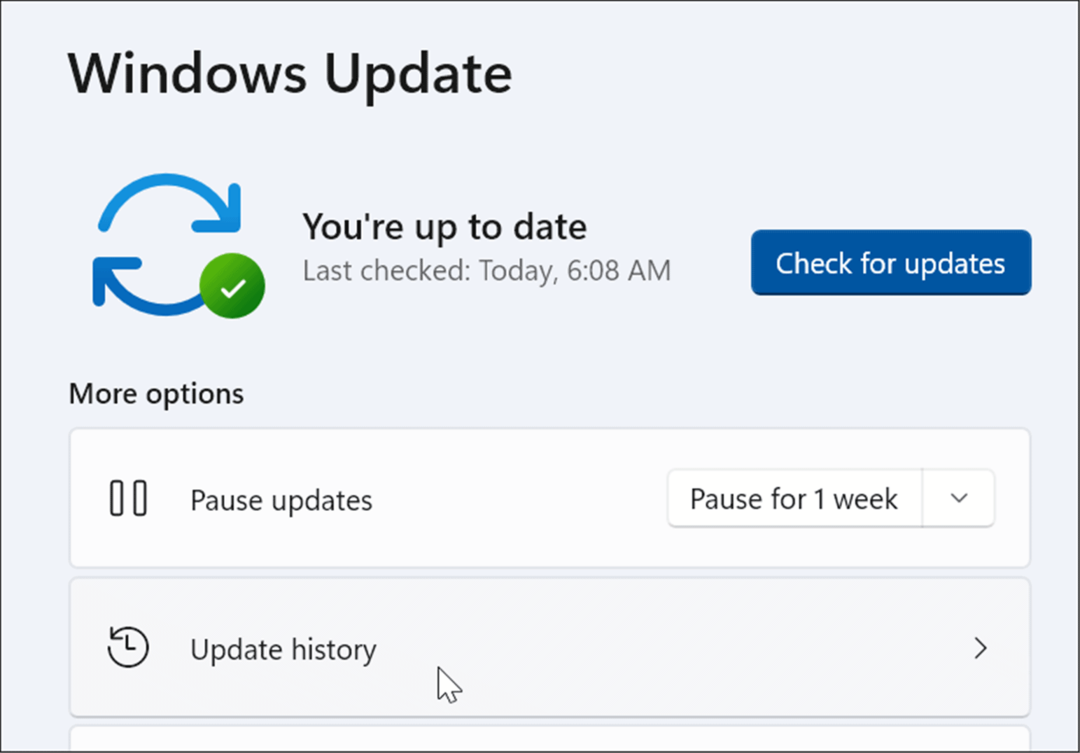
- Přejděte v seznamu dolů na Související nastavení sekce a klikněte na Odinstalujte aktualizace.
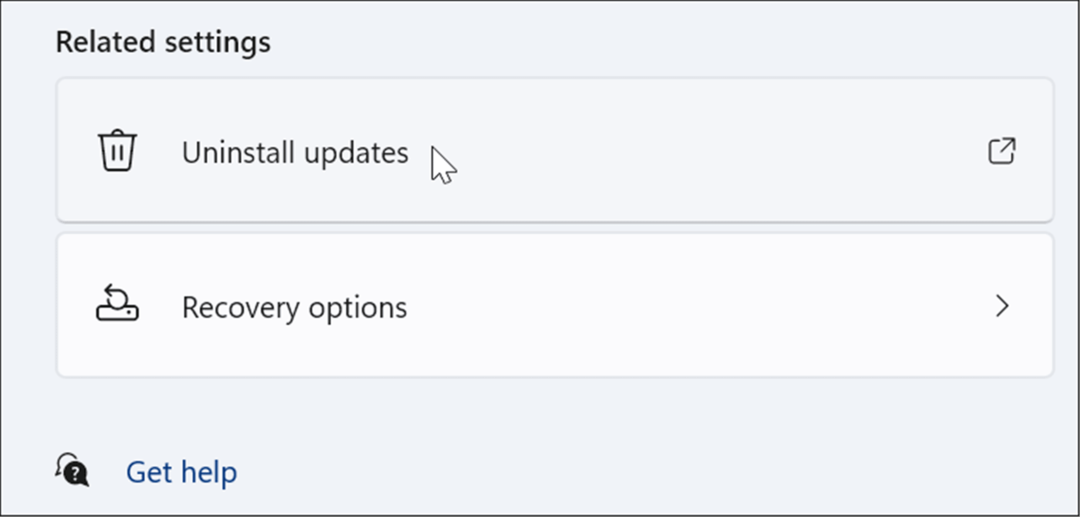
- Klikněte pravým tlačítkem na problematickou aktualizaci a vyberte Odinstalovat a klikněte Ano když se objeví ověřovací zpráva.
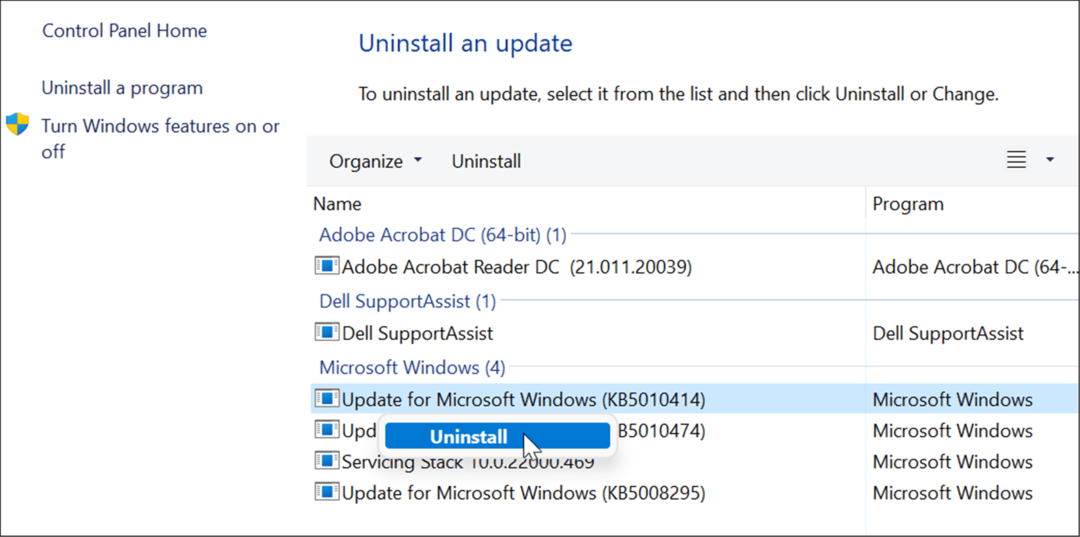
Po odinstalaci aktualizace restartujte systém a znovu spusťte kontrolu SFC, abyste zjistili, zda chybu opraví.
4. Použijte bod obnovení
Pokud skenování SFC a DISM stále nepomáhá, můžete počítač obnovit z a bod obnovení systému – za předpokladu, že nějaký máte.
Chcete-li vrátit změny operačního systému a znovu zprovoznit počítač, použijte následující kroky:
- Stiskněte klávesu Windows a zadejte bod obnovenía vyberte Vytvořte bod obnovení možnost z horního výsledku.
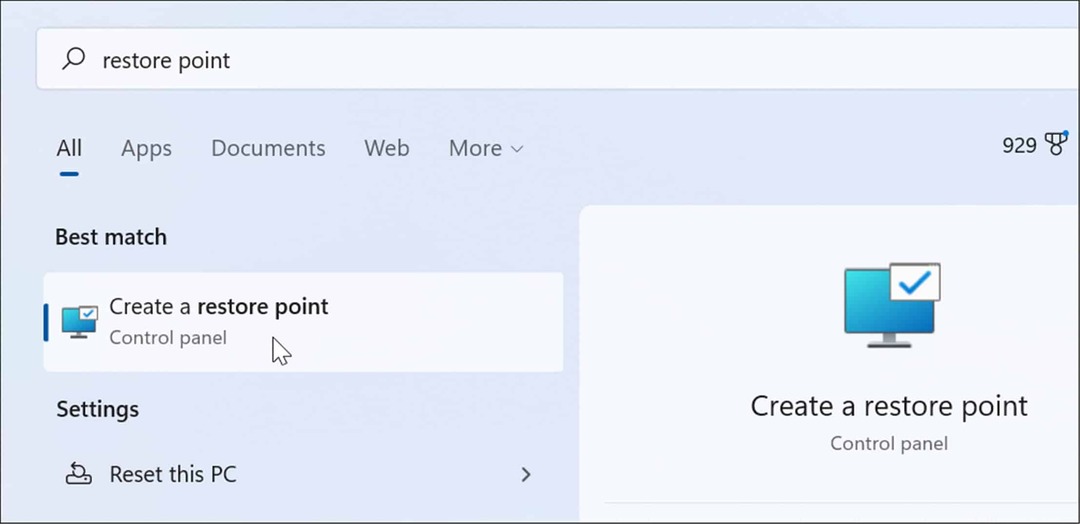
- V okně Vlastnosti systému klepněte na Obnovení systému knoflík.
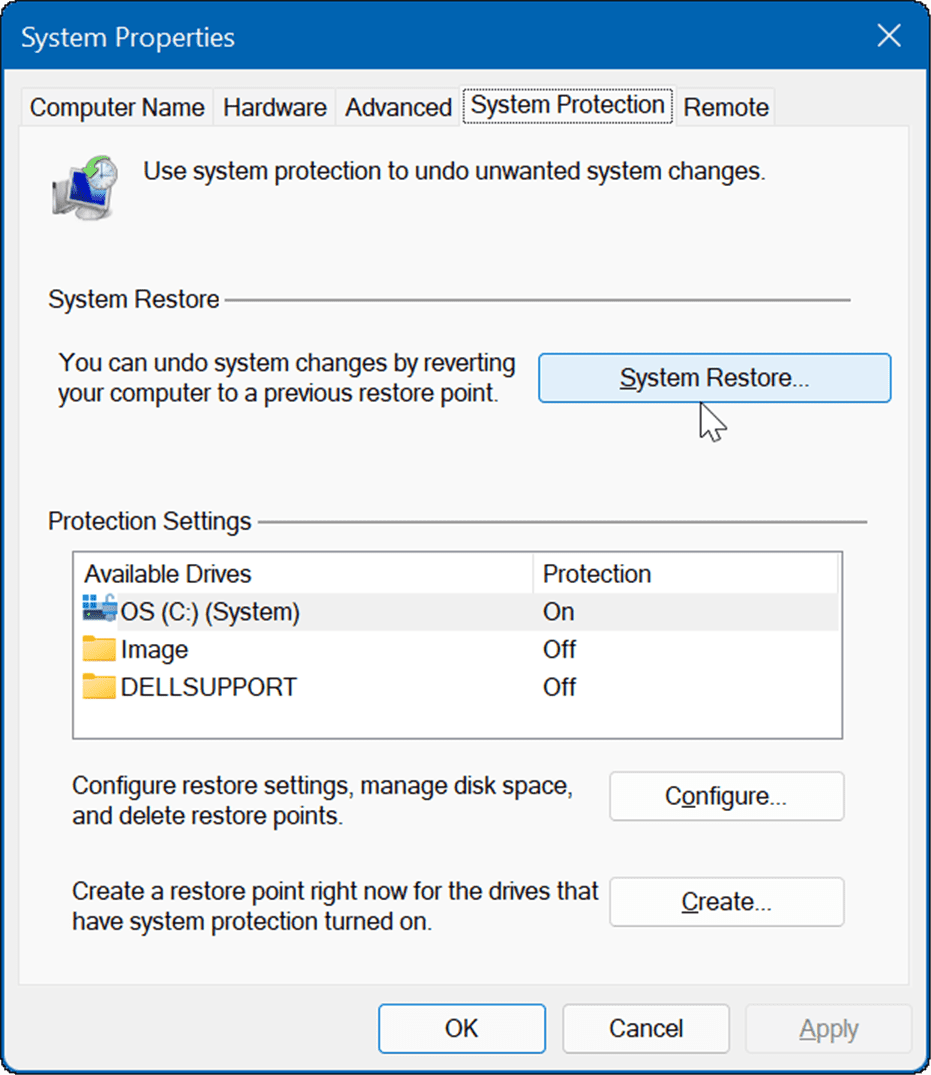
- Procházejte průvodcem na obrazovce a vyberte požadovaný bod obnovení a klikněte další.
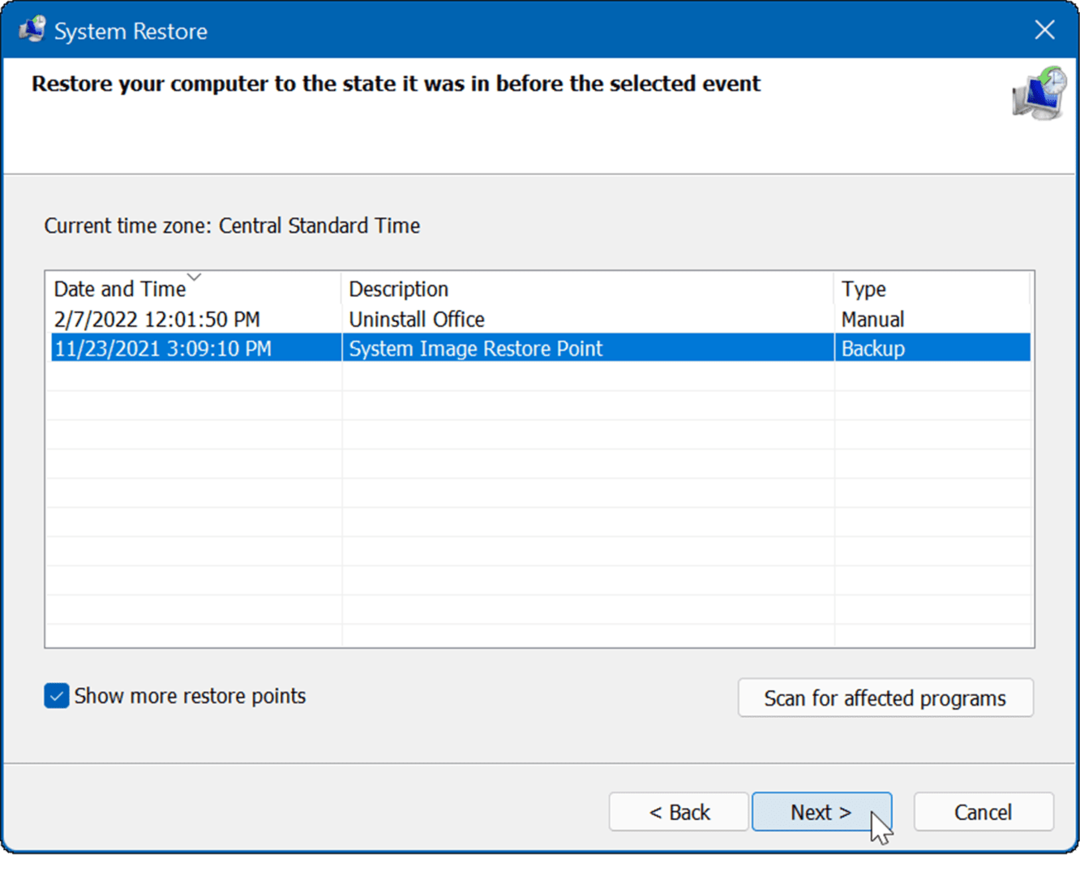
- Jakmile budete mít vybraný bod obnovení, ke kterému se chcete vrátit, klikněte na Dokončit knoflík.

Váš systém se restartuje a nástroj bodu obnovení použije změny a vrátí váš počítač do funkčního stavu.
5. Resetujte svůj počítač
Pokud se vám stále zobrazuje chyba ochrany Windows Resource Protection našla poškozené soubory, můžete jít o krok dále a resetovat PC. Všimněte si, že reset počítače je „jaderná možnost“ a odstraní vaše aplikace. Také vaše osobní soubory mohou být během procesu ztraceny, takže zálohujte si PC za prvé.
Chcete-li resetovat počítač, postupujte takto:
- Otevřeno Start > Nastavení a otevřít Systém.
- Přejděte dolů na Možnosti obnovy.
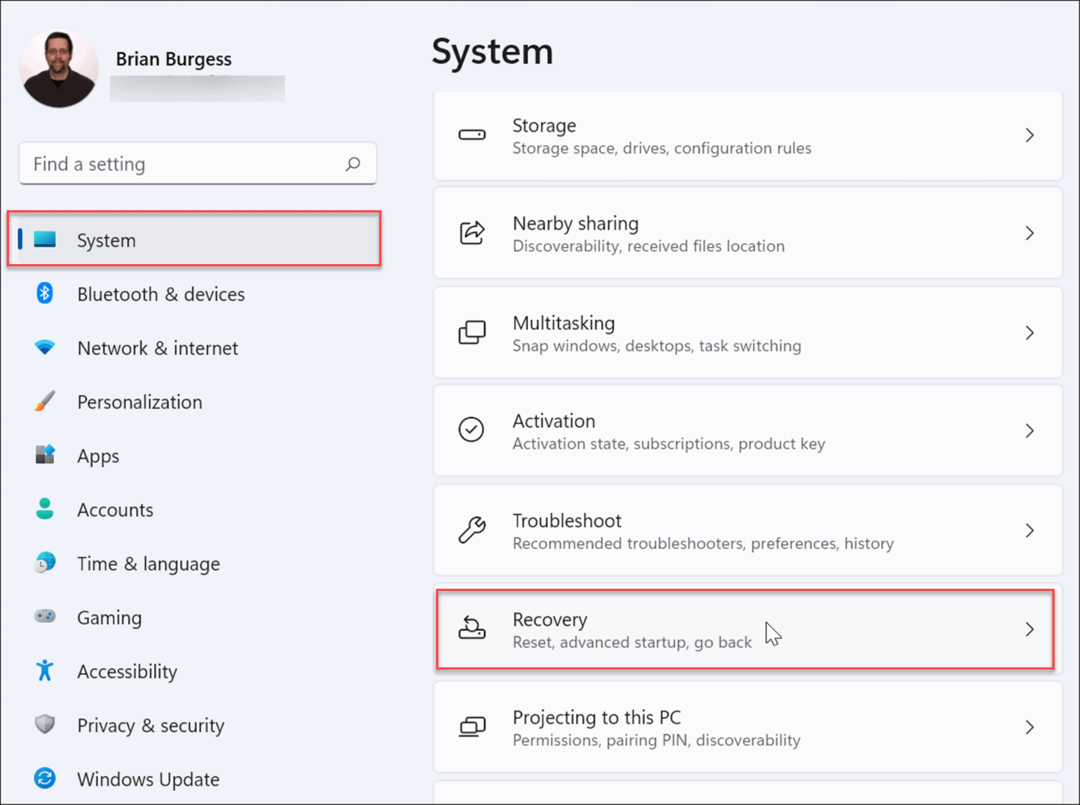
- Na následující obrazovce klikněte na Tlačítko Reset PC.
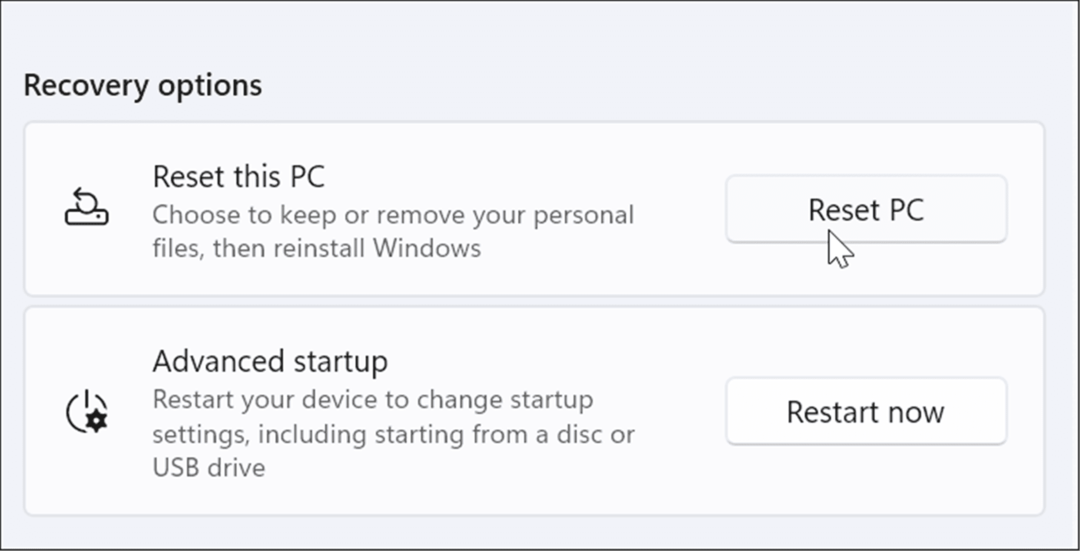
- Nyní zvolte, zda chcete ponechat své soubory a nastavení, nebo vše odebrat a přeinstalovat systém Windows.
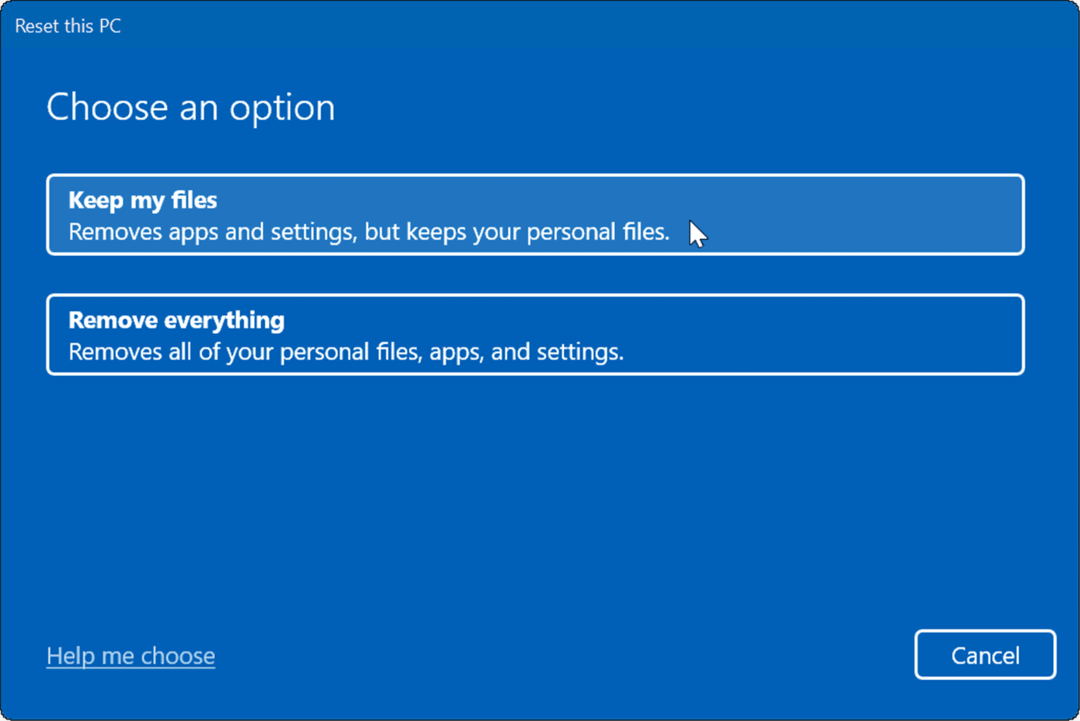
- Postupujte podle pokynů na obrazovce a počkejte na dokončení procesu resetování. Váš počítač se během procesu samozřejmě restartuje.
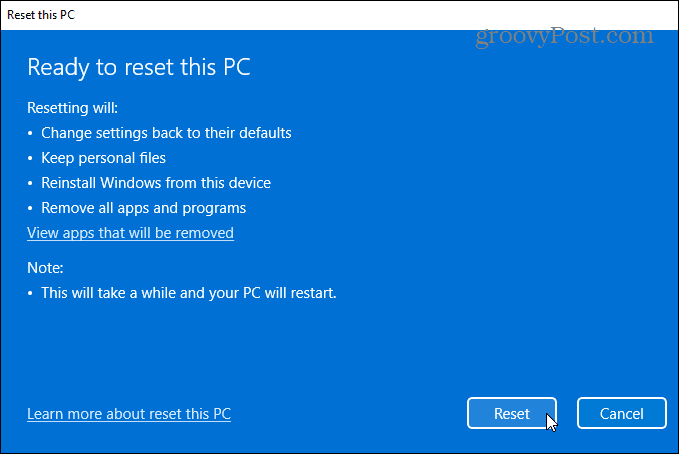
Pokud resetování počítače stále nefunguje, můžete vždy provést a čistá instalace Windows.
Oprava poškozených systémových souborů ve Windows
Microsoft ušel dlouhou cestu v poskytování dobře sestaveného a stabilního operačního systému. Mít poškozené systémové soubory není tak běžné jako v prvních dnech, jako je například Windows 98, ale stále to může být problém. Pokud jsou během kontroly SFC nalezeny poškozené soubory, spuštění kontroly DISM to často opraví. Možná však budete muset provést drastičtější opatření, jako je reset nebo úplná přeinstalace.
Nástroje SFC a DISM mohou vyřešit mnoho problémů v systému Windows, jako je Microsoft Teams se nenačítají nebo Windows 11 po aktualizaci nefunguje. Není to jen pro problémy se softwarem. K opravě můžete použít například skenování USB nefunguje nebo HDMI nefunguje na vašem PC.
Jak najít kód Product Key pro Windows 11
Pokud potřebujete přenést svůj produktový klíč Windows 11 nebo jej jen potřebujete k provedení čisté instalace operačního systému,...
Jak vymazat mezipaměť Google Chrome, soubory cookie a historii prohlížení
Chrome odvádí skvělou práci při ukládání vaší historie procházení, mezipaměti a souborů cookie za účelem optimalizace výkonu vašeho prohlížeče online. Její postup...
Přizpůsobení cen v obchodě: Jak získat online ceny při nakupování v obchodě
Nákup v obchodě neznamená, že musíte platit vyšší ceny. Díky zárukám dorovnání ceny můžete získat online slevy při nákupu v...
Jak darovat předplatné Disney Plus pomocí digitální dárkové karty
Pokud jste si užívali Disney Plus a chcete se o to podělit s ostatními, zde je návod, jak si koupit předplatné Disney+ Gift za...