Jak opravit zobrazení hlavního panelu Windows na celé obrazovce
Microsoft Windows 11 Hrdina / / March 03, 2022

Naposledy aktualizováno dne
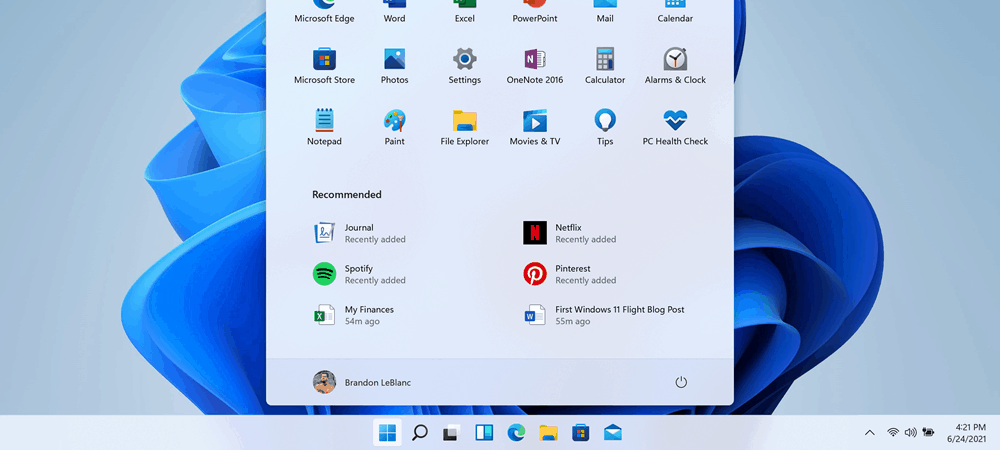
Mít vyskakovací panel úloh Windows při používání aplikací na celou obrazovku je nepříjemné. Pokud k tomu dojde, opravte problém v systému Windows 11 pomocí této příručky.
Systém Windows by měl automaticky skrýt hlavní panel při spouštění aplikací v režimu celé obrazovky. Pokud se hlavní panel zobrazuje při spuštění hry, prohlížeče nebo filmu v režimu celé obrazovky, je to velké rozptýlení. Hlavní panel je nezbytný pro navigaci v prostředí Windows, ale může to udělat.
Může nastat chvíle, kdy se hlavní panel bude nadále zobrazovat na celé obrazovce, i když to nechcete. Pokud se to stane, budete to chtít dostat z cesty. Tato příručka vám ukáže několik způsobů, jak opravit zobrazení hlavního panelu Windows v režimu celé obrazovky.
Jak restartovat Průzkumníka Windows
Obvykle, pokud máte problémy s hlavním panelem, můžete obnovit nastavení hlavního panelu opravit to. To znamená restartování Průzkumníka Windows ze Správce úloh.
Chcete-li restartovat Průzkumníka, použijte následující kroky:
- Stiskněte klávesovou zkratku Ctrl + Shift + Esc pro spuštění Správce úloh.
- Najděte a zvýrazněte Průzkumník Windows na kartě Procesy a klepněte na Restartujte knoflík.
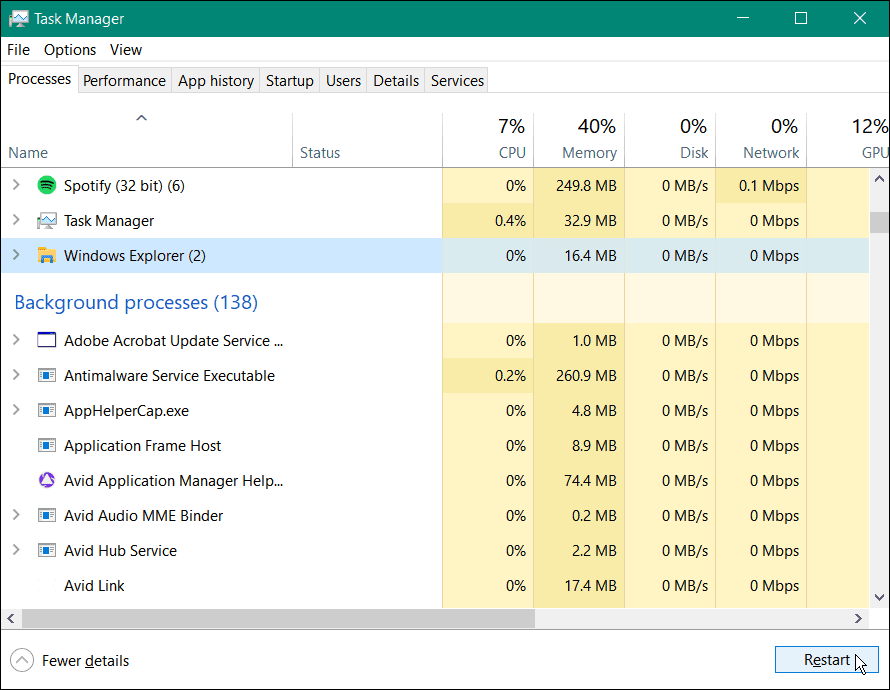
Když se Průzkumník souborů restartuje, obrazovka na sekundu ztmavne a hlavní panel by měl znovu fungovat.
Vypněte zámek hlavního panelu
Pokud uzamknete všechny hlavní panely, zabrání jim to v pohybu na obrazovce. Pokud však spustíte aplikaci v režimu celé obrazovky, může to také způsobit, že hlavní panel bude na celou obrazovku.
Chcete-li vypnout zámek hlavního panelu ve Windows 10, klikněte pravým tlačítkem na prázdnou oblast na hlavním panelu. Ujistěte se, že Uzamknout všechny hlavní panely možnost v nabídce není zaškrtnuta.
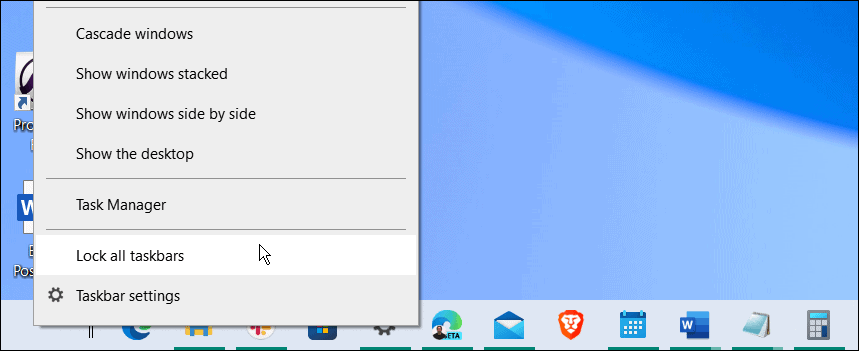
Jak nastavit hlavní panel tak, aby se automaticky skryl
Další věc, kterou můžete udělat pro opravu hlavního panelu systému Windows, který se zobrazuje v režimu celé obrazovky, je aby se hlavní panel automaticky skryl.
Chcete-li automaticky skrýt hlavní panel, postupujte takto:
- Otevřeno Start > Nastavení a vybrat si Přizpůsobení > Hlavní panel z nabídky.
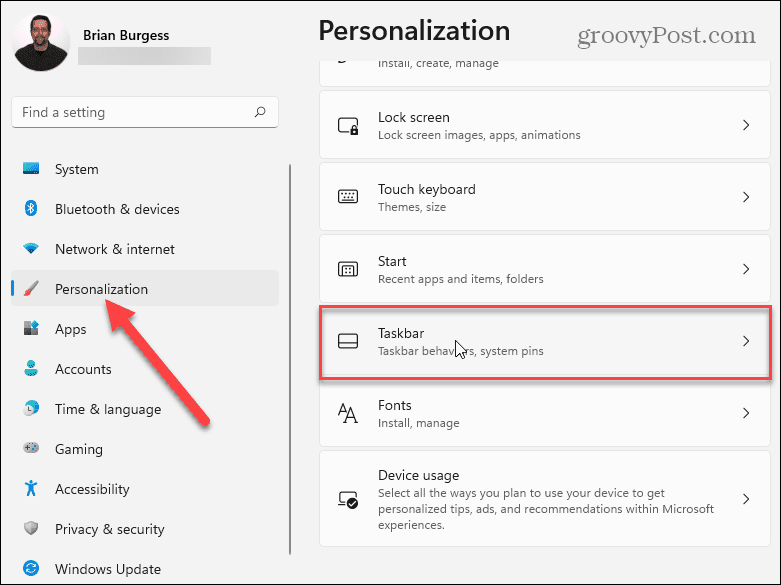
- Rozbalte Chování hlavního panelu sekce a zkontrolujte Automaticky skrýt hlavní panel.
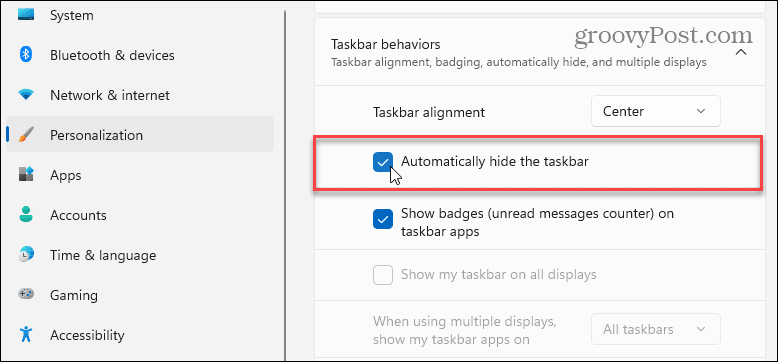
- V systému Windows 10 otevřete Start > Nastavení > Přizpůsobení > Hlavní panel a zapněte Automaticky skrýt hlavní panel v režimu plochy volba.
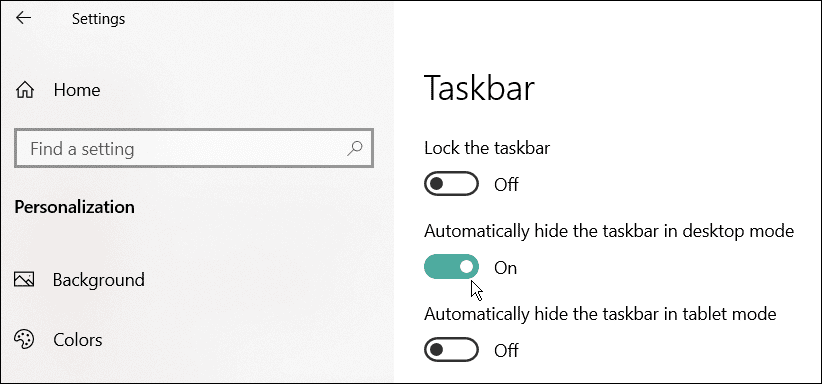
Jak opravit aplikace v systému Windows 11
Pokud si všimnete, že se hlavní panel zobrazuje v režimu celé obrazovky při spuštění konkrétní aplikace, může to způsobit problém. Funkce opravy aplikace vyhledá poškozené nebo chybějící soubory a nahradí je.
Chcete-li opravit aplikaci v systému Windows 11, použijte následující kroky:
- Otevřeno Start > Nastavení a vyberte Aplikace > Aplikace a funkce.
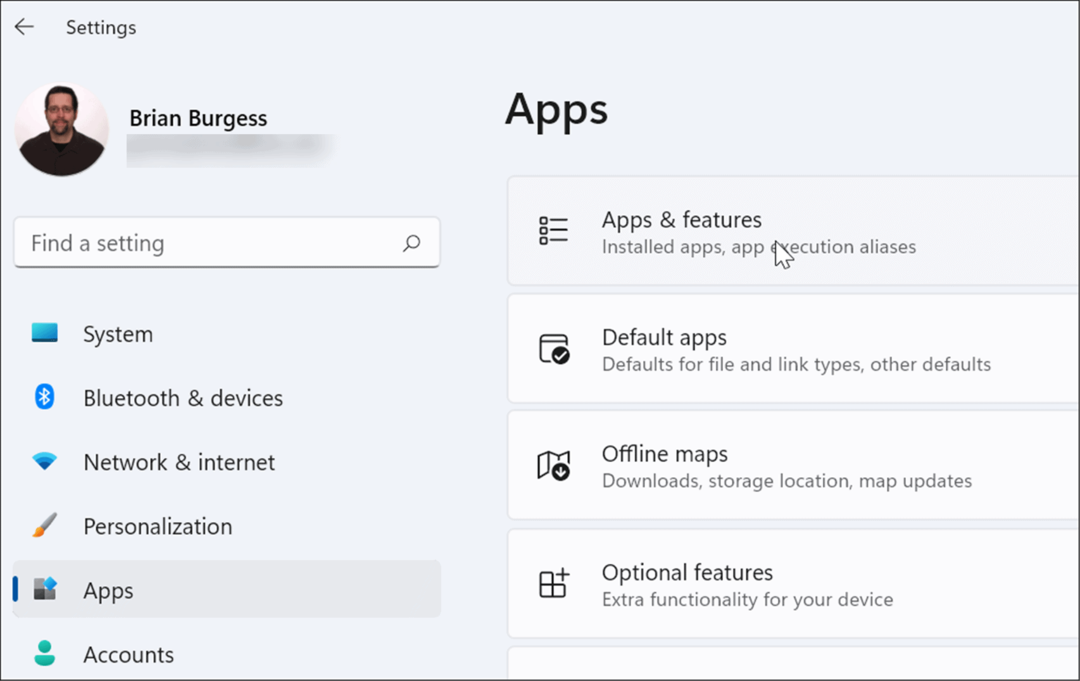
- Vyhledejte problematickou aplikaci, klikněte na tlačítko se třemi tečkami vedle ní a vyberte si Pokročilé možnosti.
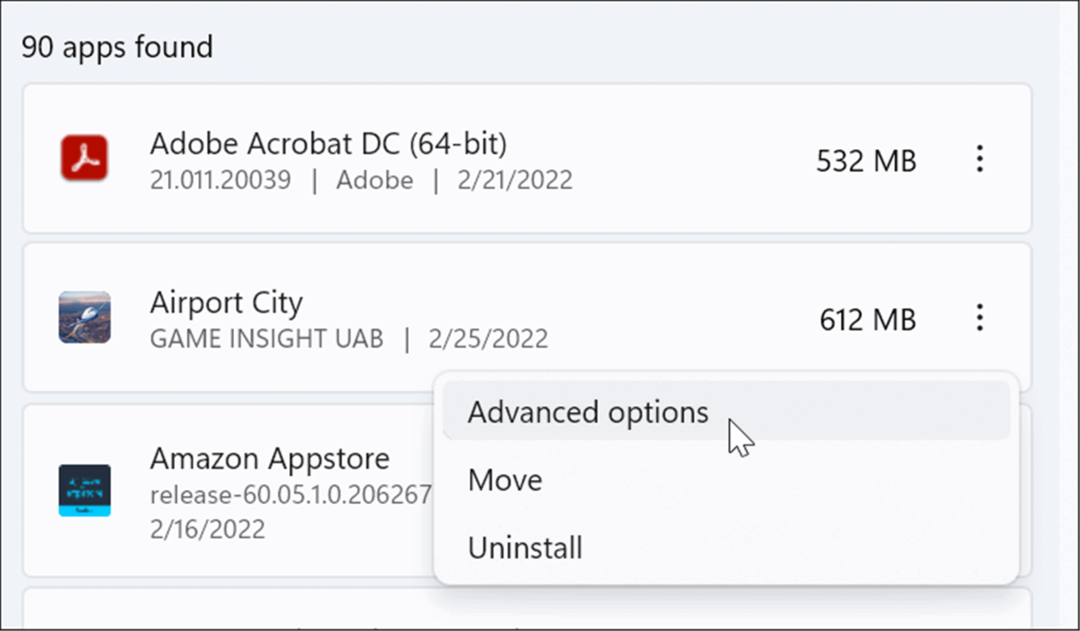
- Přejděte dolů na Resetovat a klikněte na Opravit knoflík.
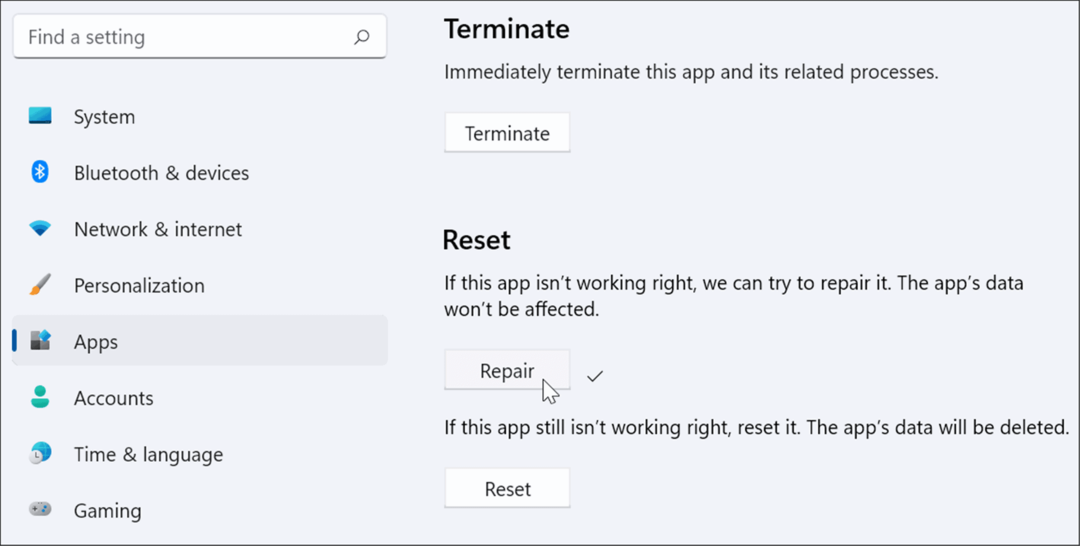
Pokud problém přetrvává, vyzkoušejte Resetovat možnost těsně pod Oprava. Upozorňujeme, že data aplikace budou během resetování smazána.
Také ne všechny aplikace obsahují možnost opravy nebo resetování. V tom případě možná budete chtít odinstalujte a znovu nainstalujte aplikaci to způsobuje problém.
Zakázat vizuální efekty
Windows 11 má nové a aktualizované uživatelské rozhraní s mnoha animacemi a dalšími vizuálními efekty, které by mohly způsobovat zobrazení hlavního panelu na celé obrazovce.
Chcete-li zakázat efekty animace a průhlednosti, postupujte takto:
- Klikněte Start a otevřít Nastavení nebo použijte klávesovou zkratku Klávesa Windows + I otevřít přímo.
- Když se otevře Nastavení, přejděte na Usnadnění > Vizuální efekty.
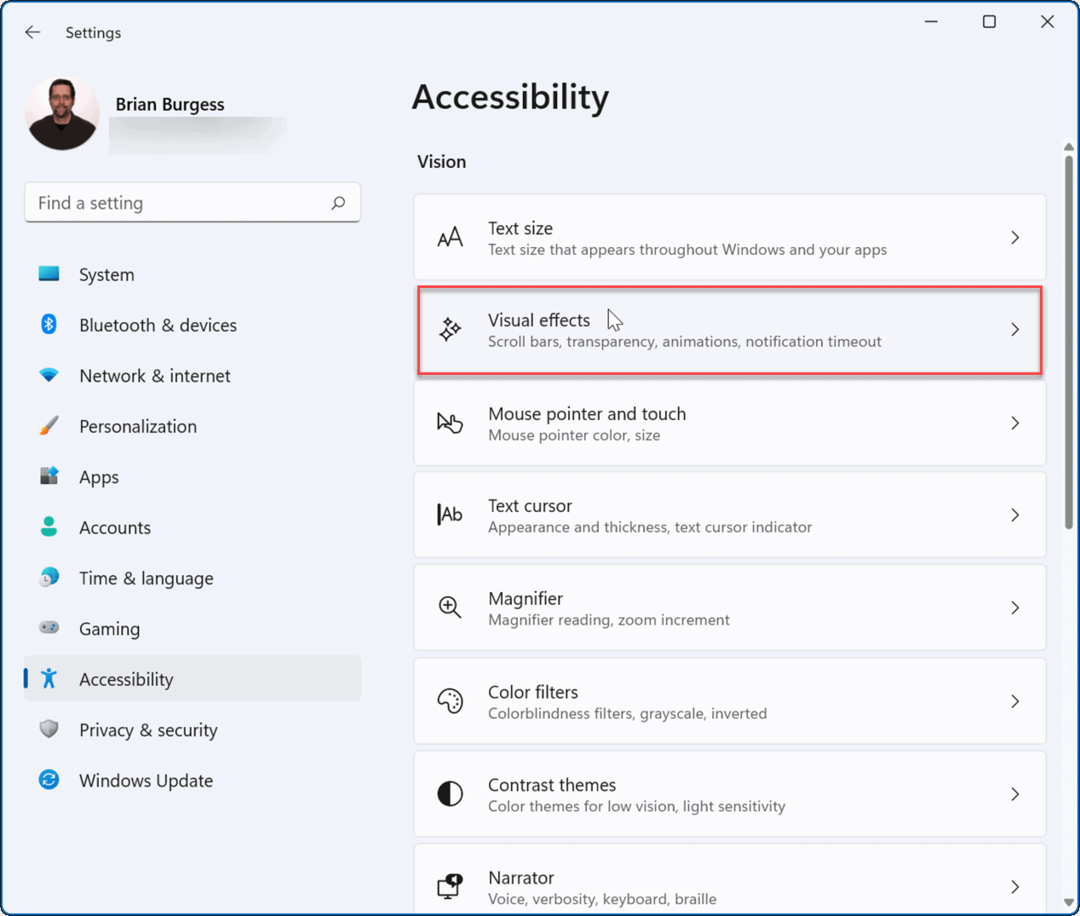
- Dále v části Vizuální efekty vypněte Efekty transparentnosti a Animační efekty.
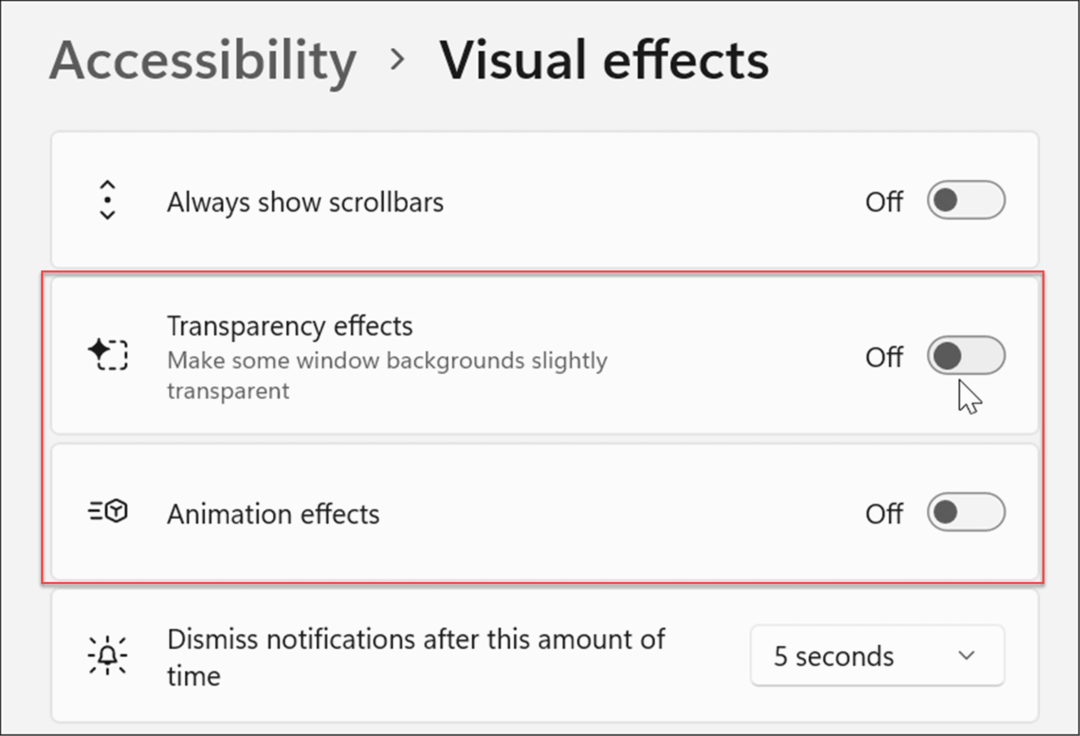
- Můžete také upravit vizuální efekty ve Windows 10 a 11 prostřednictvím Možnosti výkonu. Udeřil Klávesa Windows + R spustit Běh dialog, typ sysdm.cpla poté klepněte na OK.
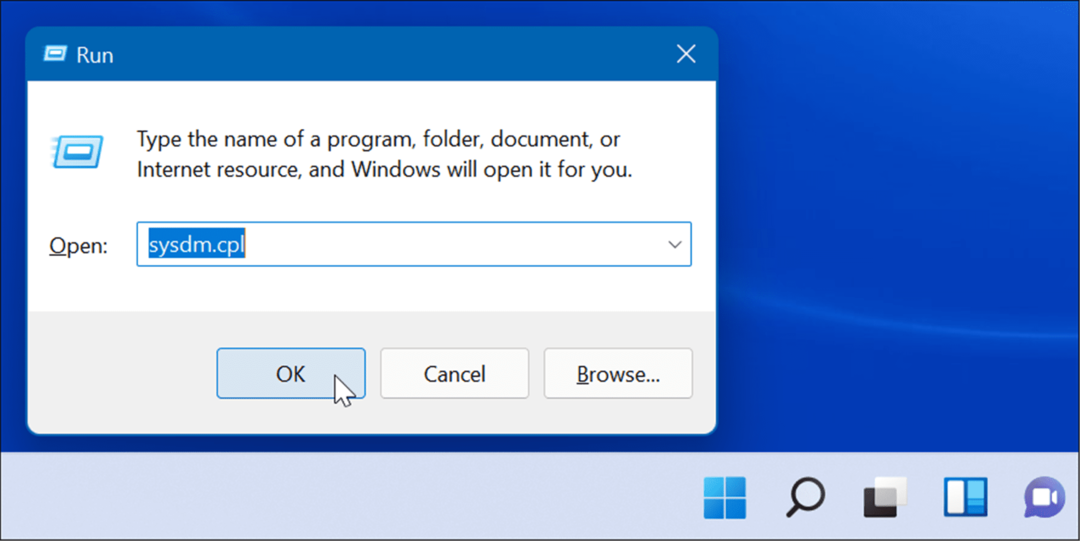
- Když Systémové vlastnosti otevře se okno, klikněte na Pokročilý karta a Nastavení tlačítko v Výkon sekce.
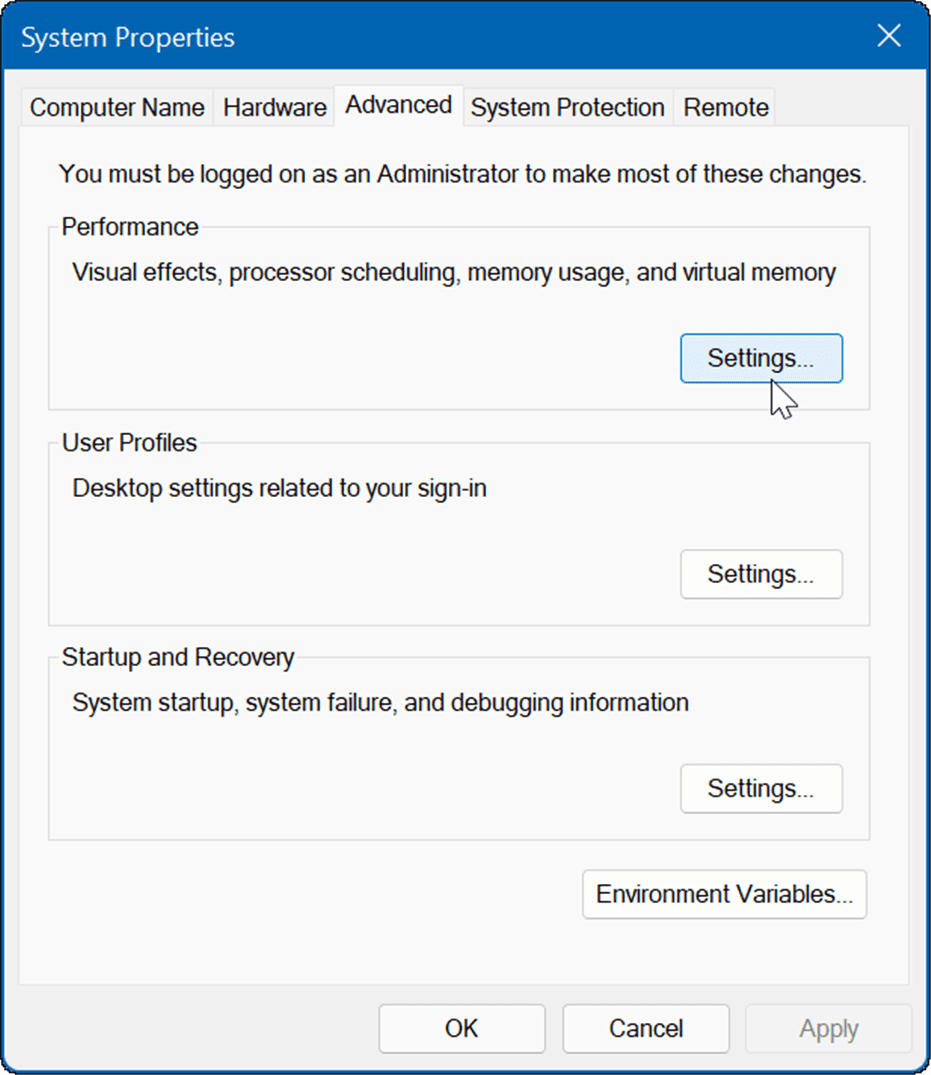
- Když se otevře okno Možnosti výkonu, vyberte kartu Vizuální efekty a zrušte zaškrtnutí u vizuálních funkcí, které nechcete.
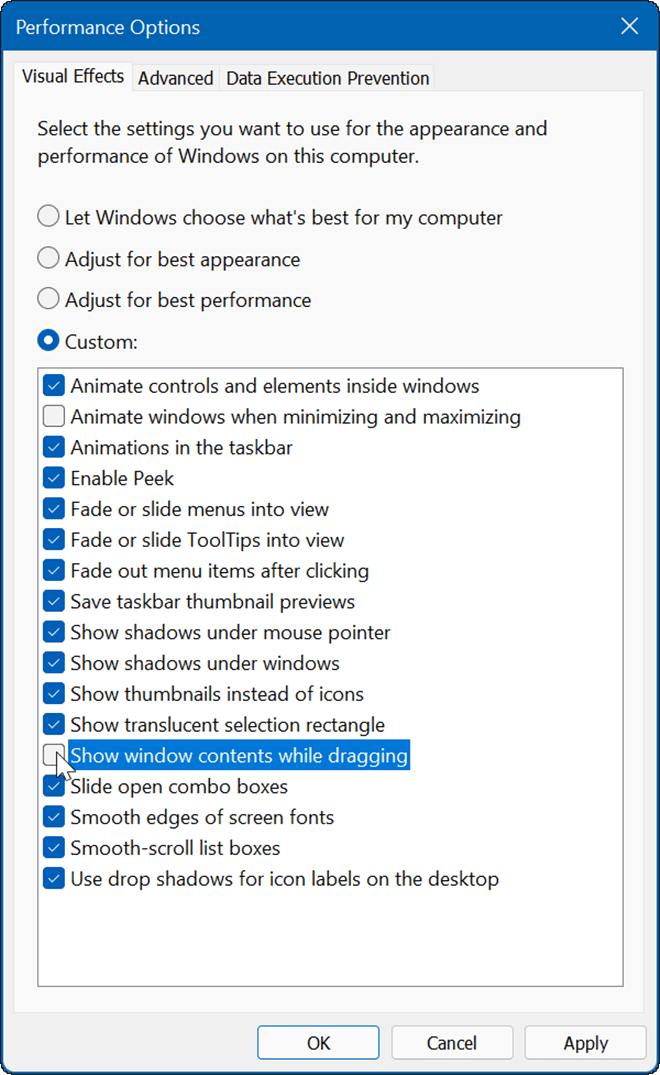
- Vybrat Upravte pro nejlepší výkon možnost vše vypnout a zjistit, zda hlavní panel funguje. Pokud ano, vraťte se zpět a zkontrolujte vizuální efekty jeden po druhém.
Kromě toho, že pomáhá opravit hlavní panel, deaktivace vizuálních efektů Windows 11 běží rychleji na starém hardwaru.
Zkontrolujte Windows Update
Z důvodu zabezpečení, funkcí a stability je důležité udržovat Windows co nejaktuálnější. Aktualizace také zahrnují opravy chyb, které způsobují problémy na hlavním panelu.
Na ručně aktualizovat Windows 11, otevřeno Start > Nastavení > Windows Update a klikněte na Kontrola aktualizací knoflík. Stáhněte si všechny aktualizace systému, které najde. Pamatujte, že váš počítač se může během procesu aktualizace restartovat.

V systému Windows 10 otevřete Start > Nastavení > Aktualizace a zabezpečení a klikněte na tlačítko Zjistit aktualizace.
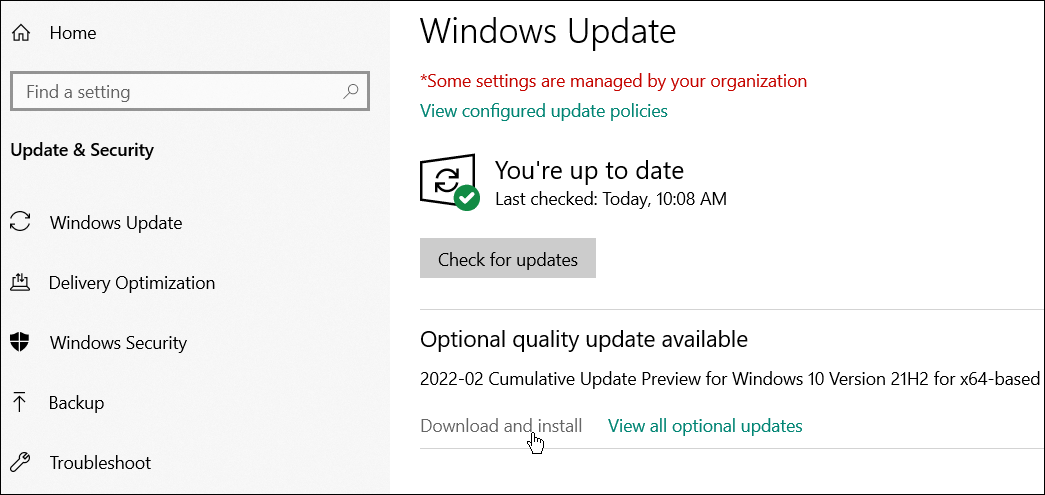
Přihlaste se a po návratu z aktualizace zjistěte, zda hlavní panel funguje správně.
Pomocí hlavního panelu Windows
Pokud máte problémy s hlavním panelem, jedna z výše uvedených možností by měla pomoci opravit hlavní panel Windows zobrazující se na celé obrazovce. Zbavení se hlavního panelu v režimu celé obrazovky přináší příjemnější zážitek při hraní her nebo sledování médií.
Windows 11 hlavní panel lze přizpůsobit podle vašeho vkusu. Můžete například chtít zobrazit vše ikony přetečení rohu hlavního panelu nebo zpřístupnit více místa.
Pokud ještě nepoužíváte Windows 11, podívejte se na odstranění widgetu pro zprávy a počasínebo se podívejte Tipy a triky na hlavním panelu Windows 10 pro zlepšení vašeho pracovního postupu.
Jak najít kód Product Key pro Windows 11
Pokud potřebujete přenést svůj produktový klíč Windows 11 nebo jej jen potřebujete k provedení čisté instalace operačního systému,...
Jak vymazat mezipaměť Google Chrome, soubory cookie a historii prohlížení
Chrome odvádí skvělou práci při ukládání vaší historie procházení, mezipaměti a souborů cookie za účelem optimalizace výkonu vašeho prohlížeče online. Její postup...
Přizpůsobení cen v obchodě: Jak získat online ceny při nakupování v obchodě
Nákup v obchodě neznamená, že musíte platit vyšší ceny. Díky zárukám dorovnání ceny můžete získat online slevy při nákupu v...
Jak darovat předplatné Disney Plus pomocí digitální dárkové karty
Pokud jste si užívali Disney Plus a chcete se o to podělit s ostatními, zde je návod, jak si koupit předplatné Disney+ Gift za...



