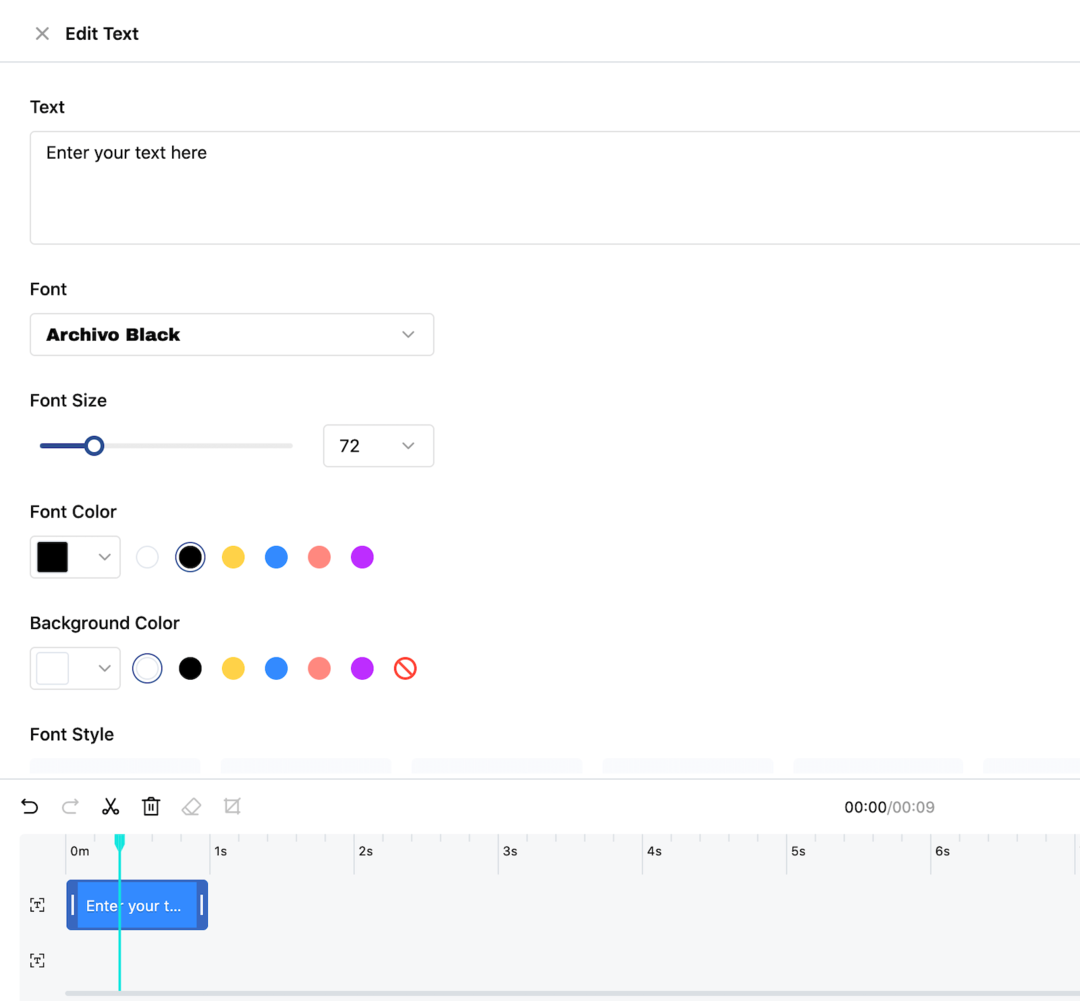Jak opravit ovladač tiskárny není k dispozici v systému Windows 11
Microsoft Windows 11 Hrdina / / February 28, 2022

Naposledy aktualizováno dne

Pokud hodně tisknete, může se ve Windows 11 setkat s chybou „ovladač tiskárny není k dispozici“. Zde je návod, jak to opravit.
Vidět a ovladač tiskárny není k dispozici chyba ve Windows 11? Zpráva je celkem jasná – ovladače vaší tiskárny chybí, jsou poškozené nebo prostě nefungují podle očekávání.
Pokud k tomu dojde, obvykle existuje jasný důvod. Pokud jste nedávno aktualizovali svůj počítač, nový ovladač se může ukázat jako nekompatibilní s vaší tiskárnou. Ovladač může zcela chybět, takže tiskárna nebude fungovat správně.
Tuto chybovou zprávu můžete opravit několika různými způsoby – dokonce i rychlý restart by to mohlo vyřešit. Pokud tomu tak není, můžete tyto složitější tipy pro odstraňování problémů vyzkoušet.
Zkontrolujte Windows Update
Mělo by to být samozřejmé, ale udržování vašeho systému v aktuálním stavu je nezbytné, abyste zajistili, že váš počítač bude mít nejnovější opravy zabezpečení, stability a použitelnosti. Pokud existuje kritická chyba systému Windows, která způsobuje chybu tiskárny, může mít společnost Microsoft k dispozici opravu.
Chcete-li ručně zkontrolujte aktualizace systému Windows, použijte Klávesa Windows + I klávesová zkratka pro spuštění Nastavení. Když se otevře Nastavení, přejděte na Aktualizace systému Windows > Vyhledat aktualizace a nainstalovat vše, co doporučuje. 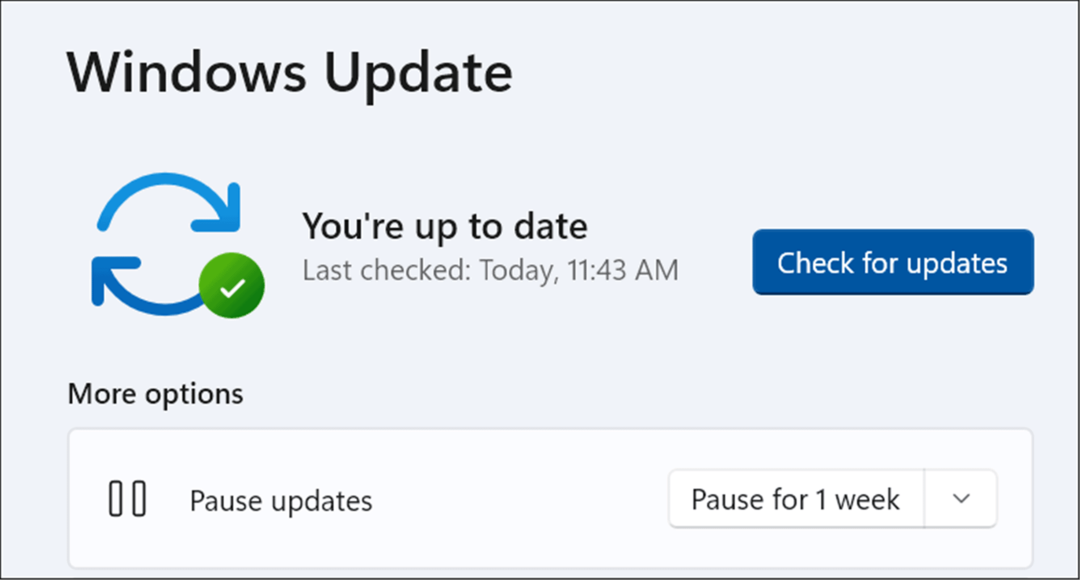
Váš počítač se může restartovat, aby byl proces aktualizace dokončen, takže nejprve zavřete všechny důležité aplikace.
Aktualizujte ovladač tiskárny
Ovladače tiskáren obvykle obsahují důležité opravy chyb a upgrady funkcí. Pokud používáte starší ovladač, může to být příčinou zprávy o nedostupnosti ovladače tiskárny na vašem počítači se systémem Windows 11.
Naštěstí můžete rychle zkontrolovat aktualizace ovladačů, ale budete si muset stáhnout nejnovější verzi ovladače z webu podpory výrobce vaší tiskárny. A rychlé vyhledávání Google pro značku a model tiskárny by vám to mělo pomoci najít.
Jakmile stáhnete soubory ovladače, postupujte takto:
- Použijte klávesovou zkratku Klávesa Windows + R spustit Běh dialog.
- v Běh, typ devmgmt.msc a klikněte OK.
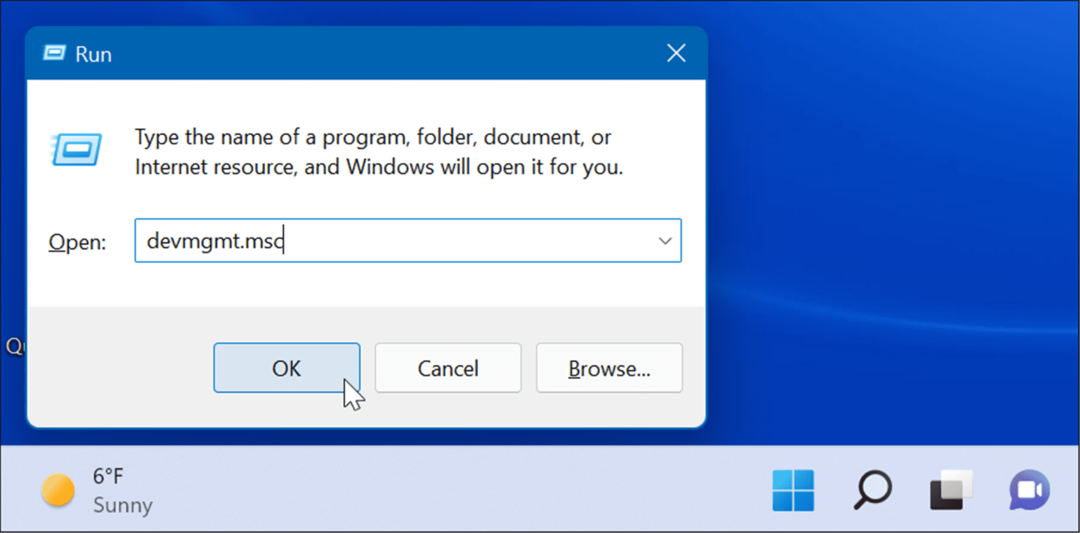
- Když Správce zařízení otevře, rozbalte Tiskárny klepněte pravým tlačítkem myši na tiskárnu a vyberte Aktualizujte ovladač.
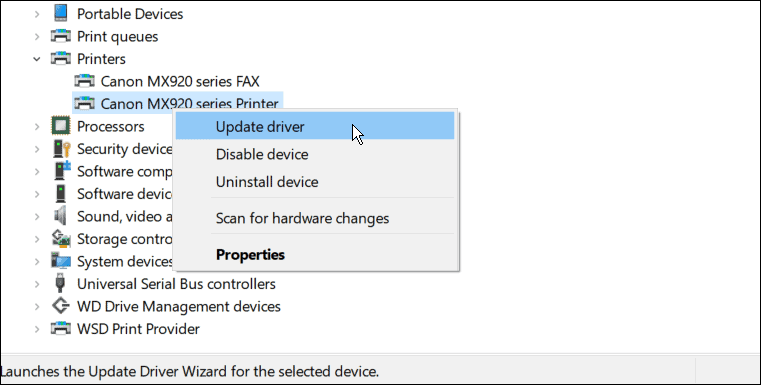
- Když Aktualizujte ovladače otevře se průvodce, vyberte Procházet v mém počítači ovladačea podle pokynů na obrazovce nainstalujte stažený ovladač.

- Pokud to nepomůže, spusťte znovu průvodce aktualizací, ale tentokrát si vyberte Automaticky vyhledávat ovladače. Pokud průvodce nalezne aktualizaci ovladače, postupujte podle pokynů průvodce.
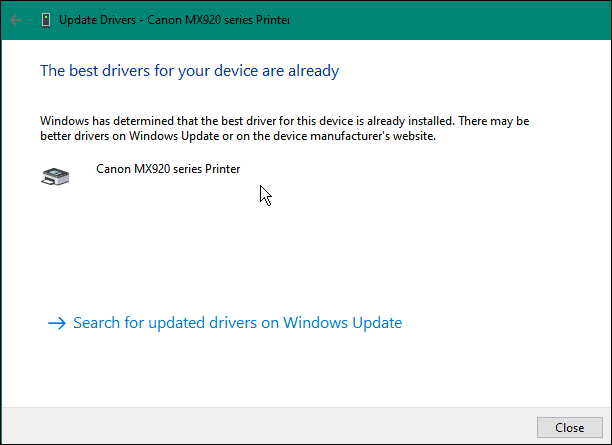
Pokud nemůžete vybrat soubory ovladače tiskárny, výrobce tiskárny je může nabídnout s automatickým instalačním programem (obvykle s .exe přípona souboru). Pokud je to váš případ, spusťte soubor – nový ovladač by se měl nainstalovat automaticky.
Odinstalujte ovladač tiskárny
Bohužel, ovladač tiskárny není k dispozici Pokud jste nedávno aktualizovali ovladač, může se objevit chyba. Ne každý ovladač tiskárny je kompatibilní nebo bez chyb. Existuje také možnost, že váš stávající ovladač je poškozen a vyžaduje výměnu.
Pokud k tomu dojde, můžete zkusit odstranit ovladač a znovu jej nainstalovat, abyste se pokusili problém vyřešit. Chcete-li odinstalovat a znovu nainstalovat ovladač tiskárny v systému Windows 11, postupujte takto:
- zmáčkni Start tlačítko, typ správce zařízenía vyberte nejlepší výsledek.
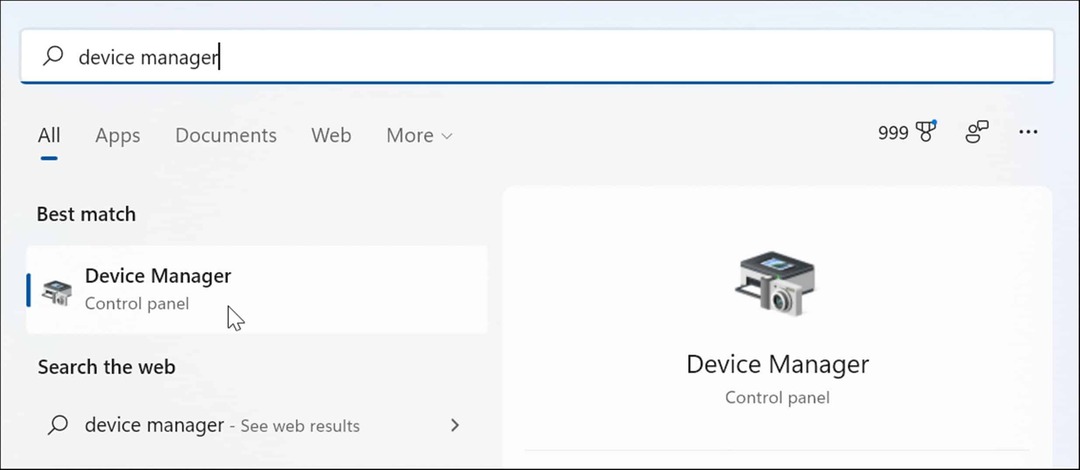
- Když se otevře Správce zařízení, rozbalte Tiskárny klikněte pravým tlačítkem na své zařízení a vyberte Odinstalujte zařízení z nabídky.

- Když se zobrazí potvrzovací okno, zkontrolujte Odstraňte software ovladače pro toto zařízení možnost a klepněte na Odinstalovat knoflík.
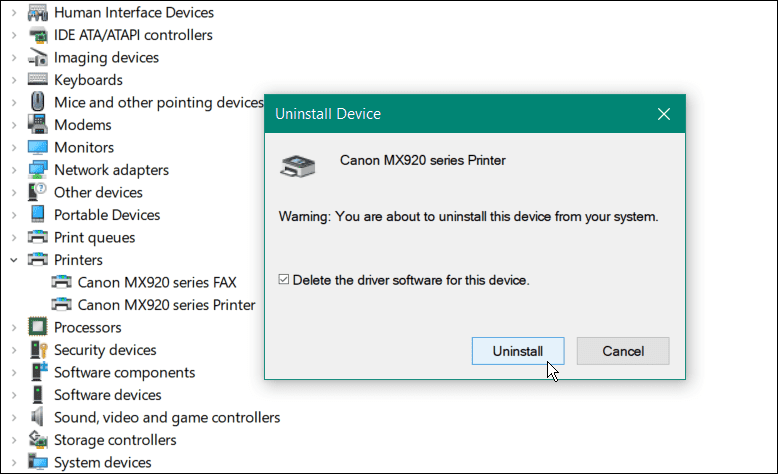
- Restartujte Windows 11, aby se změny projevily – Windows by měl během procesu spouštění přeinstalovat správný ovladač.
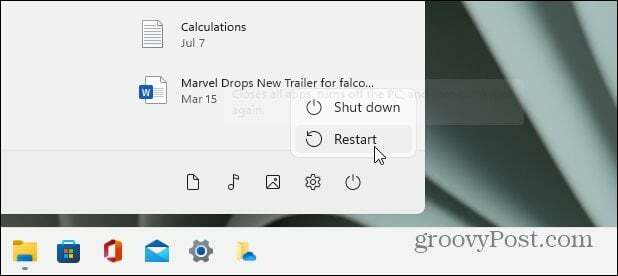
Spusťte Poradce při potížích s tiskárnou
Windows 11 má vestavěné nástroje pro odstraňování problémů pro různá hardwarová zařízení – včetně jednoho pro tiskárnu.
Chcete-li spustit nástroj pro odstraňování problémů s tiskárnou v systému Windows 11, postupujte takto:
- Klikněte Start a otevřít Nastavení.
- Když se otevře Nastavení, přejděte na Systém > Odstraňování problémů.
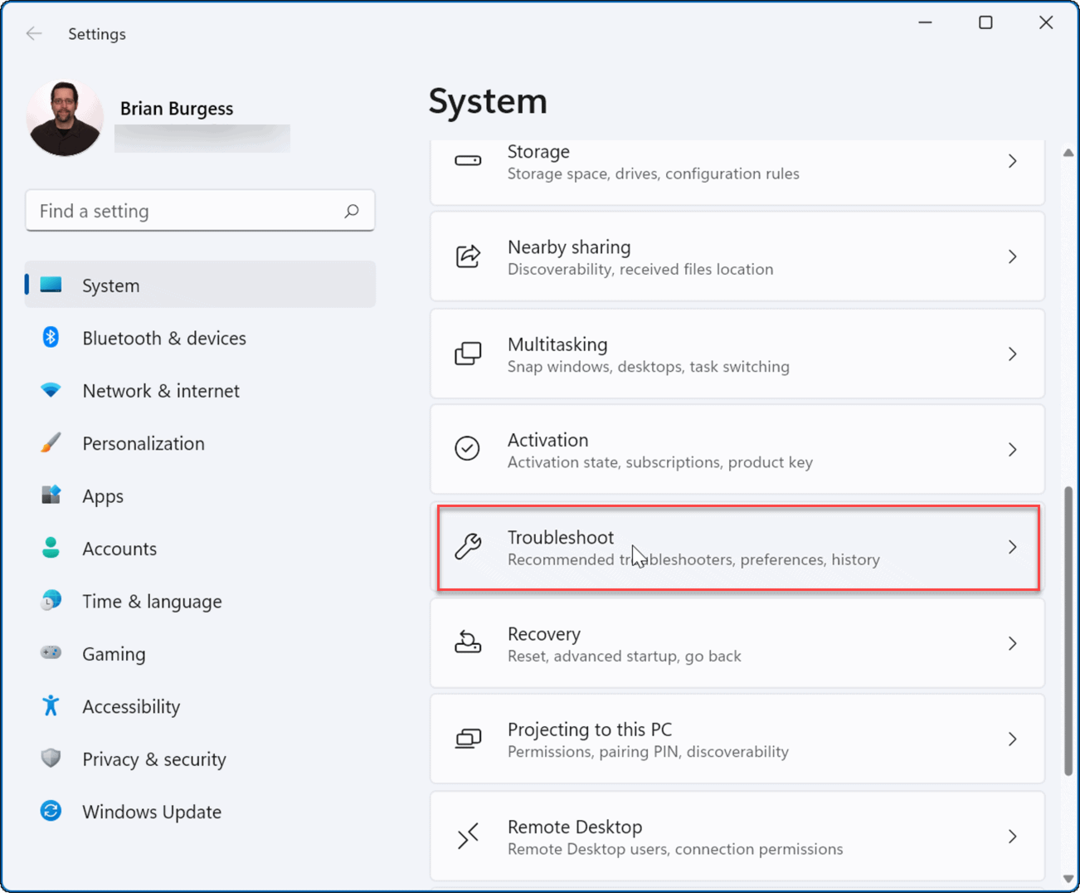
- V Možnosti sekce, klikněte Další nástroje pro odstraňování problémů.
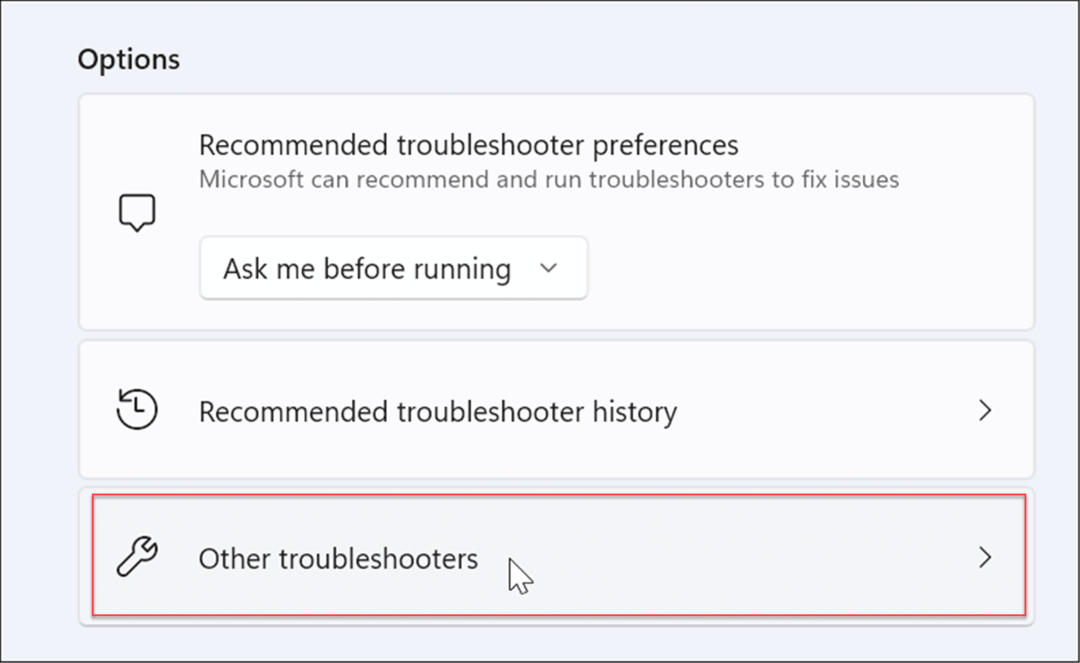
- Najít Tiskárna možnost a klepněte na Běh tlačítko vedle něj.
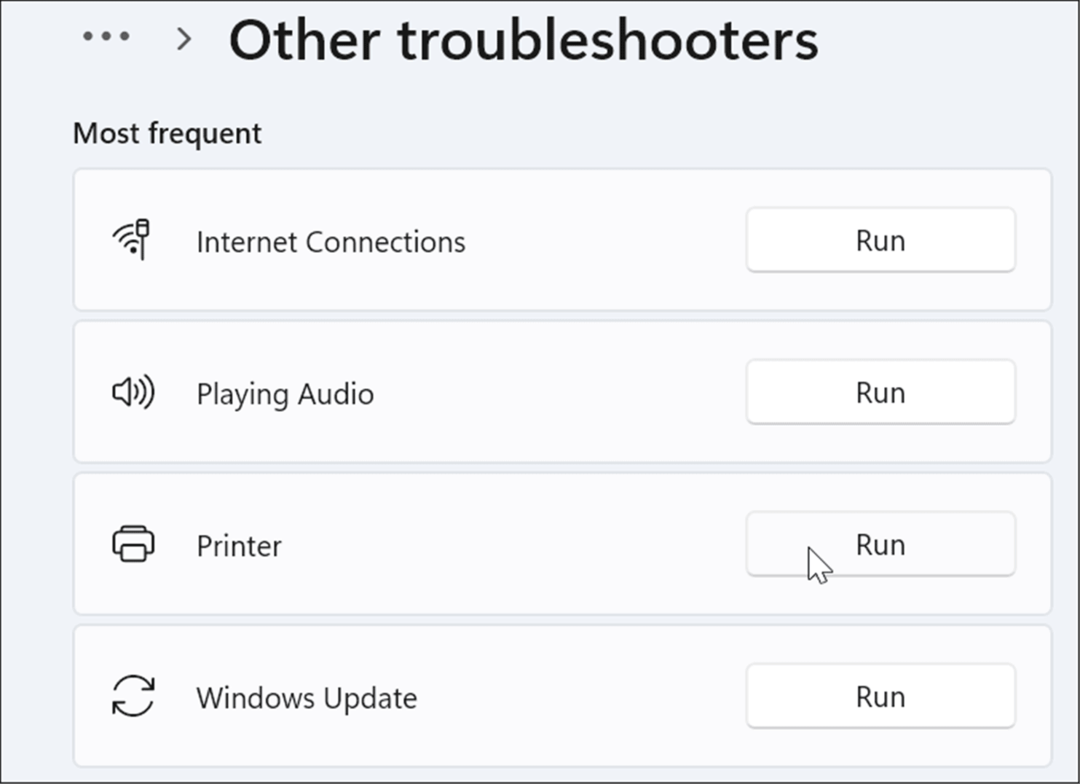
- Poradce při potížích s tiskárnou začne hledat problémy a pokusí se je automaticky opravit.
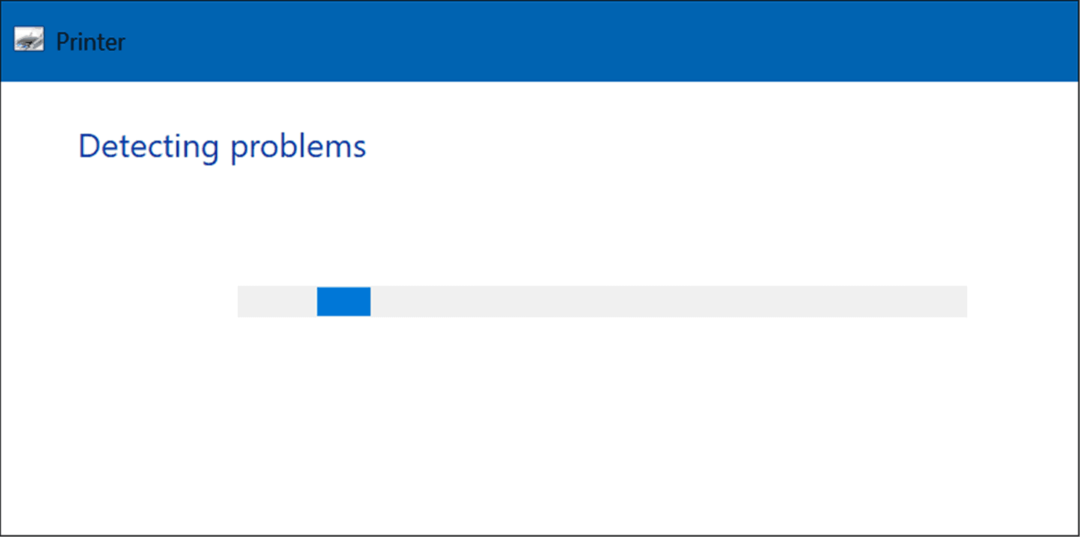
Lepší tisk v systému Windows
Pokud se vám na počítači se systémem Windows 11 zobrazuje chyba nedostupnosti ovladače tiskárny, měla by fungovat jedna z výše popsaných oprav. Obvykle ji můžete uvést do provozu aktualizací nebo přeinstalováním aktuálního ovladače tiskárny.
Za zmínku také stojí, že pokud máte tiskárnu typu plug-and-play, můžete odpojit kabel USB, znovu jej zapojit a znovu spustit průvodce nastavením. Pokud to nefunguje, zkuste jiný port nebo odstraňování problémů s USB v systému Windows 11.
Pokud ještě nepoužíváte Windows 11, podívejte se na instalace tiskárny v systému Windows 10. Můžete také sdílet tiskárnu pokud jej používá více než jeden počítač.
Jak najít kód Product Key pro Windows 11
Pokud potřebujete přenést svůj produktový klíč Windows 11 nebo jej jen potřebujete k provedení čisté instalace operačního systému,...
Jak vymazat mezipaměť Google Chrome, soubory cookie a historii prohlížení
Chrome odvádí skvělou práci při ukládání vaší historie procházení, mezipaměti a souborů cookie za účelem optimalizace výkonu vašeho prohlížeče online. Její postup...
Přizpůsobení cen v obchodě: Jak získat online ceny při nakupování v obchodě
Nákup v obchodě neznamená, že musíte platit vyšší ceny. Díky zárukám dorovnání ceny můžete získat online slevy při nákupu v...
Jak darovat předplatné Disney Plus pomocí digitální dárkové karty
Pokud jste si užívali Disney Plus a chcete se o to podělit s ostatními, zde je návod, jak si koupit předplatné Disney+ Gift za...