Jak změnit písmeno jednotky ve Windows 11 a 10
Microsoft Windows 10 Windows 11 Hrdina / / February 27, 2022

Naposledy aktualizováno dne

Používáte na svém PC více disků? Možná budete chtít změnit písmeno jednotky v systému Windows, abyste si usnadnili správu. Tato příručka vám ukáže, jak na to.
Systém Windows dynamicky přiřadí písmena jednotek vyměnitelným úložným zařízením, jakmile je připojíte. Ve většině případů automaticky postupuje abecedou (sans A a B) s vaším hlavním diskem pomocí písmene jednotky C. Pro snadnější správu však možná budete chtít změnit písmeno jednotky.
Ať už se jedná o externí nebo interní úložnou jednotku, můžete změnit písmeno jednotky ve Windows 11 nebo Windows 10 pomocí níže uvedených kroků.
Změňte písmeno jednotky v systému Windows 11 prostřednictvím Nastavení
Než změníte písmeno jednotky v systému Windows, je třeba si o tomto procesu povšimnout několika věcí. Za prvé, neměli byste se pokoušet změnit místní C: písmeno jednotky, protože odtud běží Windows a většina vašich aplikací. Změna hlavního písmene jednotky povede k tomu, že se Windows nespustí a aplikace se nespustí vůbec.
S ohledem na to je změna písmene jednotky v systému Windows 11 jednoduchý proces, pokud používáte Nastavení. Začít:
- Klikněte na Start a vyberte Nastavení ikona.

- Když se otevře Nastavení, přejděte na Systém > Úložiště.

- Přejděte dolů na Úložný prostor sekci, rozbalte Pokročilá nastavení úložiště možnost a klikněte na Disky a svazky.
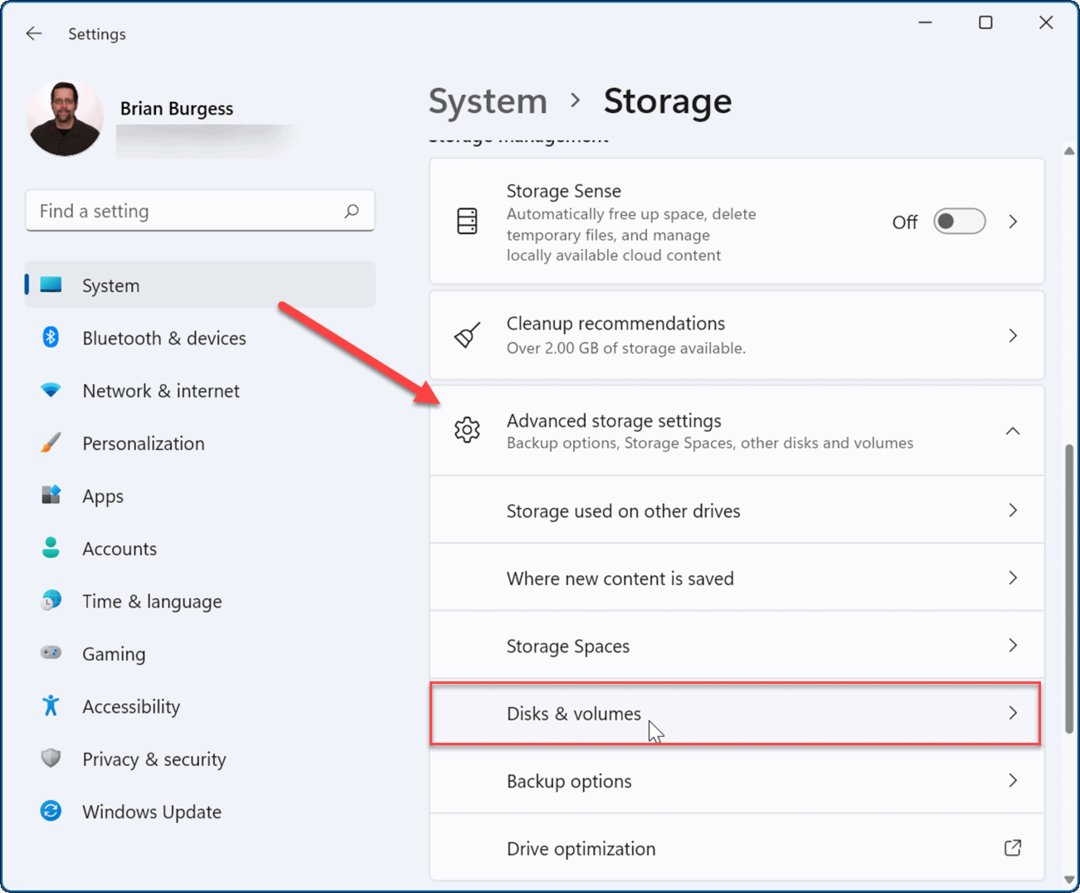
- V Disky a svazky přejděte dolů a klikněte na jednotku, kterou chcete změnit.
- Dále klikněte na Vlastnosti knoflík.
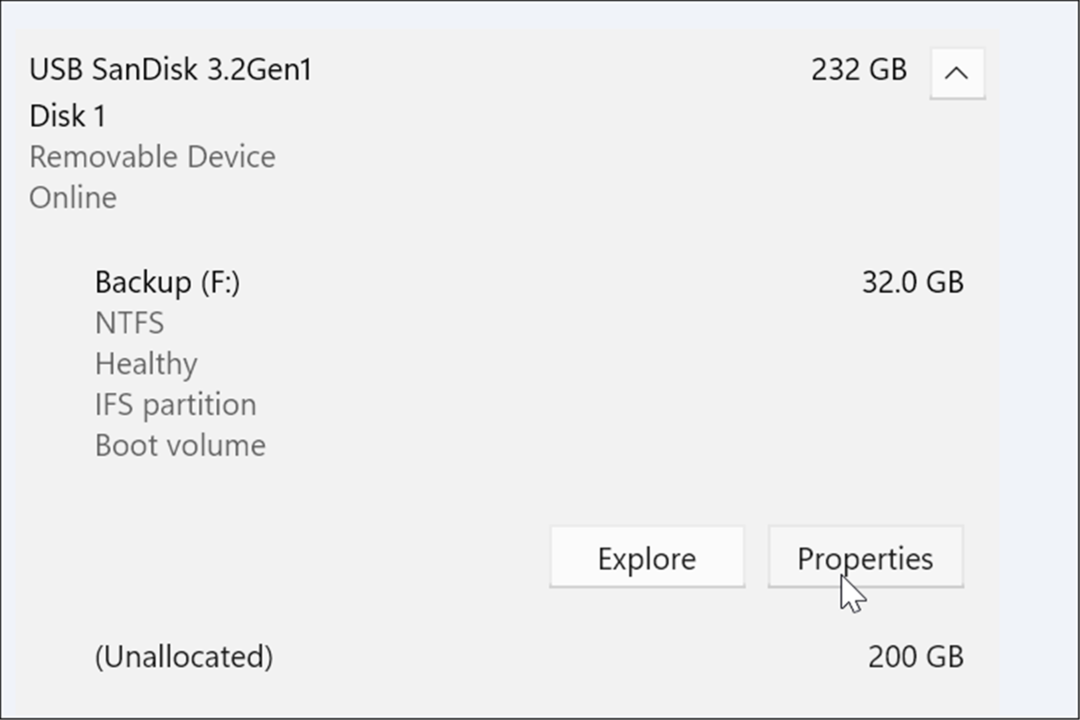
- Pod Údaje o objemu klikněte na Změňte písmeno jednotky knoflík.
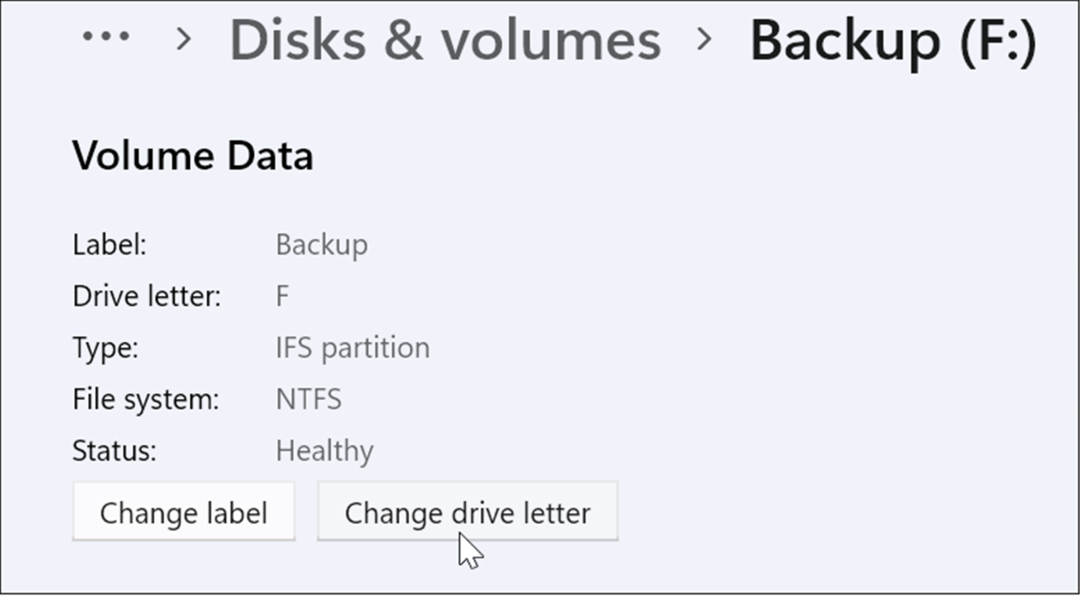
- Když Změnit písmeno jednotky se zobrazí okno, klepněte na rozevírací nabídku.
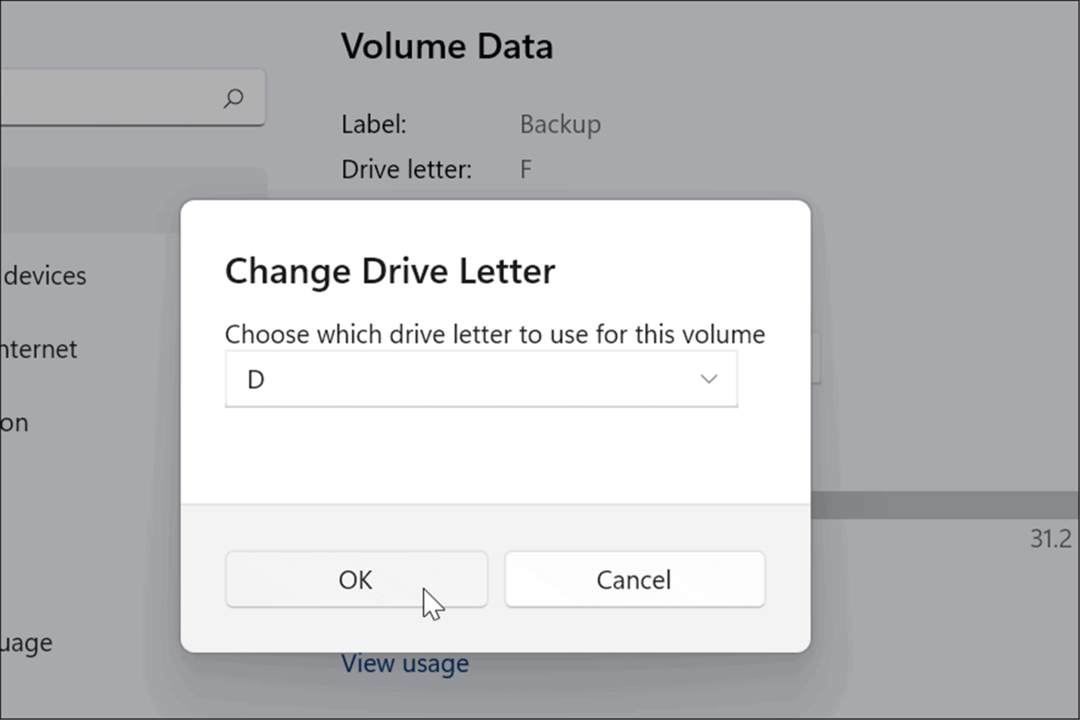
- Z nabídky vyberte písmeno, které chcete použít, a klikněte OK. V tomto příkladu měníme externí USB disk z F na D.
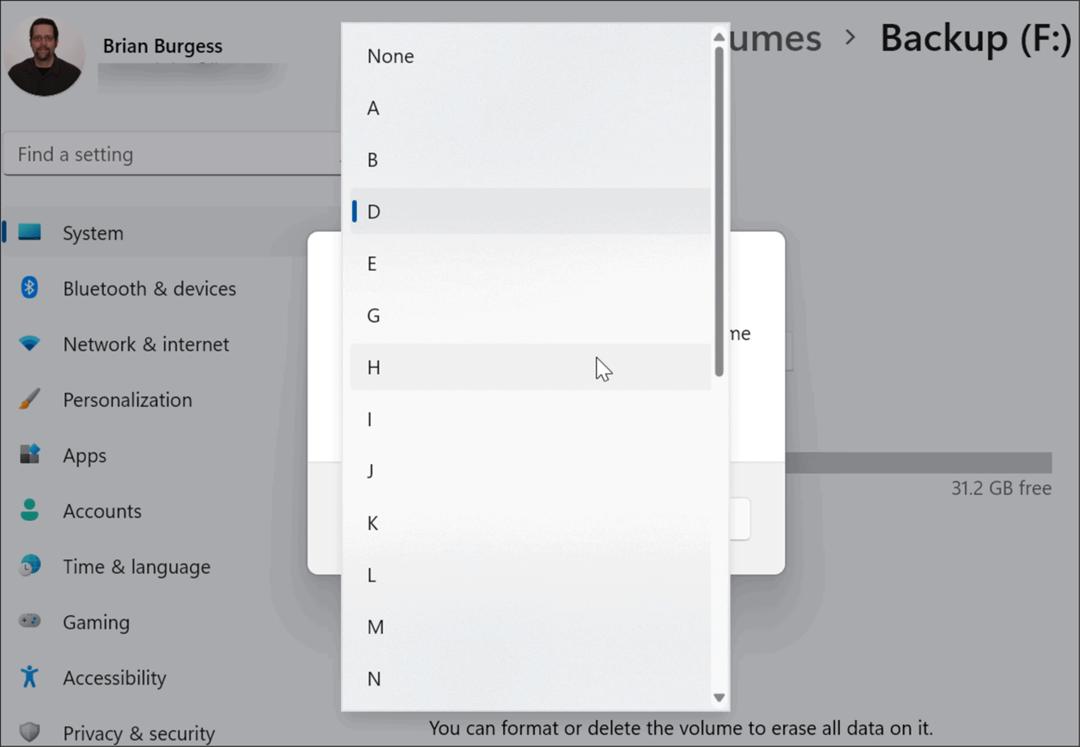
A je to. Nové písmeno jednotky se projeví a zobrazí se s písmenem, které jste pro něj vybrali. Ke změně dojde okamžitě a uvidíte, že se projeví v Průzkumníku souborů a v celém prostředí Windows 11.
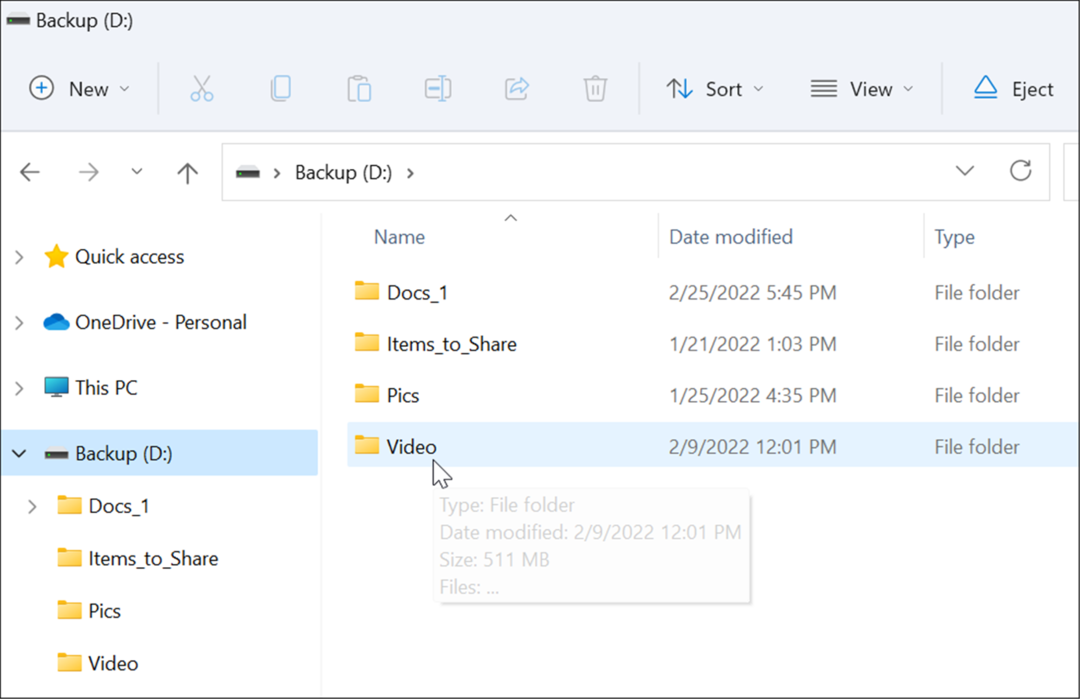
Jak změnit písmeno jednotky v systému Windows 10 a 11 pomocí správy disků
Ke změně písmene jednotky můžete také použít nástroj Správa disků. Tato metoda funguje s počítači se systémem Windows 10 i Windows 11.
Změna písmene jednotky ve Windows 11 nebo Windows 10 pomocí Správa disků:
- Klikněte na Start nebo stiskněte tlačítko klíč Windows a typ správa disků.
- Vybrat Vytvářejte a formátujte oddíly pevného disku z výsledků nahoře.
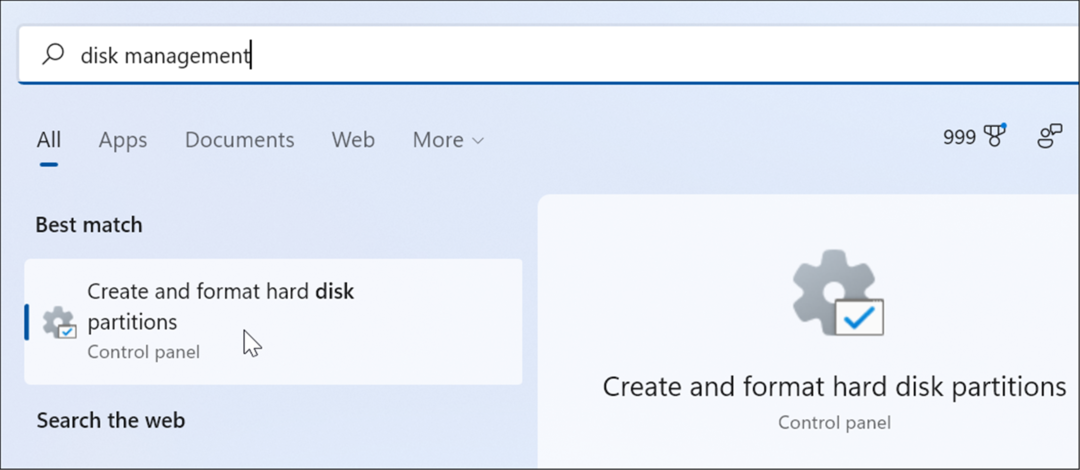
- Případně můžete kliknout pravým tlačítkem na Start nebo hit Klávesa Windows + X a vybrat si Správa disků z nabídky.
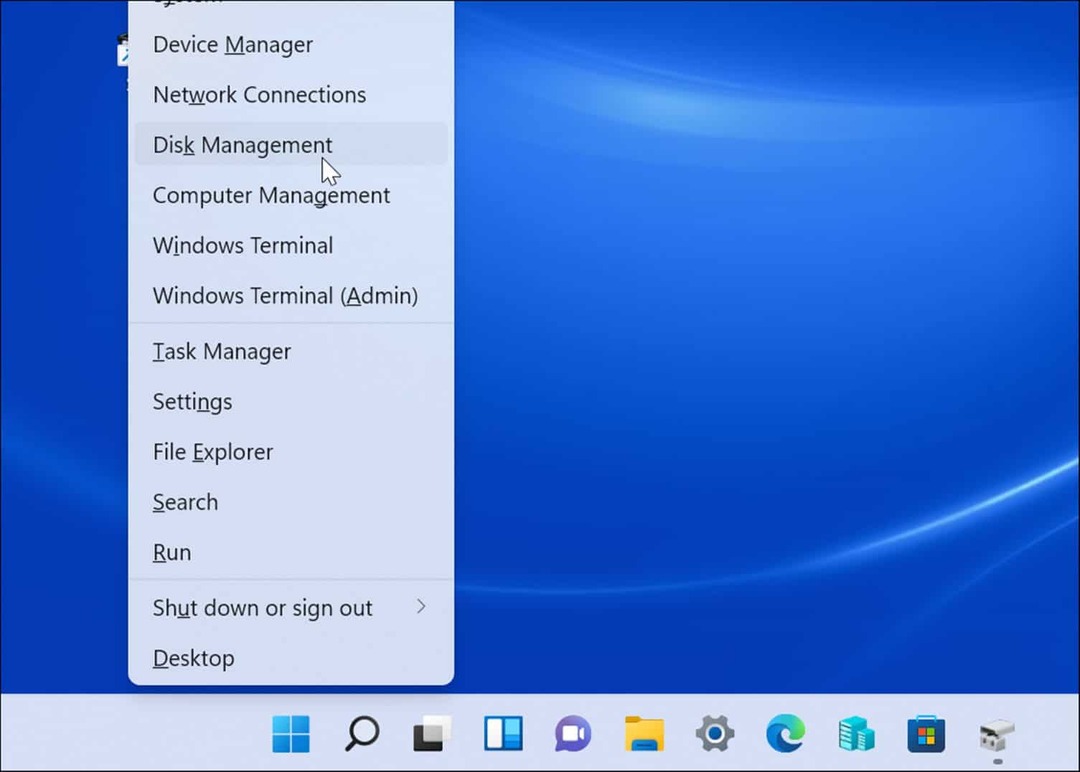
- Když Správa disků otevře se okno, klepněte pravým tlačítkem myši na jednotku, kterou chcete změnit, a vyberte Změňte písmeno jednotky a cesty z nabídky. Například měníme vyměnitelný USB disk z D na F.
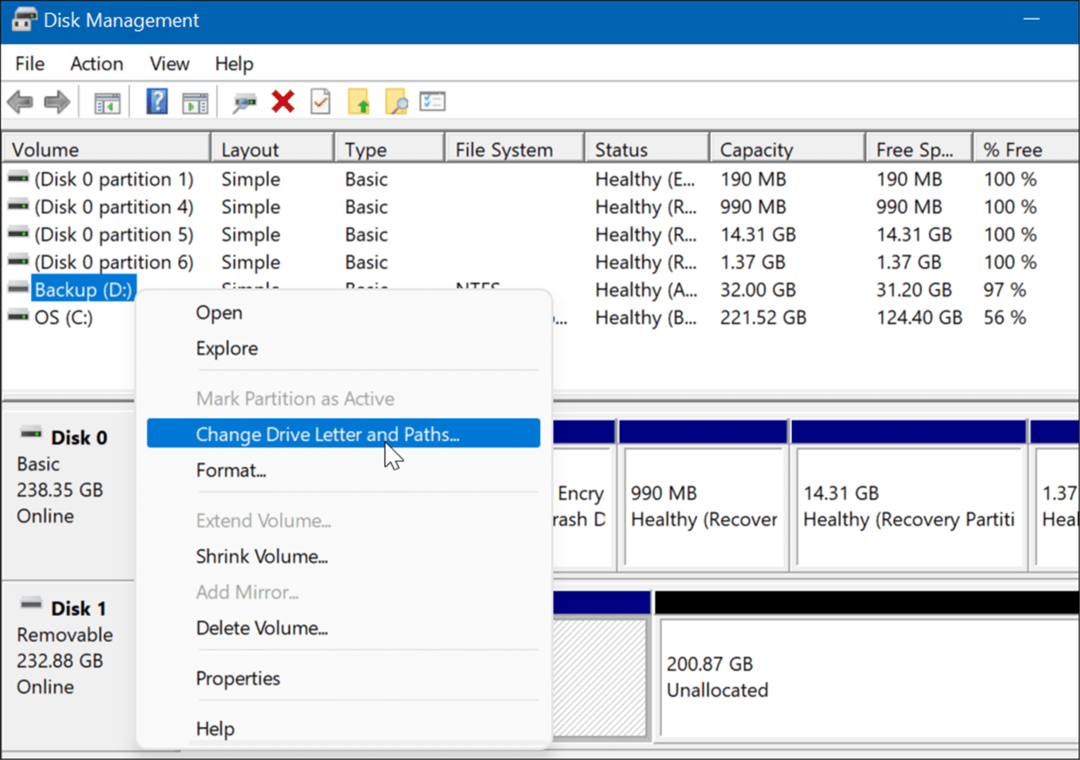
- Klikněte na Změna tlačítko na okně, které se otevře.
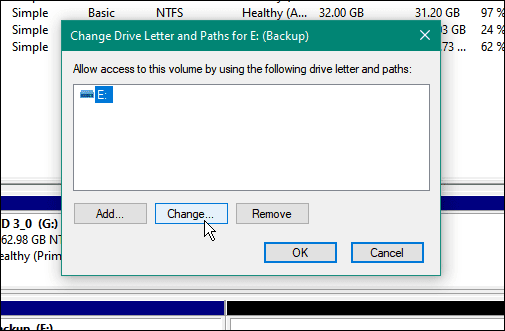
- Dále se ujistěte Přiřaďte následující písmeno jednotky je vybráno a z rozevírací nabídky vyberte požadované písmeno.
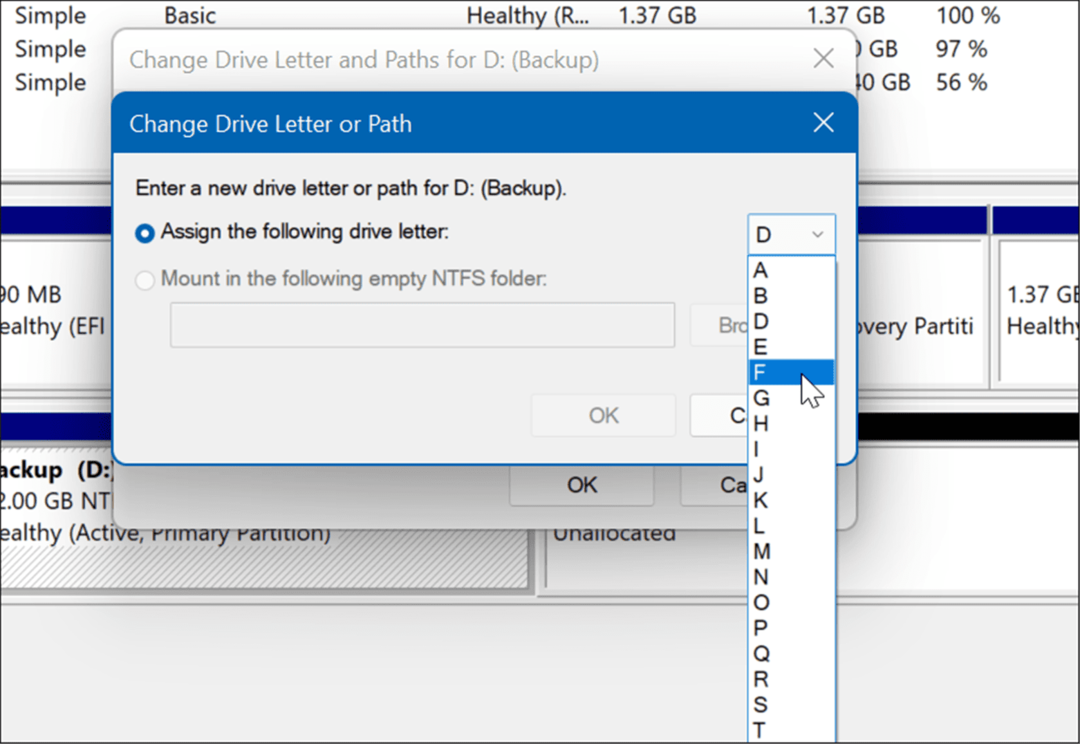
- Jakmile vyberete písmeno jednotky, klikněte OK.
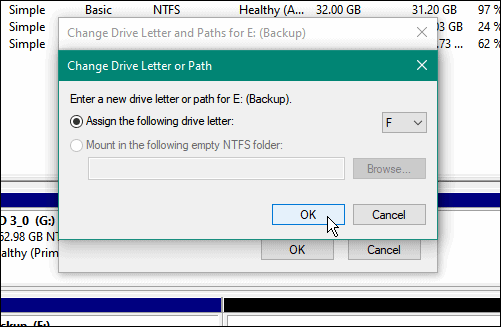
- Nakonec klikněte Ano na varovné zprávě, která se objeví.
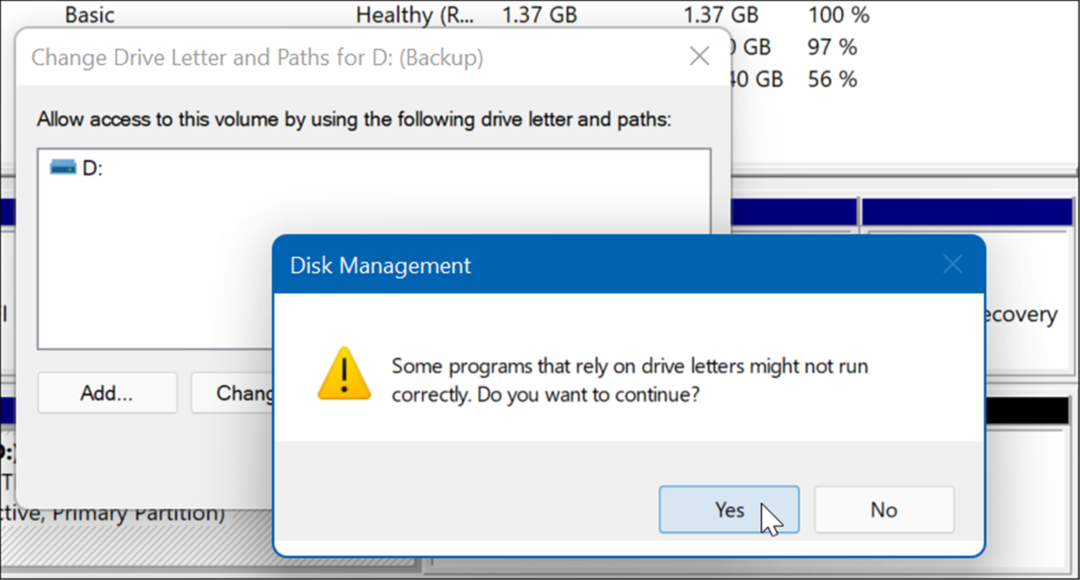
V tomto okamžiku se písmeno vašeho disku v systému Windows změní a mělo by se otevřít v Průzkumníku souborů a zobrazit jeho obsah. Možná budete muset restartujte počítač aby se však změna projevila.
Nové písmeno jednotky se zobrazí ve Správě disků a kdekoli jinde, kde je uvedeno písmeno jednotky, jako např Tento počítač, například.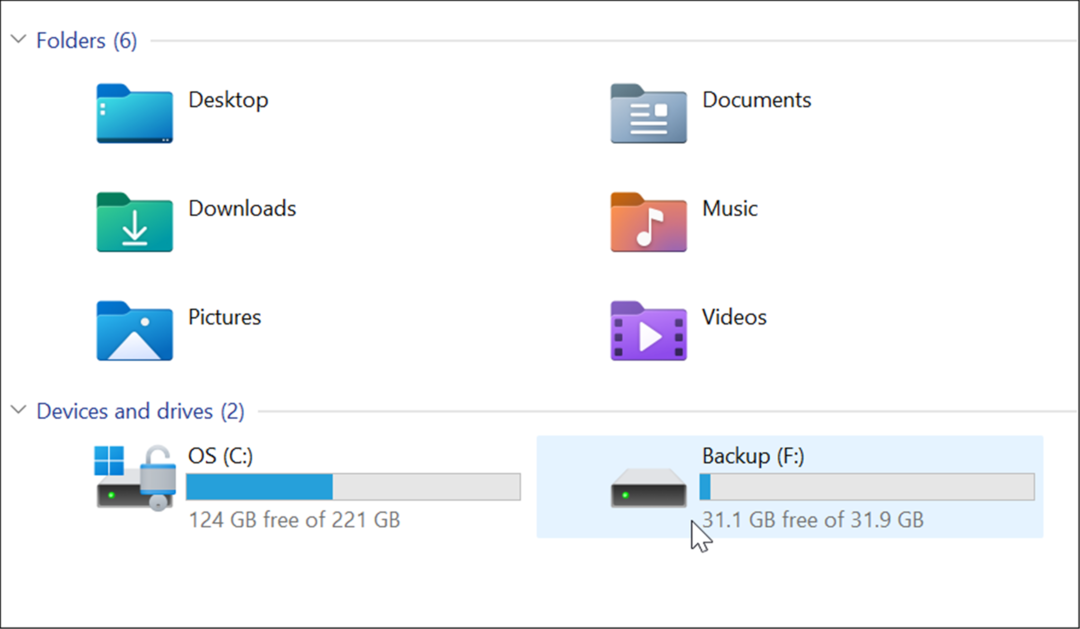
Pokud změníte písmeno vyměnitelné jednotky, mělo by zůstat stejné na počítači, na kterém jej změníte. Pokud jej například přenesete do jiného počítače, systém Windows mu přiřadí jiné písmeno, než jaké jste mu dali. Po přejmenování disku bude pravděpodobně přiřazeno nové písmeno, pokud připojíte další externí disky v jiném pořadí.
Správa místa na disku ve Windows
Windows 11 a 10 mají některé užitečné nástroje pro správu místa na disku. Můžete například omezit místo na disku používaném košem nebo uvolněte místo pomocí Doporučení pro čištění ve Windows 11. Možná budete chtít také nakonfigurovat Storage Sense ve Windows 11.
Existuje mnoho způsobů, jak uvolnit místo na disku i ve Windows 10. Můžeš odstranit staré body obnovení systému uvolnit místo nebo se učit jak odstranit soubor Windows.old složku, abyste uvolnili GB místa.
Jak najít kód Product Key pro Windows 11
Pokud potřebujete přenést svůj produktový klíč Windows 11 nebo jej jen potřebujete k provedení čisté instalace operačního systému,...
Jak vymazat mezipaměť Google Chrome, soubory cookie a historii prohlížení
Chrome odvádí skvělou práci při ukládání vaší historie procházení, mezipaměti a souborů cookie za účelem optimalizace výkonu vašeho prohlížeče online. Její postup...
Přizpůsobení cen v obchodě: Jak získat online ceny při nakupování v obchodě
Nákup v obchodě neznamená, že musíte platit vyšší ceny. Díky zárukám dorovnání ceny můžete získat online slevy při nákupu v...
Jak darovat předplatné Disney Plus pomocí digitální dárkové karty
Pokud jste si užívali Disney Plus a chcete se o to podělit s ostatními, zde je návod, jak si koupit předplatné Disney+ Gift za...



