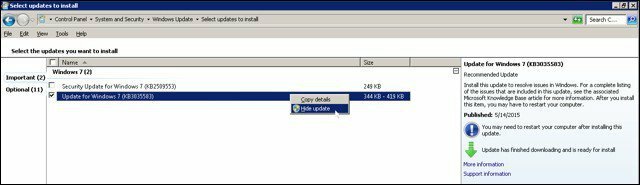Jak odebrat widget počasí v systému Windows 11
Microsoft Windows 11 Hrdina / / February 27, 2022

Naposledy aktualizováno dne
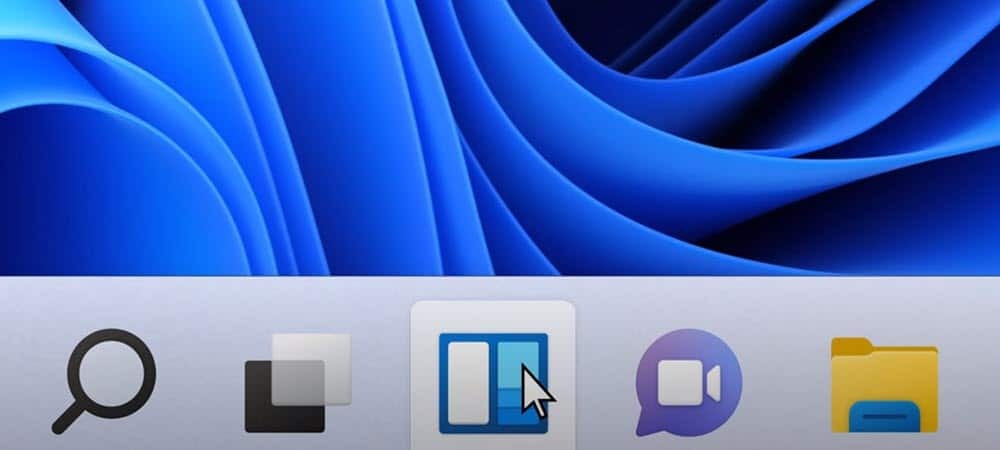
Widget Počasí obsažený v nedávné aktualizaci může být pro někoho nepříjemný. Naštěstí můžete widget Počasí ve Windows 11 odebrat.
Pokud jste nedávno aktualizovali svůj systém Windows 11, pravděpodobně jste si všimli a nové tlačítko widgetu počasí na hlavním panelu. Je to hodně podobné Widget Novinky a zájmy ve Windows 10. Tento se však zobrazuje v levém rohu hlavního panelu Windows 11.
Aby se ikona zobrazila, stačí na ni najet myší a může být v konfliktu s vaším pracovním postupem, zvláště pokud vy přesuňte tlačítko Start do levého rohu. Dobrou zprávou je, že ve Windows 11 můžete odebrat widget počasí. Zde je návod.
Jak odebrat widget počasí z hlavního panelu v systému Windows 11
Jedním z nejjednodušších způsobů, jak se zbavit widgetu počasí, je jeho deaktivace v Nastavení.
Chcete-li zakázat widget počasí prostřednictvím Nastavení, postupujte takto:
- lis Starta poté vyberte Nastavení.
- Když Nastavení otevře, klikněte na Personalizace ze seznamu vlevo.
- Vpravo vyberte Hlavní panel volba.
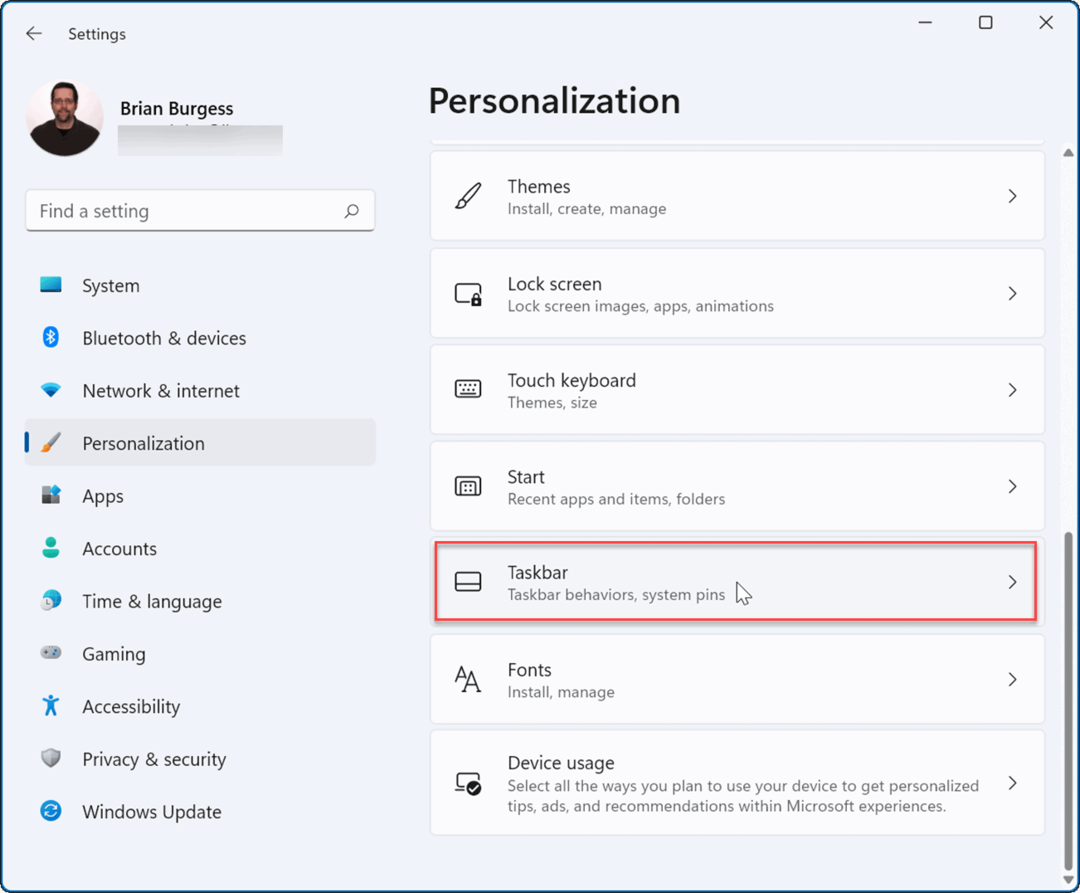
- Rozbalte Položky hlavního panelu sekce a otočte Widgety vypnout.

Widget počasí zmizí z hlavního panelu, když přepínač vypnete. Pokud jej chcete znovu povolit, vraťte se na Start > Nastavení > Přizpůsobení > Hlavní panel a přepněte Widgety přepnout zpět na.
Poznámka: V této oblasti nabídky Nastavení můžete zapnout nebo vypnout další tlačítka na hlavním panelu. Například můžete odeberte ikonu chatu Teams.
Jak odebrat widget počasí v systému Windows 11 prostřednictvím zásad skupiny
Widget počasí můžete zakázat, pokud používáte Windows 11 Pro nebo vyšší pomocí Zásady skupiny.
Odebrání widgetu počasí pomocí zásad skupiny:
- Použijte klávesovou zkratku Klávesa Windows + R spustit Běh dialog.
- v Běh, typ gpedit.msc a klikněte OK.
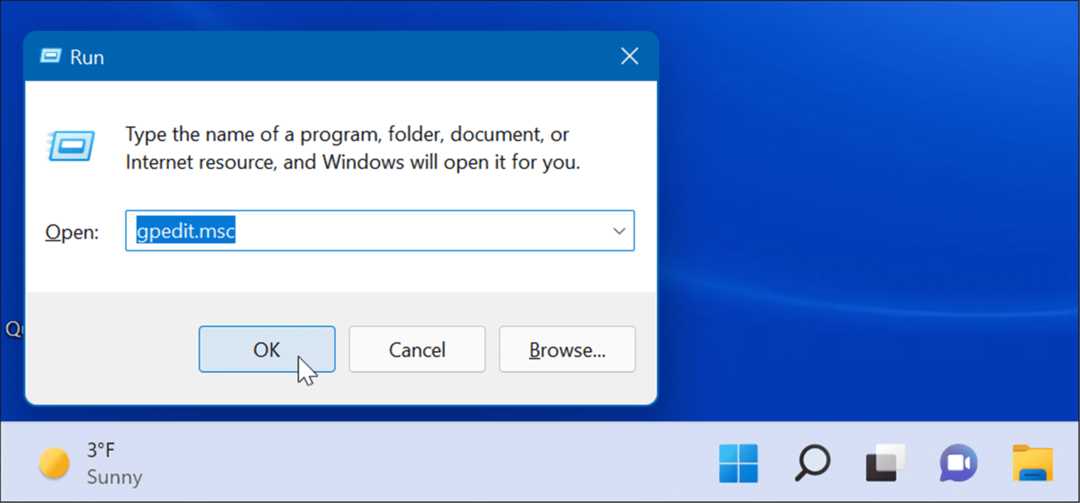
- Když Editor zásad skupiny otevře, přejděte na následující cestu:
Konfigurace počítače -> Šablony pro správu -> Součásti systému Windows -> Widgety
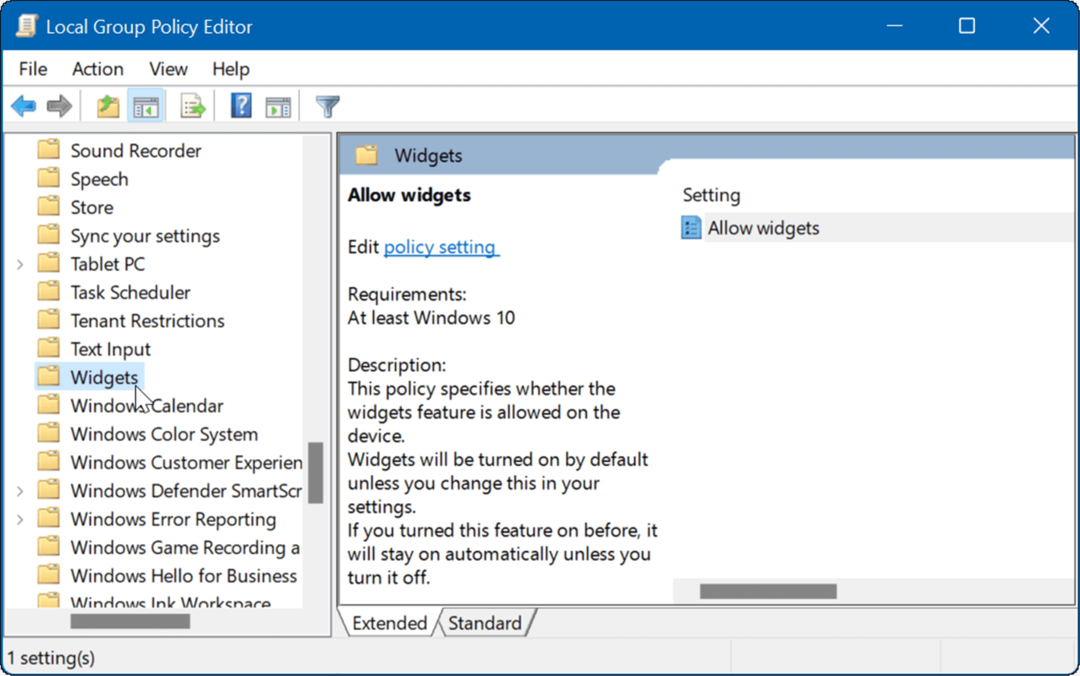
- Dvojklik Povolit widgety v pravém panelu.

- Vybrat Zakázáno možnost nahoře a klikněte Aplikovat a OK ve spodní části obrazovky.
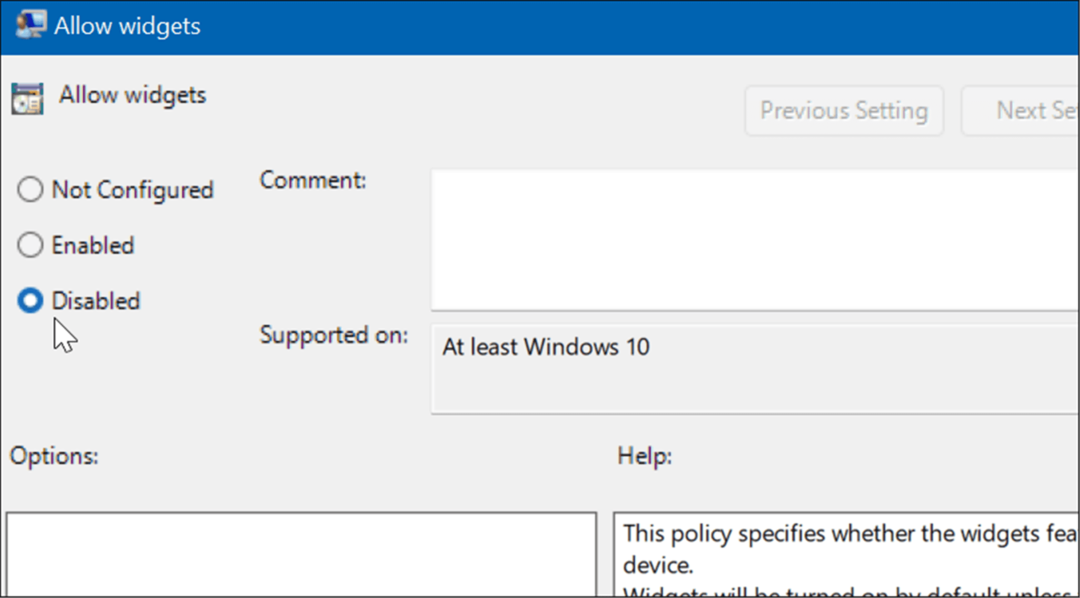
- Po provedení výše uvedených kroků se widget počasí již nebude zobrazovat. Pokud však přejdete na možnosti hlavního panelu v Nastavení, všimnete si, že přepínač Widgety je šedý. Chcete-li ji znovu povolit, budete muset znovu projít zásadami skupiny a nastavit ji na Není nakonfigurováno.
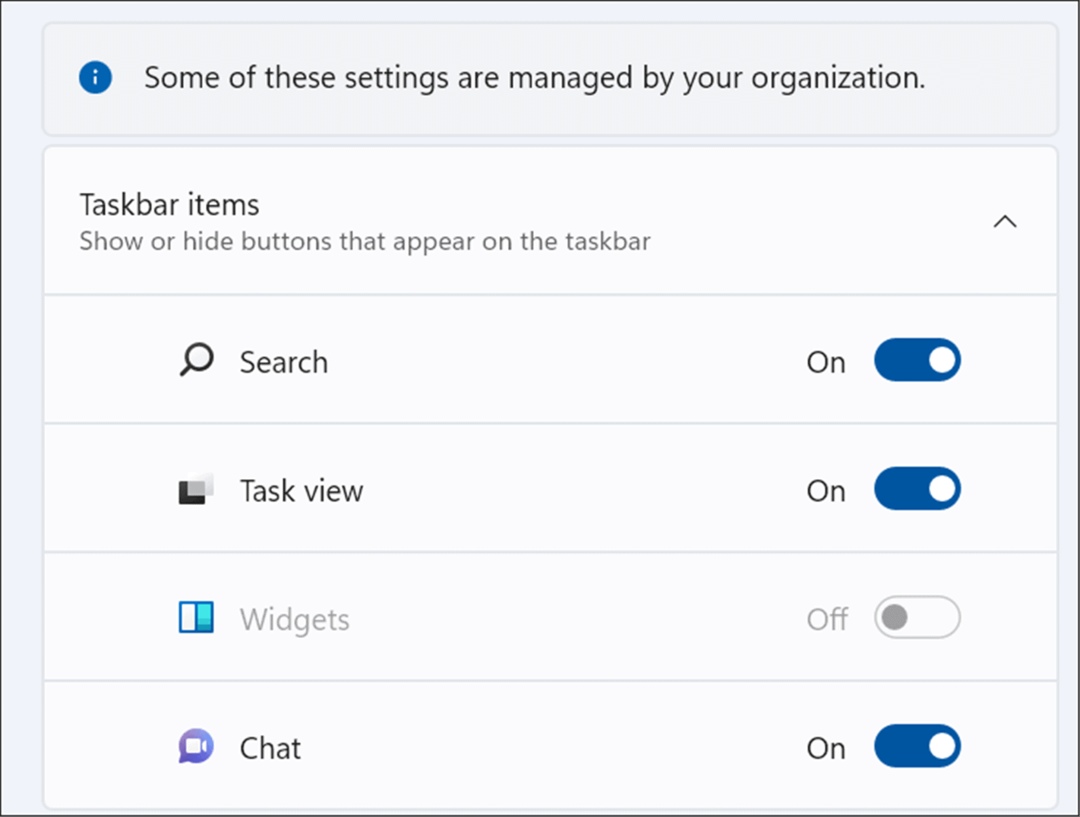
Jak upravit registr tak, aby byl zakázán Widget počasí systému Windows 11
Windows 11 Home nezahrnuje zásady skupiny, ale pokud nechcete pomocí Nastavení deaktivovat widget počasí, můžete místo toho upravit registr.
Chcete-li zakázat widget počasí systému Windows 11 pomocí registru, postupujte takto:
- lis Klávesa Windows + R ke spuštění Run.
- Typ regedit a klikněte OK.
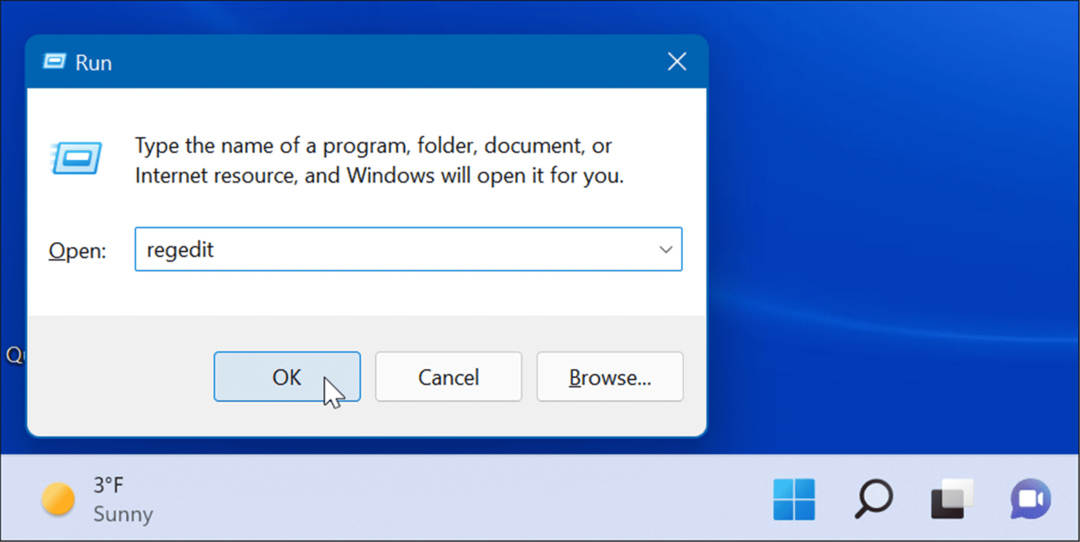
- Když Editor registru otevře, přejděte na následující cestu:
HKEY_LOCAL_MACHINE\SOFTWARE\Policies\Microsoft\
- Klepněte pravým tlačítkem myši na Microsoft a vyberte Nový > Klíč.
- Pojmenujte nový klíč Dsh.
- V Dsh klíč, který jste vytvořili, klepněte pravým tlačítkem na prázdnou oblast v pravém podokně a vyberte Nové > Hodnota DWORD (32 bitů)..
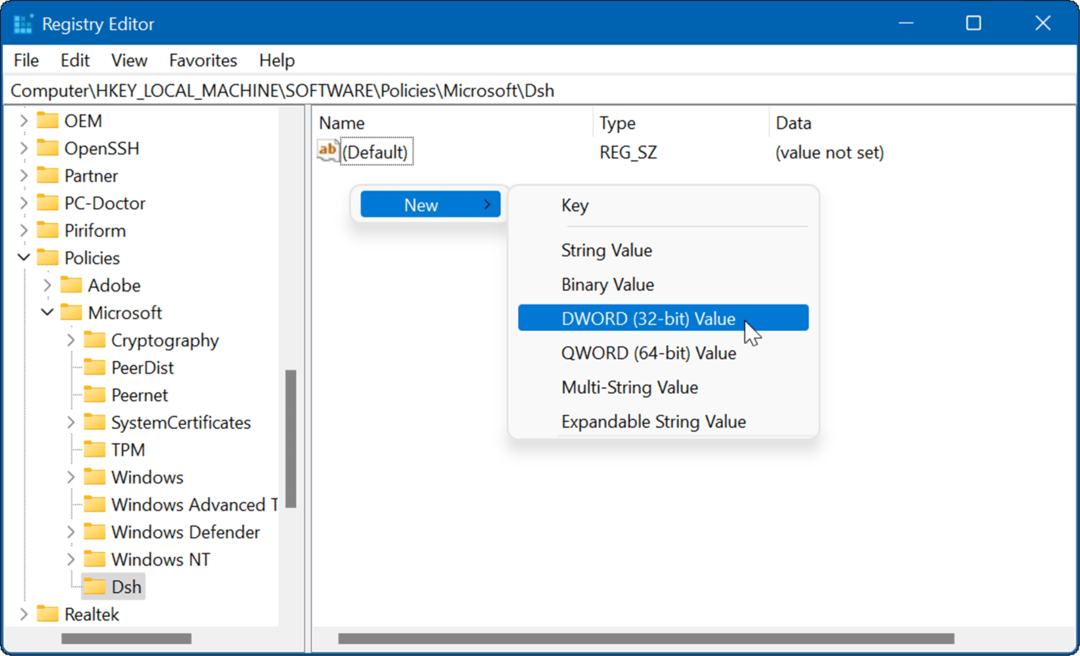
- Pojmenujte klíč jako AllowNewsAndInterests a dát tomu hodnotu 0.
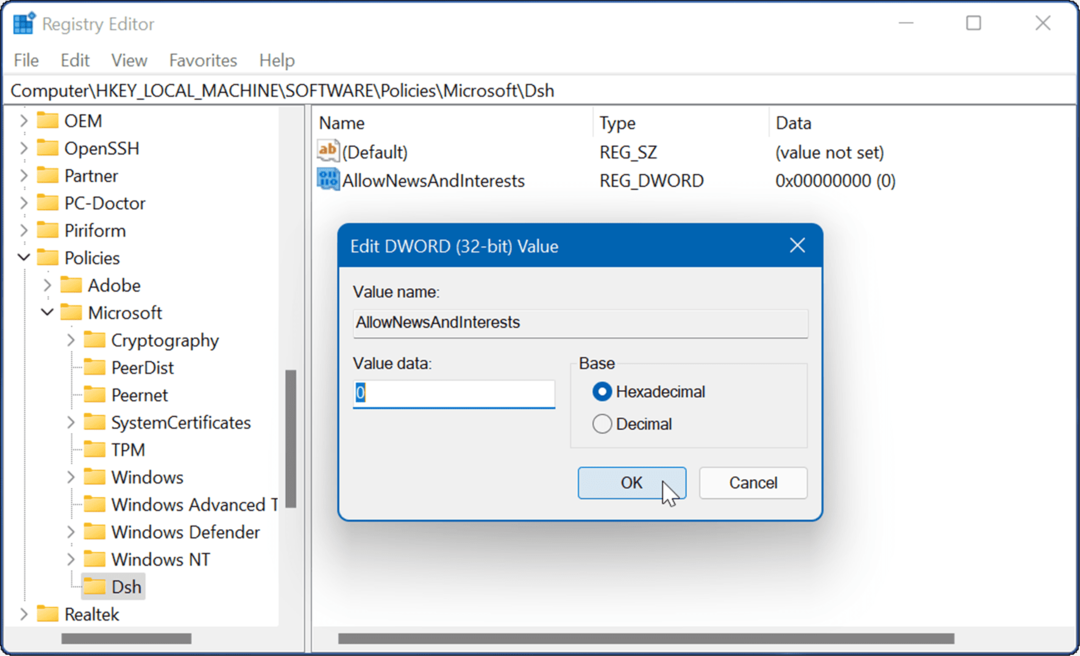
- Ukončete Editor registru a restartujte Windows 11. Widget počasí se již nebude zobrazovat na hlavním panelu, když se počítač restartuje.
Úprava hlavního panelu Windows 11
Microsoft má ve zvyku přidávat na hlavní panel položky, které někteří uživatelé nemusí ocenit – jako widget počasí. Naštěstí jej můžete odstranit jednou z výše uvedených metod.
Také by vás mohlo zajímat ukázat všechny ikony přetečení rohu hlavního panelu nebo dělat více místa na hlavním panelu. Hlavní panel ve Windows 11 je nová zkušenost, a pokud jste ve Windows 11 noví, vyzkoušejte několik jednoduchých způsobů, jak přizpůsobit hlavní panel.
Můžete také, pokud máte omezenou velikost obrazovky automaticky skrýt hlavní panel.
Jak najít kód Product Key pro Windows 11
Pokud potřebujete přenést svůj produktový klíč Windows 11 nebo jej jen potřebujete k provedení čisté instalace operačního systému,...
Jak vymazat mezipaměť Google Chrome, soubory cookie a historii prohlížení
Chrome odvádí skvělou práci při ukládání vaší historie procházení, mezipaměti a souborů cookie za účelem optimalizace výkonu vašeho prohlížeče online. Její postup...
Přizpůsobení cen v obchodě: Jak získat online ceny při nakupování v obchodě
Nákup v obchodě neznamená, že musíte platit vyšší ceny. Díky zárukám dorovnání ceny můžete získat online slevy při nákupu v...
Jak darovat předplatné Disney Plus pomocí digitální dárkové karty
Pokud jste si užívali Disney Plus a chcete se o to podělit s ostatními, zde je návod, jak si koupit předplatné Disney+ Gift za...