Print Screen nefunguje v systému Windows 11: 8 Opravy
Microsoft Windows 11 Hrdina / / February 24, 2022

Naposledy aktualizováno dne

Pořízení snímku obrazovky může být užitečné v mnoha situacích, ale pokud to nefunguje, tato příručka vám pomůže vyřešit poškozený klíč tiskové obrazovky ve Windows 11.
Tlačítko tiskové obrazovky (PrtSc nebo PrtScn) je nejběžnějším způsobem pořízení snímku obrazovky v systému Windows. Ve výchozím nastavení pořídí snímek celé vaší plochy a uloží jej do schránky, což vám umožní vložit obrázek do jiných aplikací, jako je Malování nebo Word.
Tedy samozřejmě pokud funguje funkce print screen. Existuje řada důvodů, proč tisková obrazovka nefunguje v systému Windows 11, ať už jde o problém s hardwarem nebo o softwarovou chybu. Pokud máte potíže, zde je několik různých metod, jak problém vyřešit.
1. Základní odstraňování problémů, které opravují nefunkčnost Print Screen v systému Windows 11
Nejprve dvakrát zkontrolujte Fn z F Zámek pokud ho vaše klávesnice má. Klávesa F Lock může povolit nebo zakázat sekundární funkční klávesy (např. F2 nebo
Pokud klávesa Print Screen nefunguje, krok řešení problémů je stejně jednoduchý jako řešení problémů s celou klávesnicí je skvělým místem pro začátek. Znovu připojte připojení odpojením zařízení a jeho opětovným zapojením. Pokud to nefunguje, zkuste jej zapojit do jiného portu USB.

Problém může být i v samotné klávesnici. Vyzkoušejte například sekundární klávesnici, pokud ji máte, a zjistěte, zda s ní funguje klávesa Print Screen. Pokud tomu tak není, problém je v samotném počítači.
Pokud stále máte problém, restartujte Windows 11. Restartování systému Windows ukončí všechny aplikace, které s ním potenciálně narušují, a poskytne vašemu systému nový start.

2. Vyzkoušejte různé klávesové zkratky
K tomu můžete použít několik různých klávesových zkratek pořiďte snímek obrazovky ve Windows 11. Takže možná budete chtít nejprve vyzkoušet jiné zkratky.
Použití Klávesa Windows + PrtScn pořídit snímek a uložit jej do souboru. Snaž se Alt + PrtScn pořídit snímek aktivního okna. Nebo zkuste Klávesa Windows + Shift + S pro spuštění nástroje pro vystřihování snímků obrazovky.
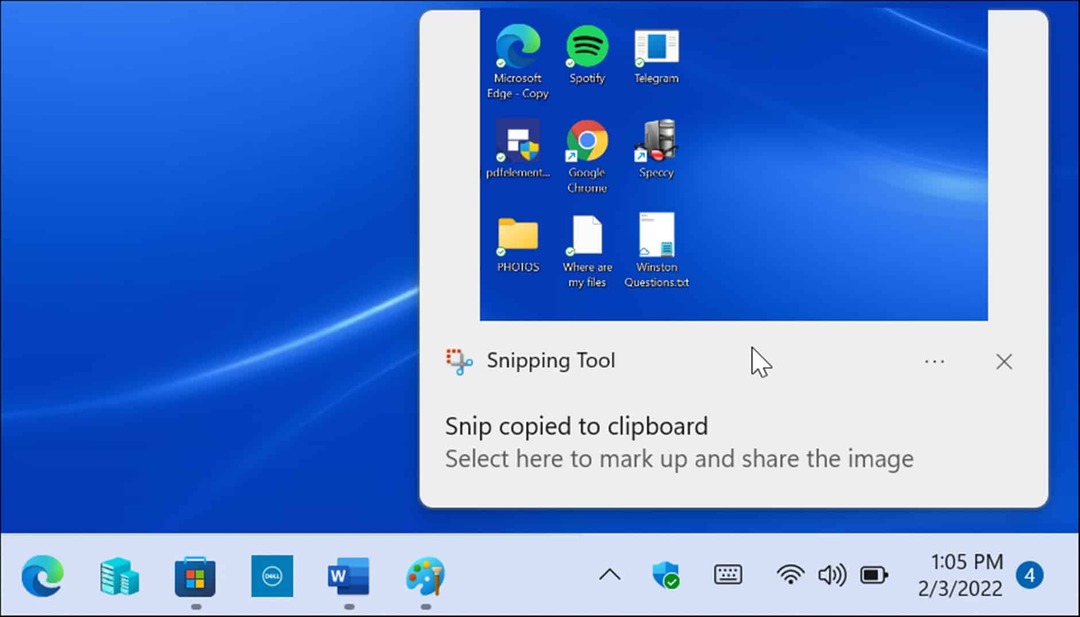
Pokud klávesa Print Screen nefunguje, dalším řešením, které lze použít, je Xbox Game Bar. Použijte klávesovou zkratku Klávesa Windows + G ke spuštění Xbox Game Bar. Jakmile se otevře, klikněte na tlačítko Widgety > Zachytit a kliknutím na ikonu fotoaparátu pořiďte snímek.
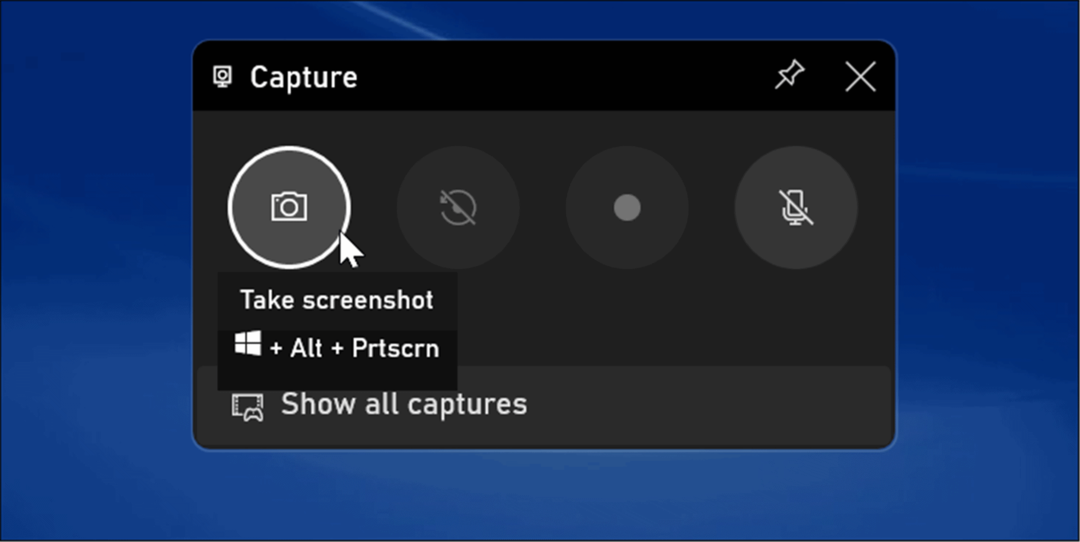
3. Zkontrolujte software pro snímky obrazovky třetí strany
Pokud váš klíč pro tisk obrazovky nefunguje, aplikace pro snímání obrazovky třetí strany je dalším přehlíženým místem, kde můžete začít s řešením problémů. Specializované aplikace pro nahrávání obrazovky, jako je WinSnap nebo SnagIt od TechSmith, může tento klíč převzít.
Každá softwarová aplikace se liší, ale nejlepším místem, kam jít, je nastavení nebo předvolby aplikace. Hledejte klávesové zkratky přiřazené k pořízení snímku. Například pokud Tisk obrazovky je nastaven na výchozí, můžete jej změnit na jiný klíč.
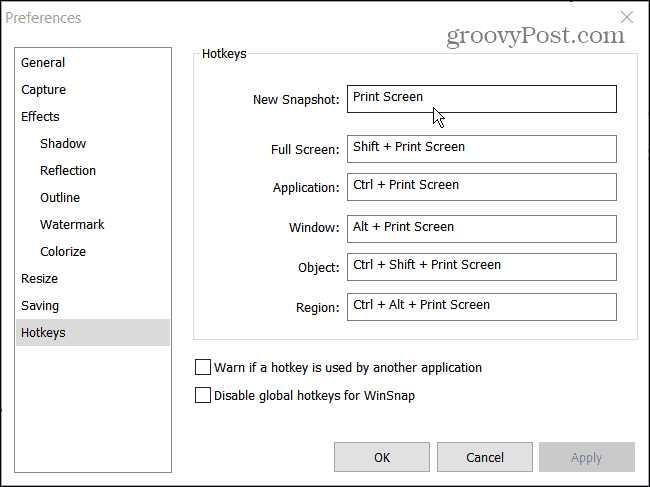
4. Zakázat programy na pozadí
Aplikace běžící na pozadí mohou být důvodem, proč Print Screen nefunguje. Aplikace jako OneDrive, Dropbox nebo dokonce váš prohlížeč mohou být v konfliktu s funkcí tiskové obrazovky.
Opravit to, otevřete Správce úloh v systému Windows 11 k Procesy kartu a zastavte je jeden po druhém, abyste našli ten, který způsobuje problém. Chcete-li aplikaci zastavit, klikněte na ni pravým tlačítkem a vyberte Ukončit úkol.
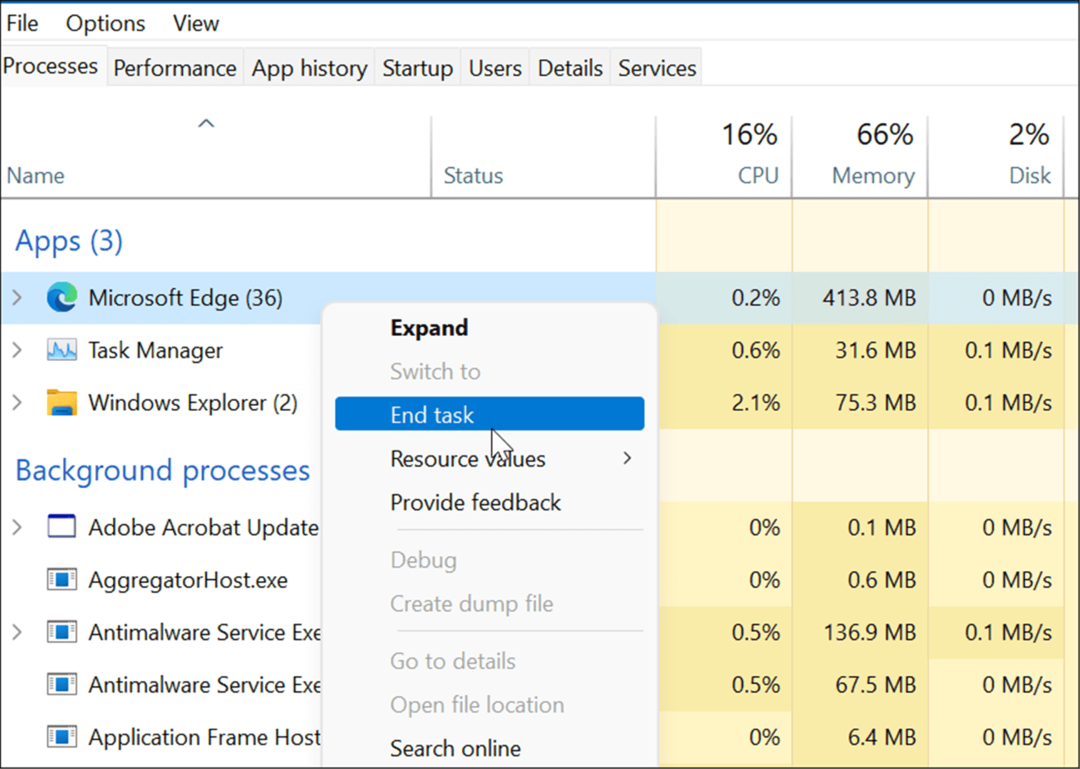
5. Spusťte Poradce při potížích s klávesnicí
Pokud si nejste jisti, zda je problém s vaší klávesnicí, můžete spustit poradce při potížích s klávesnicí na Windows 11. Tím otestujete klávesnici a určíte, zda s ní není problém.
Chcete-li spustit poradce při potížích s klávesnicí v systému Windows 11, postupujte takto:
- Klikněte na Start tlačítko a otevřete Nastavení aplikaci (nebo stiskněte Klávesa Windows + I).
- Když se otevře Nastavení, přejděte na Systém > Odstraňování problémů a otevřete Další nástroje pro odstraňování problémů volba.
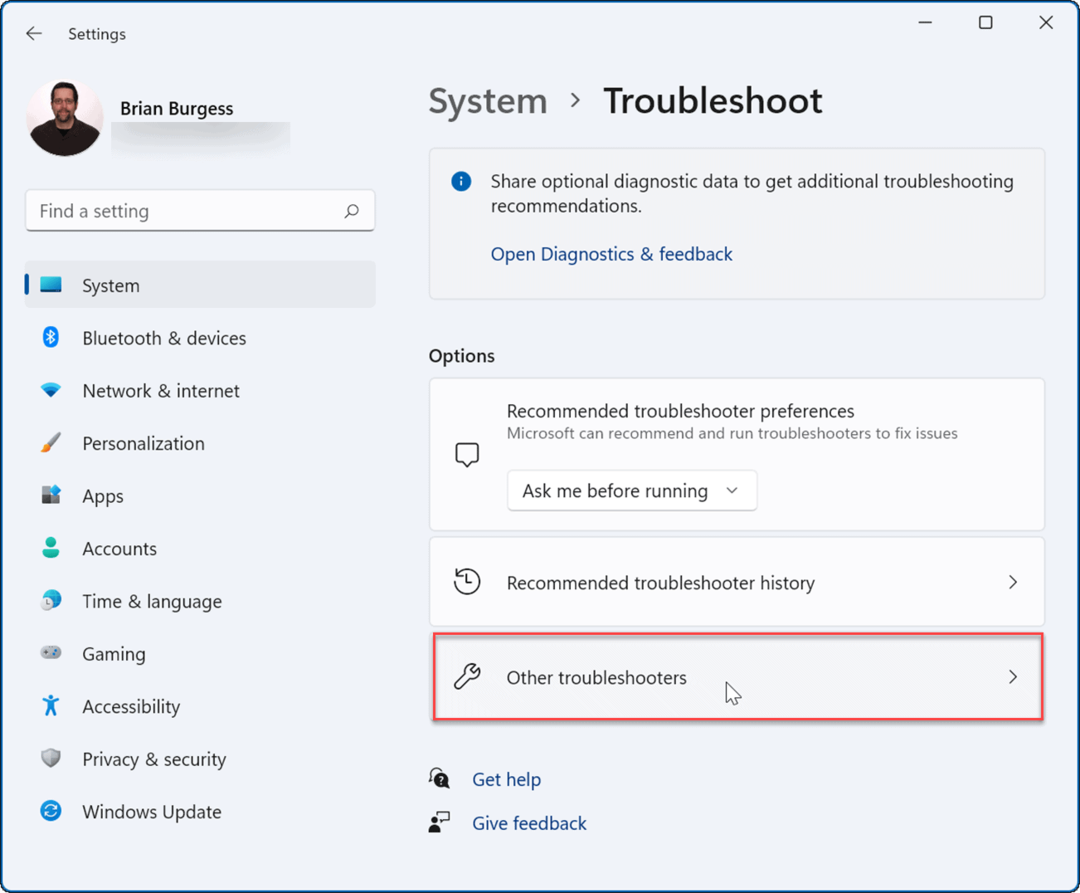
- Přejděte dolů v seznamu a klikněte na Běh tlačítko vedle Klávesnice.
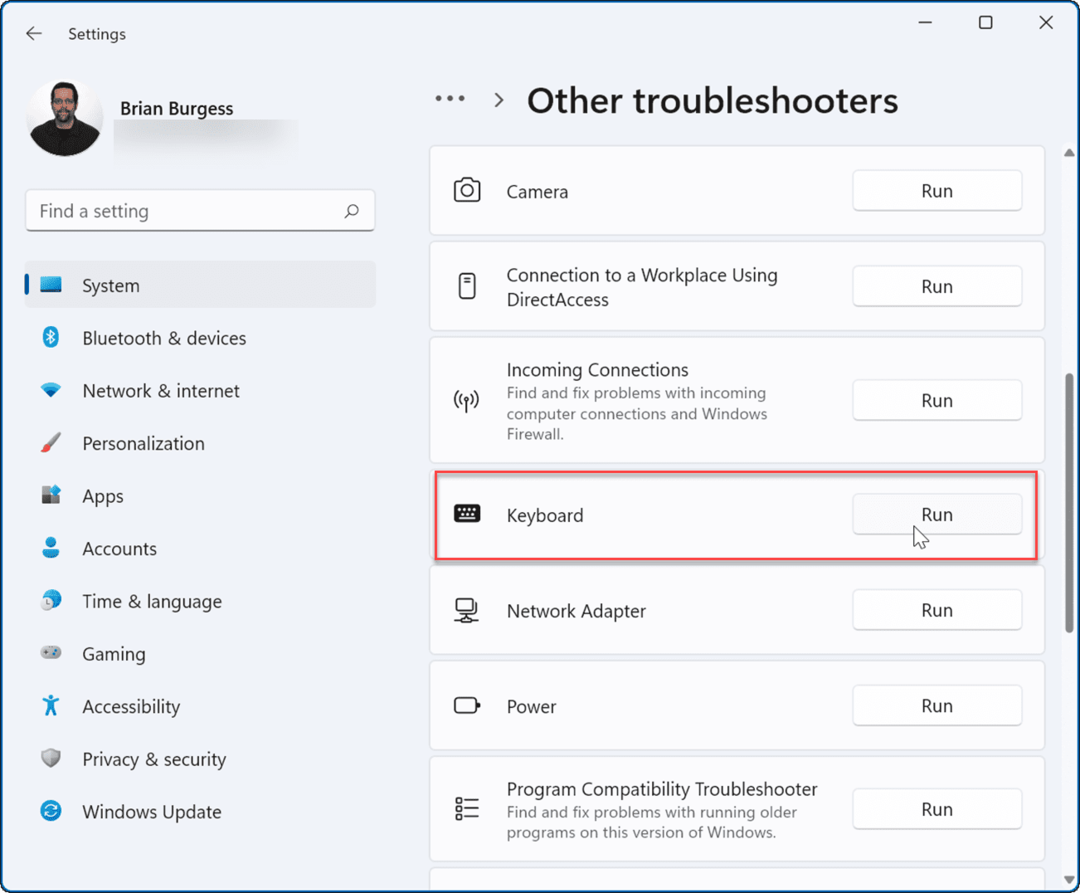
- Když začne odstraňování problémů, pokusí se najít a opravit všechny potenciální problémy – v případě zjištění problému postupujte podle průvodce na obrazovce.
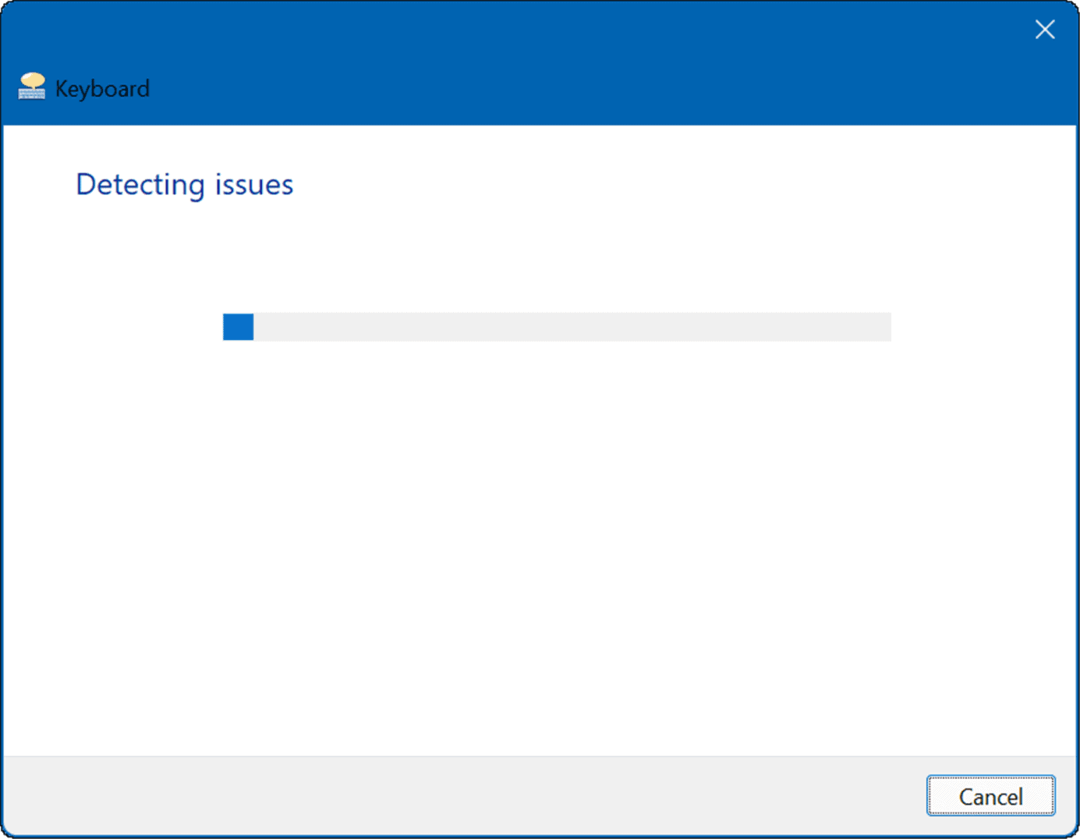
6. Aktualizujte ovladač klávesnice
Další možností je, že vaše ovladače klávesnice jsou zastaralé. To je pravděpodobnější případ specializovaných klávesnic, jako jsou herní klávesnice, které mají spoustu dalších funkcí a tlačítek. Je dobré zkontrolovat aktualizace – včetně aktualizací ze stránek výrobce.
Chcete-li zkontrolovat aktualizace ovladačů, postupujte takto:
- Klikněte na Start tlačítko, typ správce zařízenía vyberte nejlepší výsledek.
- Když Správce zařízení otevře, rozbalte Klávesnice klikněte pravým tlačítkem na klávesnici a vyberte Aktualizujte ovladač z nabídky.
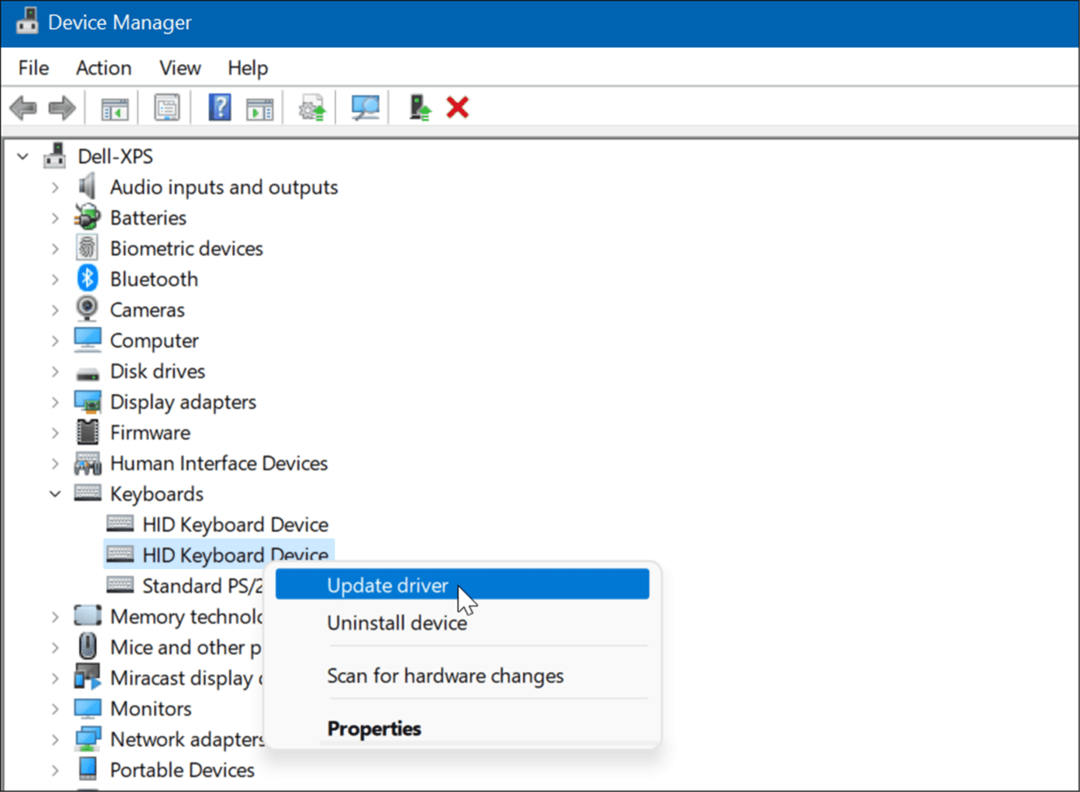
- Nyní vyberte Automaticky vyhledávat ovladače nainstalovat nejnovější. Pokud si stáhnete ovladač ze stránek výrobce, použijte Procházet v mém počítači ovladače možnost a nainstalujte ji.
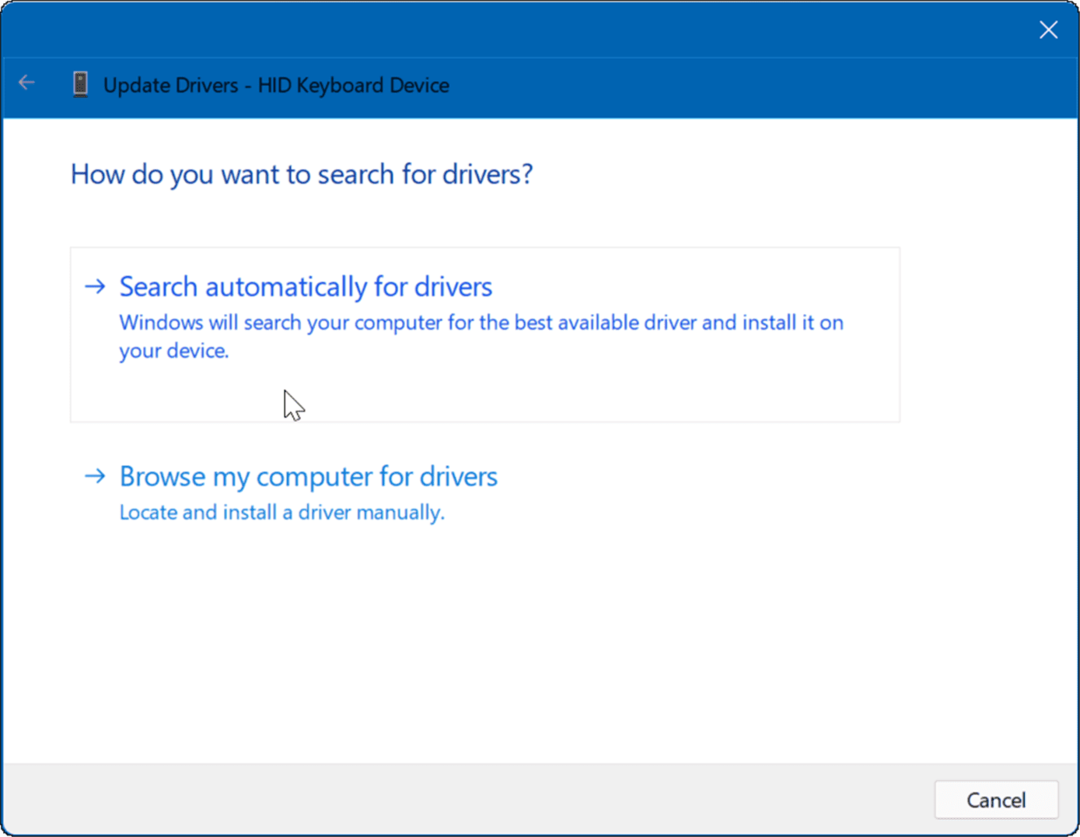
7. Zkontrolujte aktualizace systému Windows a systému
Je důležité udržovat počítač co nejaktuálnější z důvodu bezpečnosti, stability a výkonu. Například stažení nejnovějších aktualizací systému Windows od společnosti Microsoft a aktualizací od výrobce zařízení může vyřešit nefunkčnost tiskové obrazovky. Může existovat aktualizace nebo oprava chyby pro opravu známého problému s funkcí tiskové obrazovky.
Za prvé, ručně zkontrolovat aktualizace systému Windows 11 a nainstalovat vše, co najde.

Za druhé, spusťte OEM aktualizační software pro váš počítač a nainstalujte vše, co najde související s hardwarem. Zkontrolujte, zda je k dispozici oprava přímo od společnosti Dell nebo Lenovo, která je k dispozici.
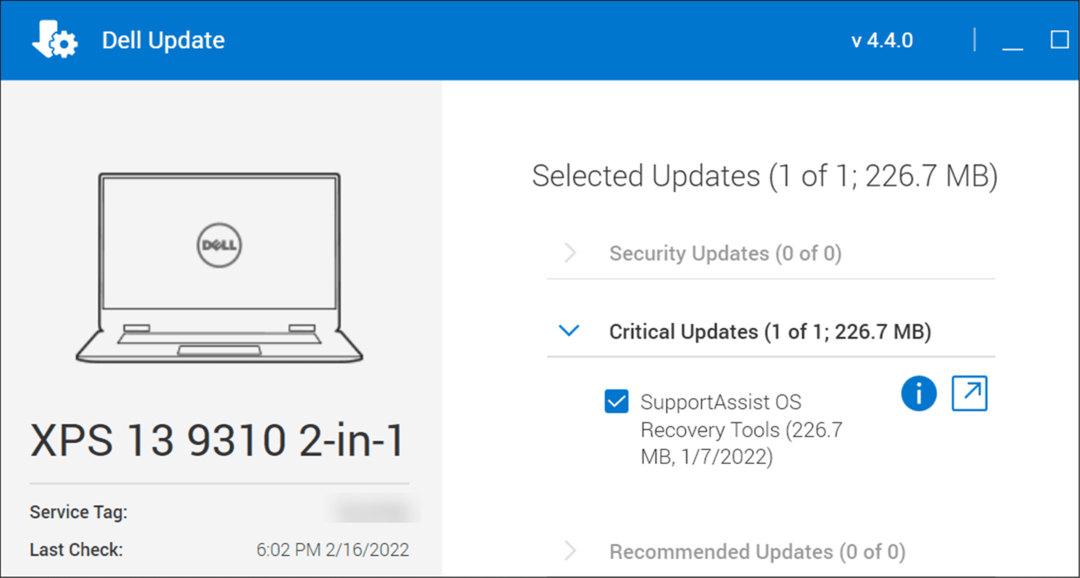 Případné aktualizace firmwaru, aktualizace ovladačů a další rady pro odstraňování problémů můžete také zkontrolovat přímo na webu výrobce.
Případné aktualizace firmwaru, aktualizace ovladačů a další rady pro odstraňování problémů můžete také zkontrolovat přímo na webu výrobce.
8. Čisté spouštění systému Windows 11
Další věc, kterou můžete vyzkoušet, je čisté spuštění systému Windows 11. Toto není totéž jako Nouzový režim, protože čisté spuštění spustí Windows normálně, ale načtou se pouze základní ovladače. Chcete-li vyčistit boot, budete muset jít do Konfigurace systému a zrušte zaškrtnutí všech kromě životně důležitých spouštěcích služeb.
Úplné pokyny naleznete v našem úplném průvodci jak vyčistit spouštění systému Windows 11.

Print Screen v systému Windows 11
Jeden z výše uvedených kroků by vám měl pomoci, pokud řešíte problém s nefunkčním Print Screen v systému Windows 11. Jakmile to bude fungovat, možná budete chtít zkontrolovat nové klávesové zkratky Windows 11.
Pokud ještě nepoužíváte Windows 11, podívejte se na tento komplexní seznam klávesových zkratek, protože většina z nich stále funguje na Windows 11. Můžete si také přečíst o oprava nefunkčního klíče Windows.
Jak vymazat mezipaměť Google Chrome, soubory cookie a historii prohlížení
Chrome odvádí skvělou práci při ukládání vaší historie procházení, mezipaměti a souborů cookie za účelem optimalizace výkonu vašeho prohlížeče online. Její postup...
