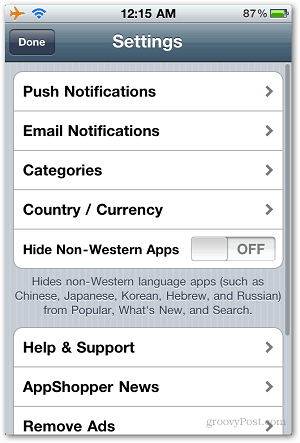Jak povolit archivaci aplikací v systému Windows 11
Microsoft Windows 11 Hrdina / / February 22, 2022

Naposledy aktualizováno dne

Windows 11 vám umožňuje stáhnout zřídka používané aplikace Microsoft Store, abyste ušetřili místo na disku a šířku pásma. Chcete-li tuto funkci povolit, postupujte podle tohoto průvodce.
Windows 11 obsahuje funkci tzv Aarchivovat aplikace který vám umožňuje spravovat aplikace a automaticky šetří místo na disku a šířku pásma.
Tato funkce automaticky skryje všechny aplikace Microsoft Store, které často nepoužíváte. Funkce Archiv aplikací vyvolává dojem, že aplikace je odinstalována, aniž by byla zcela odstraněna z vašeho systému.
Proces stahování aplikace uvolní místo na disku a její služby nebudou využívat šířku pásma sítě. Pokud chcete ušetřit místo na disku a šířku pásma, budete chtít povolit archivační aplikace ve Windows 11. Zde je návod.
Jak povolit archivaci aplikací v systému Windows 11
Tato funkce by měla být ve výchozím nastavení povolena, ale v případě, že byla vypnuta, stojí za to ji znovu zkontrolovat.
Funkci Archiv aplikací ve Windows 11 můžete povolit nebo zakázat pomocí následujících kroků:
- Klikněte na Tlačítko Start a vyberte Nastavení z nabídky Start.

- Když se otevře Nastavení, klikněte Aplikace ze sloupce vlevo.
- Klikněte Aplikace a funkce napravo.
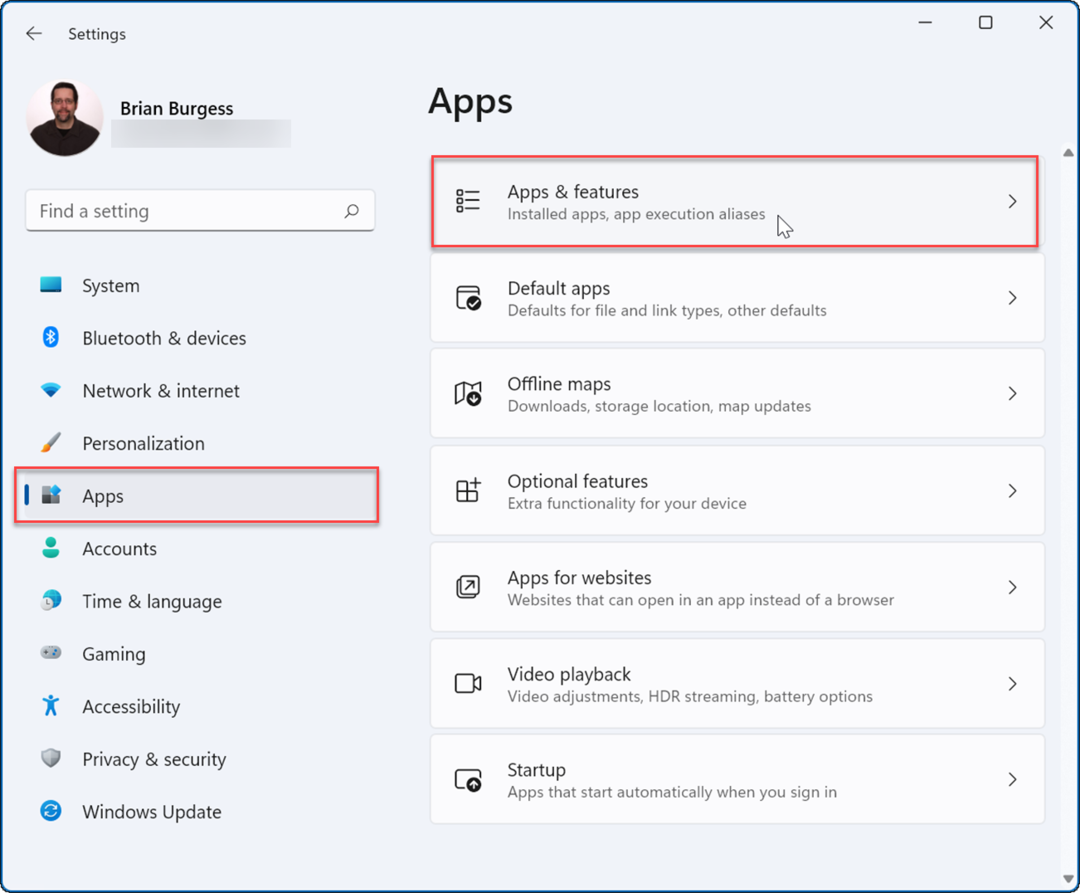
- Rozbalte Více nastavení v následující nabídce a vyberte položku Archivujte aplikace volba.
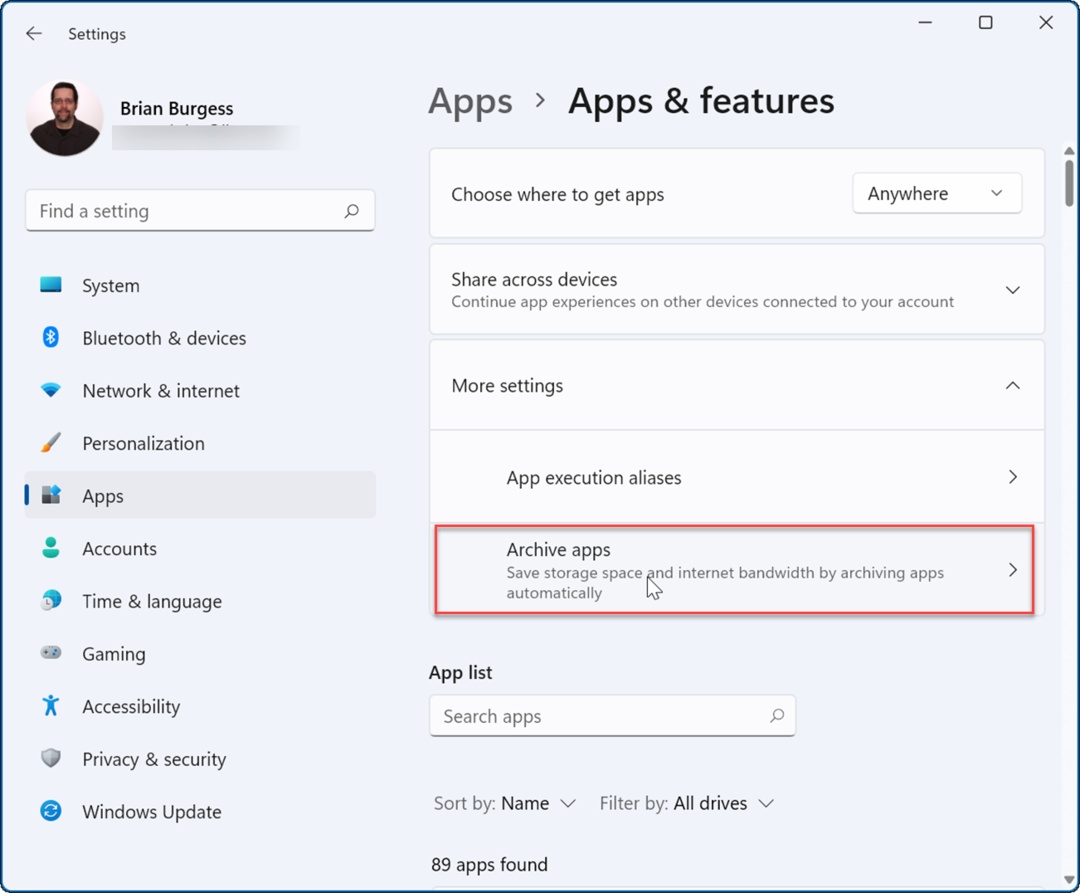
- Můžete otočit Archivujte aplikace funkci zapnout nebo vypnout pomocí přepínače.
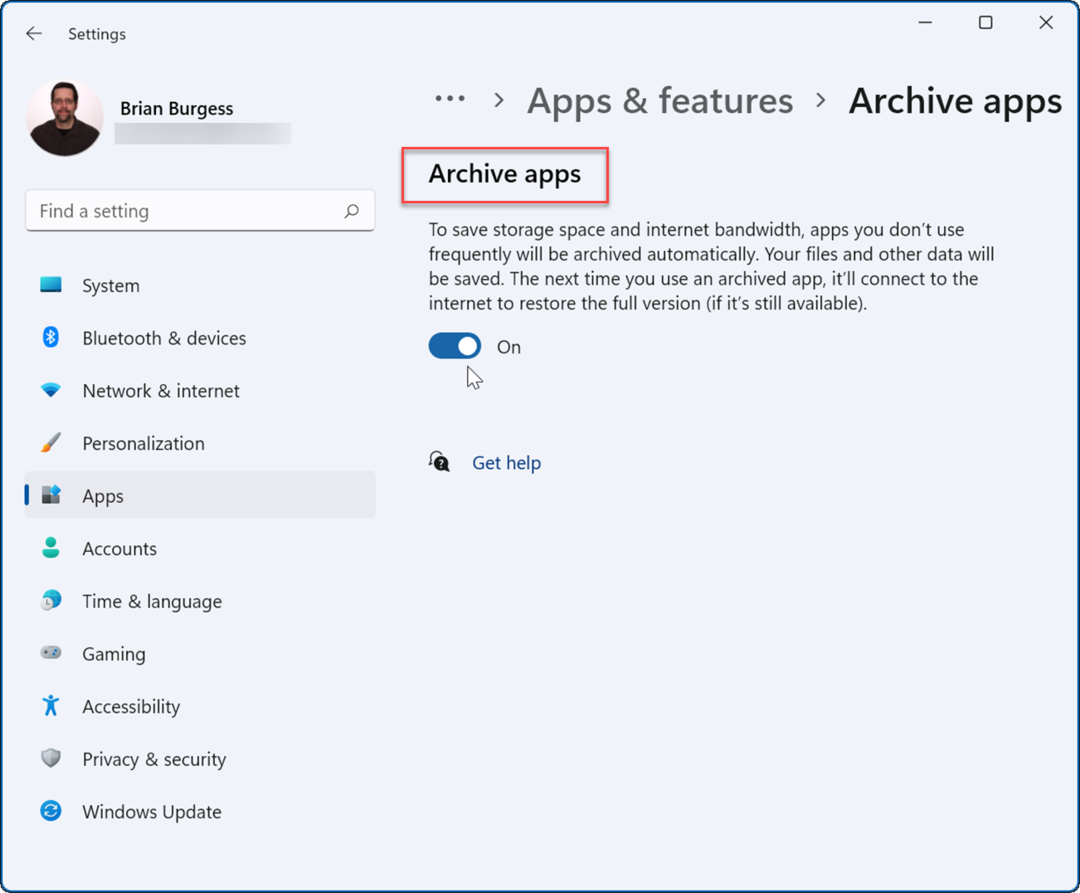
Jakmile tuto funkci povolíte, systém Windows automaticky archivuje aplikace, které často nepoužíváte. Pokud vypnete funkci Archiv aplikací, systém Windows se již nebude pokoušet odstraňovat aplikace z obchodu Microsoft Store, které používáte jen zřídka.
Pokud se rozhodnete aplikaci znovu použít, můžete. I nadále se vám budou zobrazovat zkratky aplikací v nabídce Start a jinde – stačí na ně kliknout a začít je používat. Když kliknete na archivovanou aplikaci, systém Windows se připojí k serverům Microsoft Store a na požádání si aplikaci znovu stáhne a nainstaluje.
Jedna věc, kterou je třeba mít na paměti, je však tato funkce funguje pouze s aplikacemi Microsoft Store. Při obnově z archivovaného stavu bude aplikace stále muset být v obchodě a k jejímu obnovení budete potřebovat také připojení k internetu.
Pokud máte aplikace, u kterých nechcete riskovat, může být rozumné deaktivovat funkci Archivovat aplikace, abyste je ochránili.
Využívejte Windows 11 na maximum
Pokud jde o aplikace, Windows 11 obsahuje některé užitečné funkce, jako je blokování přístupu aplikací k internetu. Už nepotřebujete softwarový program na vašem PC? Podívejte se, jak na to odinstalovat aplikace ve Windows 11.
Pokud se váš počítač nespouští tak rychle, jak byste chtěli, zakázat spouštěcí aplikace ve Windows 11 zlepšit výkon. Pokud máte nováčka, který s Windows 11 teprve začíná, možná budete chtít, aby si nemohl nainstalovat žádnou aplikaci, kterou najde online. Místo toho to můžete udělat tak, aby oni instalovat pouze aplikace Microsoft Store.
Váš počítač se systémem Windows není určen pouze pro aplikace Microsoft Store. Místo toho můžete nainstalovat aplikace pro Android na Windows 11 nebo nainstalovat WSL a spouštět aplikace pro Linux na Windows 11.
Jak najít kód Product Key pro Windows 11
Pokud potřebujete přenést svůj produktový klíč Windows 11 nebo jej jen potřebujete k provedení čisté instalace operačního systému,...
Jak vymazat mezipaměť Google Chrome, soubory cookie a historii prohlížení
Chrome odvádí skvělou práci při ukládání vaší historie procházení, mezipaměti a souborů cookie za účelem optimalizace výkonu vašeho prohlížeče online. Její postup...
Přizpůsobení cen v obchodě: Jak získat online ceny při nakupování v obchodě
Nákup v obchodě neznamená, že musíte platit vyšší ceny. Díky zárukám dorovnání ceny můžete získat online slevy při nákupu v...
Jak darovat předplatné Disney Plus pomocí digitální dárkové karty
Pokud jste si užívali Disney Plus a chcete se o to podělit s ostatními, zde je návod, jak si koupit předplatné Disney+ Gift za...