Jak spouštět aplikace během spouštění v systému Windows 11
Microsoft Windows 11 Hrdina / / February 22, 2022

Naposledy aktualizováno dne

Pokud na svém počítači používáte stále stejné aplikace, ušetříte trochu času a spusťte aplikace během spouštění v systému Windows 11. Tato příručka vám ukáže, jak na to.
Pokud máte na svém počítači sadu aplikací, které často používáte, možná budete chtít, aby se spouštěly při spuštění.
Můžete se obávat, že příliš mnoho spuštěných aplikací během spouštění může zpomalit celkovou dobu spouštění. Pokud přesto plánujete otevřít určité aplikace, proč neušetřit trochu času? Tímto způsobem jsou aplikace, které používáte, připraveny k použití, jakmile váš počítač dokončí bootování, a můžete začít pracovat (nebo hrát).
Ve Windows 11 můžete snadno ovládat chování při spouštění aplikací pomocí aplikace Nastavení nebo umístěním zástupců do složky Po spuštění. Pokud chcete vědět, jak spouštět aplikace během spouštění v systému Windows 11, postupujte podle níže uvedených kroků.
Jak automaticky spouštět aplikace během spouštění pomocí Nastavení
Pomocí aplikace Nastavení systému Windows 11 můžete nastavit, aby se určité aplikace spouštěly během spouštění.
Chcete-li aplikace spouštět automaticky prostřednictvím Nastavení, postupujte takto:
- Klikněte na Tlačítko Start a vyberte Nastavení z nabídky.
- Když se otevře Nastavení, klikněte Aplikace nalevo.
- Vpravo klikněte na Spuštění volba.
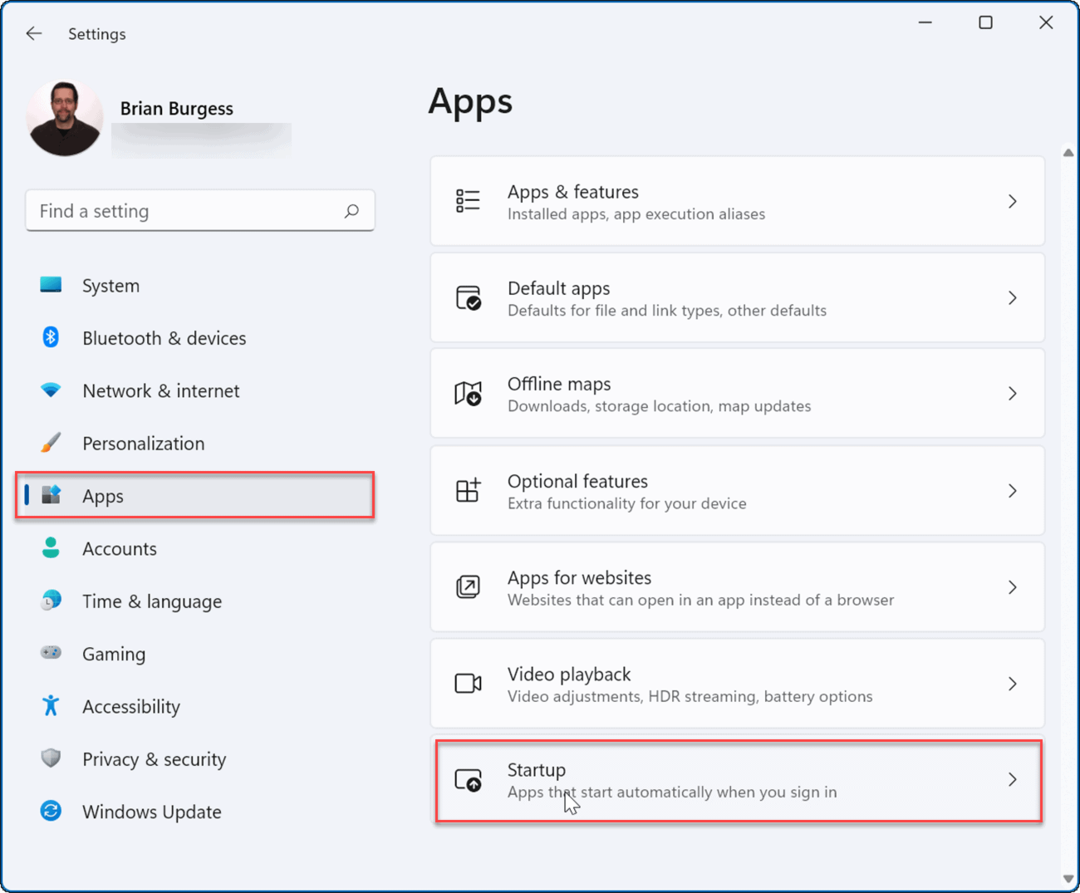
- Přejděte dolů v seznamu a vypněte přepínač aplikací, které chcete spustit během spouštění.
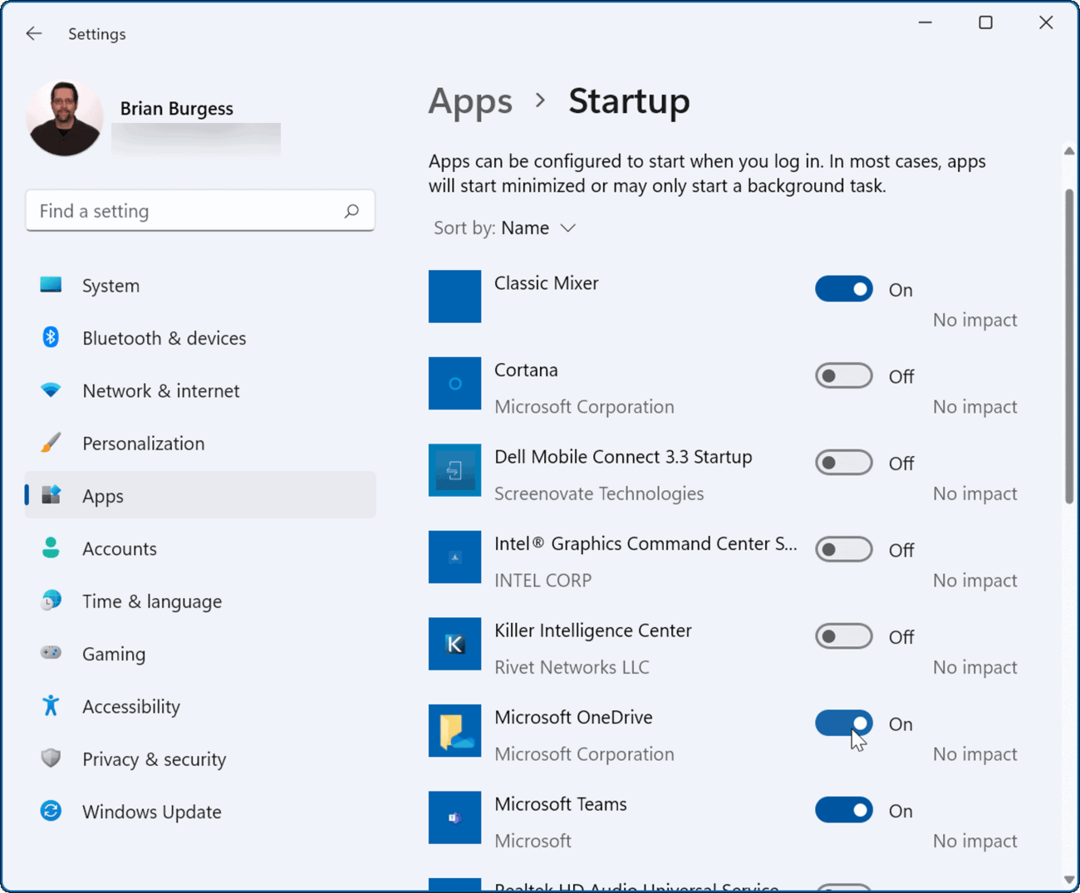
- Ukončete aplikaci Nastavení – aplikace, které jste zapnuli, se při příštím spuštění automaticky spustí restartujte Windows 11.
Nakonfigurujte spouštěcí složku
Dalším způsobem, jak můžete spouštět aplikace během spouštění v systému Windows 11, je pomocí Ssložka tartup. Pokud použijete možnost Spouštěcí složka, můžete také ovládat, jak se některá okna aplikací otevírají během spouštění.
Konfigurace aplikací pomocí spouštěcí složky v systému Windows 11:
- Stiskněte klávesovou zkratku Klávesa Windows + R spustit Běh dialogové okno.
- v Běh, typ shell: spuštění a klikněte OK.
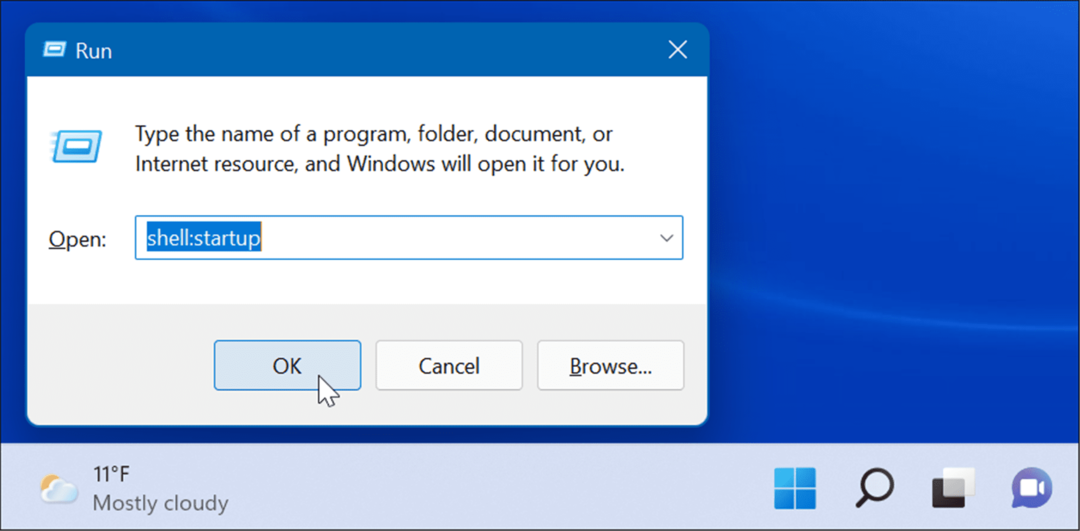
- Když Spouštěcí složka otevře se v Průzkumník souborů, klikněte Nový > Zástupce z levého horního rohu.
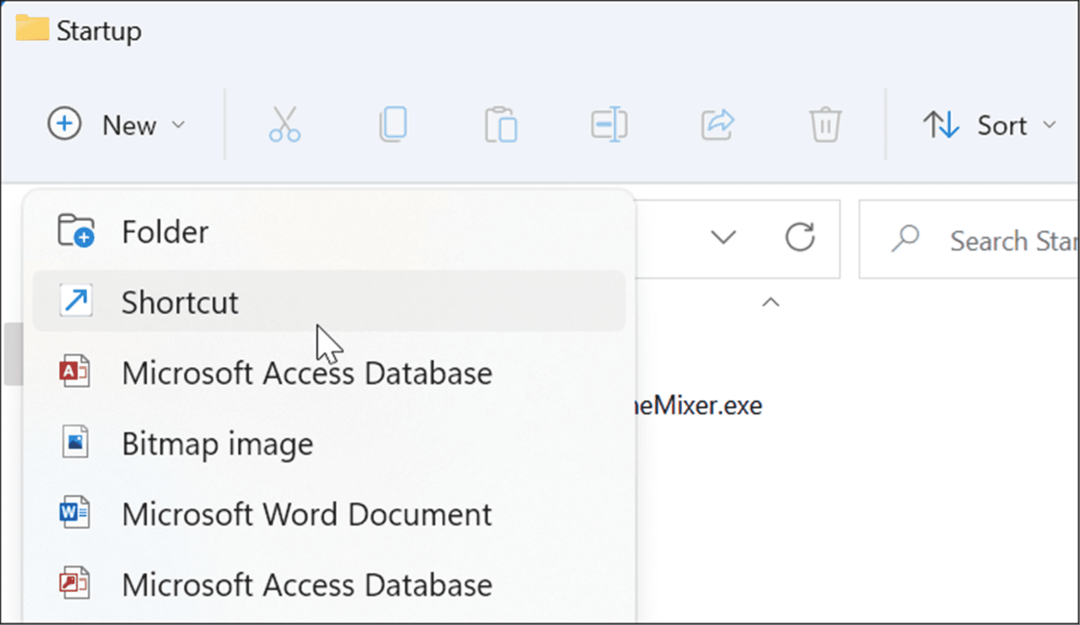
- Když Vytvořit zástupce spustí se průvodce, klepněte na Procházet přejděte do umístění aplikace, kterou chcete přidat, a poté klikněte OK.
- Starší 32bitové aplikace jsou obvykle v Program Files (x86) a 64bitové aplikace jsou ve složce Programové soubory složka. Vyberte spustitelný soubor nebo .exe soubor, který spouští program.
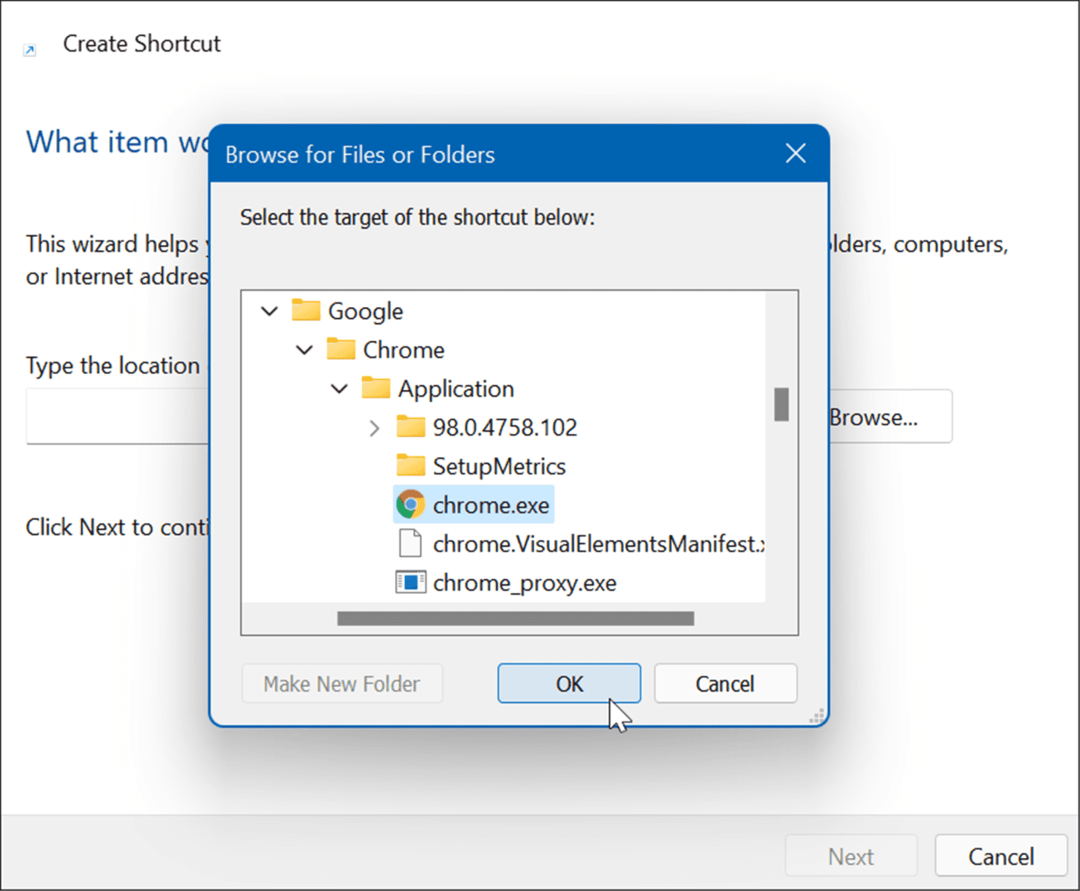
- Jakmile aplikaci vyberete, její cesta se zadá do pole umístění v průvodci – klikněte další.
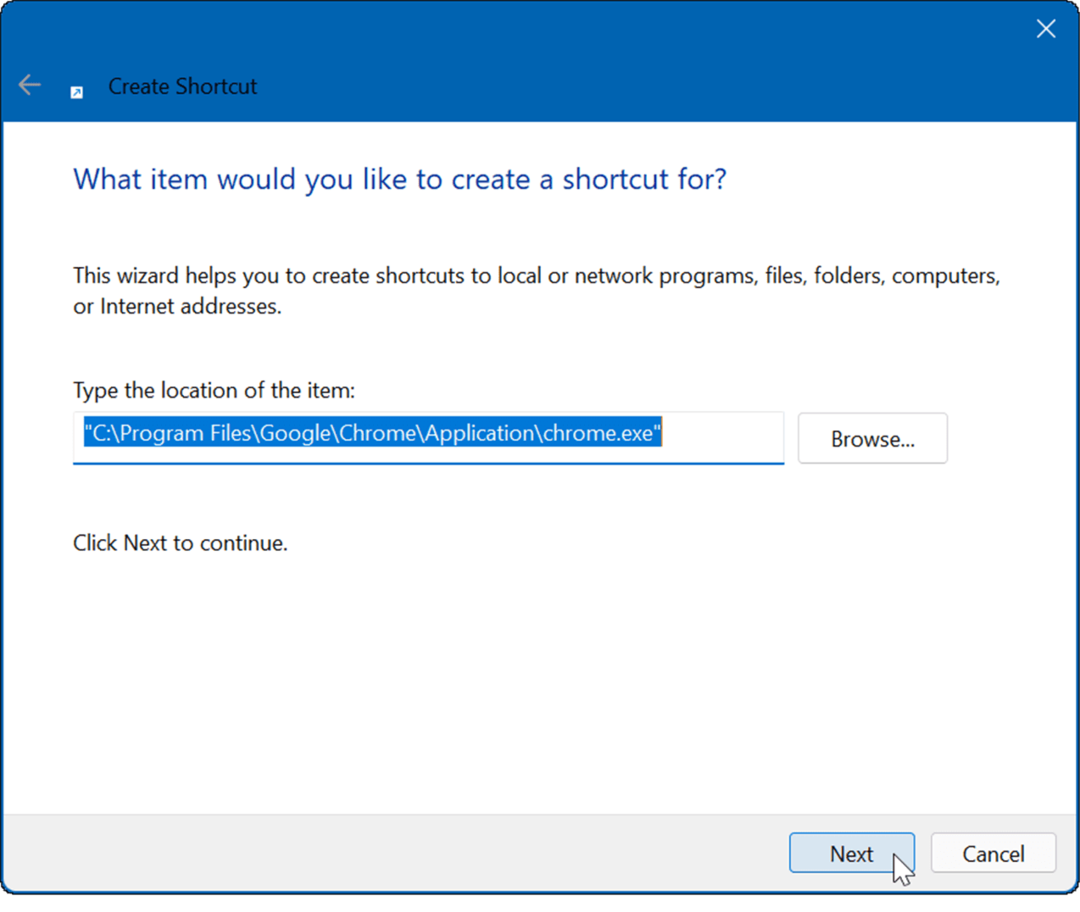
- Do pole názvu zadejte volitelný název a klikněte OK.
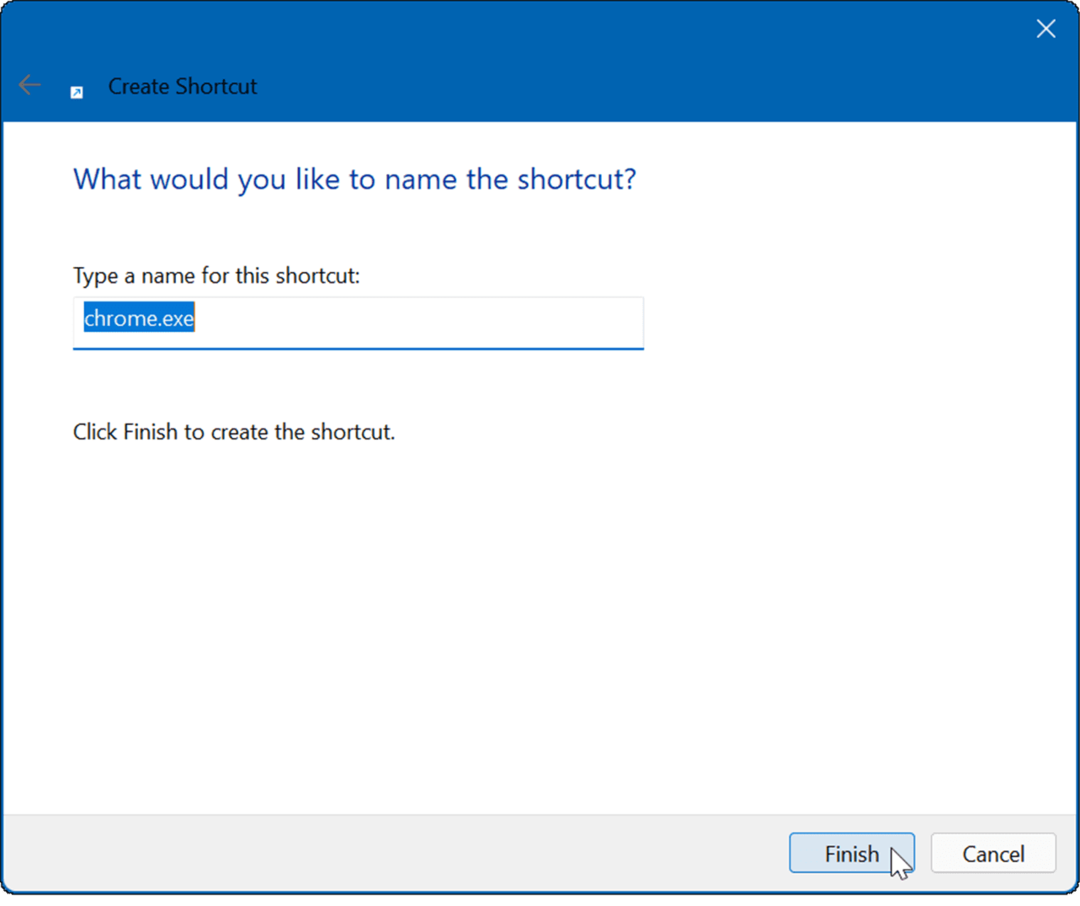
- Zástupce vybrané aplikace (aplikací) se nyní zobrazí ve složce Po spuštění.
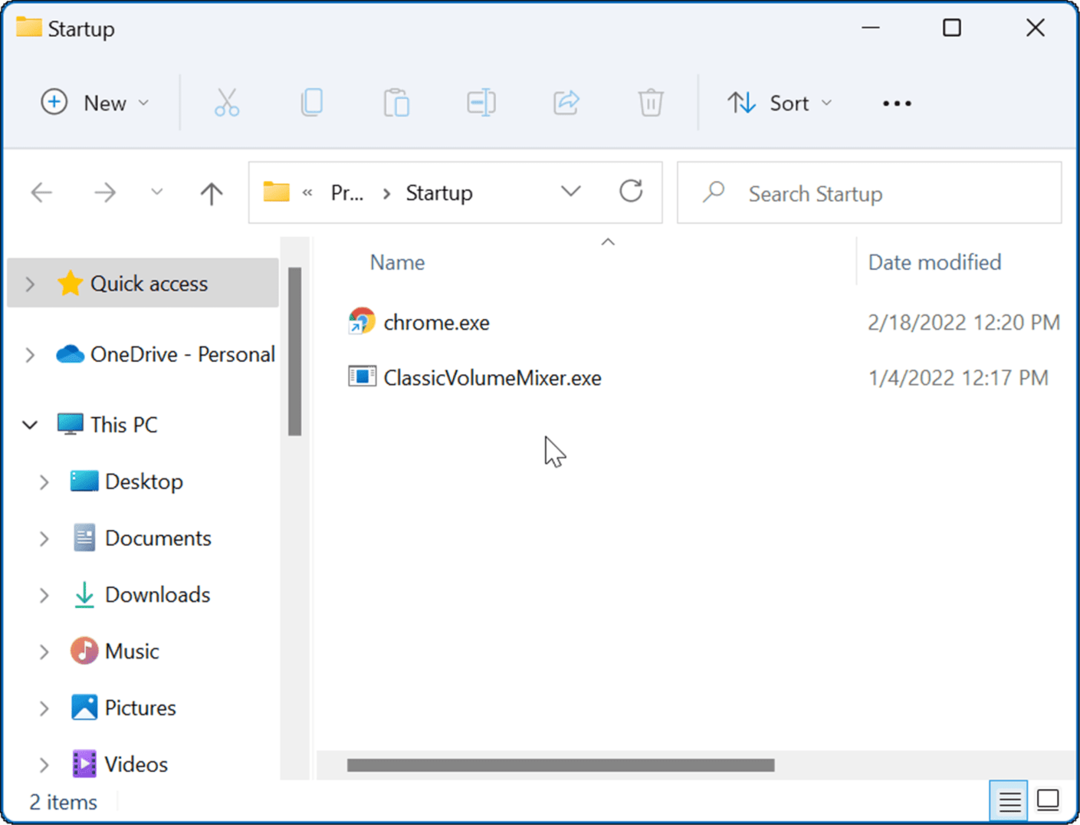
Při příštím restartování počítače Windows spustí všechny aplikace, které přidáte do složky Po spuštění.
Úprava chování okna aplikace
Za zmínku také stojí, že když přidáte aplikace do složky Po spuštění, ve výchozím nastavení se spustí v režimu okna. Pokud tedy máte například spuštěno několik aplikací, může to zaplnit vaši obrazovku. Dobrou zprávou je, že je můžete nastavit tak, aby se spouštěly minimalizované nebo maximalizované, pokud je to vaše preference.
Chcete-li nastavit chování okna aplikace:
- Klikněte pravým tlačítkem na zástupce aplikace v Spuštění složku a vyberte Vlastnosti.
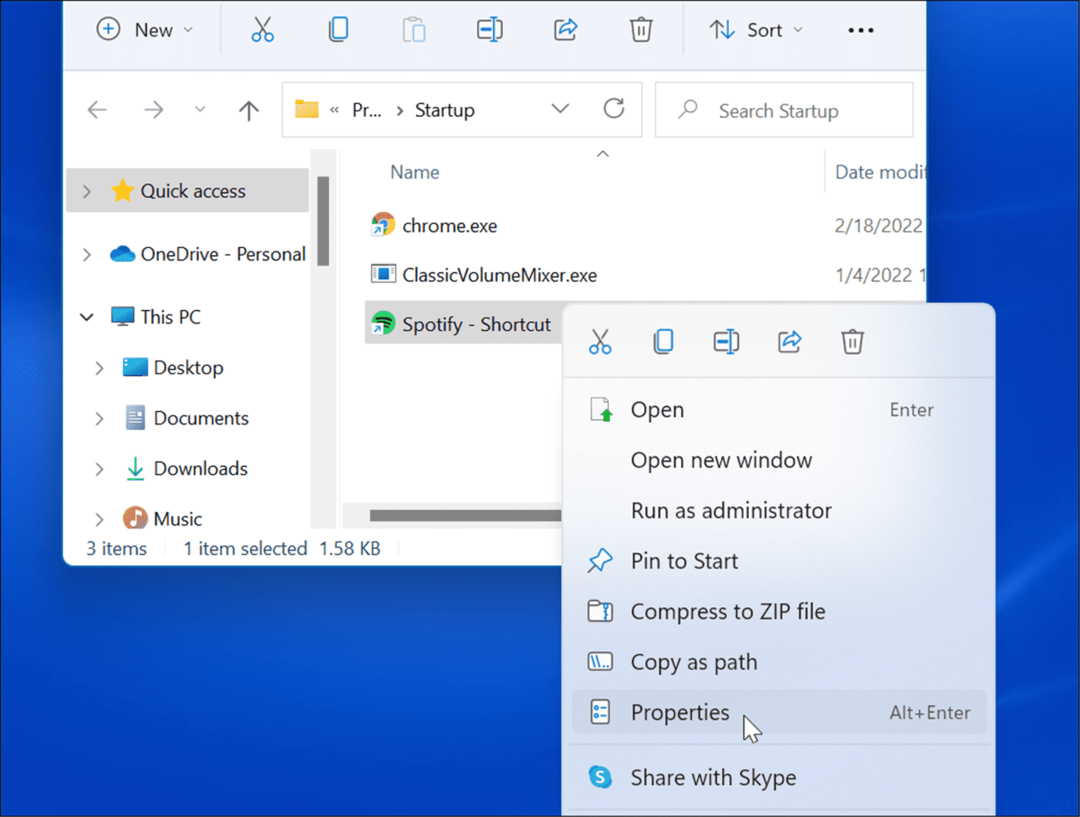
- Pod Zkratka klikněte na rozevírací seznam vedle Běh a nastavte jej na Minimalizováno nebo Maximalizováno.
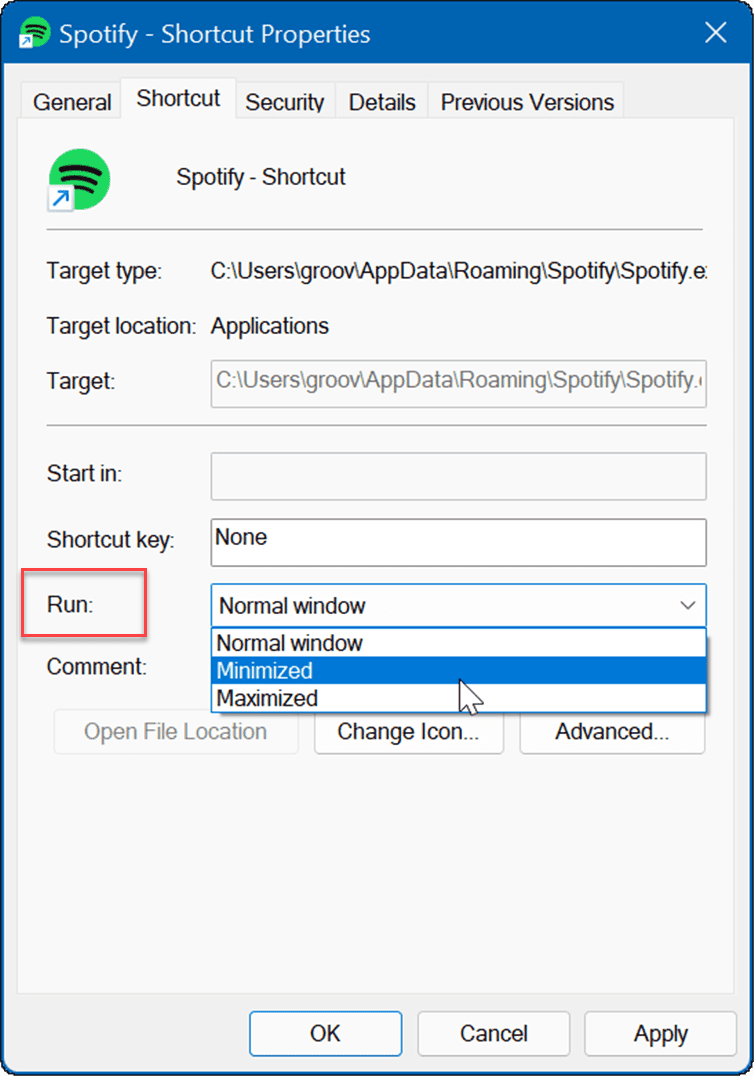
Přetáhněte aplikace do spouštěcí složky
Pokud nechcete vytvářet zástupce pro každou aplikaci ve složce Po spuštění, můžete aplikace přetáhnout.
Přetažení aplikací ze složky Aplikace do složky Po spuštění:
- Použijte klávesovou zkratku Klávesa Windows + R spustit Běh dialogové okno.
- Typ shell: spuštění v Běh a klikněte OK.
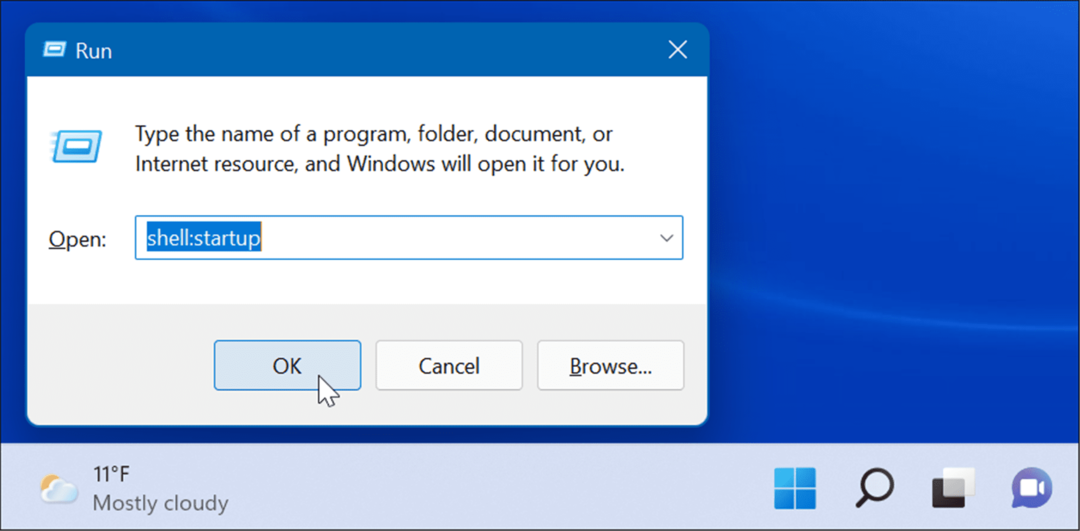
- Dále stiskněte Klávesa Windows + R, typ shell: složka aplikacía poté klepněte na OK.
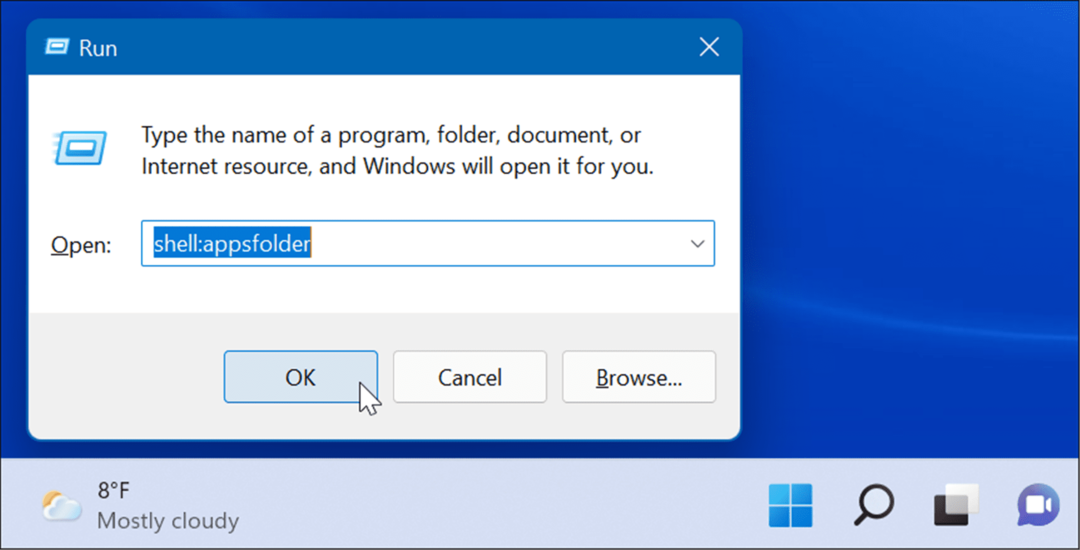
- V tomto okamžiku byste měli mít Spuštění a Aplikace složky otevřené. Vyberte aplikaci z Aplikace složku a přetáhněte ji do Spouštěcí složka. Tím se vytvoří zástupce aplikace ve složce Po spuštění.
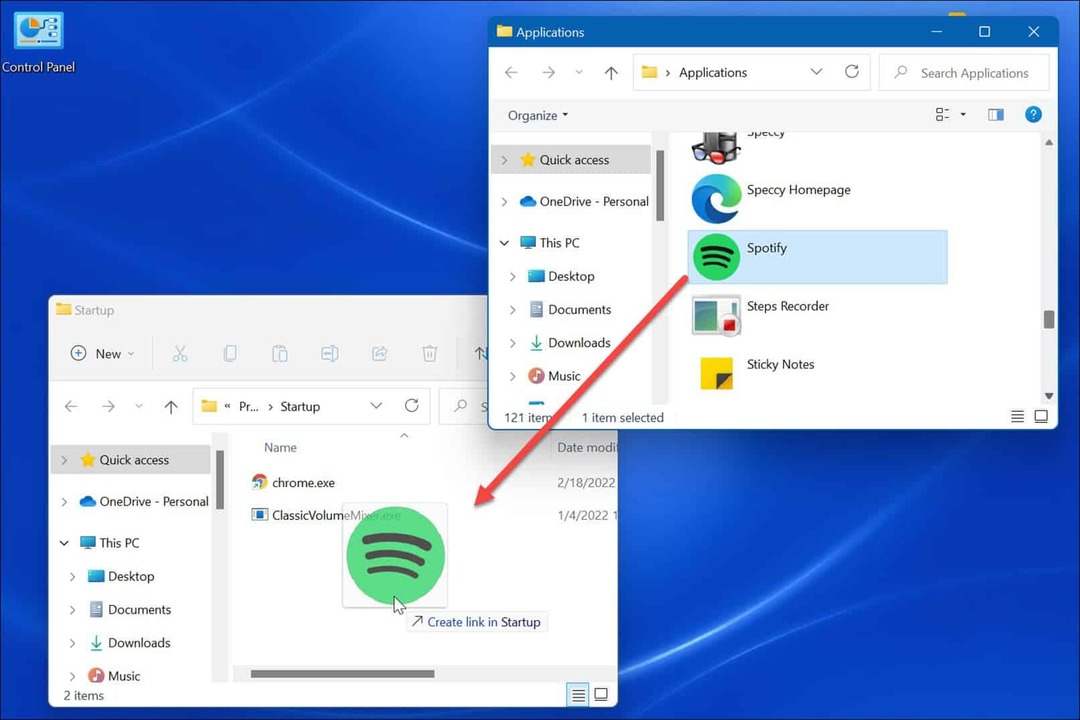
Tato metoda funguje dobře, pokud chcete do složky Po spuštění umístit více aplikací. Je to jednodušší než vytvářet zástupce pro každou aplikaci.
Spuštění aplikací ve Windows 11
Výše uvedené kroky by vám měly pomoci spouštět aplikace během spouštění v systému Windows 11 – ale pouze aplikace, které chcete vidět.
Měli byste však mít na paměti, že nastavení příliš velkého počtu aplikací ke spuštění během spouštění zpomalí dobu spouštění systému. Čím více aplikací máte, tím déle bude celková doba spuštění trvat. Pokud zahrnete pouze aplikace, ke kterým potřebujete rychlý přístup, výkon nebude mít velký zásah.
Pokud zjistíte, že spuštění počítače trvá příliš dlouho, zkuste to zakázání spouštěcích aplikací v systému Windows 11. Další informace o správě aplikací naleznete na změna výchozích aplikací nebo jak na to připnout aplikace ze Start na hlavní panel. Pokud ještě nemáte Windows 11, můžete to udělat aplikace se spouštějí během spouštění v systému Windows 10.
Jak najít kód Product Key pro Windows 11
Pokud potřebujete přenést svůj produktový klíč Windows 11 nebo jej jen potřebujete k provedení čisté instalace operačního systému,...
Jak vymazat mezipaměť Google Chrome, soubory cookie a historii prohlížení
Chrome odvádí skvělou práci při ukládání vaší historie procházení, mezipaměti a souborů cookie za účelem optimalizace výkonu vašeho prohlížeče online. Její postup...
Přizpůsobení cen v obchodě: Jak získat online ceny při nakupování v obchodě
Nákup v obchodě neznamená, že musíte platit vyšší ceny. Díky zárukám dorovnání ceny můžete získat online slevy při nákupu v...
Jak darovat předplatné Disney Plus pomocí digitální dárkové karty
Pokud jste si užívali Disney Plus a chcete se o to podělit s ostatními, zde je návod, jak si koupit předplatné Disney+ Gift za...


