Microsoft Store nefunguje na Windows 11: 8 oprav
Microsoft Windows 11 Hrdina / / February 21, 2022

Naposledy aktualizováno dne

Microsoft Store je místo, kde můžete získat aplikace a další, ale nemusí to fungovat. Zde je 8 způsobů, jak opravit, že Microsoft Store nefunguje ve Windows 11.
The Microsoft Store na Windows 10 a 11 je místo pro instalaci nových aplikací pro Windows a Android, které jsou ověřeny společností Microsoft. Je to také centrální místo pro vyzvednutí nových her, filmů a televizních pořadů.
Ve výchozím nastavení je na hlavním panelu ikona Microsoft Store – otevře se pouhým kliknutím. Pokud však Microsoft Store nefunguje ve Windows 11, když na něj kliknete, nebo pokud se zhroutí nebo se neotevře, budete muset dále prozkoumat.
Pokud máte problém s Microsoft Store, můžete jej vyřešit pomocí jednoho z níže uvedených kroků pro řešení problémů.
Restartujte počítač
Existuje několik důvodů, proč může Microsoft Store přestat fungovat na vašem počítači s Windows 11. Může to být problém se samotnou aplikací nebo to může být problém s nastavením systému nebo sítě. Pokud vám Microsoft Store přestane fungovat, jednou z nejrychlejších možností, jak to vyřešit, je
Restartování systému vymaže data aplikací, která jsou potenciálně konfliktní, a poskytne nový začátek. Chcete-li restartovat počítač, klepněte pravým tlačítkem myši na Start tlačítko, vyberte Vypněte nebo se odhlaste a pak Restartujte.

Aktualizujte Windows 11
Může existovat čekající aktualizace od společnosti Microsoft, která způsobuje, že obchod nefunguje. Je důležité udržovat vaši verzi systému Windows aktuální a snadný způsob, jak toho dosáhnout, je ruční kontrolu aktualizací.
Chcete-li zkontrolovat aktualizace, postupujte takto:
- Klikněte na Tlačítko Start a otevřít Nastavení.
- V Nastavení menu, stiskněte Windows Update ze spodní části seznamu vlevo.
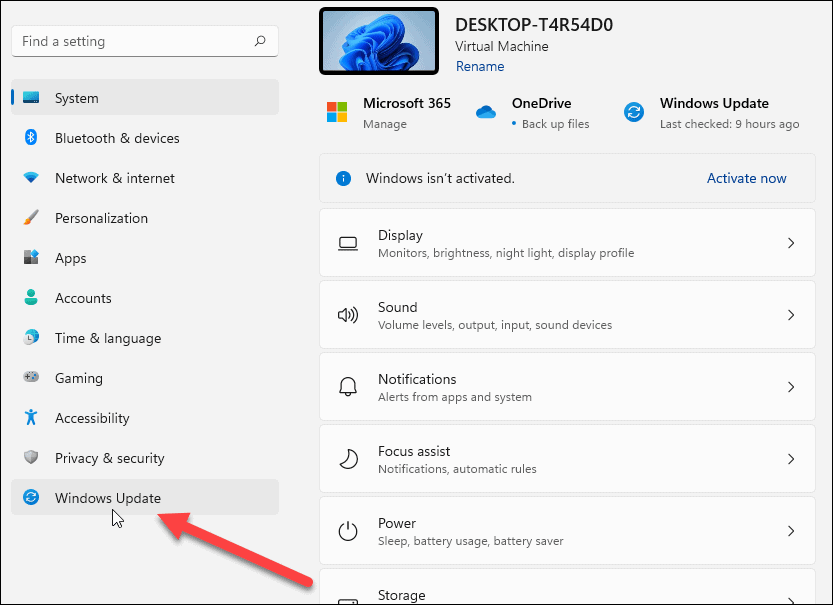
- Nyní klikněte na Kontrola aktualizací a nainstalujte všechny dostupné aktualizace. Upozorňujeme, že může být vyžadován restart systému Windows 11.

Zakázat Řízení uživatelských účtů (UAC)
Řízení uživatelských účtů nebo (UAC) může bránit správnému fungování obchodu Windows Store, takže budete chtít zakázat to.
Chcete-li zakázat UAC v systému Windows 11, použijte následující kroky:
- Otevřete nabídku Start pomocí Start tlačítko nebo Okna klíč.
- Typ uac a klikněte na horní výsledek.
- Spustí se obrazovka UAC – posuňte posuvník úplně dolů na Nikdy neoznamovat a klikněte OK.
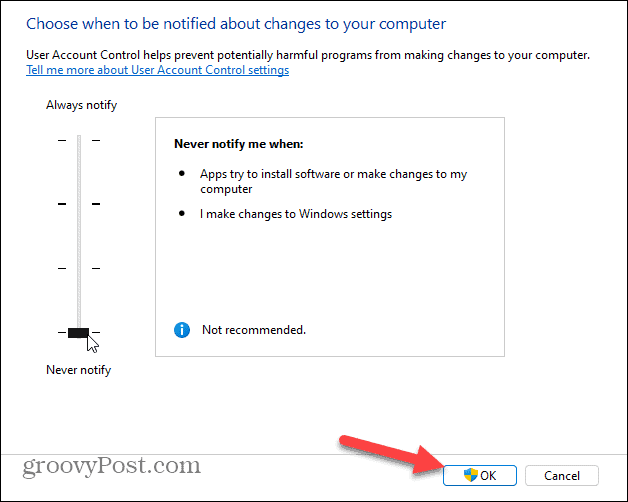
Jakmile kliknete na OK, nemělo by vám být zablokováno otevření obchodu Microsoft Store a nákupy.
Vymažte mezipaměť Microsoft Store
Další přímou opravou je resetování souborů mezipaměti Microsoft Store, což ušetří nepříjemnosti spojené s restartováním počítače.
Mezipaměť úložiště můžete resetovat ručně pomocí následujících kroků:
- lis Klávesa Windows + R spustit Běh dialogové okno.
- v Běh, typ wsreset a klikněte OK.
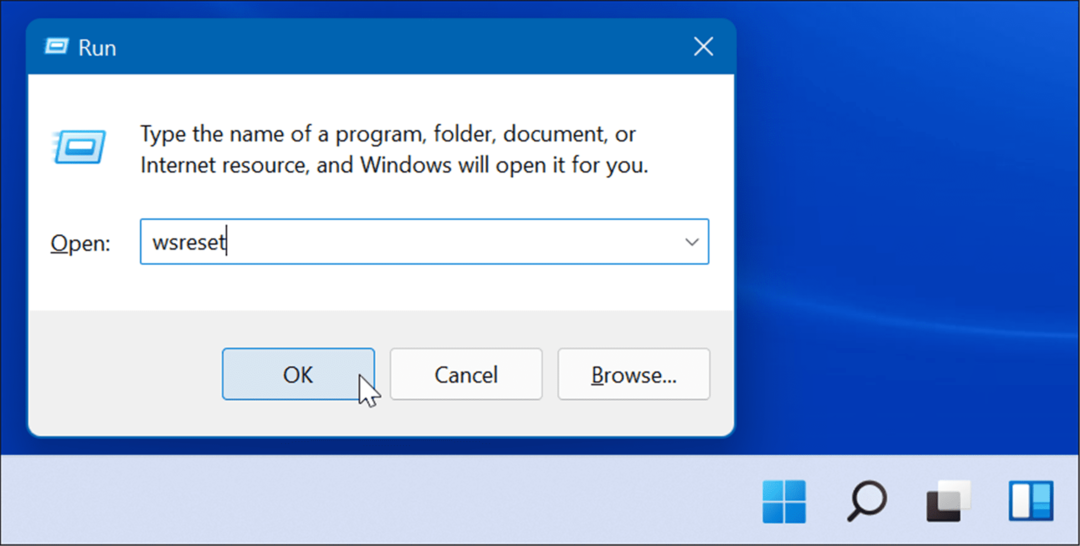
- Během resetování mezipaměti úložiště se zobrazí prázdná obrazovka příkazového řádku.
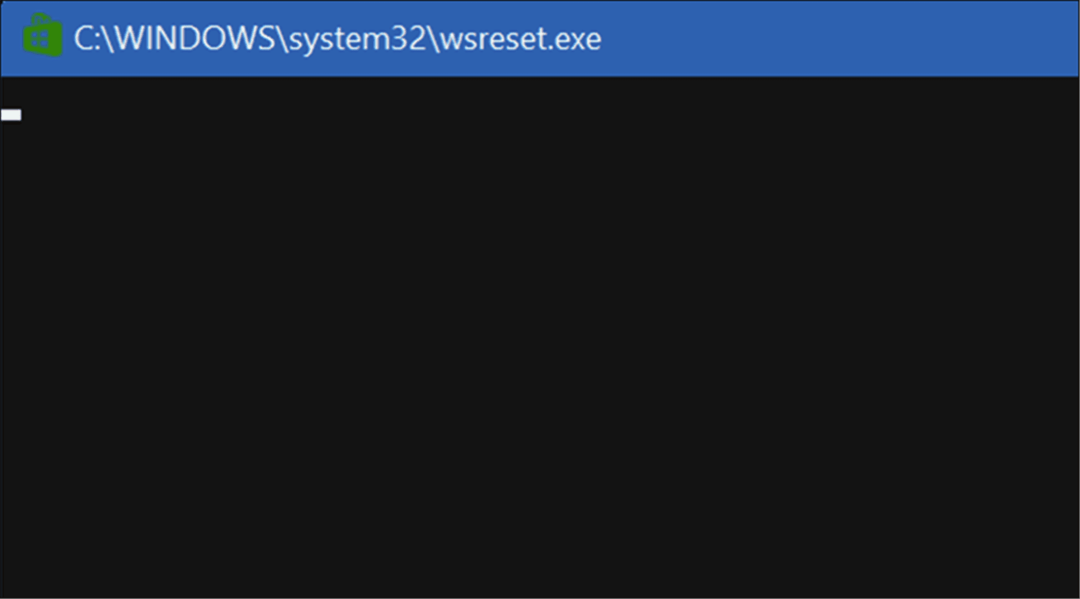
Po několika okamžicích obrazovka příkazového řádku zmizí a obchod by se měl automaticky otevřít, abyste jej mohli používat.
Změňte DNS na opravu chyby „0x80131500“.
Běžná chyba, která se objeví, když Windows Store nefunguje, je 0x80131500. Existuje několik různých způsobů, jak chybu opravit, včetně změna vašeho DNS.
Chcete-li změnit nastavení DNS v systému Windows 11, postupujte takto:
- Na klávesnici stiskněte Klávesa Windows + R spustit Běh dialog.
- Typ ncpa.cpl a klikněte OK.
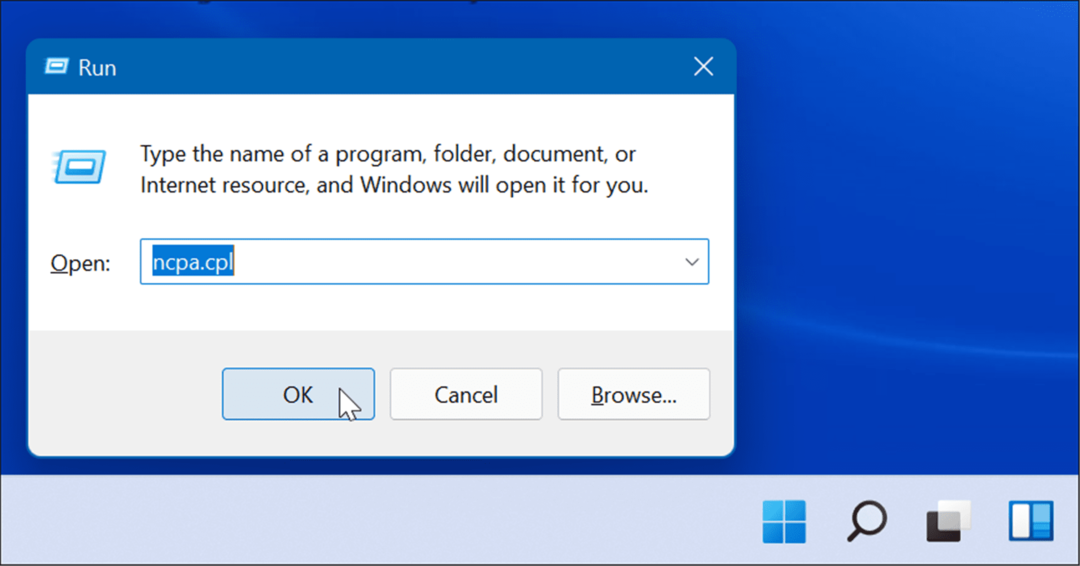
- Když Síťová připojení se zobrazí okno, klepněte pravým tlačítkem na síťový adaptér a vyberte Vlastnosti.
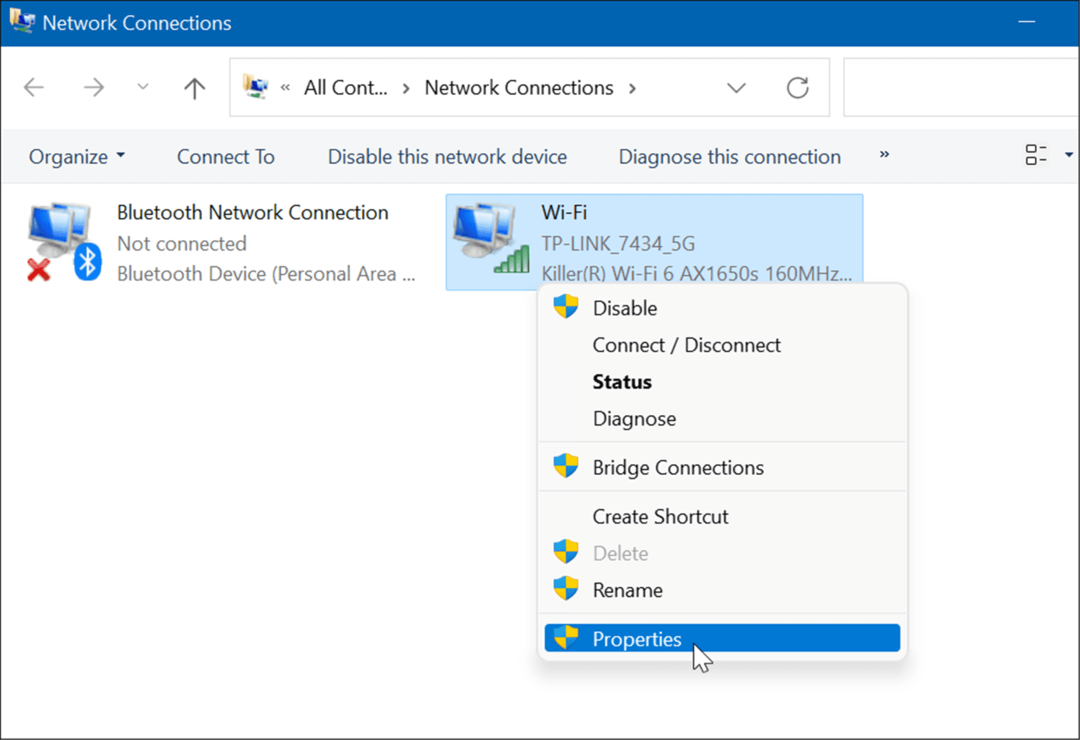
- Dále zvýrazněte Internetový protokol verze 4 (TCP/IPv4) a klikněte na Vlastnosti knoflík.

- Nyní vyberte Použijte následující adresy serverů DNS možnost a zadejte alternativní.
- Můžete použít jednu z bezplatných oblíbených možností, mezi které patří OpenDNS (208.67.222.222 a 208.67.220.220), Cloudflare DNS (1.1.1.1 a 1.0.0.1), a Veřejné DNS společnosti Google (8.8.8.8 a 8.8.4.4).
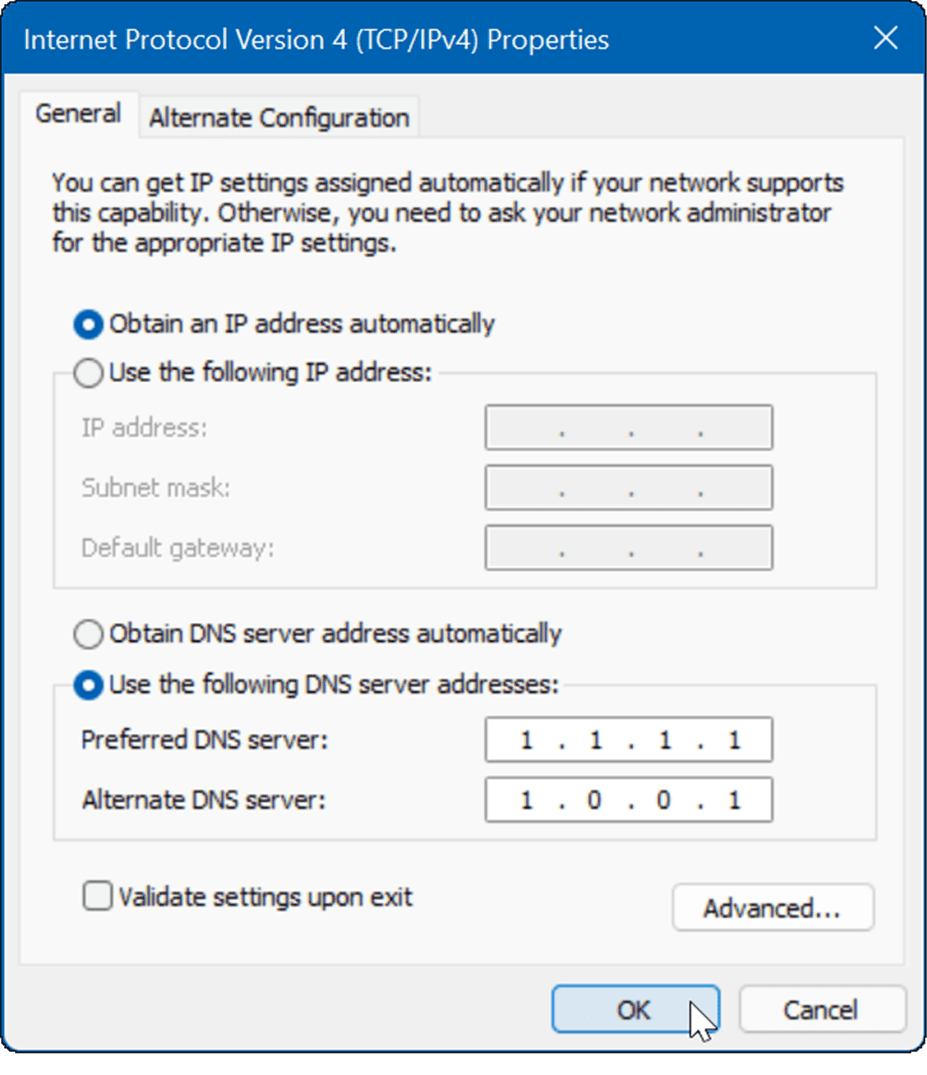
- Můžete použít jednu z bezplatných oblíbených možností, mezi které patří OpenDNS (208.67.222.222 a 208.67.220.220), Cloudflare DNS (1.1.1.1 a 1.0.0.1), a Veřejné DNS společnosti Google (8.8.8.8 a 8.8.4.4).
- Po zadání alternativního nastavení DNS klikněte na OK aplikujte změny.
- Klikněte OK znovu pro opuštění nabídky vlastností Wi-Fi.
Zkontrolujte čas, datum a oblast počítače
Když se Microsoft Store spustí, pokusí se synchronizovat své časové pásmo s vaším vlastním. Pokud je nastavení času a data v počítači nesprávné, může to být příčinou chyby v obchodě Microsoft Store.
Chcete-li zkontrolovat správnost nastavení času, data a regionu v počítači:
- Klepněte pravým tlačítkem myši na hodiny v pravém dolním rohu obrazovky a vyberte Upravte datum a čas.
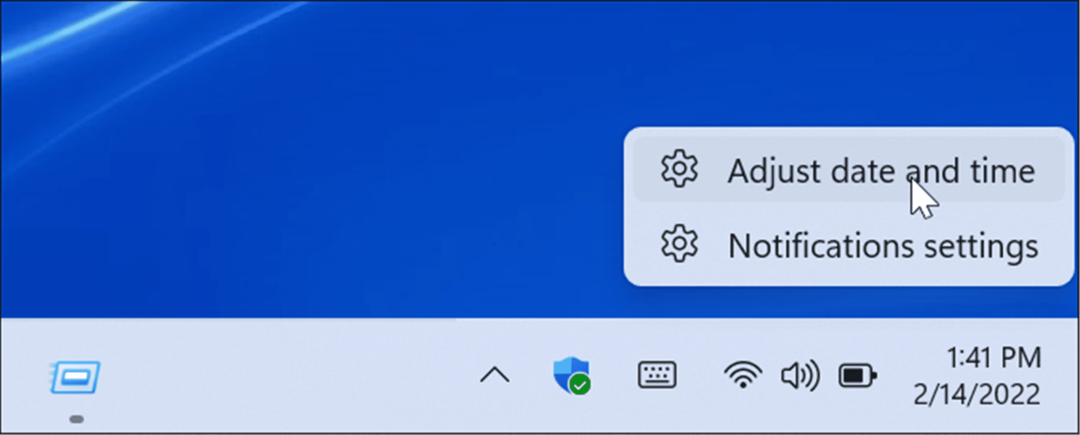
- Když Čas schůzky otevře se sekce Nastavení, ověřte správnost aktuálního času a data a ověřte své časové pásmo.
- Pokud je potřeba něco upravit, můžete změnit čas a datum v systému Windows 11.

- Přejděte dolů na Další nastavení a klikněte na Synchronizovat nyní knoflík.
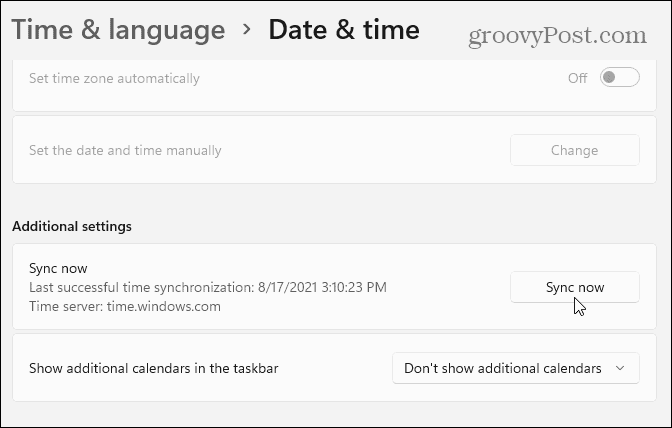
Resetujte nebo opravte aplikaci Microsoft Store
Další věc, kterou můžete udělat, je resetovat aplikaci Microsoft Store, čímž se vymaže její mezipaměť a další data aplikace. Můžete se také pokusit nechat systém Windows opravit aplikaci, aniž by došlo ke ztrátě dat aplikace.
Chcete-li opravit nebo resetovat aplikaci Microsoft Store, použijte následující kroky:
- Klikněte na Tlačítko Start a otevřít Nastavení.

- Když se otevře Nastavení, klikněte Aplikace ze seznamu vlevo a Aplikace a funkce napravo.
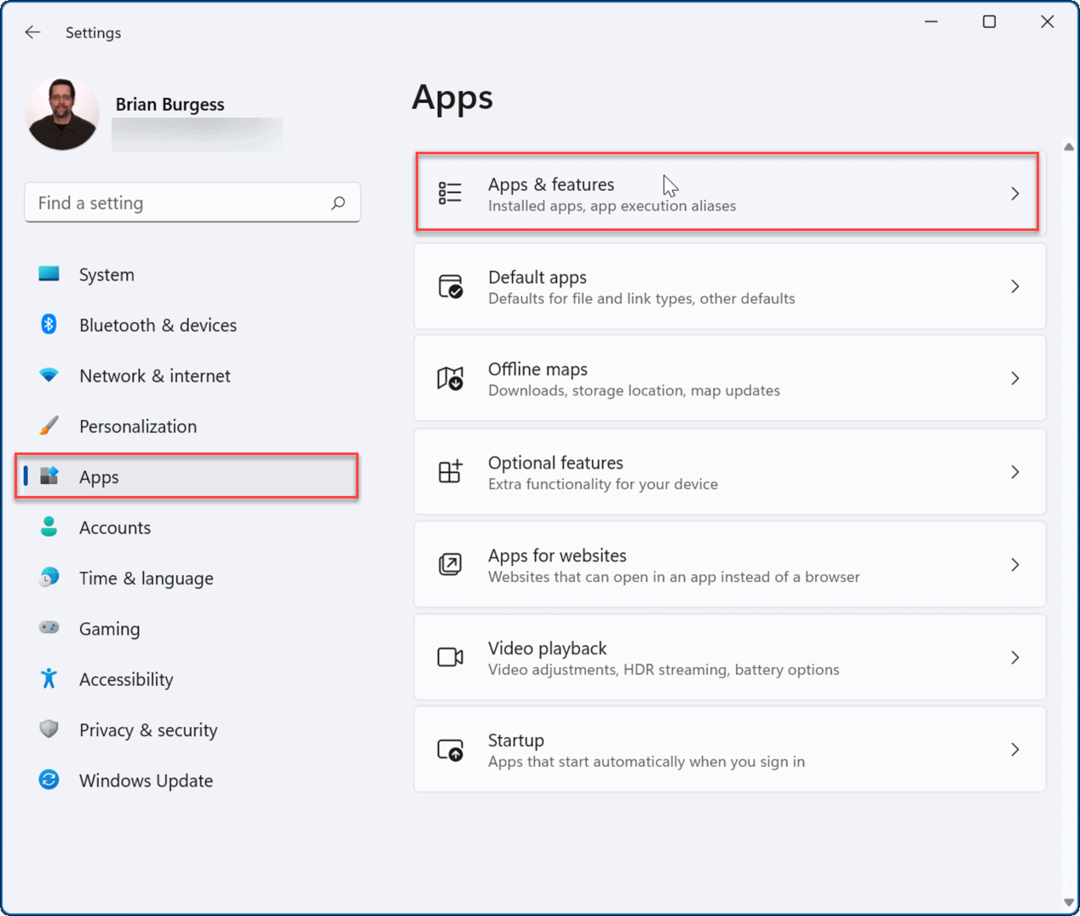
- Typ obchod Microsoft v Seznam aplikací pole.
- Klikněte na nabídku se třemi tečkami vedle a vyberte Pokročilé možnosti.
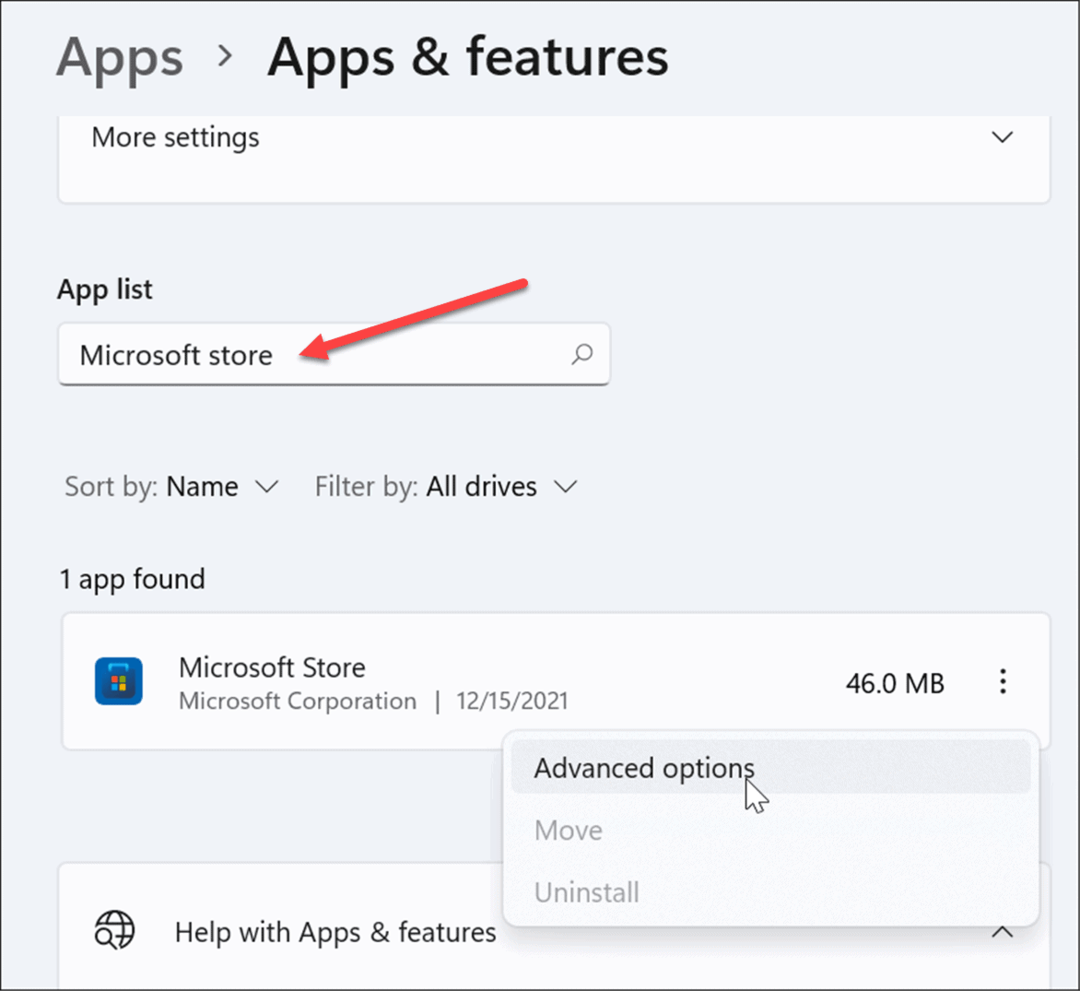
- Přejděte na pravou stranu dolů a pod Resetovat klikněte na Opravit nebo Resetovat.
- Reset vymaže data aplikace, zatímco oprava spustí pokus o opravu bez ztráty dat.
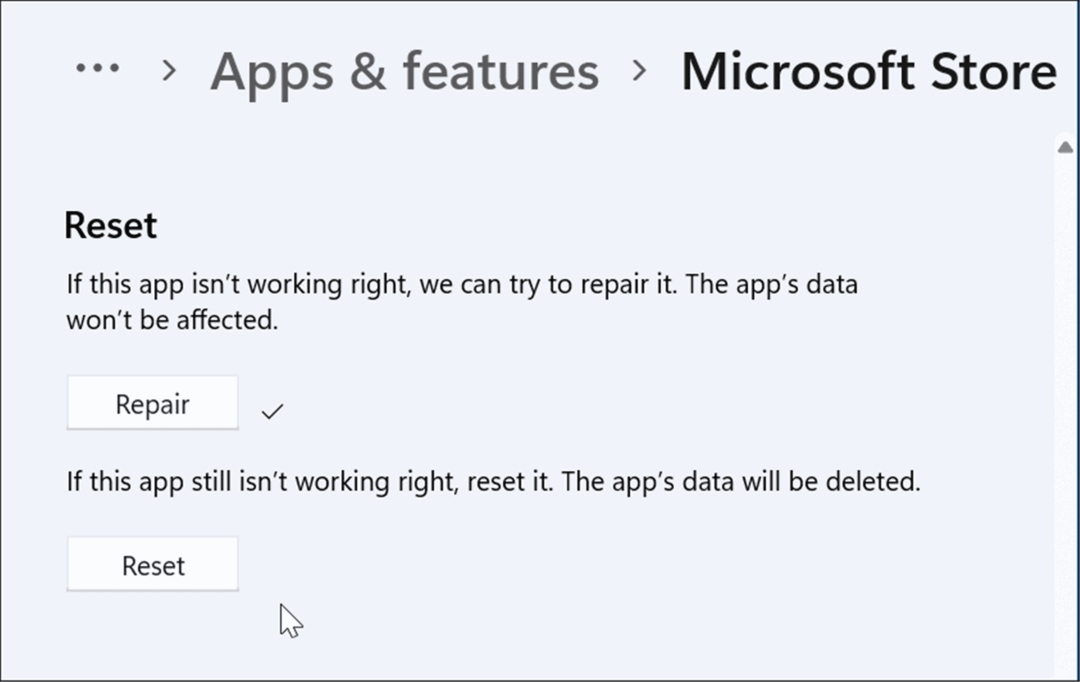
- Pamatujte, že pokud zahájíte reset, zobrazí se zpráva, abyste mohli ověřit, že chcete smazat předvolby aplikace a další data
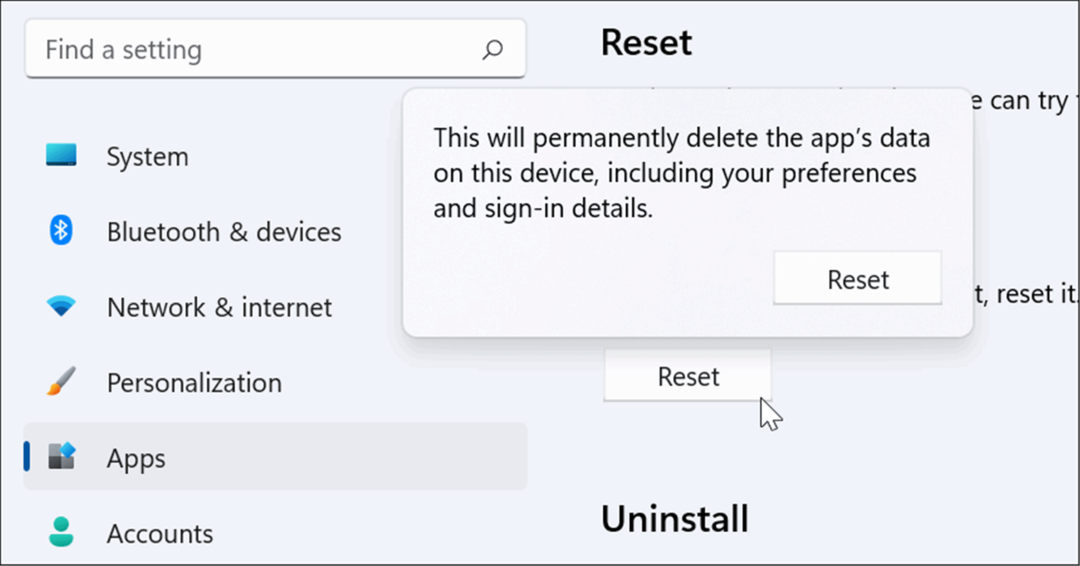
Spusťte Poradce při potížích s aplikacemi Windows Store
Pokud aplikace Microsoft Store nefunguje, můžete spustit nástroj pro odstraňování problémů a zjistit a opravit problémy.
Chcete-li spustit nástroj pro odstraňování problémů s aplikacemi Windows Store, postupujte takto:
- Otevřeno Nastavení a klikněte na Systém > Odstraňování problémů.
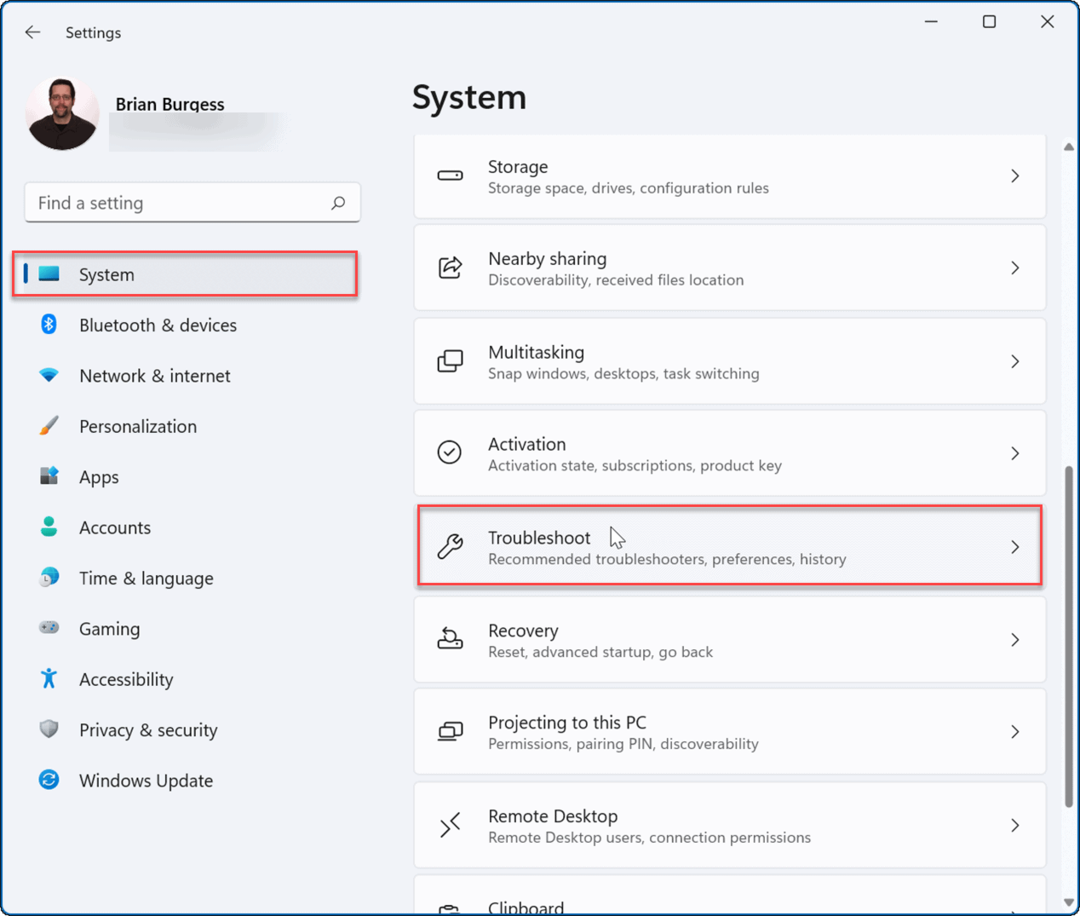
- z Odstraňte problémy obrazovce, přejděte dolů a klikněte Další nástroje pro odstraňování problémů pod Možnosti sekce.
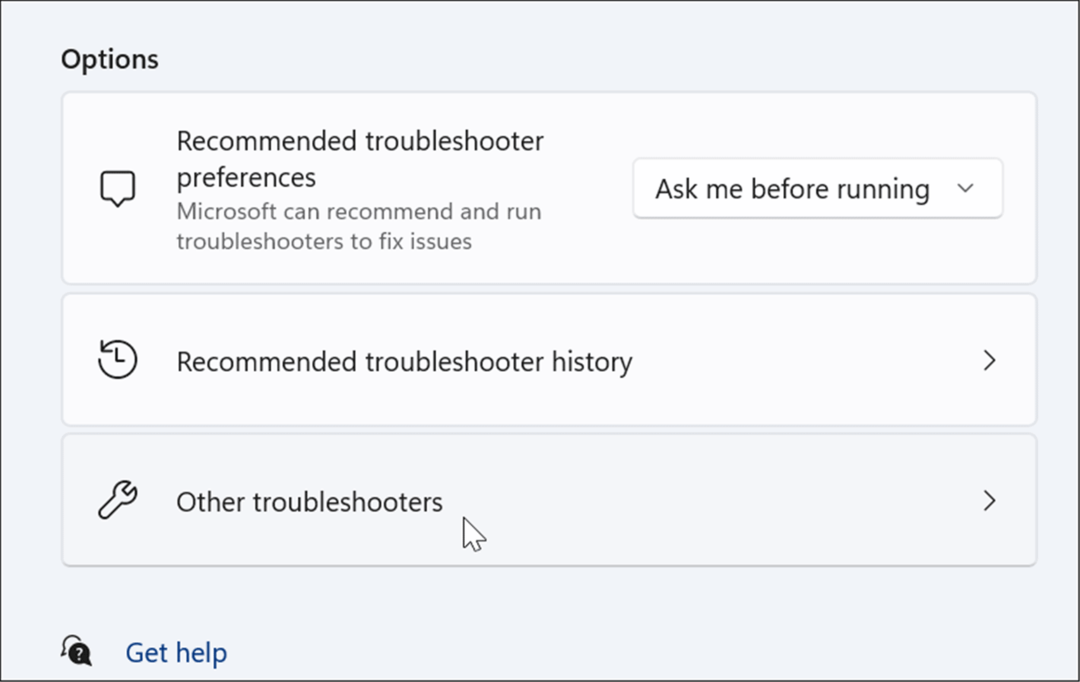
- Nyní přejděte dolů na Aplikace Windows Store možnost a klepněte na Běh knoflík.
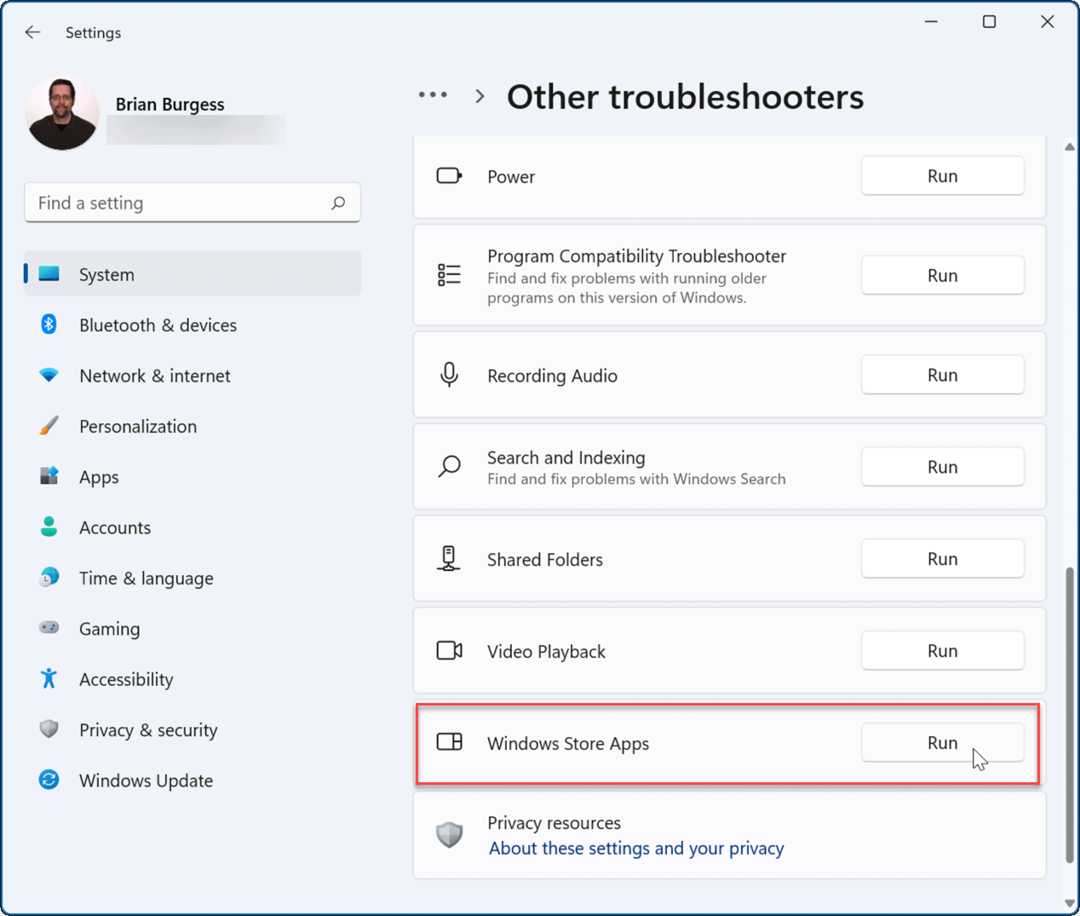
- Počkejte, až nástroj pro odstraňování problémů spustí diagnostiku pro skenování, aby zjistil problémy, a pokud je něco identifikováno, postupujte podle průvodce na obrazovce.
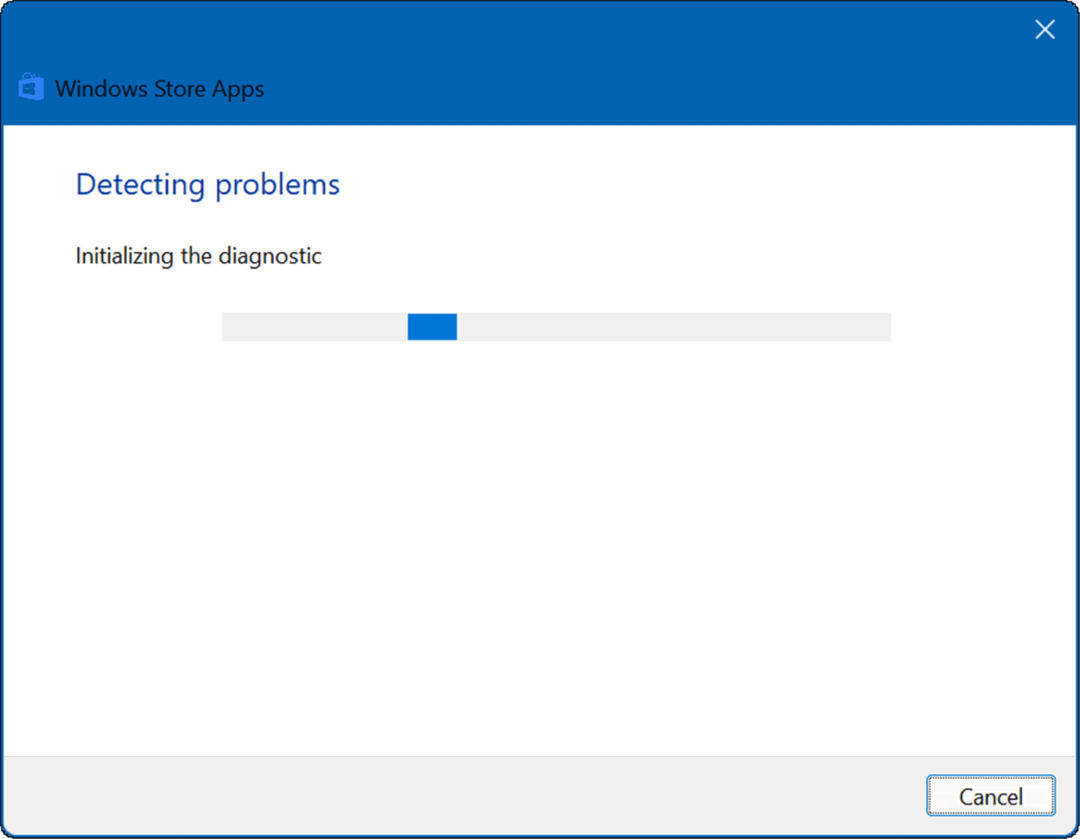
Používání obchodu Microsoft Store v systému Windows 11
Microsoft Store nemusí být nejoblíbenějším způsobem, jak získat aplikace pro Windows. Pokud však Microsoft Store nefunguje na Windows 11, jeden z výše uvedených kroků by jej měl znovu spustit. Ať už potřebujete nejnovější hru, aplikaci nebo film, budete to chtít opravit, než budete moci pokračovat.
Pokud jste fanouškem, možná budete chtít zvážit vynucení systému Windows 11 instalujte pouze aplikace z obchodu, což může pomoci předcházet malwaru. Není to jen pro aplikace pro Windows – můžete je také spustit Aplikace pro Android v systému Windows 11.
Pokud jste ve Windows nováčkem nebo Windows 11 ještě nepoužíváte, přečtěte si o Microsoft Store na Windows 10 a jak to funguje.
Jak najít kód Product Key pro Windows 11
Pokud potřebujete přenést svůj produktový klíč Windows 11 nebo jej jen potřebujete k provedení čisté instalace operačního systému,...
Jak vymazat mezipaměť Google Chrome, soubory cookie a historii prohlížení
Chrome odvádí skvělou práci při ukládání vaší historie procházení, mezipaměti a souborů cookie za účelem optimalizace výkonu vašeho prohlížeče online. Její postup...
Přizpůsobení cen v obchodě: Jak získat online ceny při nakupování v obchodě
Nákup v obchodě neznamená, že musíte platit vyšší ceny. Díky zárukám dorovnání ceny můžete získat online slevy při nákupu v...
Jak darovat předplatné Disney Plus pomocí digitální dárkové karty
Pokud jste si užívali Disney Plus a chcete se o to podělit s ostatními, zde je návod, jak si koupit předplatné Disney+ Gift za...
