
Naposledy aktualizováno dne
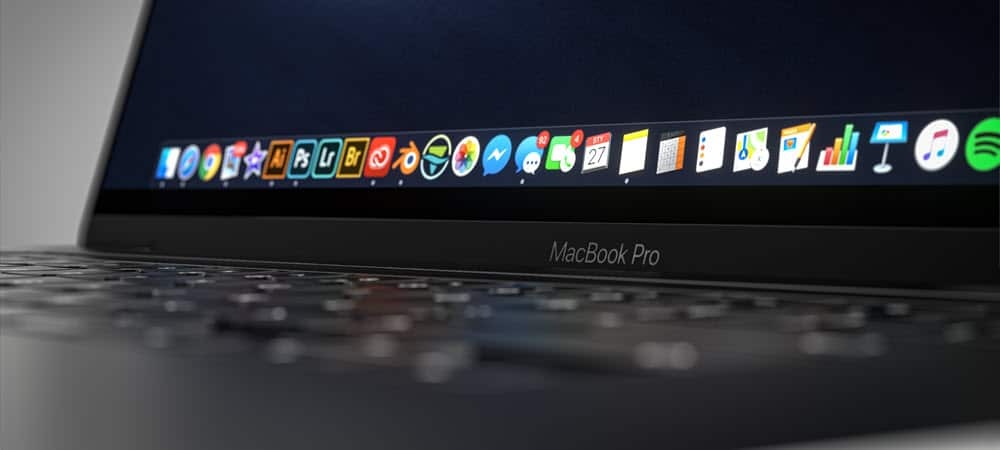
Pomocí některých snadno použitelných klávesových příkazů můžete na Macu rychle pořizovat snímky obrazovky. Zde je návod.
Snímek obrazovky vám umožní okamžitě pořídit snímek oken a ikon viditelných na obrazovce vašeho PC nebo Mac. Obrázek pak můžete sdílet s ostatními nebo si jej uložit pro vlastní záznamy. Možná to budete chtít udělat, pokud se pokoušíte vyřešit problém nebo pokud chcete například předvést působivou výhru ve hře.
Pokud používáte Mac, snímky obrazovky lze snadno pořizovat díky vestavěným možnostem, které vám umožní vytvořit a uložit vlastní snímky obrazovky během několika sekund. Pokud chcete vědět, jak pořídit snímek obrazovky na Macu, můžete postupovat podle tohoto podrobného průvodce.
1. Jak pořídit snímek obrazovky na počítači Mac (metoda celé obrazovky)
Nejrychlejším způsobem, jak pořídit snímek celé obrazovky na Macu, je použít příkaz klávesnice.
Můžete například pořídit snímek obrazovky celé obrazovky na obrazovce (včetně všech spuštěných aplikací, doku, panelu nabídek a dalších) stisknutím
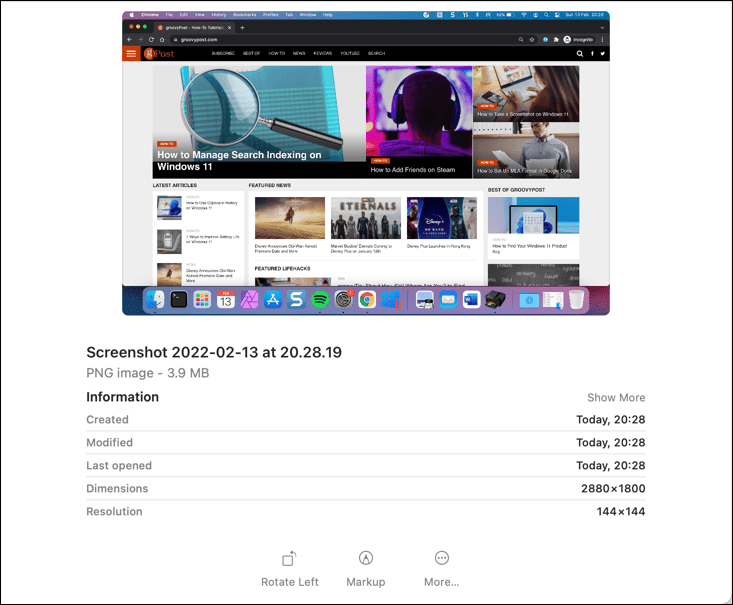
macOS automaticky uloží snímek obrazovky vaší plochy jako a PNG soubor. Obrázek bude mít název souboru, který obsahuje čas a datum pořízení obrázku (např. Snímek obrazovky 2022-01-25 v 21.33.18.png).
Po uložení můžete tento obrázek otevřít nebo upravit na ploše nebo pomocí Finderu.
2. Výběr vlastní oblasti snímku obrazovky
Pokud chcete upravit snímek obrazovky, který pořizujete, můžete upravit oblast zachycenou na snímku obrazovky.
Chcete-li to provést, stiskněte Shift + Command + 4 na vaší klávesnici. Kurzor myši se změní – pomocí toho můžete vybrat oblast, kterou chcete pořídit snímek obrazovky.
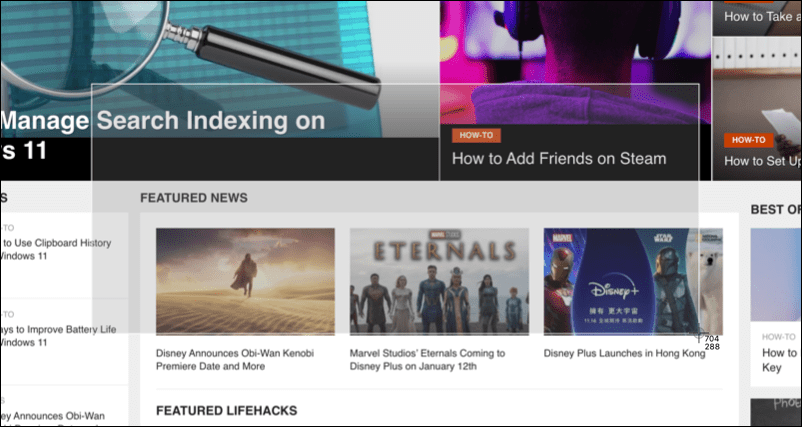
Pomocí myši nebo trackpadu vyberte oblast, kterou chcete pořídit snímek obrazovky. Po uvolnění kurzoru se snímek obrazovky uloží na obvyklé místo na ploše.
3. Použijte vyskakovací panel nabídky snímku obrazovky
Další snadnou metodou pořizování snímků obrazovky na počítači Mac je použití vyskakovací nabídky snímků obrazovky. Toto se zobrazí ve spodní části obrazovky, když stisknete tlačítko Shift + Command + 5 kombinace kláves. Zobrazí se také, pokud vyberete ikona snímku obrazovky na dotykové liště na určitých MacBookech.
Jakmile aktivujete vyskakovací okno, uvidíte různé možnosti, jak určit, jak chcete, aby se snímek obrazovky zobrazil. mezi ně patří schopnost zachytit celou obrazovku, viditelné okno nebo vybrat oblast pomocí myši nebo trackpadu.
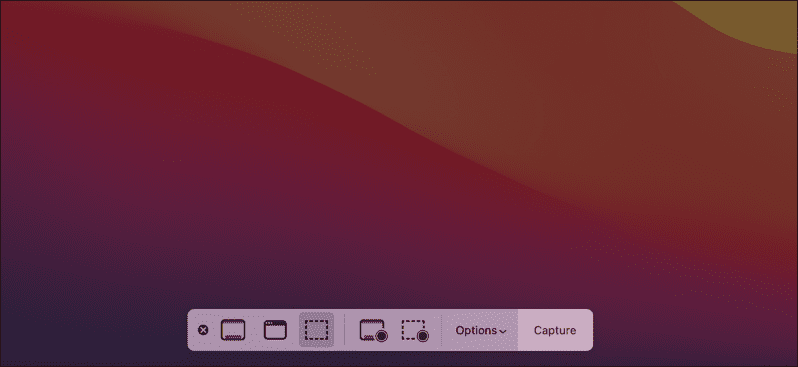
Chcete-li to provést, vyberte jednu z možností na liště a podle toho stiskněte nebo přetáhněte snímek obrazovky. Pokud se například rozhodnete zachytit viditelné okno, vyberte možnost Zachytit vybrané okno a poté vyberte okno pomocí myši.
Tuto oblast můžete také použít k zachycení vašich akcí na obrazovce jako nahrávky obrazovky. Tyto záznamy se ukládají jako videa na plochu, i když nahrávky obrazovky pořízené tímto způsobem postrádají jakýkoli interní zvuk.
Pokud si přejete opustit snímek obrazovky nebo nahrávání obrazovky, můžete stisknout tlačítko zrušit (X) ikonu na levé straně lišty nabídek.
Jak změnit, kam se ukládají snímky obrazovky na Macu
Ve výchozím nastavení bude macOS automaticky ukládat snímky obrazovky na plochu. Pokud však chcete změnit, kam se snímky ukládají, můžete to udělat pomocí vyskakovací nabídky snímku obrazovky.
Nejprve stiskněte Shift + Command + 5 načíst lištu. Jakmile se ve spodní části obrazovky objeví lišta, vyberte Možnosti.
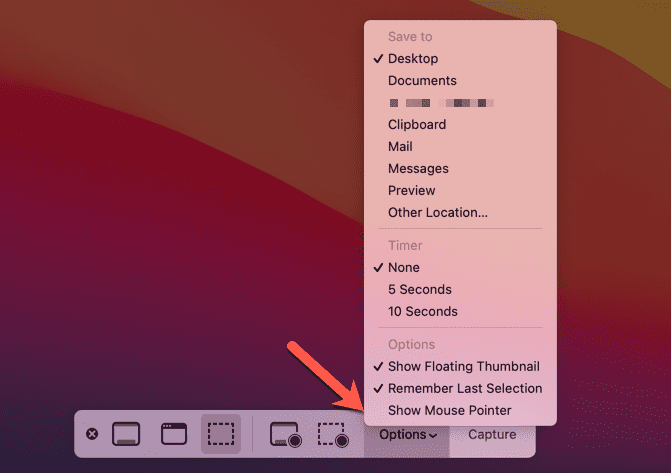
Nahoře vyberte jiné přednastavené umístění pro uložení snímků obrazovky (např. Dokumenty), nebo si vyberte Jiné umístění vybrat si vlastní. Pokud stisknete Jiné umístění, budete muset vybrat novou složku pro snímky obrazovky pomocí vyskakovacího okna Finder.
Rychlé pořizování snímků obrazovky na Macu
Ať už používáte vestavěné nástroje nebo a aplikace třetí strany, jako je SnagIt, můžete rychle a snadno pořizovat snímky obrazovky na Macu pomocí kroků nebo nástrojů, které jsme nastínili výše.
Při používání vestavěných metod byste neměli mít žádné problémy, ale pokud potřebujete více funkcí, přechod na alternativu třetí strany pravděpodobně není špatný nápad. Pak můžete přemýšlet oříznutí snímků obrazovky ale pokud potřebujete provést rozsáhlejší změny, pravděpodobně budete muset použít nástroj pro úpravu obrázků, jako je GIMP nebo Photoshop namísto.
Jak najít kód Product Key pro Windows 11
Pokud potřebujete přenést svůj produktový klíč Windows 11 nebo jej jen potřebujete k provedení čisté instalace operačního systému,...
Jak vymazat mezipaměť Google Chrome, soubory cookie a historii prohlížení
Chrome odvádí skvělou práci při ukládání vaší historie procházení, mezipaměti a souborů cookie za účelem optimalizace výkonu vašeho prohlížeče online. Její postup...
Přizpůsobení cen v obchodě: Jak získat online ceny při nakupování v obchodě
Nákup v obchodě neznamená, že musíte platit vyšší ceny. Díky zárukám dorovnání ceny můžete získat online slevy při nákupu v...
Jak darovat předplatné Disney Plus pomocí digitální dárkové karty
Pokud jste si užívali Disney Plus a chcete se o to podělit s ostatními, zde je návod, jak si koupit předplatné Disney+ Gift za...



