Nainstalujte si na svůj HP TouchPad sendvič se zmrzlinou Android (ICS)
Robot / / March 18, 2020
Díky zmrzlému sendviči pomalu vycházejícímu ze zařízení Android je nyní příležitost dát vašemu zařízení HP TouchPad nějakou lásku od velkého zeleného robota. Postupujte podle těchto jednoduchých kroků níže a užijte si zařízení TouchPad s rozhraním WebOS a Ice Cream Sandwich (CM9).
Poznámka editora: Toto je alfa software, což znamená, že věci jsou rozhodně nefunkční. Pokud vám to zní strašidelně, doporučujeme vám vydržet, dokud nebude stabilnější verze. Tyto pokyny jsou také pro linux, ale OS X a Windows by byly podobné. Pokud jste začínající osvojitelé a rádi vyladíte své hračky, začněme.
Nejprve jděte k úředníkovi CM9 ICS forum Post a stáhněte si následující soubory.
- gapps_ics_4.0.3_v10.zip (poslední dostupná verze tady)
- moboot_0.3.5.zip
- update-cm-9.0.0-RC0-Touchpad-alpha0.5-fullofbugs.zip
- update-cwm-tenderloin-1012.zip
- ACMEInstaller2
Dále stáhněte a nainstalujte ovladače Nátora z webu Palm.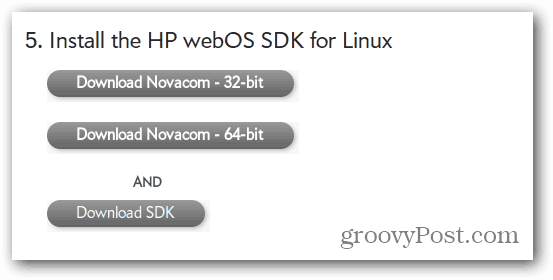
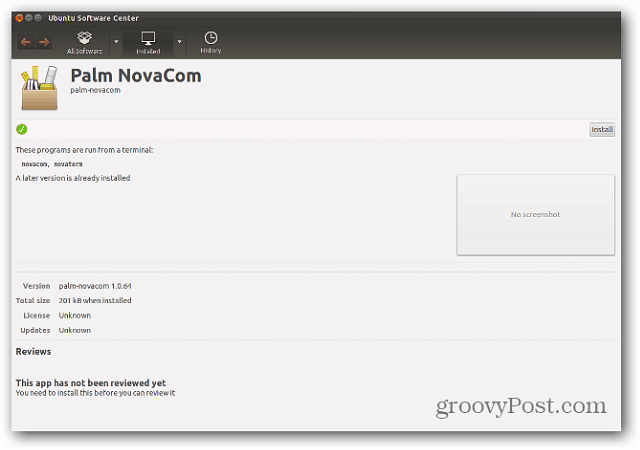
Nyní, když jsou nainstalovány ovladače Nační, přesuňte některé soubory, které jste stáhli, na Touchpad. Připojte touchpad a nastavte jej na jednotku USB.
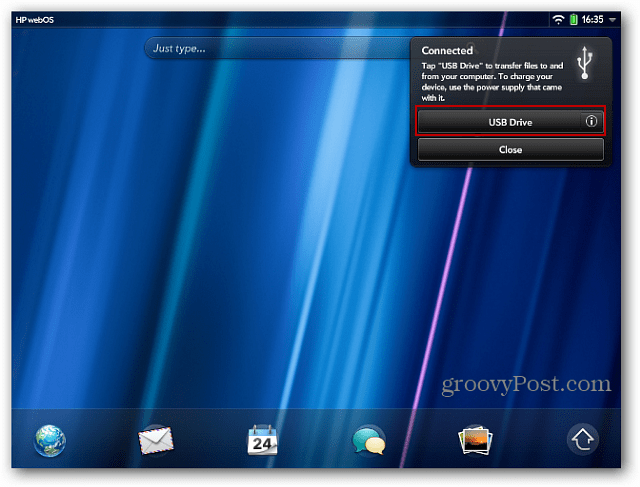
Ujistěte se, že máte na zařízení TouchPad alespoň 2 GB volného místa. Vytvořte složku s názvem cminstall. Zkopírujte soubory, které jste získali z příspěvku na fóru CM9, do této složky.
- gapps_ics_4.0.3_v10.zip
- moboot_0.3.5.zip
- update-cm-9.0.0-RC0-Touchpad-alpha0.5-fullofbugs.zip
- update-cwm-tenderloin-1012.zip
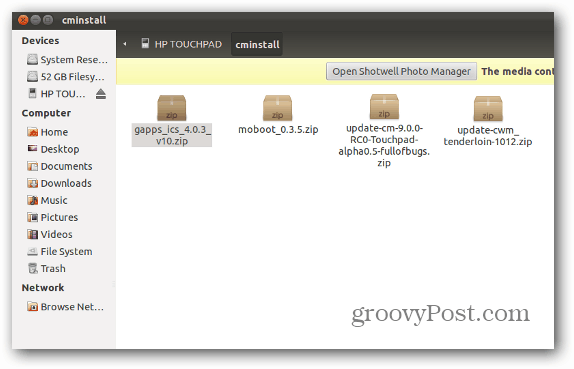
Nyní, když jsou soubory na Touchpadu, klikněte na tlačítko Eject v nautilus.
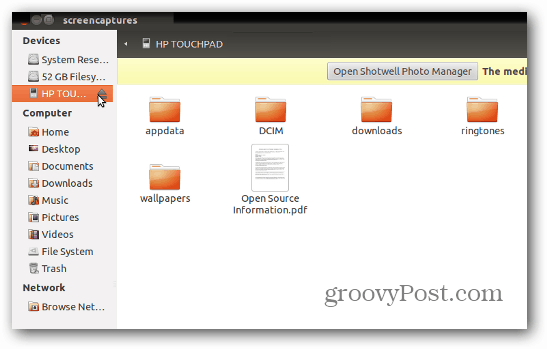
Podržte tlačítko napájení a vypněte zařízení TouchPad. Nyní jste připraveni vše nainstalovat.
Současně přidržte tlačítko pro zvýšení hlasitosti a tlačítko napájení. Objeví se velký bílý symbol USB označující čas spuštění instalačního skriptu. Připojte zařízení TouchPad zpět k počítači.
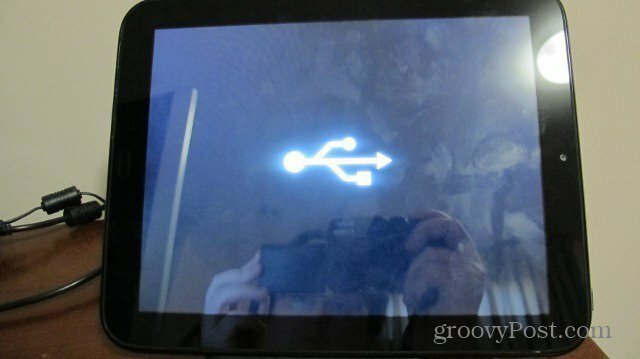
Otevřete Terminál a změňte adresář na ten, do kterého jste stáhli soubory.
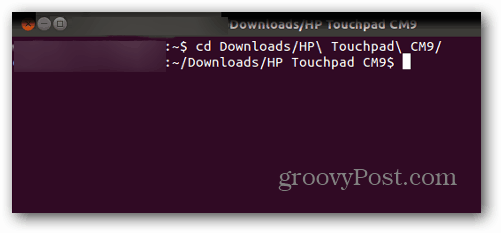
Nyní typ: novacím boot mem: //
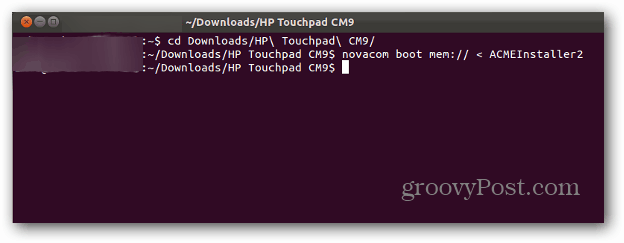
V tuto chvíli uvidíte na obrazovce spoustu skvělých věcí. V tuto chvíli si s tabletem nic nedělejte. Pokud tak učiníte, můžete tento proces potenciálně poškodit. Po dokončení se zařízení TouchPad restartuje.
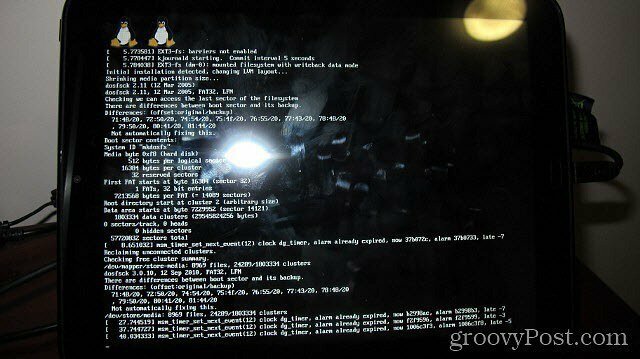
Po spuštění zavaděče buďte připraveni používat tlačítka hlasitosti. Pomocí Volume Down zvýrazněte Boot CyanogenMod a poté jej vyberte středním tlačítkem (jedním v dolní části obrazovky).
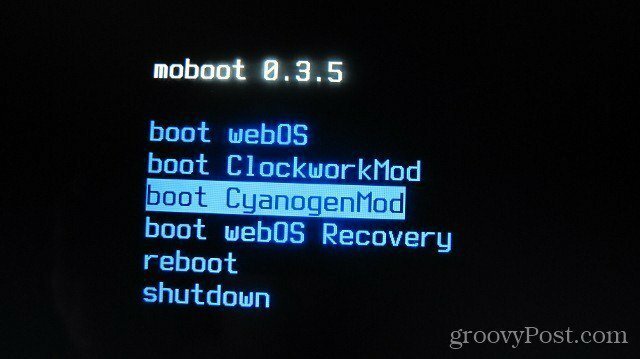
Nyní byste měli vidět obrazovku načítání CyanogenMod. To je dobré znamení!
Poznámka: Pokud je vaše obrazovka nalepena na úvodní obrazovce CyanogenMod po dlouhou dobu, můžete podržením tlačítka Napájení a prostředního tlačítka vynutit vypnutí zařízení TouchPad. Znovu jej zapněte, spusťte do systému WebOS a jednoduše zkopírujte soubor zip CyanogenMod zpět do zařízení Touchpad a ručně jej obnovte. Postupujte podle stejných kroků, které brzy použijeme, když flashujeme GAPP.
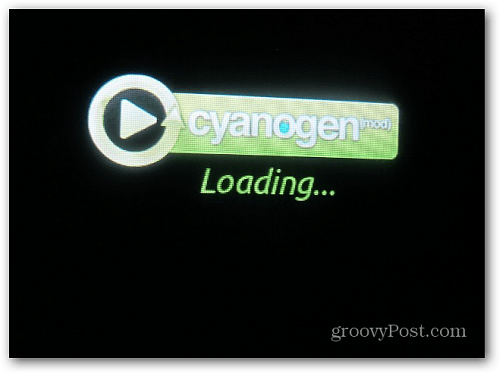
Asi za minutu uvidíte uvítací obrazovku Ice Cream Sandwich. Úžasné!

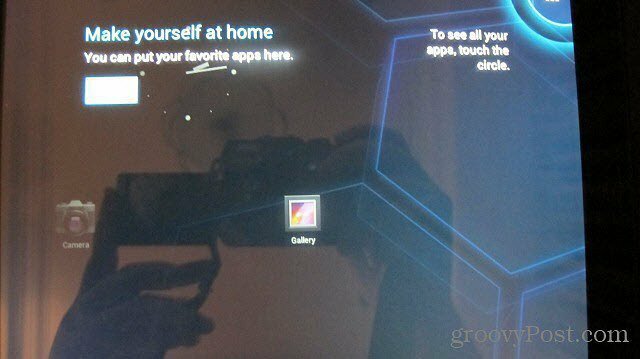
Pokud chcete Gmail, Android Market a další aplikace Google, budete muset Flash soubor GAPPs pomocí nástroje ClockworkMod zotavit.
Otevřete aplikaci Rom Manager a vyberte „Restartovat do obnovy“.
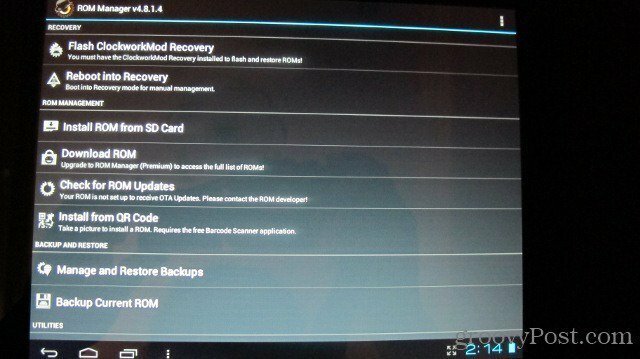
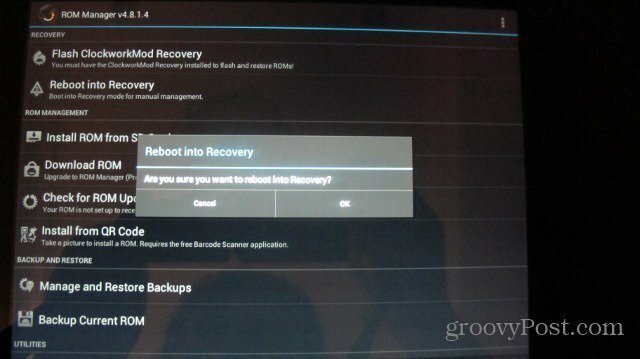
Když je načteno zotavení, pomocí tlačítek hlasitosti zvýrazněte položku Install Zip from SD Card a stisknutím středního tlačítka ji vyberte.
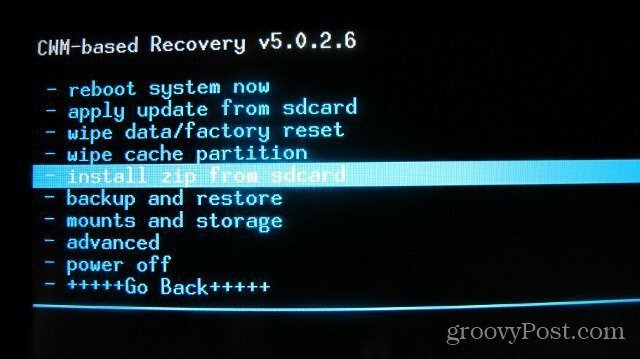
Dále přepněte na možnost Vybrat soubor zip z SDCard a stisknutím prostředního tlačítka jej vyberte.
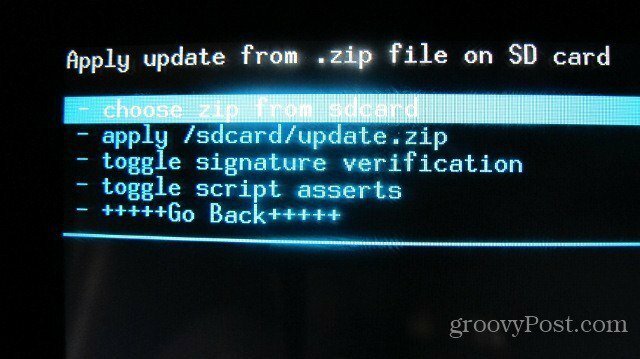
Pomocí tlačítek hlasitosti a středního tlačítka otevřete složku cminstall a vyberte soubor ZIP GAPPS.
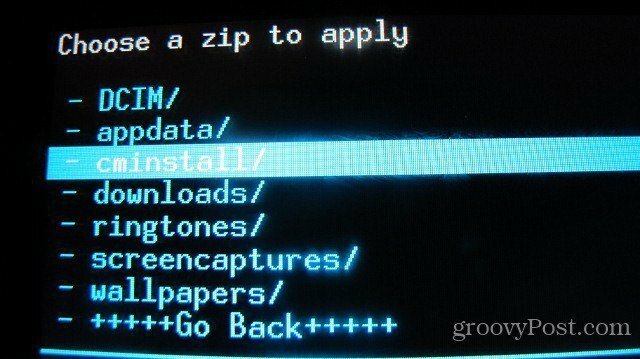
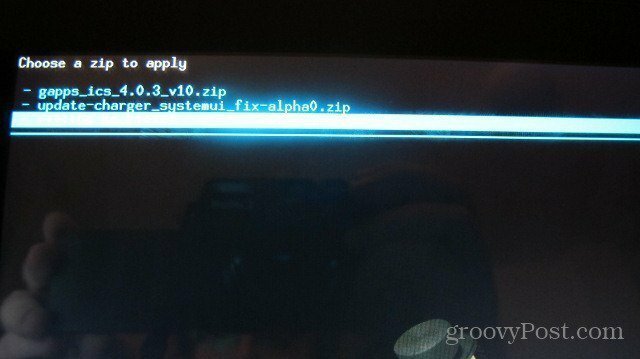
Nyní budete muset přepnout dolů a vybrat Ano, abyste mohli zahájit proces instalace.
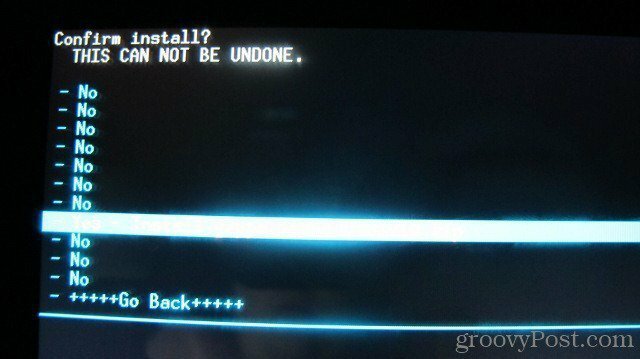
Po dokončení instalačního procesu se pomocí nabídky Zpět vraťte do hlavní nabídky a vyberte možnost Restartovat.
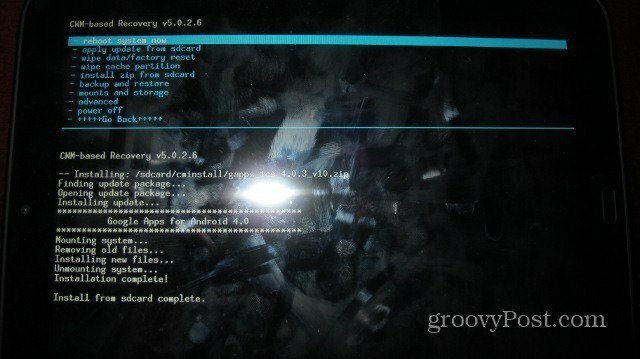
Pomocí Volume Down zvýrazněte Boot CyanogenMod a vyberte jej.
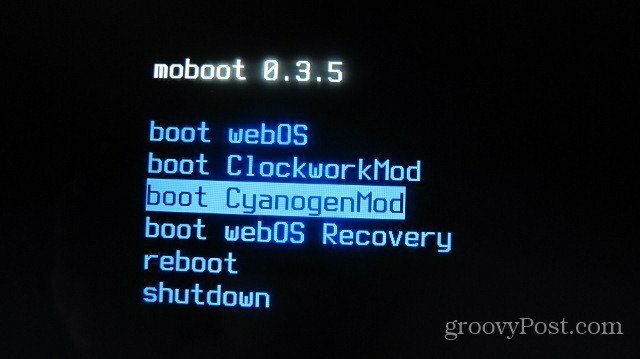
Až se systém Android načte, měli byste nyní vidět aplikace, jako je Gmail a Market. Otevřete jednu z nich a měli byste mít možnost zadávat informace o Gmailu.
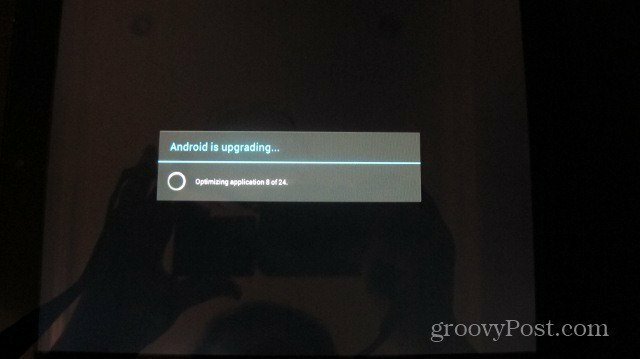
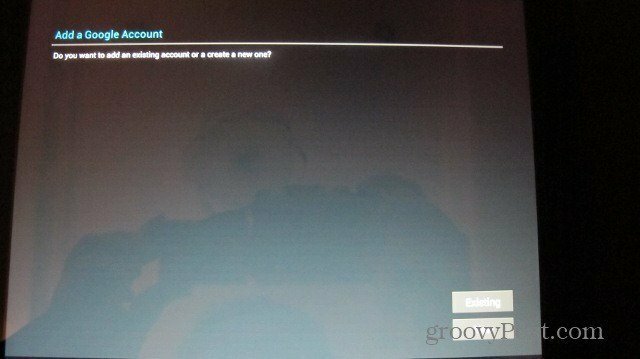
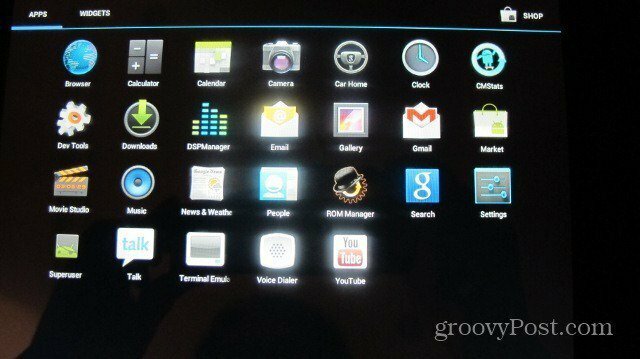
Jsi hotový! Nyní jste hrdým vlastníkem Touchpadu s CM9... Groovy!
